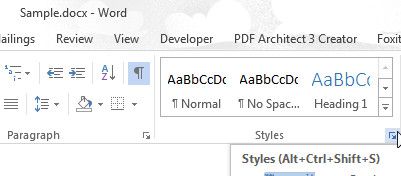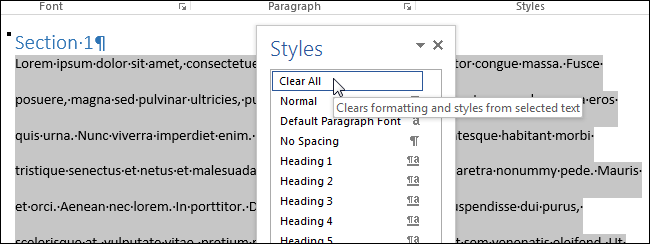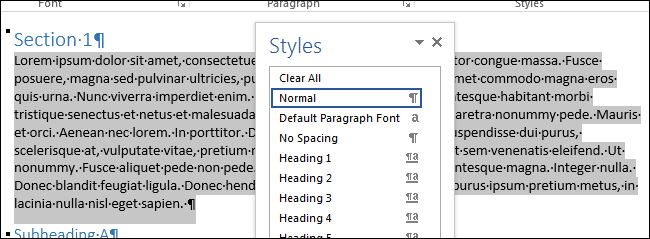Microsoft Word -asiakirjan muotoilun poistamiseksi on oikeastaan muutama tapa. Ei ole harvinaista mennä hieman yli laidan mukautuksessa Word-asiakirjaa luodessasi. Jos sinulla on liian monta sovellettua muotoilumuutosta, jotka eivät toimi, aloituksen välttämiseksi voi olla paljon helpompaa poistaa kaikki muotoilut valitusta tekstistä. Tapa tähän voi vaihdella käyttämäsi Microsoft Wordin version mukaan.
kuinka tarkastella höyryystävien toivelistaa

Microsoft Wordia käytettäessä jokaiseen kappaleeseen on liitetty ylivoimainen tyyli, joten kaikki tehdyt kappalemuodon muutokset edellyttävät myös muutoksia siihen liittyvään tyyliin.
Kaiken muotoilun tyhjentäminen Microsoft Word 2010: ssä
Voit helposti poistaa kaikki muotoilut ja säästää aikaa säästämättä manuaalisesti kumoamisvaihtoehtoa seuraamalla mukana.
- Avaa alustettu asiakirja.
- Korosta kaikki tyhjennettävä teksti pitämällä vasenta napsautusta alhaalla ja vetämällä se muotoillun tekstin yli. Vaihtoehtoisesti, jos sinulla on ongelmia hiiren käytöstä, voit pitää sitä painettuna Siirtää -näppäintä napauttamalla Oikea nuoli korosta teksti. Valitse kaikki teksti painamalla CTRL + A missä tahansa asiakirjassa.
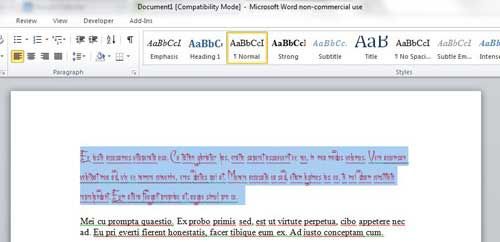
- Napsauta valikkonauhassa Koti -välilehti, joka sijaitsee Tiedosto välilehti.
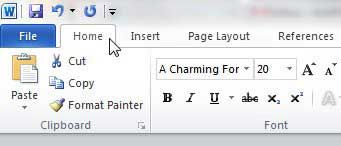
- Sisällä Koti -välilehden Fontti-osiossa, etsi ja napsauta Tyhjennä muotoilu -painike, joka on kuvake, joka tulee näkyviin Aa ja a lävistäjä pyyhekumi .
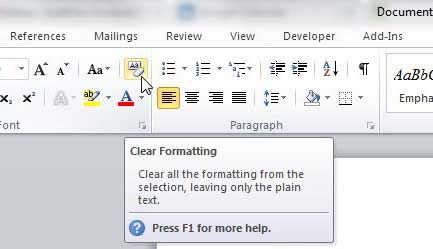
Kaikesta aiemmin valitsemastasi tekstistä tulee nyt oletustyyli, joka on Word 2010: n vakio. Jos et ole tyytyväinen oletusmuodon ulkoasuun, voit painaa Ctrl + Z palataksesi muotoiltuun tekstivaihtoehtoon.
Otsikkotyylin poistaminen menettämättä muotoa
Joskus olet kunnossa nykyisen muotoilun kanssa, mutta otsikko ei vain kuulu. Otsikon muuttamiseksi Word 2010: n nykyinen muotoilu säilyttäen:
- Korosta teksti.
- Napsauta hiiren kakkospainikkeella avataksesi valikon ja valitsemalla Kohta .
- Etsi ääriviivataso ja vaihda se tekstiksi.
Se on todella niin yksinkertaista.
Jälleen niille, joilla on hiiriongelmia, vaihtoehtoinen tapa tehdä tämä on:
- Avaa Kappale-valintaikkuna painamalla ALT + O + P .
- Sisältö ja väli -välilehdessä TAB että Ääriviiva ja valitse Leipäteksti .
- Lehdistö Tulla sisään (tai paina SARKAIN-painiketta OK ja paina Enter).
Kaiken muotoilun tyhjentäminen Microsoft Word 2013+: ssa
Word 2013/16 -asiakirjan ei-toivotun muodon poistaminen on hyvin samanlaista kuin vuoden 2010 versiossa. Ainoa merkittävä ero on tyhjennä muotoilu -kuvaketta. Sillä on nyt single TO yhdessä a vaaleanpunainen pyyhekumi kulkee vinosti vastakkaiseen suuntaan.
näetkö kuka estää sinut Facebookissa
Jos kuitenkin hyppäsit tähän osioon ja ohitit vuoden 2010 juoksun, tässä on lyhyt yhteenveto.
- Avaa valitsemasi asiakirja ja napsauta Koti -välilehti, joka sijaitsee Tiedosto välilehti vasemmassa yläkulmassa.

- Korosta sitten muotoiltava teksti napsauttamalla hiiren vasemmalla painikkeella vedä -vaihtoehtoa Siirtää napauttamalla Oikea nuoli tai valitsemalla koko teksti painikkeella CTRL + A ollessasi asiakirjan sisällä.
- Sisällä Fontti Napsauta valintanauhan osiota selkeä muotoilu, se näyttää A: lta, jonka osan läpi on pyyhekumi.
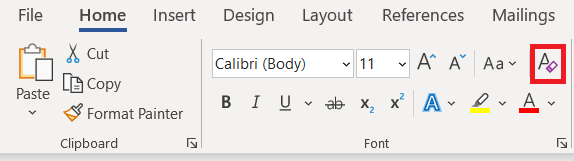 .
.
Kaikki korostamasi muotoilut on nyt asetettu Microsoft Word 2013/16: n oletustyyliin.
Kaiken muotoilun tyhjentäminen Tyylit-ruudulla
- Valitse ja korosta teksti, jonka muotoilun haluat tyhjentää.
- Suuntaa Koti -välilehti ja napsauta Tyylit osion valintaikkuna.
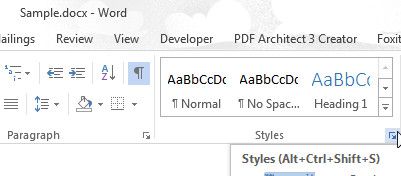
- Tyylit ruudun pitäisi näkyä. Valitse Tyhjennä vaihtoehto luettelon yläosassa.
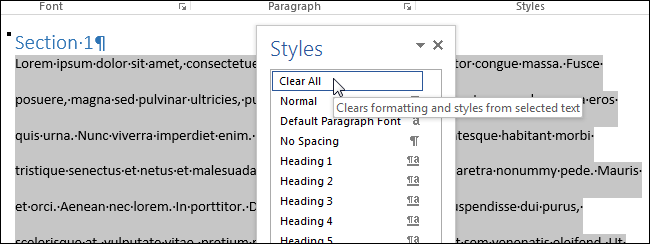
- Kaikki valitun sisällön tyylit ovat oletuksena Normaali tyyli.
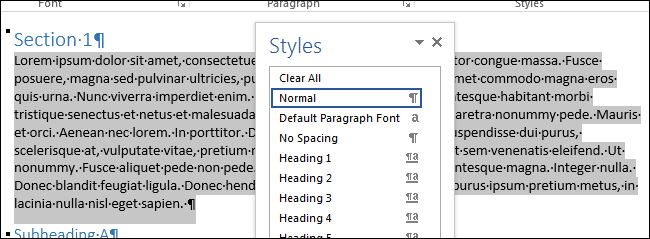
Muista, että vaikka käytät Ctrl + A korostaaksesi Word-dokumenttisi sisällön, kaikki tekstiruutujen, otsikoiden ja alatunnisteiden sisältö on tyhjennettävä muotoilusta erikseen.
Jos sinua estetään alustamasta tiettyä asiakirjaa, asiakirja voidaan suojata kaikilta muotoilumuutoksilta. Jos näin on, sinun on ensin hankittava salasana, ennen kuin sinulle annetaan mahdollisuus alustaa sisältö uudelleen.
kuinka voin kertoa, onko puhelimeni lukitsematon
Vaihtoehtoinen tapa tyhjentää kaikki muotoilut Ei ole väliä Wordin versiosta
Kun työskentelet erittäin alustetun asiakirjan kanssa, mutta yllä olevat tiedot ovat silti hieman liian hämmentäviä sinulle, tässä on nopea, varma tapa vapauttaa itsesi siitä:
- Korosta muotoiltava teksti.
- Joko leikattu ( Vaihto + Del ) tai kopio ( CTRL + C ) teksti. Voit myös napsauttaa hiiren kakkospainikkeella korostettua tekstiä ja valita joko leikata tai kopioida avattavasta avattavasta valikosta.
- Avaa Windows, kun avaat Muistio sovellus.
- Liitä ( CTRL + V ) korostettu teksti, joka sijaitsee leikepöydällä Muistio . Muistio voi toimia vain muotoilemattoman tekstin kanssa, joten se poistaa kaikki liitettyyn tekstiin liittyvät nykyiset muotoilut ja tyylit.
- Kopioi tai leikkaa teksti yksinkertaisesti Muistio ja liitä se takaisin Word-asiakirjaasi. Muoto on nyt oletusversio.
Toivottavasti yllä mainitut menetelmät osoittautuivat onnistuneiksi poistamaan ei-toivotut muotoilut. Jos se ei toiminut tai tiedät jonkin muun menetelmän, jätä kommentti alla.

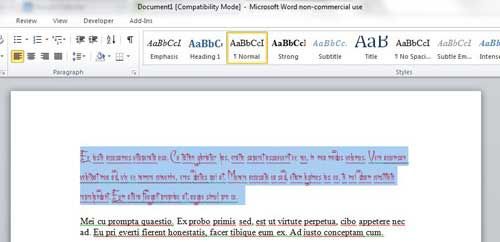
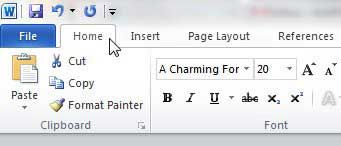
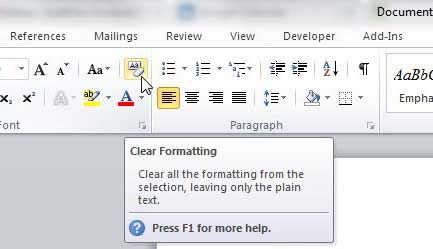

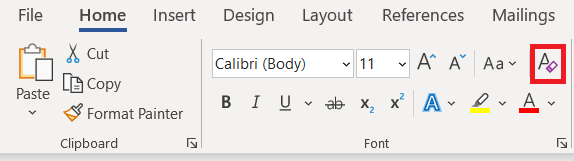 .
.