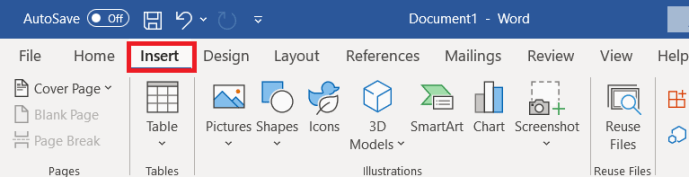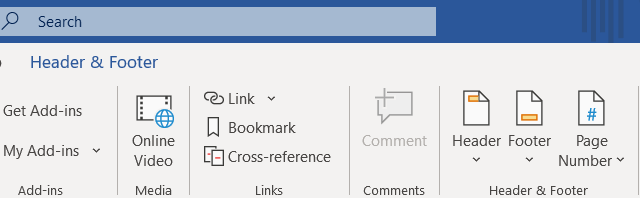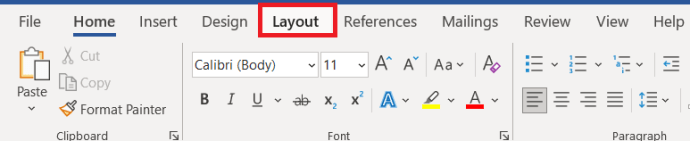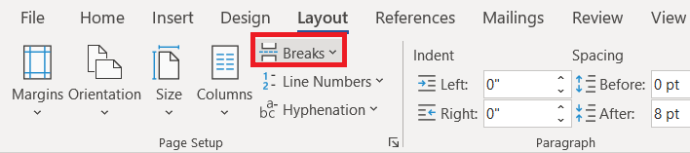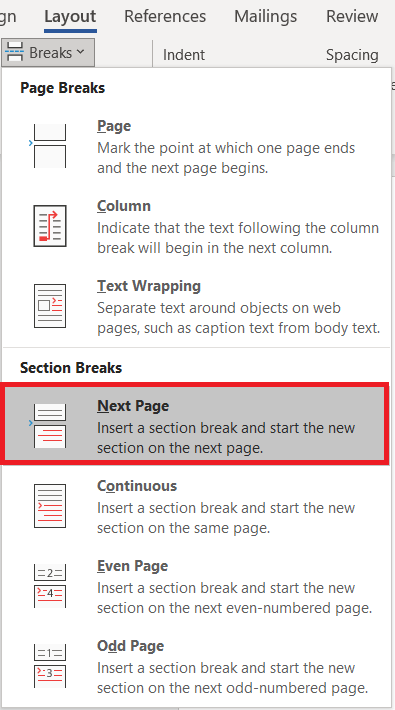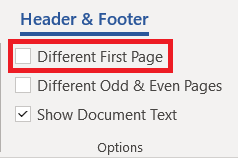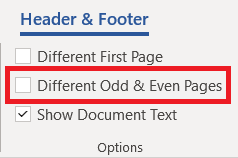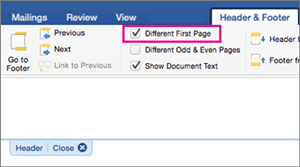Alatunnisteita ja ylätunnisteita käytetään monisivuisen asiakirjan sisällön asettamiseen kontekstiin. Niitä voidaan käyttää kuvailevina työkaluina tai ne voivat toimia vain alueina, joille on merkitty päivitykset tai numerot.

Alatunnisteet ovat jonkin verran muokattavissa Wordissa, mutta ne eivät aina ole välttämättömiä. Ne on yhtä helppo poistaa kuin lisätä, riippumatta siitä, millä alustalla työskentelet. Tässä ovat nopeimmat tapat päästä eroon alatunnisteista tai muokata niitä mielesi mukaan.
Käytä Lisää-valikkoa
Microsoft Wordin Lisää-valikossa on kirjoittajien ja toimittajien tärkeimpiä työkaluja. Sen lisäksi, että voit lisätä siihen taulukoita, kuvia, linkkejä ja melkein mitä tahansa muuta, voit myös poistaa tiettyjä elementtejä Word-artikkelista, kuten otsikot, alatunnisteet ja sivunumerot.
Windows ja macOS: n uudet versiot
Näin alatunniste poistetaan asiakirjasta, jos käytät Windows-tietokonetta tai uudempaa Mac-kannettavaa.
- Napsauta Lisää-painiketta.
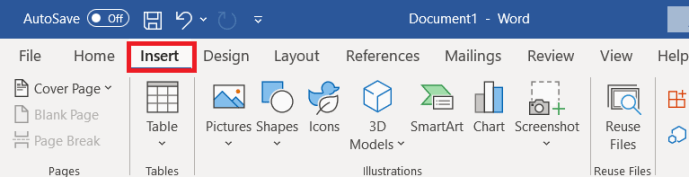
- Etsi ja napsauta avattavaa Alatunniste-valikkoa.

- Valitse luettelon alaosasta Poista alatunniste.

Tätä prosessia ei tarvitse toistaa jokaisella sivulla. Kun olet päättänyt poistaa alatunnisteen asiakirjasta, se tehdään kaikille sivuillesi riippumatta siitä, onko joillakin sivuilla eri alatunnisteita vai ei.
Office for Mac 2011
Jos käytät vanhempaa Word-versiota ja käytät Macia, prosessi voi vaihdella. Tämä toimii Mac Office 2011: ssä.
- Napsauta Asettelu.
- Siirry sivun asetuksiin.
- Valitse Otsikko ja alatunniste.
- Napsauta ponnahdusvalikossa Ei mitään.
Vaihtoehtoinen
Olitpa Mac- tai PC-tietokoneella, voit käyttää alatunnistevalikkoa myös toisella menetelmällä.
- Kaksoisnapsauta alatunnistetta sivun alaosassa.

- Tämä tuo näkyviin otsikkojen ja alatunnisteiden muokkausvalikon.
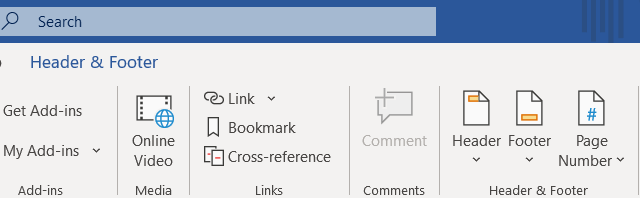
- Napsauta ylävalikossa Alatunniste-painiketta.

- Valitse avattavasta valikosta Poista.

Alatunnisteiden poistaminen yhdeltä sivulta Microsoft Wordissa
Jostain syystä, sinun on ehkä poistettava alatunniste yhdeltä sivulta Word-asiakirjassa, miten se tehdään.
- Klikkaus Layout näytön yläosassa.
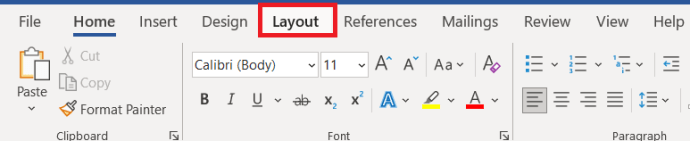
- Valitse seuraavaksi Tauot.
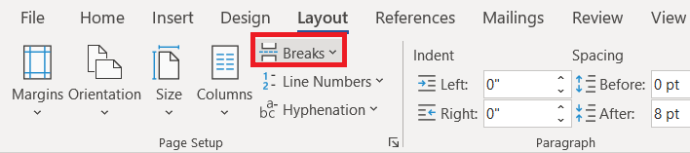
- Valitse nyt Seuraava sivu .
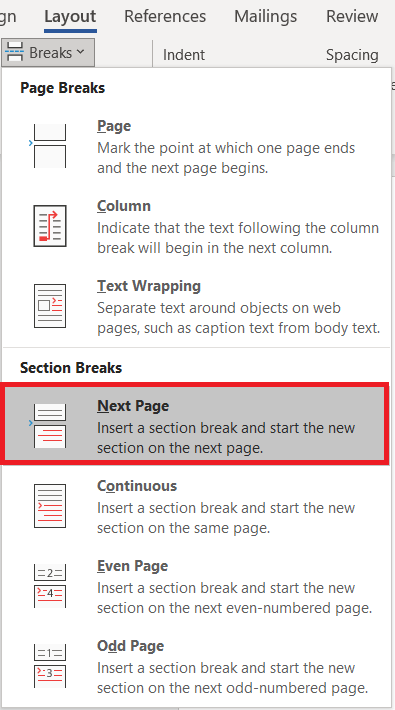
- Nyt Otsikko ja alatunniste -osiossa Linkki edelliseen ja sammuta sivuosioiden välinen linkki.

- Valitse seuraavaksi Poista otsikko tai Poista alatunniste päästä eroon niistä.
- Paina Esc poistuaksesi Otsikko ja alatunniste valikossa.
Alatunnisteiden muokkaaminen Microsoft Wordissa
Miksi poistaa, jos aiot tehdä vain uuden alatunnisteen? Sen sijaan, että poistat alatunnisteen ja lisäät tarpeettoman lisävaiheen luovaan prosessiin, yritä muokata alatunnistetta.
Windows
- Kaksoisnapsauta alatunnistetta, tämä avaa Otsikko ja alatunniste asetukset sivun yläosassa.

- Valitse rasti Erilainen ensimmäinen sivu ruutu mukautettua ensimmäisen sivun alatunnistetta varten.
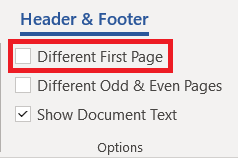
- Vaihtoehtoisesti, valitse Erilaiset parittomat ja parilliset sivut vaihtoehto erillisille alatunnisteille ja ylätunnisteille.
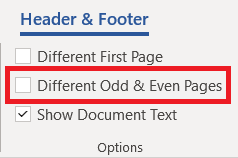
- Lisää alatunnisteen sisältö ensimmäiselle sivullesi.
- Poistu valikosta painamalla Esc.
Tämän käyttäminen luo erillisen alatunnisteen ensimmäiselle asiakirjasivulle. Jäljellä olevien sivujen alatunnisteet ovat erilaiset kuin ensimmäisen sivun alatunnisteet. Toisen vaihtoehdon käyttäminen antaa sinulle erilaiset alatunnisteet parillisilla ja parittomilla sivuilla.
Mac käyttöjärjestelmä
- Kaksoisnapsauta ensimmäisen sivun alatunnistetta.
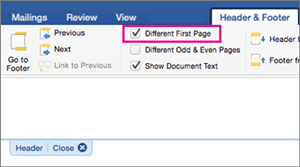
- Valitse yksi tai molemmat kahdesta ensimmäisestä ruudusta.
- Nykyinen alatunniste poistetaan.
- Lisää uutta sisältöä uudelle alatunnisteelle.
Tässä on otettava huomioon kaksi asiaa. Ensinnäkin, kun käytät Eri ensimmäinen sivu -vaihtoehtoa, ensimmäisen sivun alatunnistetta ei toisteta missään muualla artikkelissa. Jos kuitenkin käytät Eri parittomat ja parilliset sivut -vaihtoehtoa, luomasi parilliset ja parittomat alatunnisteet toistuvat koko asiakirjassa
Toiseksi voit vain kaksoisnapsauttaa alatunnistetta milloin tahansa ja muokata sitä tällä tavalla. Kaksoisnapsauttamalla alatunnistetta tai otsikkoa avaat Word Otsikko ja alatunniste -ikkunan. Tässä ikkunassa voit muokata sisältöä, säätää sijaintia ja jopa poistaa alatunnisteet asiakirjastasi.
Se on myös oikotie alatunnisteiden lisäämiseksi. Sen sijaan, että käisit Lisää-valikon, kaksoisnapsauttamalla sivun alaosaa tai yläosaa saat esiin valikon, jota sinun on tehtävä otsikoihin ja alatunnisteisiin. Tämä voi olla hyödyllistä, jos sinulla on Word-perusasetus minimalistisella yläpalkilla tai jos sinulla on joitain fonttiongelmia.
miten räjähtää tahmeat pommit gta 5 ps4: ssä
Ovatko alatunnisteet hyödyllisiä vai eivät?
Alatunnisteiden hyödyntämiseksi sinun on työskenneltävä paljon huolellisemmin asiakirjojen muotoilun kanssa. Täydellisen sijoittelun saaminen tarkoittaa usein sitä, että asiakirjaa on tarkasteltava sekä koko sivun että tulostusasettelunäkymissä.
Kerro meille, onko alatunnisteiden lisääminen asiakirjoihisi koskaan parantanut asiakirjan ulkonäköä ja yleistä laatua, vai oliko vain yksi asia huolestuttava.