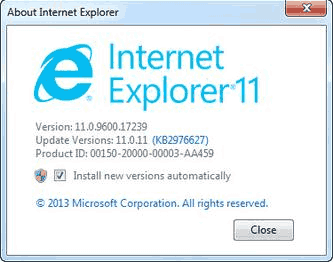Kun käynnistät Google Chromen, olet saattanut huomata Lukuluettelo-vaihtoehdon kirjanmerkkipalkin oikealla puolella. Tämä ominaisuus on uusi painike, joka voi kuitenkin vaivata joitain ihmisiä, jotka mieluummin käyttävät tätä tilaa kirjanmerkkipalkissaan lisätäkseen muita sivuja kirjanmerkkeihin, jotta niitä olisi helppo käyttää.
kuinka selvittää, onko numerosi estetty

Jos haluat lisätä tallennettuja sivuja ja verkkosivustoja kirjanmerkkipalkkiisi helpomman käytön helpottamiseksi, olet epäilemättä huomannut lukuluettelon palkin oikeassa reunassa. Vaikka tämä ominaisuus ei ehkä häiritse kaikkia ihmisiä, toiset eivät pidä siitä, että se vie liikaa tilaa heidän kirjanmerkkipalkissaan.
Jos haluat mieluummin poistaa sen, älä huoli. Tämän ominaisuuden poistaminen käytöstä kestää vain muutaman askeleen. Näin se tehdään:
- Avaa Google Chrome.

- Napsauta hiiren kakkospainikkeella selaimen oikeassa yläkulmassa olevaa lukuluetteloa.

- Poista valinta Näytä lukulista -vaihtoehdosta avattavasta valikosta.

Siinä kaikki. Jos muutat mieltäsi, voit palauttaa sen yhtä nopeasti. Tätä kertaa lukuun ottamatta sinun on napsautettava hiiren kakkospainikkeella kirjanmerkkipalkin tyhjää kohtaa ja tarkistettava sitten avattavasta valikosta Näytä lukulista -vaihtoehto.
Kuinka lukulista toimii?
Google Chromen lukulista toimii myös kirjanmerkkiominaisuudena. Kun näet jotain, josta saatat olla kiinnostunut lukemaan, mutta sinulla ei ole aikaa lukea sitä juuri sillä hetkellä, voit tallentaa sen lukulistallesi.
Sinun tarvitsee vain tallentaa sivu lukulistallesi napsauttamalla tähtikuvaketta näytön oikeassa yläkulmassa. Google Chrome antaa sinun valita joko Lisää kirjanmerkki tai Lisää lukulistaan. Kun valitset toisen vaihtoehdon, löydät kaikki tallennetut sivusi, kun napsautat kirjanmerkkipalkin oikealla puolella olevaa Lukulistaa.
Lisäksi lukulistasi järjestetään kahteen luokkaan: Lukemattomat ja Lukemasi sivut. Jos haluat poistaa sivun lukulistaltasi, napsauta sitä hiiren kakkospainikkeella ja valitse Poista. Lisäksi voit valita Merkitse luetuksi -vaihtoehdon, kun olet lukenut tietyn sivun.
Poista lukulista käytöstä Google Chromessa
Jos haluat poistaa lukuluettelon kokonaan käytöstä Google Chromessa, olet tullut oikeaan paikkaan. Se voidaan tehdä muutamassa nopeassa vaiheessa, ja näin:
- Avaa Google Chrome.

- Kirjoita chrome://liput hakupalkissa.

- Kirjoita uuden sivun hakupalkkiin lukulista.

- Napsauta oikealla puolella olevaa Oletus-painiketta.

- Valitse Ei käytössä.

- Siirry uudelleenkäynnistyspainikkeeseen, joka tulee näkyviin ikkunan alareunaan.

Tämä päivittää Google Chromen. Kun avaat sen seuraavan kerran, näet, että lukulistapainike ei ole enää siellä. Jos haluat ottaa tämän ominaisuuden käyttöön, noudata samoja vaiheita ja valitse Käytössä.
Lukulista-ominaisuus on saatavilla myös iPhone-, iPad- ja Android-laitteissa. Kun avaat Google Chromen puhelimessasi ja napautat kolmea pistettä näytön oikeassa alakulmassa, näet ponnahdusvalikossa Lukulista-vaihtoehdon.
Jos käytät Safaria, käynnistä se ja siirry näytön alareunassa olevaan kirjakuvakkeeseen. Löydät lukuluettelon napauttamalla silmälasikuvaketta ylhäällä.
Vaikka voit poistaa yksittäisiä kohteita lukuluettelosta, et voi poistaa sitä käytöstä samalla tavalla kuin tietokoneessa tai kannettavassa tietokoneessa. Ainoa vaihtoehto on poistaa kaikki tiedot Safarista tai Google Chromesta puhelimestasi. Tämä poistaa kuitenkin vain lukuluetteloon tallentamasi kohteet, mutta itse lukulistaominaisuutta ei poisteta käytöstä.
Muita usein kysyttyjä kysymyksiä
Miksi Chromella on lukulista?
Google Chrome tarjosi aiemmin vain kolmannen osapuolen palveluita, kuten Pocketin ja Instapaperin, tallentaakseen sivut ja verkkosivustot, joita haluat lukea tulevaisuudessa. Jotta näitä kolmannen osapuolen palveluita ei tarvitsisi asentaa, Google Chrome esitti lukulistaominaisuuden, joka on käytettävissä kaikilla laitteilla.
Se toimii käytännössä aivan kuten Kirjanmerkit-ominaisuus, paitsi että se antaa sinulle mahdollisuuden järjestää tallentamasi sivut luetuihin ja lukemattomiin luokkiin. Se myös säästää sinua tuhlaamasta paljon aikaa etsiäksesi ja löytääksesi sivun, jonka aioit lukea kauan sitten.
Kuinka otan Chromen lukuluettelon uudelleen käyttöön?
Jos olet poistanut lukulistaominaisuuden Google Chromesta ja haluat nyt palauttaa sen, voit ottaa tämän ominaisuuden uudelleen käyttöön. Noudata alla olevia ohjeita:
1. Avaa Google Chrome.

2. Kirjoita Googleen chrome://flags. Tämä avaa Kokeilut-sivun.

3. Kirjoita Hakuliput -ruutuun Lukuluettelo.

4. Etsi valikosta Reading List ja napsauta sen vieressä olevaa Disabled-ruutua.

5. Valitse Käytössä.

6. Napsauta Käynnistä uudelleen -painiketta.

Kun käynnistät Google Chromen uudelleen, näet Lukulista-painikkeen kirjanmerkkipalkin oikealla puolella.
Poista Google Chromen lukulista
Nyt tiedät kuinka poistaa lukulista tietokoneesi Google Chromesta. Tiedät myös, kuinka tämä ominaisuus poistetaan käytöstä ja otetaan käyttöön, sekä kuinka lisätä sivuja lukulistallesi sekä tietokoneellasi että puhelimellasi. Hyvä uutinen on, että vaikka poistaisit tämän ominaisuuden kokonaan käytöstä, voit aina palauttaa sen, jos muutat mieltäsi.
Oletko koskaan poistanut lukulistaominaisuutta Google Chromesta? Käytitkö jotakin tässä oppaassa luetelluista menetelmistä? Kerro meille alla olevassa kommenttiosassa.