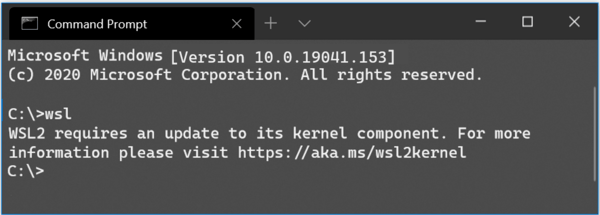Android-älypuhelimet ottavat upeita kuvia näinä päivinä, varsinkin kehittyvällä tekniikalla ja useilla linsseillä. Joskus haluat vain nähdä valokuvasi suuremmalla näytöllä ja haluat myös säilyttää tietosi siltä varalta, että puhelimesi menee pieleen. Siellä PC osallistuu. Valokuvien siirtäminen Android-puhelimesta tietokoneeseen on todella helppoa, ja siihen on monia eri tapoja. Jos tarvitset valokuvasi heti, langallinen menetelmä on paras. Toinen tapa on asettaa puhelin varmuuskopioimaan valokuvat WiFi-yhteyden kautta, jotta pääset helposti minne tahansa.
Tapa 1: Siirrä Android-kuvat USB-kaapelilla
Siirtäminen kaapelin kautta on nopein ja tehokkain tapa päästä valokuviin, kun haluat välittömän pääsyn. Tietokoneesi ja puhelimesi lisäksi tarvitset vain USB-kaapelin, joka kulkee puhelimesta tietokoneeseen. Yleensä lataamiseen kannattaa käyttää puhelimen mukana toimitettua kaapelia. Irrota USB-A-vakioliitäntä (isompi sivu) verkkolaitteestasi ja kytke se tietokoneen porttiin.

Kun olet liittänyt puhelimesi tietokoneeseen, varmista, että olet lukinnut puhelimesi. Käytä sormenjälkeä, PIN-koodia, kuviota tai mitä tahansa lukitusnäytön syötettä, jotta tietokoneesi voi käyttää puhelinta.
Saatat joutua muuttamaan laitteen USB-asetuksia. Prosessi vaihtelee Android-version mukaan. Tässä on muutama esimerkki.
Siirrä tiedostoja Android 10 USB: n kautta tietokoneeseen
- Liitä puhelimen USB-latauskaapeli tietokoneeseen tai kannettavaan tietokoneeseen ja siirry sitten Asetuksiin. Napauta Yhdistetyt laitteet, vaikka sen alla näkyy Bluetooth.

- Valitse USB valikosta.

- Valitse vaihtoehtoluettelosta Tiedostonsiirto.

- Tietokoneesi pitäisi nyt näyttää Android 10 -älypuhelimesi laitteena Resurssienhallinnassa.

Siirrä tiedostoja Android 6 USB: n kautta tietokoneeseen

Avaa seuraavaksi tietokoneesiTiedostoselain. Laitteesi löytyy vasemmasta paneelista. Jos käytät puhelinta, jossa on sekä sisäinen muisti että SD-kortti, näet kaksi eri järjestelmää selattavaksi. Tietokoneellani heidät on (avulias) merkitty puhelimella ja kortilla. Talletan valokuvani SD-kortilleni, mutta jos tallennat ne puhelimeesi, sinun kannattaa valita kyseinen valikko.

Kun olet puhelimesi tiedostojärjestelmässä, sinun kannattaa etsiä kansio nimeltä DCIM, joka tarkoittaa digitaalikamerakuvia. Tämä kansio pitää sisällään kaikki kamerasi kuvat, vaikka se ei sisällä muita tiedostoja, kuten kuvakaappauksia tai latauksia (tyypillisesti ne löytyvät kansioista, nimeltään Kuvakaappaukset ja Lataukset.
miten saada disney plus lautasen verkkoon
Jos pidät valokuvasi SD-kortilla, saatat löytää nämä kansiot takaisin puhelimesi sisäiseen muistiin). Jokaisessa tiedostossa on kuvan pikkukuva, ja voit lajitella päivämäärän, nimen, koon jne. Mukaan, kuten mikä tahansa muu tietokoneesi kansio. Kun olet löytänyt valokuvan tai valokuvat (tai jos haluat kopioida kaiken tietokoneellesi), tee valintasi normaalisti ja vedä ne tietokoneesi kansioon tai sijaintiin (valokuvat, työpöytä, asiakirjat jne.).
kuinka siirtää pelin edistyminen uuteen iPhoneen

Kun olet vedä tiedostot tietokoneellesi, olet valmis. Ne on kopioitu - ei poistettu tai siirretty, vain kopioitu - puhelimesta tietokoneellesi, jossa voit muokata tai tulostaa niitä haluamallasi tavalla. Tämä voi viedä jonkin aikaa, riippuen siitä, kuinka monta valokuvaa kopioit (mitä enemmän valokuvia, sitä enemmän aikaa). Kun olet siirtänyt valokuvasi, voit irrottaa puhelimesi pistorasiasta - kuten useimpien nykyaikaisten älypuhelimien kohdalla, sinun ei tarvitse poistaa laitetta poistaaksesi sen turvallisesti. Varmista vain, että tiedostosi on siirretty, ennen kuin teet niin.

Tapa 2: Siirrä Google Kuvien avulla

Pilvitallennus ei vaadi liitäntöjä USB: n ja PC: n välisten tiedostojen siirron lisäksi. Tarvitset vain Internet-yhteyden. Google Photos on yksi suosituimmista pilvitallennusvaihtoehdoista valokuvien siirtämiseksi tietokoneelle. Suunnitellut muutokset Google Kuviin ovat kuitenkin muuttaneet tapaa, jolla yritys käsittelee kuviasi. Vuoden 2020 lopulla Google loi tulevan muutoksen henkilökohtaisen pilvitallennustilan ehtoihin, mikä heijastaa poistamalla ilmainen / rajoittamaton Google-kuvien tallennustila . Tämä käytäntö tulee voimaan 1. kesäkuuta 2021, mutta kaikki nykyiset kuvat säilyvät Kuvat-sovelluksessa, joihin uusi käytäntö ei vaikuta.
Google tarjoaa kaksi erillistä asetusta valokuvien lataamiseen: korkea laatu ja alkuperäinen.
Korkea laatu -asetus tekee pakatuista kopioista tiedostoistasi ja tallentaa ne Google-tilillesi. Näiden valokuvien koko muutetaan 16MP: ksi, mikä tarkoittaa, että useimmissa älypuhelinten valokuvissa ei näy tarkkuuden tai laadun heikkenemistä. Sillä välin videot pakataan 1080p: ksi (jos ne on tallennettu korkeammalla tarkkuudella, kuten 4K), ja ne säilyttävät myös laadun pakkauksesta huolimatta.
Alkuperäinen-asetus säilyttää tarkkuudet ilman puristusta lainkaan. Jos olet ammattikuvaaja tai tarvitset kuvia korkeammalla resoluutiolla kuin 16MP, voit asettaa Google Photos lähettämään kuvasi alkuperäisellä tarkkuudella. Nämä lataukset käyttävät Google Drive -tallennustilaa. Jokaisella Google-käyttäjällä on 15 Gt ilmaista Drive-tallennustilaa, ja kuukausitilaukset, joissa on lisätallennustilaa, ovat käytettävissä: 1,99 dollaria kuukaudessa 100 Gt tai 9,99 dollaria kuukaudessa kahdelle teratavulle pilvitallennustilaa. Tallennusvaihtoehtoja on muita, mutta useimmat käyttäjät eivät tarvitse enempää kuin kaksi teratavua pilvikapasiteettia.
95 prosentille käyttäjistä Google-kuvien asettaminen oletusasetuksiin ja Korkea laatu -vaihtoehtoon riittää. Google-kuvien tarkoituksena on pitää asiat yksinkertaisina. Kun sovellus on asennettu, seuraa laitteesi ohjeita aloittaaksesi valokuvien varmuuskopioinnin. Google-kuvien avulla voit hallita valokuvien lataamista digitaaliseen kaappiin. oletusarvoisesti se lataa puhelimen milloin tahansa, kun puhelin on yhteydessä WiFi-verkkoon, mutta voit lisätä rajoituksia, kuten vain lataus, tai jopa sallia laitteen ladata mobiilidatan kautta. Kuten useimmissa Google-sovelluksissa, voit hallita, milloin ja mitä sovellus tekee.

Tapa 3: Siirrä kuvat Amazon Photos -ohjelmaan

Amazon tarjoaa pilvivarastointia kuville aivan kuten Google, ja sovellusta kutsutaan Amazon Photosiksi. Tulevien Google Photos -muutosten myötä monet saapuvat Amazonin ilmaiseen pilvitallennustilaan olettaen, että heillä on Prime-jäsenyys. Prime-ohjelmiston avulla saat rajoittamattoman, täystarkkuuksisen kuvan tallennustilan pilvipalveluun. Ilman Prime-laitetta käyttäjät saavat vain 5 Gt tilaa, mikä on vähemmän kuin Google Photos, joka sisältää 15 Gt tallennustilaa. Amazon käyttää kuitenkin pilviä vain kuviin, kun taas Google käyttää Drivea kaikkiin tietoihin.
Kun puhelin on lopettanut alkuperäisen varmuuskopioinnin (jonka suosittelen tekemään yön yli), ei ole liikaa muuta murehtia. Amazon Photos on myös loistava tapa hallita valokuviasi, muokata niitä ja käyttää tehosteita. Jos etsit vain tapaa saada valokuvasi tietokoneellesi, tiedät mielellämme, että jokainen valokuva on saatavilla Amazonin verkkosovelluksessa milloin tahansa.
kuinka ylittää teksti ristiriidassa
***
Jos tarvitset nopeaa valokuvien siirtämistä, USB-PC-ratkaisu on paras. Jos etsit kuitenkin valokuvien varmuuskopiointiratkaisua tai sinulla on aikaa siirtää kirjastosi pilveen, Google Photos ja Amazon Photos ovat hyviä tapoja pitää kirjastosi turvallisena ja siistinä. Valokuviesi tallentaminen ei ole koskaan ollut näin helppoa, ja nyt voit katsella niitä millä tahansa sinulle sopivalla näytöllä.