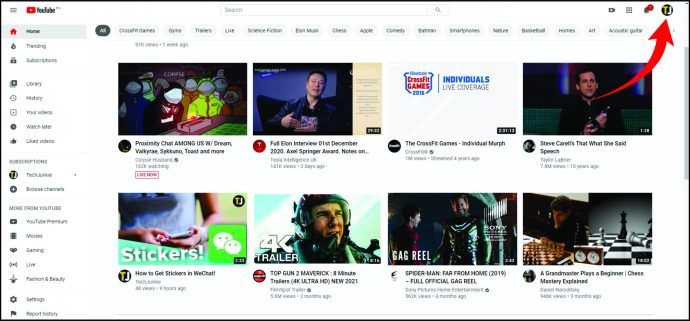Jaettu näkymä on iPad-ominaisuus, jonka avulla voit jakaa näytön ja käyttää kahta sovellusta samanaikaisesti. Vaikka se on kätevä moniajoille, kahden ikkunan jakaminen yhdellä näytöllä voi olla hämmentävää ja häiritsevää. Siksi sinulla on kaksi vaihtoehtoa - voit poistaa jaetun näkymän muutamalla liikkeellä tai deaktivoida tämän ominaisuuden pysyvästi.

Tässä artikkelissa näytämme sinulle, kuinka jaetun näytön ominaisuus voidaan poistaa käytöstä tai poistaa iPadista, kuinka se asetetaan ja käytetään tehokkaasti. Käsittelemme myös joitain tämän iPadin näyttötyökalua koskevia yleisiä kysymyksiä.
Kuinka poistaa jaettu näyttö iPadista?
Kahden sovelluksen avaaminen vierekkäin voi olla erittäin hyödyllistä. Se on erityisen kätevä, kun teet tutkimusta, työskentelet esityksen parissa tai kirjoitat projektia, koska se minimoi aikaa vievän prosessin edestakaisin eteenpäin.
Kun olet valmis ja et tarvitse ylimääräistä näkymää, voit helposti sammuttaa jaetun näytön iPadissasi. Voit palata yhden näytön tilaan seuraavasti:
- Päätä, minkä sovelluksen haluat sulkea.
- Napauta jakajaa (musta viiva kahden sovelluksen välillä).

- Liu'uta se näytön vasemmalle tai oikealle reunalle sen mukaan, minkä sovelluksen haluat sulkea. Jos haluat poistaa vasemmalla olevan välilehden, liu'uta palkki näytön vasemmalle puolelle ja päinvastoin.

- Ota sormi irti jakajasta, kun sovellus katoaa.

Kun pyyhkäiset näytön reunaan ja pääset eroon ei-toivotusta välilehdestä, toinen sovellus laajenee koko näytön tilaan.
Varmista, että et pyyhkäise näytön molemmille puolille liian nopeasti ja että pyyhkäiset reunaan. Muussa tapauksessa välilehti, jonka haluat sulkea, kelluu toisen ikkunan yläpuolella - tämän tyyppistä näkymää kutsutaan Slide Over. Seuraavassa osiossa näytetään, kuinka se poistetaan.
Kuinka päästä eroon pienestä kelluvasta ikkunasta iPadissa (liukuva)?
Jos haluat tarkastella useita sovelluksia samanaikaisesti, Slide Over on loistava tapa tehdä se. Slide Over viittaa pieniin ikkunaruutuihin, jotka vievät hiiren muiden sovellusten päälle, jotka ovat koko näytön tilassa. Ne voidaan sijoittaa joko iPadin näytön vasemmalle tai oikealle puolelle riippuen siitä, mihin suuntaan siirrät niitä telakointipalkista. Voit luoda niin monta Slide Over -ruutua kuin haluat.
Jos haluat päästä eroon pienistä ikkunoista tai jos aiot poistaa jaetun näytön sovelluksia ja ne muunnettiin sen sijaan Slide Over -ikkunaksi, voit päästä eroon niistä:
- Paina Slide Over -välilehden ohjauspalkkia pitkään.
- Vedä se hitaasti näytön reunaan (ei kokonaan).
- Lopeta vetäminen, kun välilehti laajenee. Tämä tarkoittaa, että käytät uudelleen jaettua näkymää.
- Pidä jakajaa kiinni ja pyyhkäise näytön reunaan.
Tehtäväsi palautetaan välilehti Jaettuun näkymään ja poistetaan sitten samalla tavalla kuin muillakin jaetun näytön välilehdillä.
Jos haluat piilottaa Slide Over -välilehdet vain väliaikaisesti, aseta sormesi välilehden yläosaan ja liu'uta se sivulle. Eleen suunnan tulisi riippua välilehden sijainnista - pyyhkäise oikealle, jos se on näytön oikealla puolella. Toisaalta, jos se on näytön vasemmalla puolella, paina pitkään kielekettä ja siirrä sitä varovasti vasemmalle.
Kun haluat katsoa uudelleen, kosketa näytön reunaa (missä se katosi) ja pyyhkäise sormeasi vastakkaiseen suuntaan. Slide Over -välilehti ilmestyy heti näytön reunaan, ja voit tarkastella sitä uudelleen.
Kuinka käyttää jaettua näyttöä iPadissa?
Ennen kuin siirrymme yksityiskohtiin jaetun näytön ominaisuudesta ja sen aktivoimisesta, sinun on pidettävä mielessä muutama asia. Ensinnäkin jaettu näyttö ei toimi kaikkien iPadin sovellusten kanssa. Esimerkiksi sovellukset, kuten Instagram, Facebook ja Google Assistant, kaatuvat yleensä, kun avaat ne Split View -näkymässä.
Toiseksi jaettu näyttö ei välttämättä ole käytettävissä kaikissa iPadissa. Nämä ovat iPadit, joissa on jaetun näytön ominaisuus:
- iPad Pro
- 5. sukupolven iPad (tai uudempi)
- iPad Air 2 (tai uudempi)
- iPad mini 4 (tai uudempi)
Jos haluat tarkastella tiettyä sovellusta jaetussa näkymässä, sen on oltava Dock-palkissa. Tämä tarkoittaa, että sen on oltava yksi äskettäin käyttämistäsi sovelluksista tai yksi suosikeistasi. Kun olet varmistanut, että se on Dock-palkissa, toimi seuraavasti:
- Avaa ensimmäinen sovellus. Se avautuu automaattisesti koko näytön tilassa.
- Vedä sormeasi näytön alareunasta, jotta Dock-palkki tulee näkyviin.

Merkintä : Jos pyyhkäiset liian nopeasti tai liian voimakkaasti, sinut viedään takaisin aloitusnäyttöön. Vedä telakointipalkkia varovasti, kunnes se vie sovelluksesi pohjan päälle. - Paina pitkään toista sovelluskuvaketta ja vedä se näytön vasempaan tai oikeaan reunaan.

- Kaksi sovellusta sijoitetaan vierekkäin.

Jos et vedä sovelluskuvaketta kokonaan reunaan, se muuttuu pieneksi ikkunaksi ja se kelluu ensimmäisen sovelluksen (Slide Over) yli.
Kun asetat molemmat sovellukset ensin jaettuun näyttöön, näyttöä ei jaeta tasaisesti. Toinen sovellus vie paljon vähemmän tilaa kuin ensimmäinen. Jos haluat säätää mittoja ja tehdä molemmista välilehdistä yhtäläiset, vedä jakaja näytön molemmille puolille.
Muita usein kysyttyjä kysymyksiä
Kuinka jaettu näyttö korjataan iPadissa?
Olemme jo osoittaneet, kuinka jaettu näyttö poistetaan iPadiltasi. Jos et kuitenkaan aio käyttää tätä iPad-työkalua ollenkaan, voit poistaa sen käytöstä pysyvästi. Näin se tehdään:
1. Avaa iPadisi lukitus.

2. Valitse Asetukset.

3. Siirry kohtaan Yleiset.

4. Napauta Aloitusnäyttö ja telakka.

5. Siirry Multitasking-kohtaan.

6. Ota Salli useita sovelluksia -kytkin pois päältä.
miten pystysuuntaiset valokuvat julkaistaan Instagramissa

Tämä ei vain poista jaettua näkymää iPadistasi, mutta myös liu'uta. Kun olet poistanut tämän ominaisuuden käytöstä, voit avata sovelluksesi vain yhden sovelluksen näkymässä koko näytössä.
Kuinka saan iPadin takaisin koko näyttöön?
Kun poistat jaetun näytön ominaisuuden käytöstä, näyttö palaa normaaliksi. Napauta ja pidä kiinni ikkunasta, jota et enää tarvitse, ja pyyhkäise sitä näytön reunaan. Säilytettävä sovellus siirretään koko näytön tilaan.
Kuinka pääsen eroon jaetusta näytöstä Safarissa iPadissa?
Jaettu näkymä ei ole mahdollista vain iPadin sovelluksille, vaan voit käyttää sitä myös kahden verkkosivun katselemiseen samanaikaisesti, vaikka se on käytettävissä vain vaakasuunnassa. Ensin näytämme sinulle, kuinka tämä ominaisuus voidaan aktivoida ja sitten poistaa se käytöstä.
Voit käyttää jaettua näyttöä Safarissa seuraavasti:
1. Aseta iPad vaakasuunnassa.

2. Avaa Safari iPadillasi.

3. Avaa ensimmäinen verkkosivusto.
4. Avaa toinen verkkosivusto erillisessä välilehdessä ja siirry linkkiin.
5. Paina linkkiä pitkään, kunnes valikko avautuu.
6. Valitse Avaa uudessa ikkunassa.
7. Vedä uusi ikkuna näytön vasemmalle tai oikealle puolelle.
Toinen tapa käyttää jaettua näyttöä Safarin kanssa on tyhjä sivu. Näin se tehdään:
1. Käynnistä Safari.

2. Paina pitkään sarkainta näytön oikeassa yläkulmassa.

3. Napauta Avaa uusi ikkuna.

Kaksi välilehteä näytetään jaetussa näkymässä. Jos haluat poistaa jaetun näytön käytöstä Safarissa, voit tehdä sen seuraavasti:
1. Avaa verkkosivu, jonka haluat poistaa jaetusta tilasta.
2. Paina pitkään oikeassa yläkulmassa olevaa välilehden kuvaketta.

3. Napauta Yhdistä kaikki Windows.

Voit myös valita Sulje tämä välilehti -vaihtoehdon. Siinä kaikki siinä on. Olet palauttanut verkkosivusi onnistuneesti koko näytön tilaan.
Kuinka voin irrottaa iPad-näytön?
Jos mietit, miten jaetun näytön tila kytketään pois päältä ja palataan koko näyttöön, palaa artikkelin alkuun ja seuraa ohjeita.
Hallitse kaikkia iPadisi Windows-tietokoneita tehokkaasti
Nyt olet oppinut poistamaan jaetun näkymän, poistamaan Slide Over -toiminnon käytöstä ja ottamaan käyttöön jaetun näytön ominaisuuden iPadissa. Näytön katselutyökalut auttavat sinua tekemään monia tehtäviä, pysymään järjestäytyneinä ja tekemään työsi tehokkaammin. Kun olet selvittänyt, mitä eleitä haluat käyttää, voit hyödyntää kaikkia iPadin näytön katselutyökaluja.
Oletko koskaan poistanut jaetun näytön iPadissasi? Käytitkö jotakin tässä artikkelissa hahmoteltuja menetelmiä? Kerro meille alla olevasta kommenttiosasta.