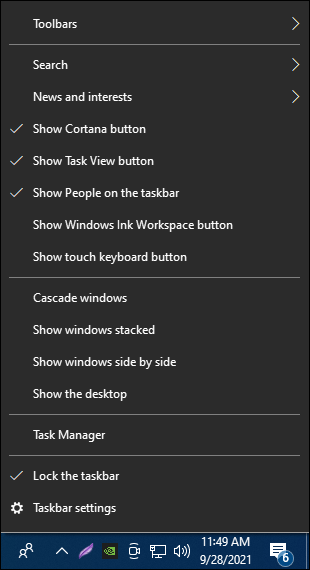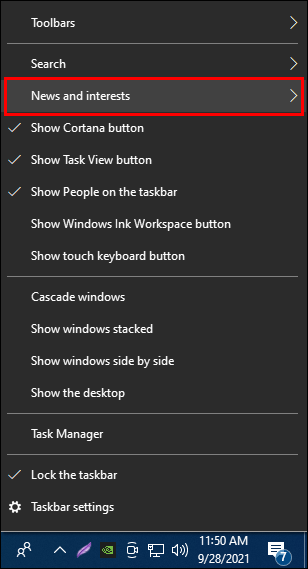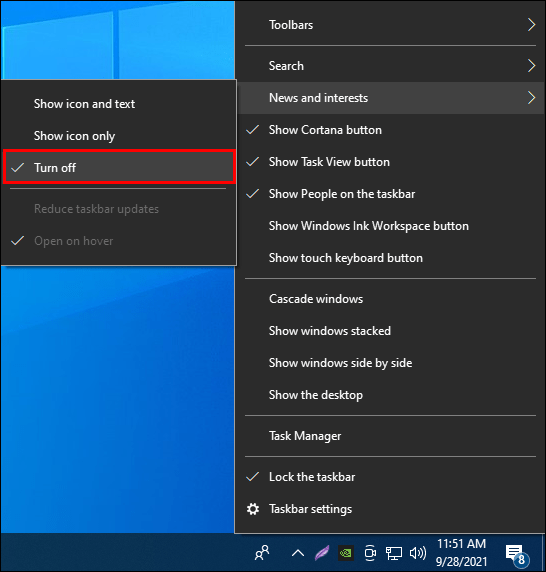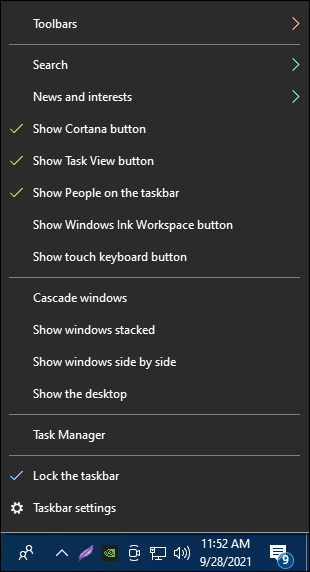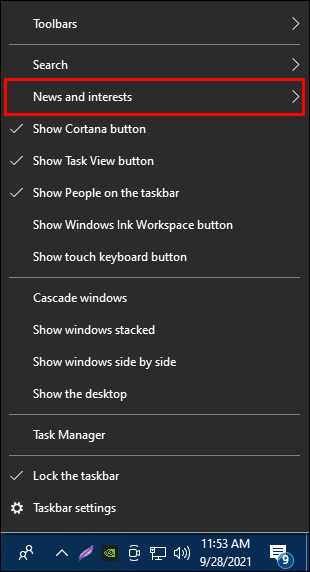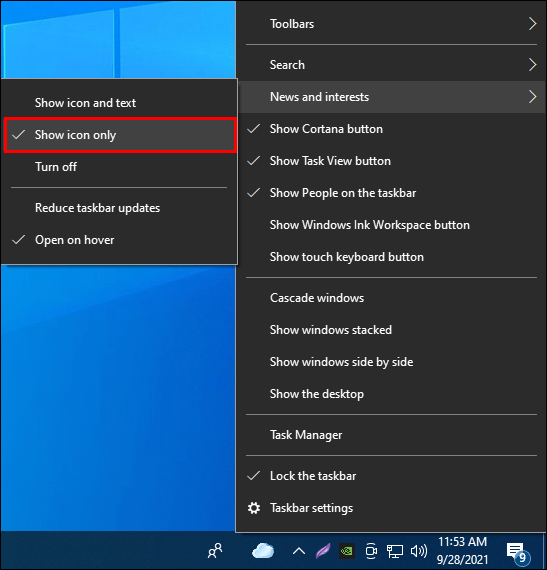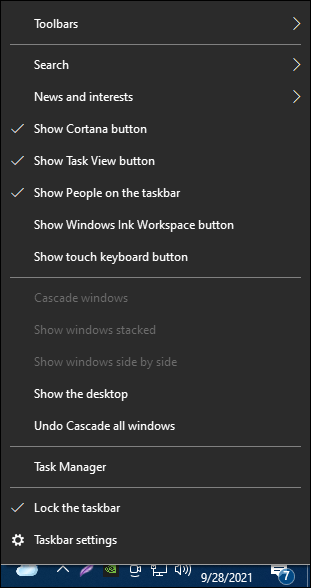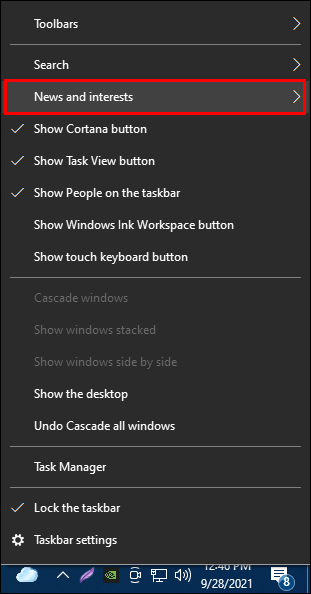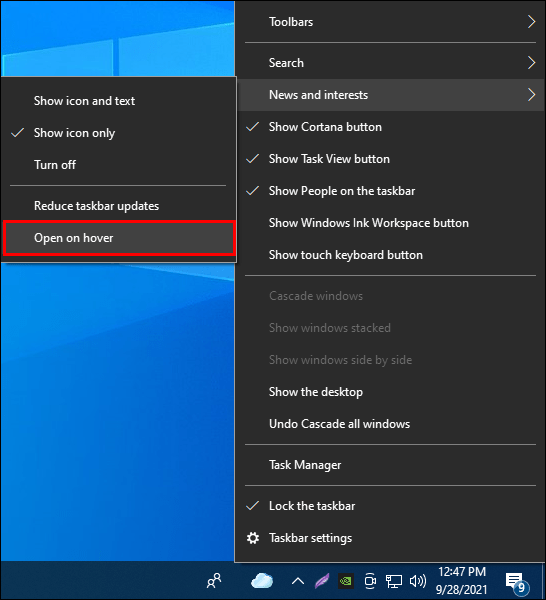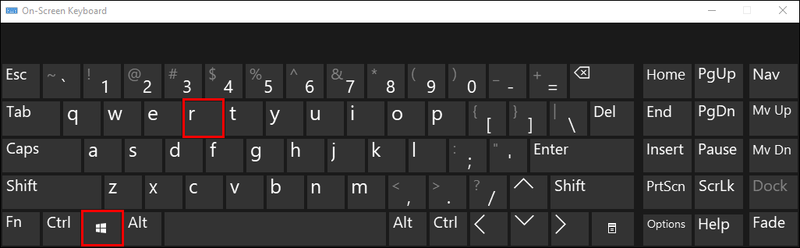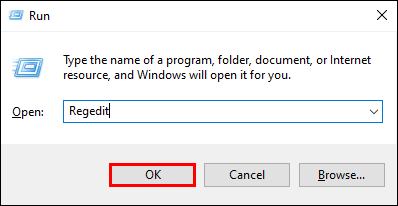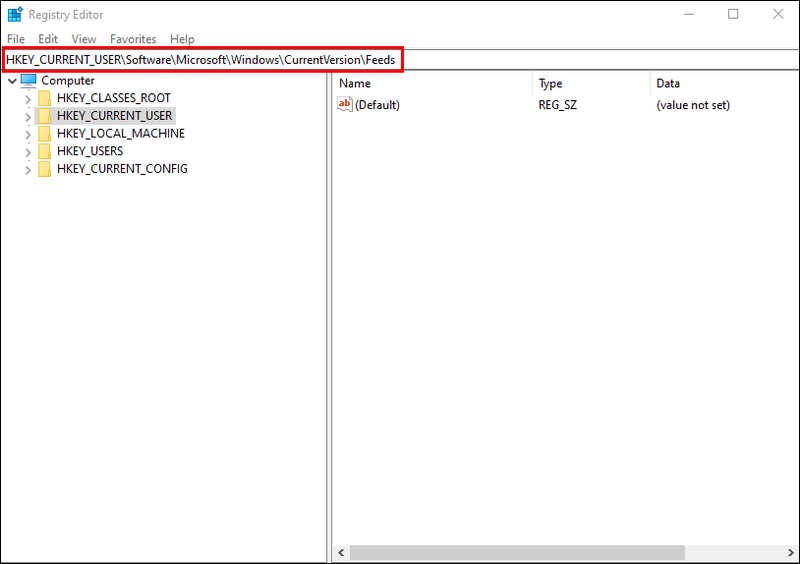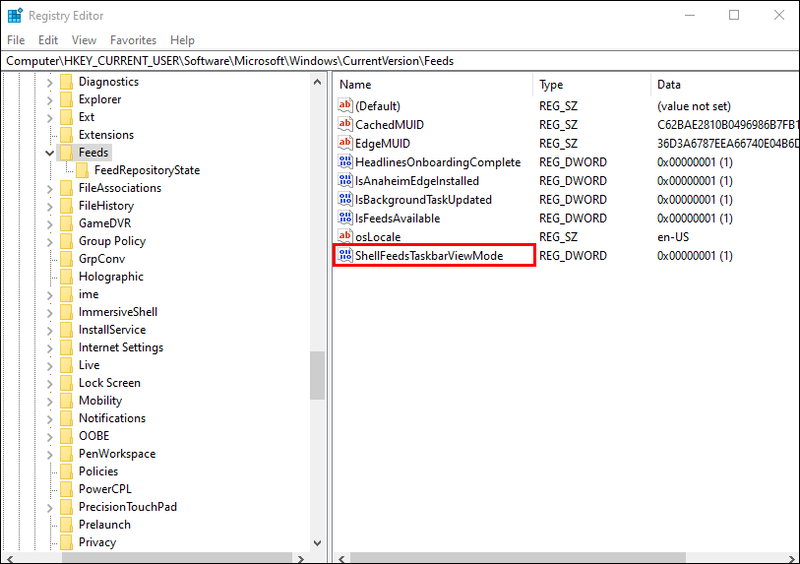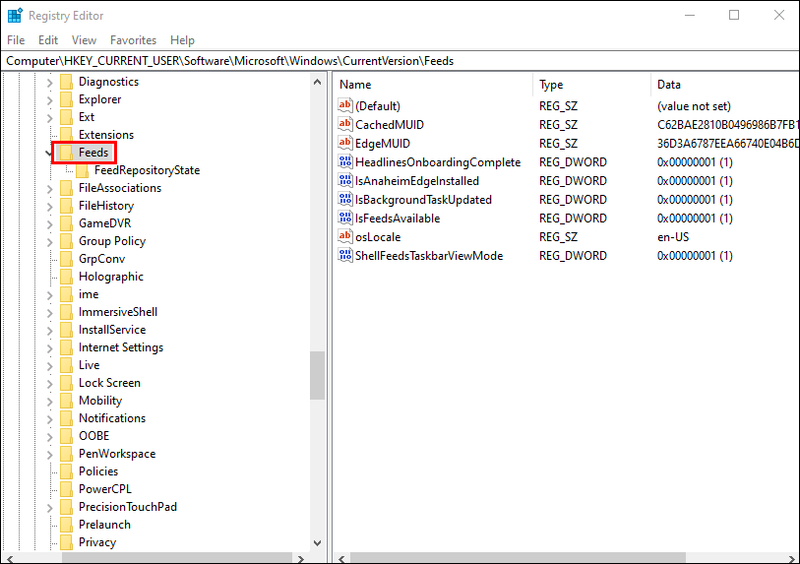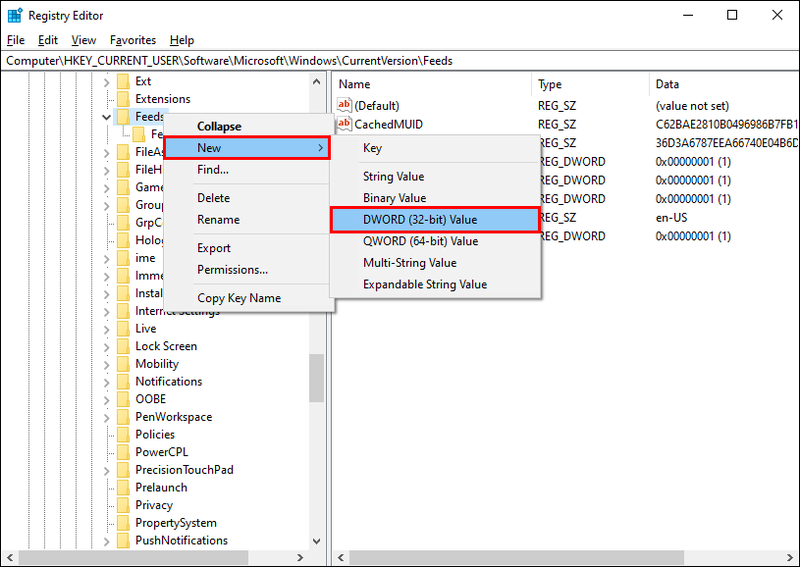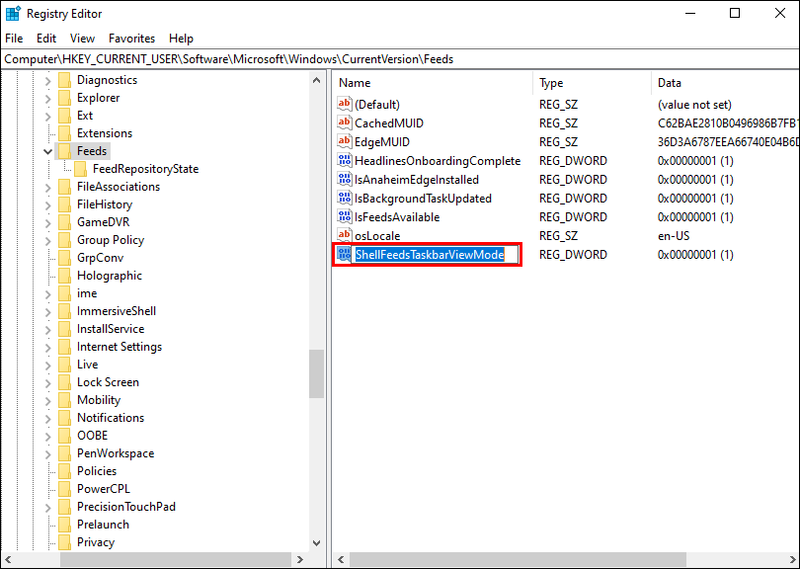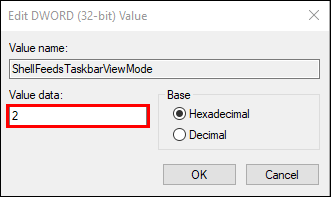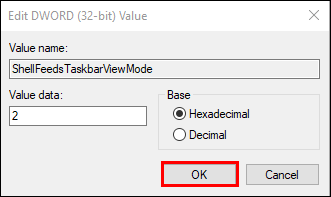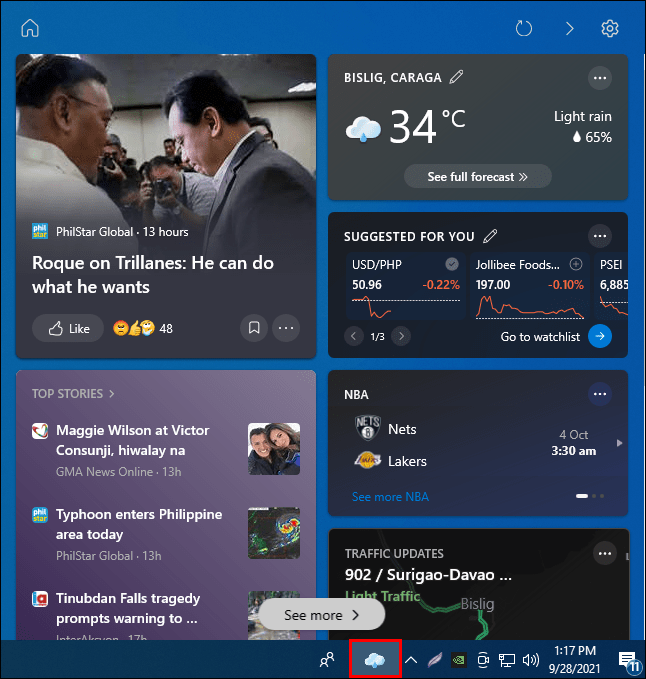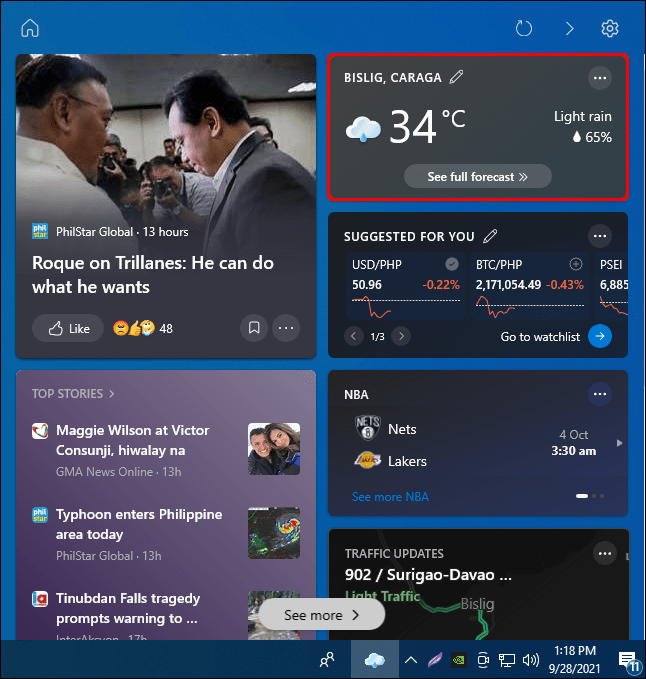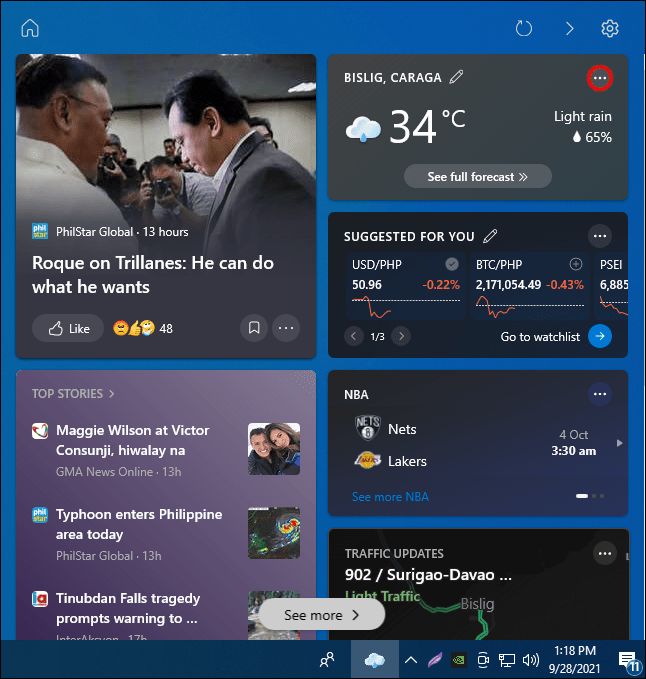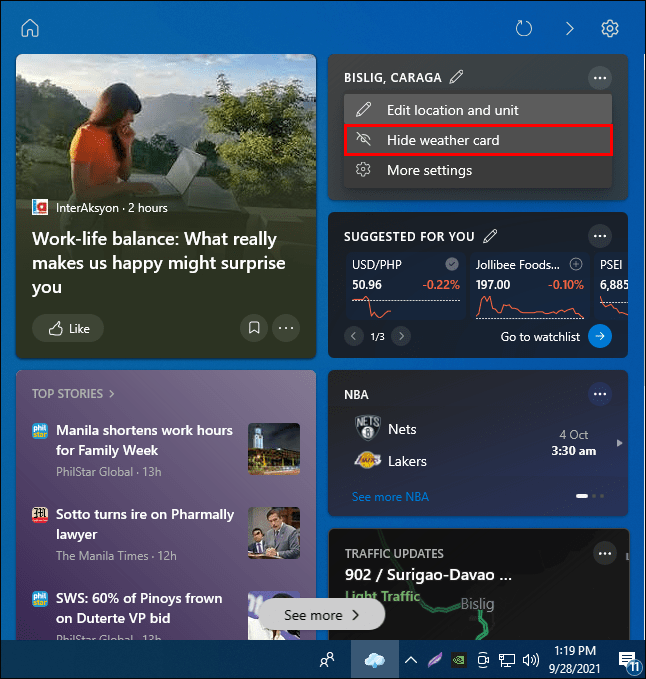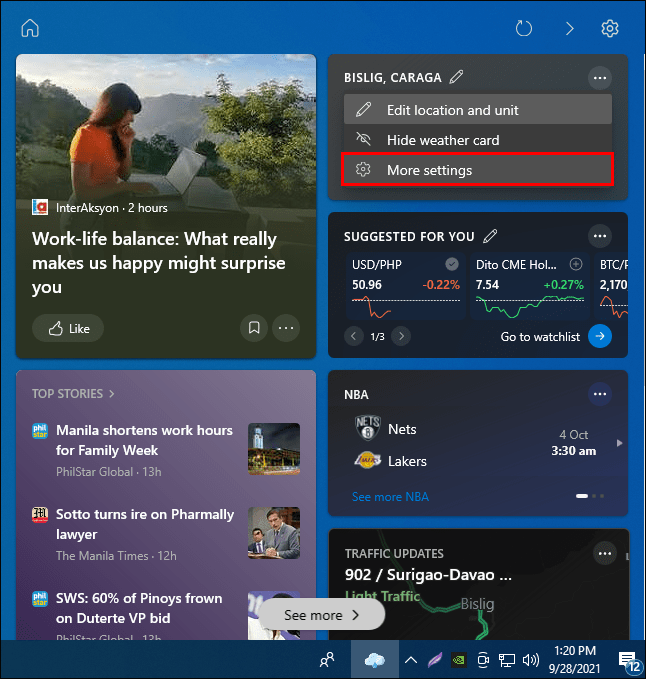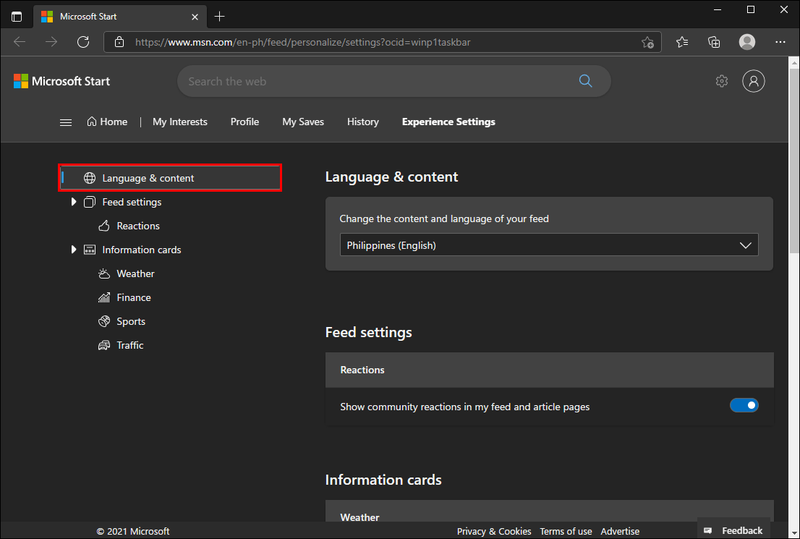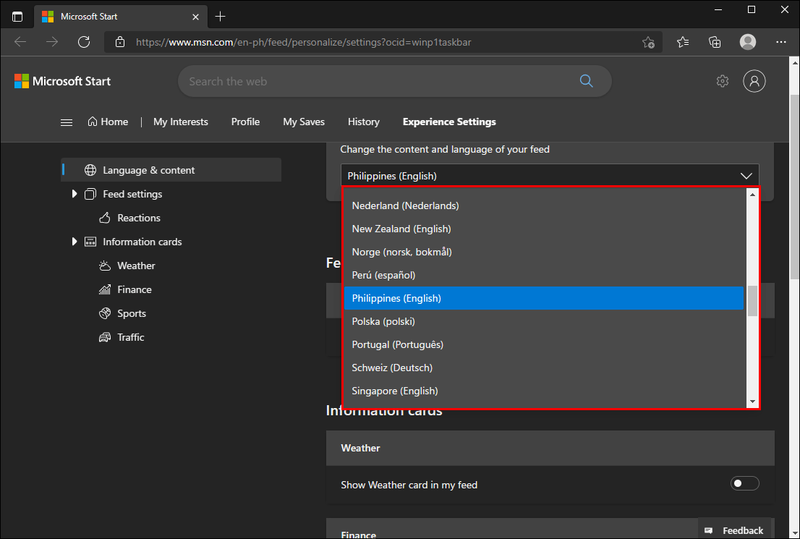Uusimman Windows 10 -päivityksen myötä sää-widget on siirretty tehtäväpalkin oikeaan kulmaan. Vaikka joidenkin Windows 10 -käyttäjien mielestä on hyödyllistä seurata säätä aina, kun he käyttävät kannettavia tai tietokoneita, toiset eivät halua sen vievän niin paljon tilaa tehtäväpalkistaan. Onneksi tämän ominaisuuden sammuttaminen vie vain muutaman sekunnin. Lisäksi, jos haluat ottaa sen uudelleen käyttöön, se on yhtä yksinkertaista.

Tässä artikkelissa näytämme, kuinka sää-widget sammutetaan, jotta se ei vie tilaa tehtäväpalkissasi. Näytämme myös, kuinka voit muokata Uutiset ja kiinnostuksen kohteet -paneelia, jotta se näyttää vähemmän sekavalta.
Kuinka sammuttaa sää Windows 10:n tehtäväpalkista
Äskettäisen Windows 10 -päivityksen jälkeen työpöydällesi on lisätty useita ominaisuuksia. Viimeisimmän päivityksen mukana tuli sää-widget, joka sijaitsee nyt näytön oikeassa alakulmassa. Jos et näe sää- ja uutisosiota tehtäväpalkissasi, se tarkoittaa, että et käytä uusinta Windows 10 -päivitystä. Koska tämä ominaisuus on oletuksena käytössä, sinun ei tarvitse tehdä mitään kytkeäksesi sen päälle.
Tätä ominaisuutta kutsutaan muuten Uutiset ja kiinnostuksen kohteet -välilehdeksi, ja kun napsautat sitä, voit selata erityyppisiä tietoja. Sään lisäksi saatavilla on myös uutisia, osakkeita ja urheiluilmoituksia.
Vaikka jotkut Windows 10 -käyttäjät eivät välitä mistään järjestelmäpäivityksen mukana tulevista ominaisuuksista, toiset pitävät sääwidgetiä häiritsevänä ja tarpeettomana. Onneksi on helppo ja nopea tapa poistaa tämä ominaisuus käytöstä.
Voit sammuttaa sää-widgetin seuraavasti:
kuinka korjaat vizio-television, joka ei käynnisty
- Napsauta hiiren kakkospainikkeella sää-widgetiä tehtäväpalkin oikeassa alakulmassa.
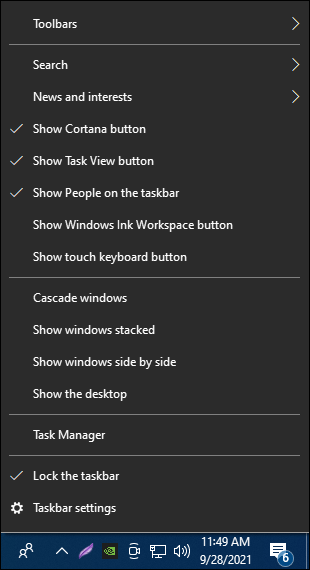
- Vie hiiri ponnahdusvalikon Uutiset ja kiinnostuksen kohteet -välilehden päälle.
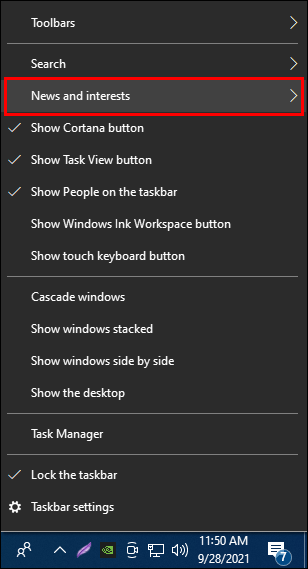
- Valitse vaihtoehtoluettelosta Sammuta.
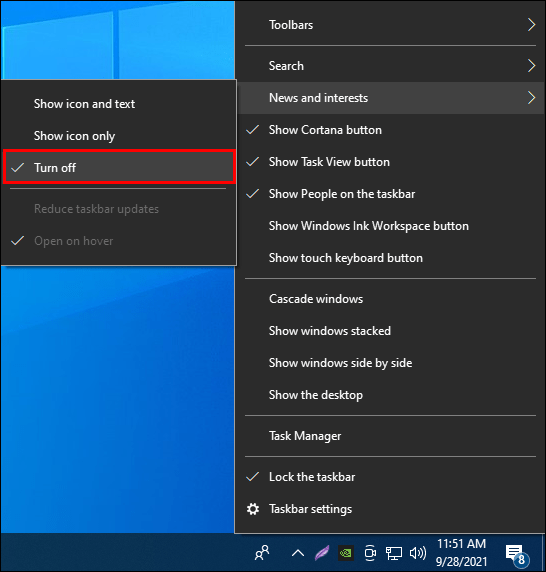
Sää-widget katoaa välittömästi tehtäväpalkistasi. Jos muutat mieltäsi ja haluat ottaa sen uudelleen käyttöön, sinun on tehtävä seuraava:
- Napsauta hiiren kakkospainikkeella mitä tahansa tehtäväpalkin kohtaa.
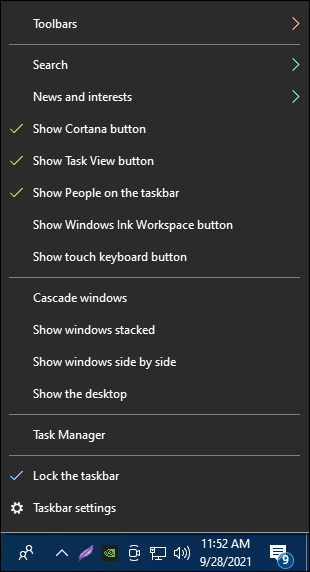
- Valitse Uutiset ja kiinnostuksen kohteet.
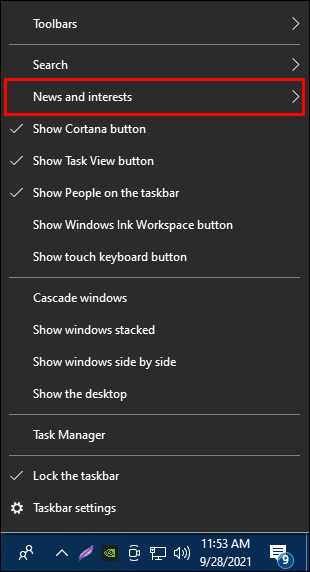
- Valitse Näytä kuvake ja teksti tai Näytä vain kuvake.
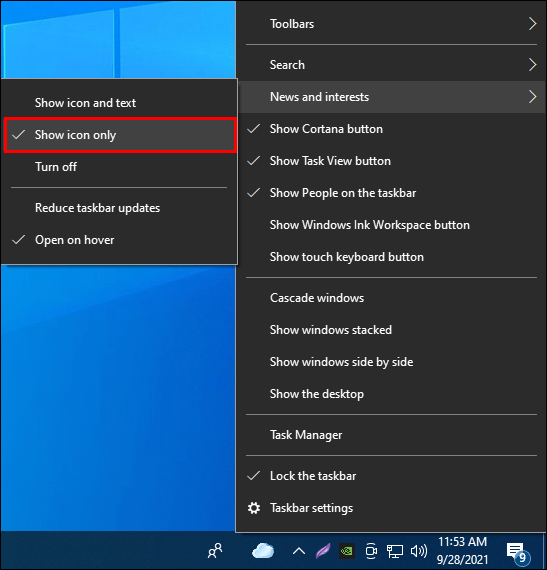
Jos haluat, että tehtäväpalkissasi on vähemmän sotkua, mutta haluat silti säilyttää sää-widgetin siellä, napsauta Näytä vain kuvake -vaihtoehtoa. Jos päätät tehdä tämän, näet vain nykyisen sään kuvakkeen (pilvi, aurinko, sade, lumi jne.). Toisaalta, jos haluat tietää, kuinka monta astetta on koko päivän aikana, sinun tulee valita Näytä-kuvake ja teksti -vaihtoehto.
Toinen asia, jonka voit tehdä tässä vaiheessa, on varmistaa, että Uutiset ja kiinnostuksen kohteet -paneeli ei tule näkyviin joka kerta, kun viet osoittimen sen päälle. Jos haluat tietää, miten se tehdään, noudata alla olevia ohjeita:
- Napsauta sää-widgetiä hiiren kakkospainikkeella.
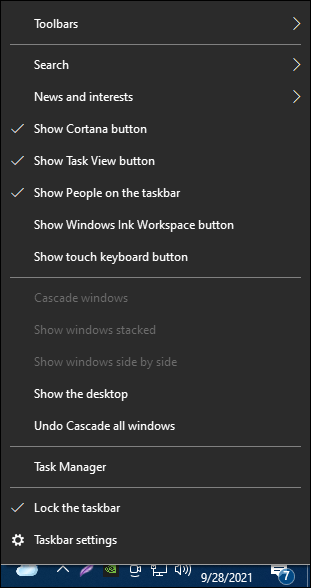
- Siirry kohtaan Uutiset ja kiinnostuksen kohteet.
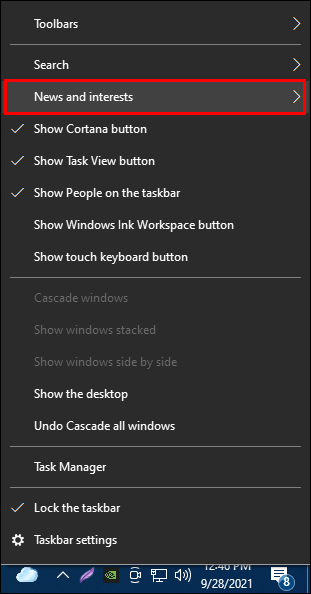
- Poista valinta Avaa hiiren päällä -vaihtoehdosta.
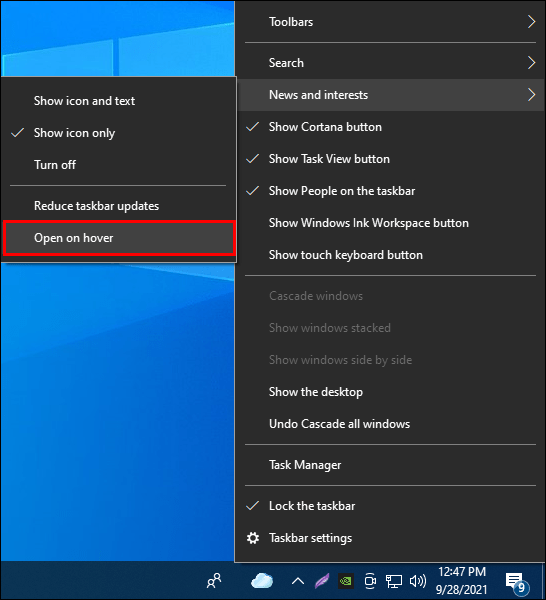
Siinä kaikki. Sen jälkeen joka kerta, kun haluat nähdä sään tai lukea uutisia, sinun on napsautettava sää-widgetiä.
Jos kannettavallasi tai tietokoneellasi on useampi kuin yksi käyttäjä, sinulla on järjestelmänvalvojana mahdollisuus poistaa sääominaisuus käytöstä kaikilta käyttäjiltä. Tätä menetelmää varten käytämme rekisterieditoria. Sinun tulee tehdä tämä:
- Paina Windows- ja R-näppäimiä samanaikaisesti.
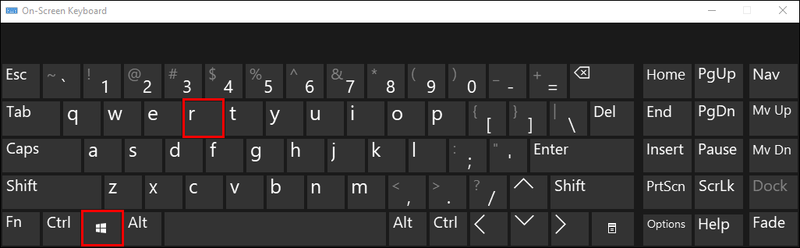
- Kirjoita Suorita-ikkunaan Regedit ja napsauta OK. Tämä avaa rekisterieditorin.
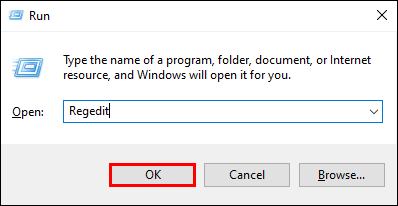
- Kopioi ja liitä tämä avain tyhjään yläkenttään:
|_+_|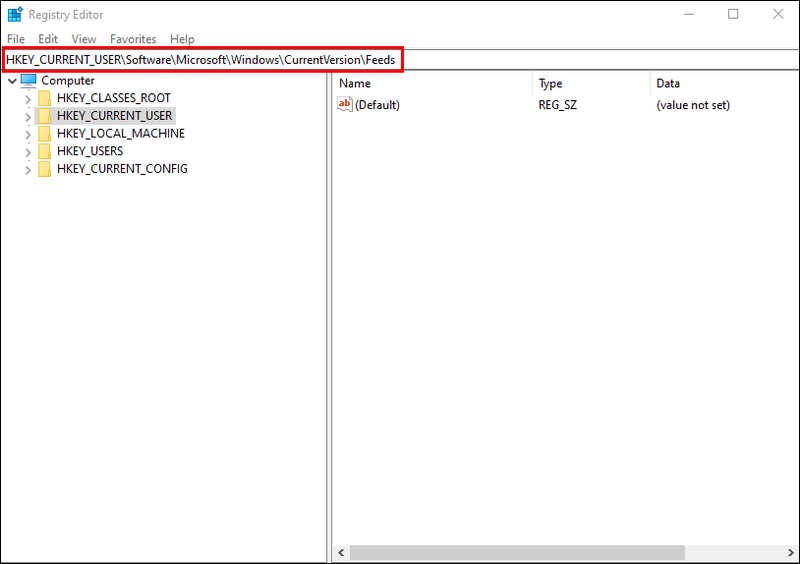
- Etsi tämä rekisteri: ShellFeedsTaskbarViewMode.
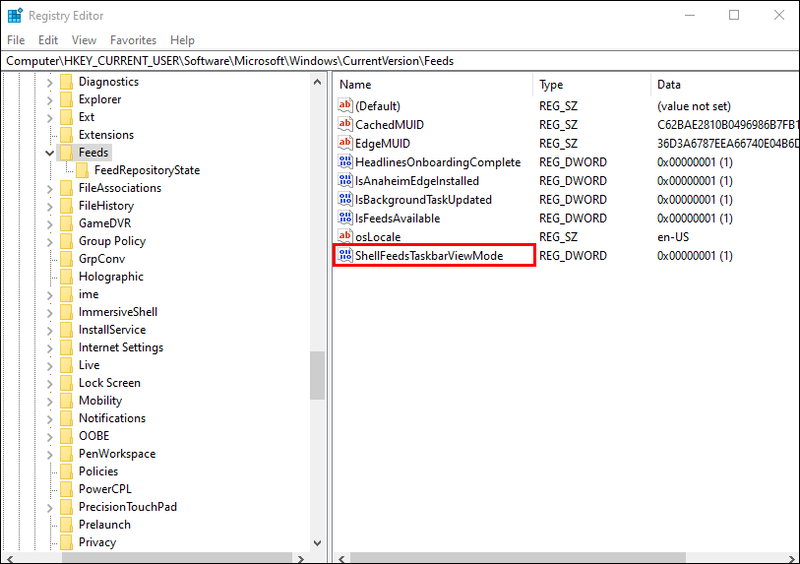
- Siirry syötteisiin.
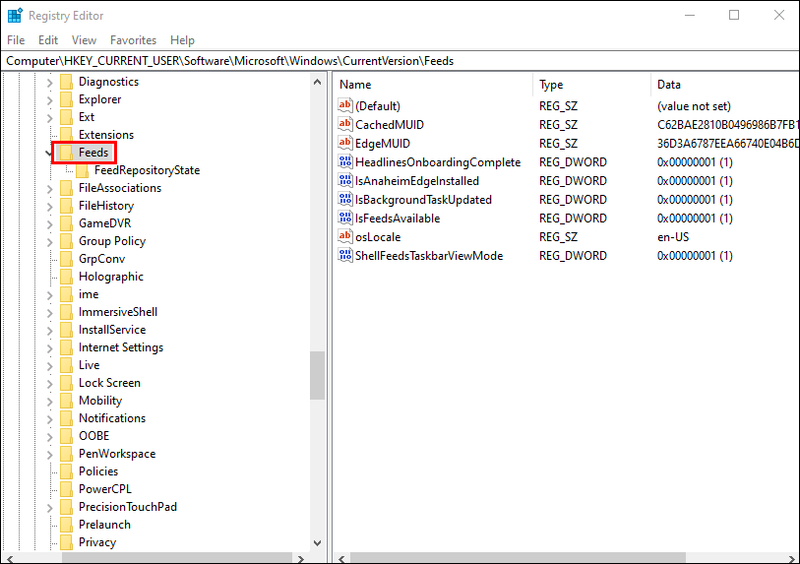
- Valitse Uusi ja siirry sitten Dwordiin.
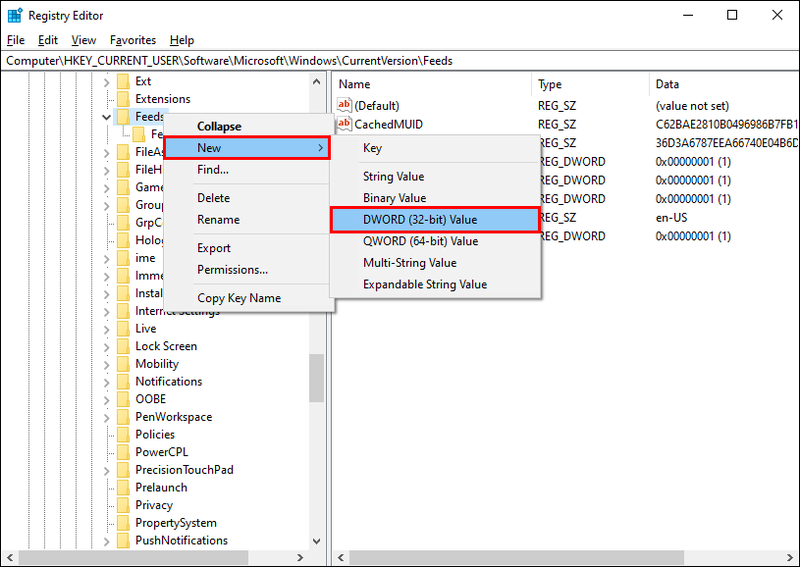
- Kirjoita sen nimeksi ShellFeedsTaskbarViewMode.
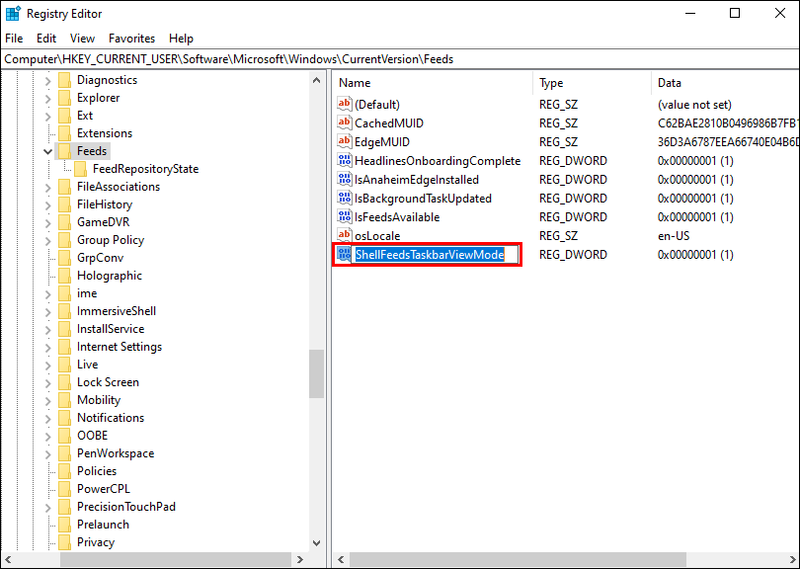
- Valitse Arvotiedot-kohdan vieressä ponnahdusikkunassa 2.
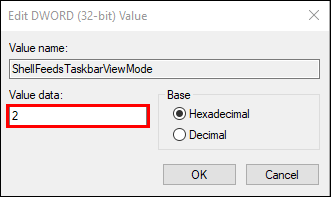
- Napsauta OK-painiketta.
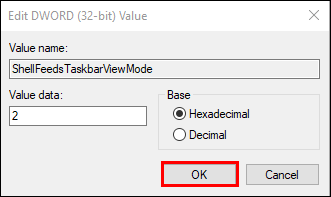
Se siitä. Nyt kukaan käyttäjä ei voi käyttää sää-widgetiä.
miten Bluetooth otetaan käyttöön tietokoneessa
Uutis- ja kiinnostuksen kohteiden paneelin muokkaaminen
Uutiset ja kiinnostuksen kohteet -ruutua voidaan muokata useammalla kuin yhdellä tavalla. Jos haluat määrittää tämän paneelin, sinulla on mahdollisuus poistaa sääkortti kokonaan paneelista. Näin se tehdään:
- Napsauta tehtäväpalkin sää-widgetiä.
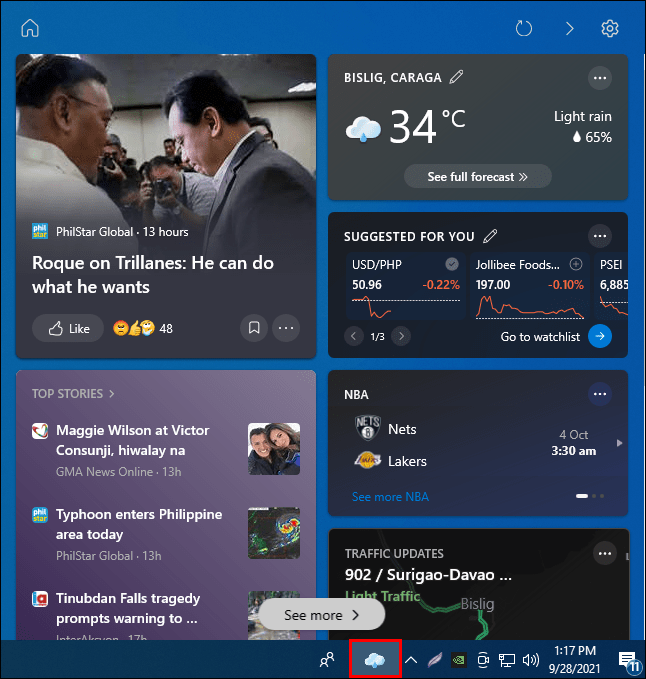
- Siirry sääkorttiin paneelin oikeassa yläkulmassa.
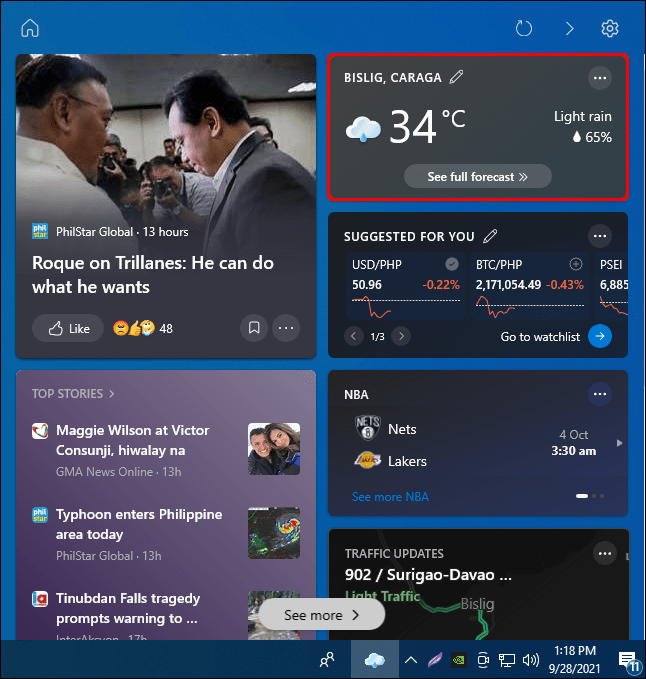
- Napsauta kolmea pistettä kulmassa.
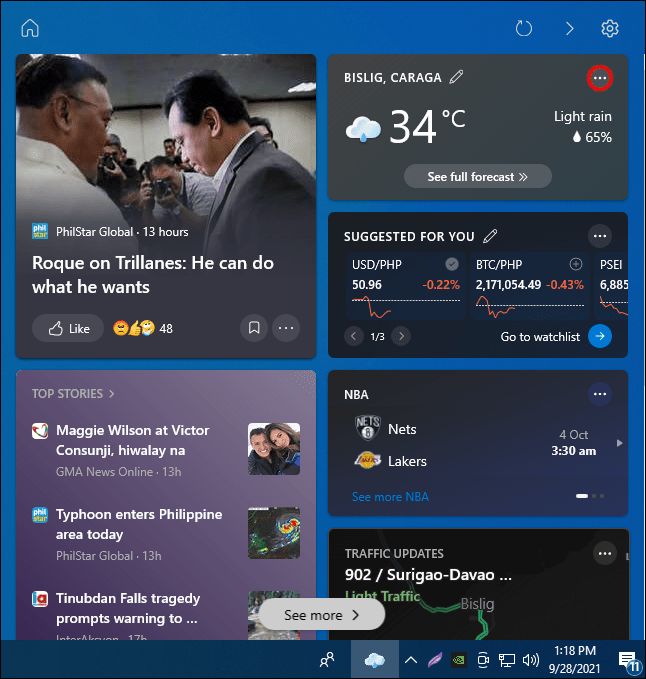
- Valitse Piilota sääkortti -vaihtoehto.
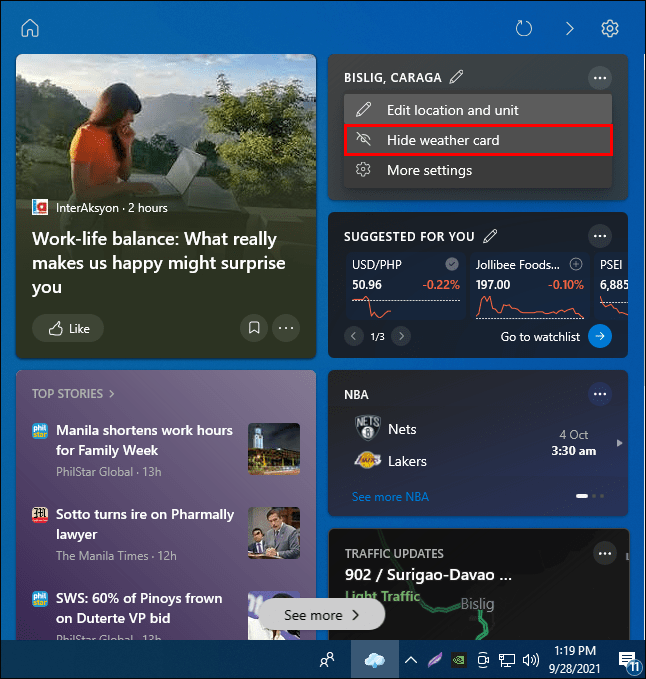
Voit myös muuttaa sijaintiasi napsauttamalla Muokkaa sijaintia -vaihtoehtoa ponnahdusvalikosta. Toinen tapa sammuttaa sääkortti Uutiset ja kiinnostuksen kohteet -paneelista on valita valikosta Lisää asetuksia. Tämä vie sinut uuteen Microsoft Start -ikkunaan, jossa voit valita, haluatko sisältää sää-, talous-, urheilu- ja liikennekortit syötteeseesi.
Halutessasi voit myös vaihtaa syötteesi kielen. Näin se tehdään:
- Napsauta sää-widgetiä näytön alareunassa.
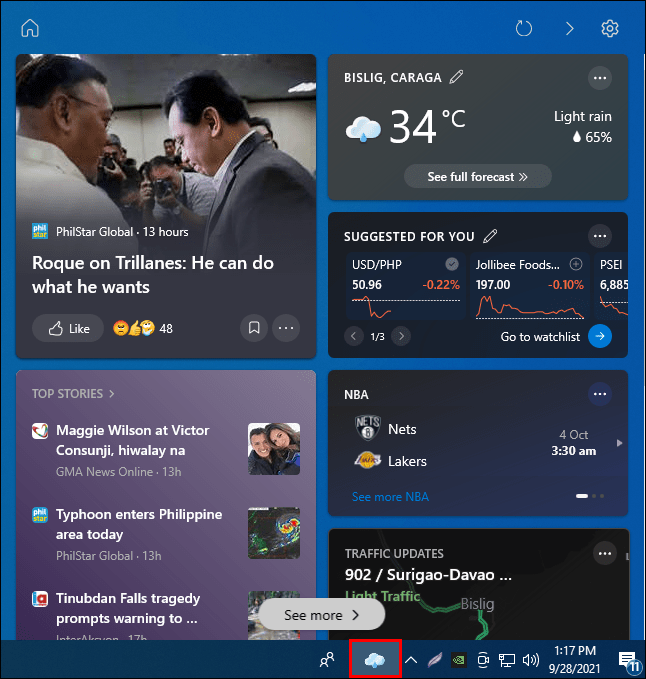
- Siirry sääkorttiin ja napsauta kolmea pistettä näytön oikeassa yläkulmassa.
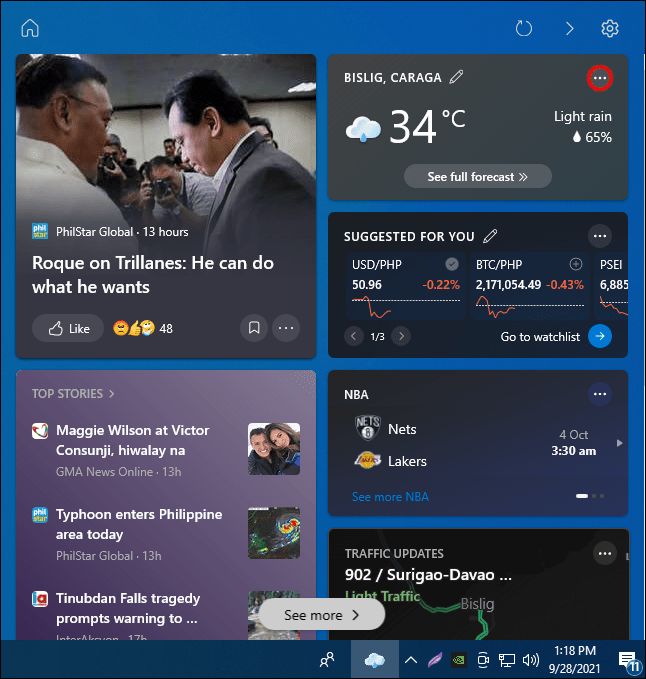
- Valitse Lisää asetuksia.
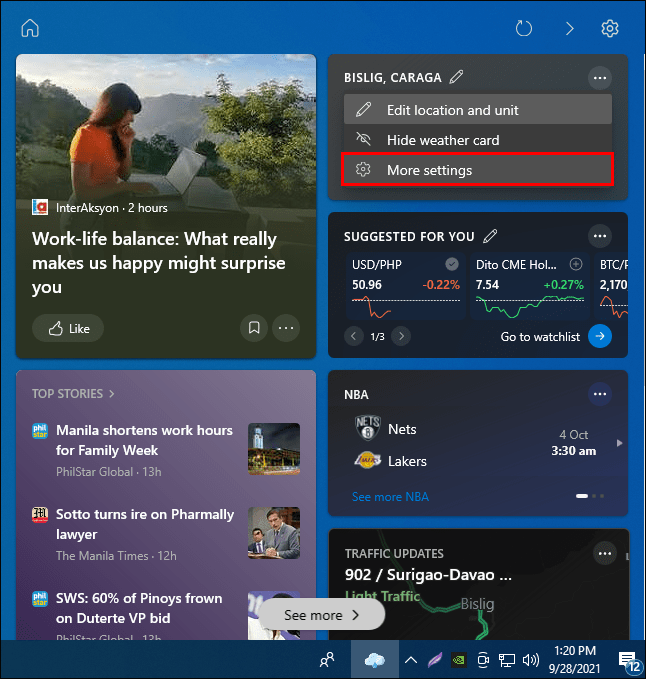
- Siirry kohtaan Kieli ja sisältö.
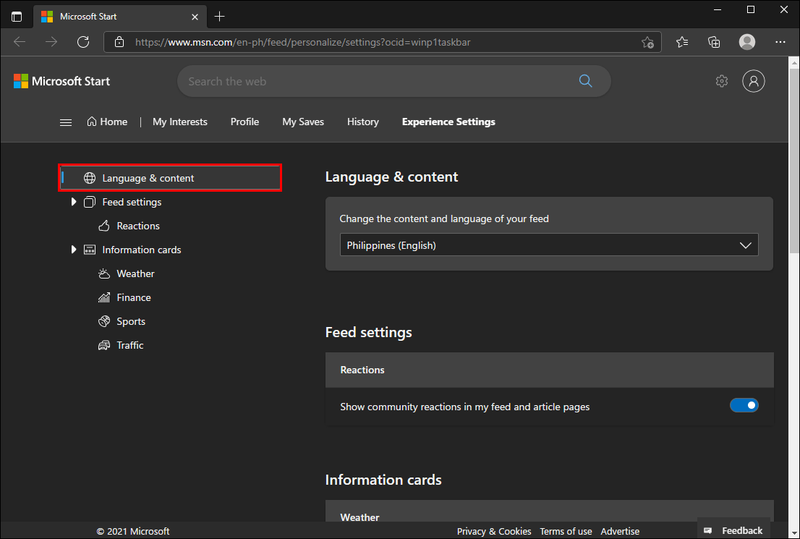
- Valitse syötteelle haluamasi kieli.
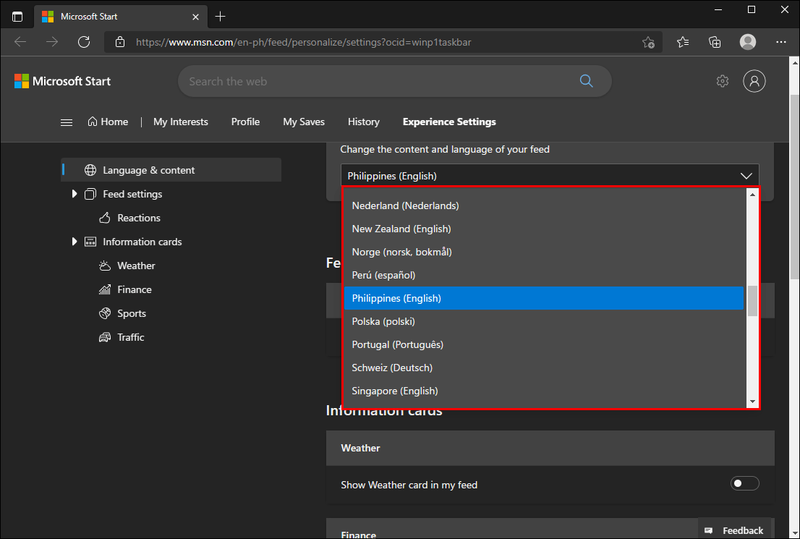
Syötteesi päivitetään automaattisesti heti, kun sammutat Microsoft Start -ikkunan. Toinen ominaisuus, jonka voit poistaa käytöstä tällä sivulla, ovat yhteisön reaktiot. Voit tehdä tämän vaihtamalla sinistä kytkintä Syöte-osiossa.
kuinka tehdä pikanäppäimiä Windows 10: ssä
Poista sää-widget työpöydältäsi
Jokaisen Windows 10 -päivityksen myötä työpöydällesi lisätään uusia widgetejä ja ominaisuuksia. Hyvä uutinen on, että ne voidaan ottaa käyttöön ja poistaa käytöstä vain muutamalla napsautuksella. Sama koskee sää-widgetiä. Ne, jotka eivät tarvitse tätä ominaisuutta, voivat sammuttaa sen hetkessä.
Oletko koskaan aiemmin poistanut sääominaisuuden käytöstä tehtäväpalkistasi? Käytitkö jotain tässä oppaassa kuvatuista menetelmistä? Kerro meille alla olevassa kommenttiosassa.