Windows 8.1 Update 1: ssä Microsoft teki joitain muutoksia paluuseen, kun suljet Modern (Metro) -sovelluksen. Valitettavasti tämä käyttäytyminen vaihtelee Windows-asetusten ja sen mukaan, onko tietokoneesi tabletti vai perinteinen tietokone, jossa on näppäimistö ja hiiri. Anna meidän tutkia mitä vaihtoehtoja sinulla on.
miten poistan hakuhistoriani toivelistalla
Mainonta
Sisään Windows 8.0 RTM , kun suljet yhden tai useamman modernin sovelluksen, palasit aloitusnäyttöön.
Sisään Windows 8.1 RTM , Microsoft esitteli käynnistysasetuksen luonnostaan työpöydälle ohittaen aloitusnäytön. Tämä vaihtoehto sijaitsee Tehtäväpalkki ja Navigointiominaisuudet -> Navigointi-välilehdessä, ja sitä kutsutaan Kun kirjaudun sisään tai suljen kaikki sovellukset näytöllä, siirry työpöydälle Käynnistä-vaihtoehdon sijaan . Tämä ei ole oletusarvoisesti käytössä Windows 8.1 -käyttöjärjestelmässä ennen päivitystä 1. Ongelma on, vaikka haluat tietokoneen käynnistyvän työpöydälle, et päädy aloitusnäyttöön, kun suljet kaikki sovellukset. pääset työpöydälle. Mutta päivitys 1: tä edeltävällä työpöydällä ei ole mahdollisuutta käynnistää moderneja sovelluksia, ellet ole asentanut Käynnistä-valikkoa. Jos tätä asetusta ei ole valittu, tietokoneesi käynnistyy Metroon ja kaikkien sovellusten sulkeminen vie sinut takaisin aloitusnäyttöön.
Windows 8.1 -päivitys 1 teki jälleen joitain muutoksia tähän käyttäytymiseen. Jos käytät nyt tablettia, tietokoneesi käynnistyy edelleen oletuksena Metro. Mutta jos käytät perinteistä tietokonetta, se käynnistyy oletusarvoisesti työpöydälle, jos päivitys 1 on asennettu. Tämä tarkoittaa myös sitä, että kun suljet kaikki sovellukset, pääset työpöydälle.
Mutta sisään Päivitys 1 , otetaan käyttöön toinen asetus, Näytä Windows Store -sovellukset tehtäväpalkissa , ja tämä vaikeuttaa asioita. Kun tämä asetus on valittu, sinut viedään takaisin työpöydälle, kun moderni sovellus suljetaan, riippumatta käynnistys työpöydälle -vaihtoehdosta.
Joten jos haluat palata aloitusnäyttöön, kun suljet Modern-sovelluksen, sinun on poistettava molemmat vaihtoehdot:
- Näytä Windows Store -sovellukset tehtäväpalkissa
- Kun kirjaudun sisään tai suljen kaikki sovellukset näytöllä, siirry työpöydälle Käynnistä-vaihtoehdon sijaan
- Napsauta hiiren kakkospainikkeella tehtäväpalkin tyhjää aluetta ja paina Ominaisuudet.
- Ensimmäinen vaihtoehto 'Näytä Windows Store -sovellukset tehtäväpalkissa' on Tehtäväpalkki-välilehdessä. Poista valinta.
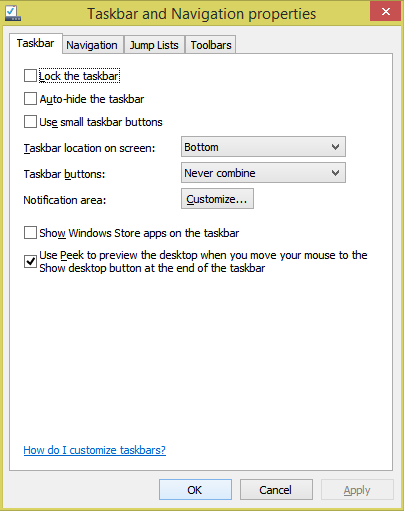
- Toinen vaihtoehto '' Kun kirjaudun sisään tai suljen kaikki sovellukset ruudulla, siirry työpöydälle Käynnistä-vaihtoehdon sijaan, on Navigointi-välilehdessä. Poista myös tämä valinta.
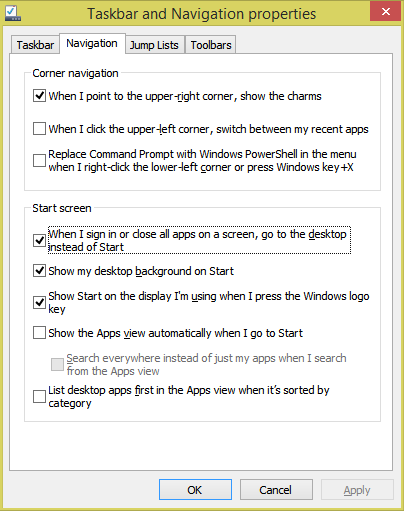
- Napsauta OK. Nyt kun käynnistät Modern-sovelluksen ja suljet sen, Windows palauttaa sinut aloitusnäyttöön.
Tietysti tämä tarkoittaa, että jos haluat palata aloitusnäyttöön Modern-sovelluksen sulkemisen jälkeen, et voi käynnistää oletusarvoisesti työpöydälle etkä näe Store-sovelluksia tehtäväpalkissa. Tämä ei ole välttämättä huono, se on vain hämmentävää eikä tee asioita selväksi käyttäjälle. Vaikka olisitkin taas työpöydällä, voit päivittää päivityksen 1 modernit sovellukset tehtäväpalkista ja voit silti käynnistää modernit sovellukset suosikkisi Käynnistä-valikosta.
Henkilökohtaisesti suosittelen Classic Shellin asentamista ja modernin sovellusten näyttämisen poistamisen käytöstä tehtäväpalkissa, koska se häiritsee vierityspalkkeja ja näytön käyttöliittymän elementtejä moderneissa sovelluksissa. Kunnes luvattu ominaisuus näyttää modernit sovelluksetikkunan sisälläsaapuu, Windows 8.1 on edelleen kömpelö kokemus, puuttuu räätälöinnistä, huono käytettävyys, täynnä kompromisseja ja puuttuvia ominaisuuksia Windows 7 ja Windows XP .

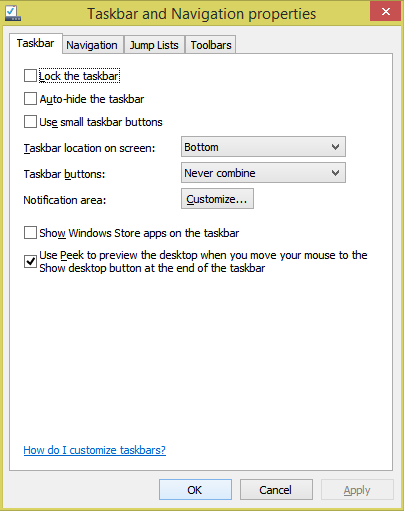
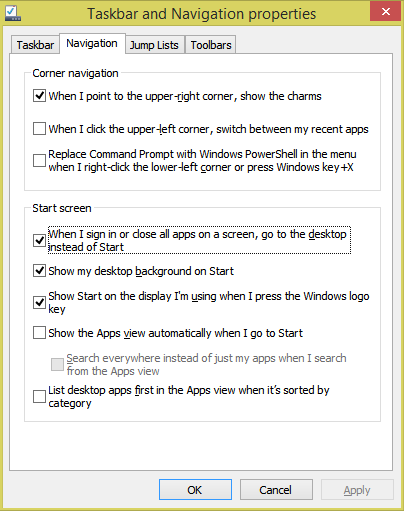







![Amazon Echo ei muodosta yhteyttä Wi-Fi-verkkoon [Pikakorjaukset]](https://www.macspots.com/img/amazon-smart-speakers/99/amazon-echo-won-t-connect-wi-fi.jpg)
