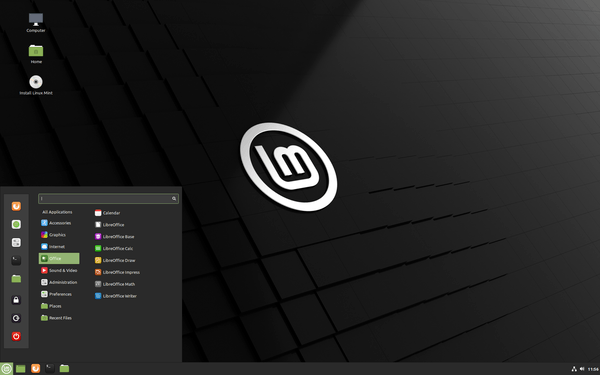Mitä tietää
- Tekstikentän kiertäminen: Siirry kohtaan Lisää > Tekstilaatikko luodaksesi tekstilaatikon. Valitse ruutu ja vedä kiertokahva oikealle tai vasemmalle kiertääksesi.
- Tekstin kiertäminen tekstiruudussa: Valitse Piirustustyökalujen muoto > Tekstin suunta ja valitse jompikumpi Kierrä kaikkea tekstiä 90° tai Kierrä kaikkea tekstiä 270° .
- Muuta taulukon suuntaa: Siirry kohtaan Lisää > Pöytä taulukon luomiseen. Valitse solu ja valitse sitten Taulukkotyökalujen asettelu > Tekstin suunta .
Voit käyttää tekstiruutua tai taulukkoa Microsoft Wordissa suuntaamaan tekstiä haluamaasi suuntaan. Tässä oppaassa näytämme, kuinka voit kiertää tekstiruutua, kuinka kiertää tekstiä tekstiruudussa ja kuinka muuttaa taulukon suuntaa Microsoft Wordin PC- tai Mac-työpöytäversioissa. (Tätä tehtävää ei voi tehdä Word Onlinessa tai Word-mobiilisovelluksissa.)
Tekstikentän kääntäminen Wordissa
Tekstilaatikoiden avulla on helppoa muuttaa tekstin suuntaa Wordissa. Sinun tarvitsee vain luoda tekstilaatikko, lisätä tekstiä ja päättää, kuinka tekstiruutua pyöritetään.
Luo tekstilaatikko valitsemalla Lisää > Tekstilaatikko ja valitse yksi sisäänrakennetuista malleista. Lisää tekstiä valitsemalla tekstiruutu ja ala kirjoittaa.

Vedä tekstiruudun kiertokahvaa kääntääksesi tekstiä.
Jos haluat kiertää tekstiä kiertokahvalla, valitse tekstiruutu ja vedä kiertokahva oikealle tai vasemmalle. Vapauta se, kun teksti on haluamaasi suuntaan.
Kierrä tekstiruutua 15 asteen välein pitämällä painiketta painettuna Siirtää samalla kun vedät kiertokahvaa.
Tekstikentän kääntäminen 90 astetta:
-
Valitse solu, joka sisältää tekstin, jonka suuntaa haluat muuttaa.
-
Jos haluat muuttaa tekstin suuntaa, valitse Taulukkotyökalujen asettelu > Tekstin suunta . Teksti kääntyy oikealle. Valitse Tekstin suunta uudelleen kääntääksesi tekstiä vielä 90 astetta.
-
Jos haluat muuttaa tekstin tasausta, valitse Tasaus-vaihtoehto muuttaaksesi tekstin ulkoasua solussa. Sinä pystyt tasaa tekstiä keskelle, vasemmalle, oikealle, alas tai ylös.
- Kuinka voin kääntää kuvaa Wordissa?
Valitse kuva, jota haluat kiertää, ja valitse sitten ja pidä painettuna kiertokahva joka näkyy kuvan yläpuolella. Samalla kun pidät sitä edelleen, vedä kahvaa vasemmalle tai oikealle kiertääksesi. Huomaa, että jos olet valinnut useita kuvia kerralla, ne kaikki pyörivät yksitellen.
- Kuinka voin kääntää asiakirjaa Wordissa?
Jos haluat kiertää asiakirjaa Wordissa, valitse Layout > Suuntautuminen ja valitse sitten haluamasi sivun suunta: Vaaka (vaaka) tai Pysty (pysty).
- Kuinka voin kiertää yhtä sivua Wordissa?
Valitse sivu, jonka haluat suunnata uudelleen, ja valitse sitten Sivun asettelu > Sivuasetukset ja valitse jompikumpi Muotokuva tai Maisema Suuntauksen alla. Valitse sitten Hakea > Valittu teksti .

Valitse mukautettu kiertokulma.
Lisää poikkeus Windows Defenderiin
Mukautetun kiertokulman asettaminen:
Tekstin kääntäminen tekstilaatikossa
Tekstilaatikon kiertämisen sijaan voit halutessasi kiertää tekstiä laatikon sisällä.
Voit myös kiertää tekstiä muodon sisällä.

Valitse, kuinka tekstiä kierretään tekstiruudun sisällä.
Voit kiertää tekstiä tekstiruudussa valitsemalla Piirustustyökalujen muoto > Tekstin suunta ja valitse jompikumpi Kierrä kaikkea tekstiä 90° tai Kierrä kaikkea tekstiä 270° . Teksti näkyy sivulla pystysuorassa.
Tasaa teksti tekstiruudun sisällä valitsemalla Piirustustyökalujen muoto > Tasaa teksti , ja kohdista teksti tekstilaatikon oikeaan reunaan, vasempaan reunaan tai keskelle.
miten selkeä katsella seuraavaksi Amazon Prime
Kuinka muuttaa tekstin suuntaa taulukossa
Voit myös kiertää tekstiä taulukon sisällä. Tekstin pyörittäminen mahdollistaa kapeita rivejä taulukossa.
Luo taulukko valitsemalla Lisää > Pöytä ja valitse pöydän koko.

Muuta tekstin suuntaa Word-taulukossa.
Tekstin suunnan muuttaminen taulukossa:
Mielenkiintoisia Artikkeleita
Toimituksen Valinta

Kaikkien aikojen viisi suurinta hakkerointia
Hakkerointi ja hakkerit ovat mytologian, elokuvan ja usein hengittämättömien otsikoiden juttuja. Hyökkäyksistä, jotka kaatoivat Mastercardin ja Visan verkkosivustot vuonna 2010, joulun 2014 Xbox Live- ja PlayStation-seisokkeihin, tuntuu joskus siltä, että

Kuinka käyttää ISBLANK-funktiota Excelissä
Microsoft Excel ISBLANK -toiminto voi olla loistava työkalu tietokannan reikien etsimiseen. Näin voit käyttää sitä täysimääräisesti ehdollisen muotoilun kanssa ja ilman.
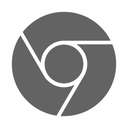
Tag Archives: lataa CRX-tiedosto
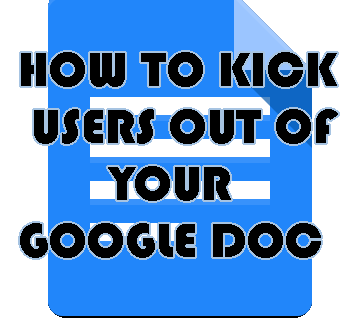
Kuinka potkaista joku pois Google-dokumentista
Google tarjoaa käyttäjilleen online-palvelun Google Docs, jonka avulla he voivat luoda, jakaa ja tallentaa erilaisia asiakirjoja. Verkossa olevien asiakirjojen ansiosta yhteistyö on hieman saumattomampaa ja tehokkaampaa useiden välillä

Korjaus, kun Windows Update ei lataudu
Jotta laitteet toimivat sujuvasti ja virheettömästi, Windows tarjoaa käyttäjilleen säännöllisesti päivityksiä, jotka korjaavat tietoturvaan, toimintaan jne. liittyviä ongelmia. On hyvä käytäntö asentaa päivitykset heti, kun ne on vastaanotettu.

Kuinka tarkastella ostohistoriaasi Steamissä
https://www.youtube.com/watch?v=2TPilVjSJLw Steamin sisällön määrä on lähes rajaton, mikä saa monet ihmiset käyttämään paljon rahaa alustalle. Onneksi on olemassa uusi tapa tarkastella koko ostohistoriaasi. Tämä