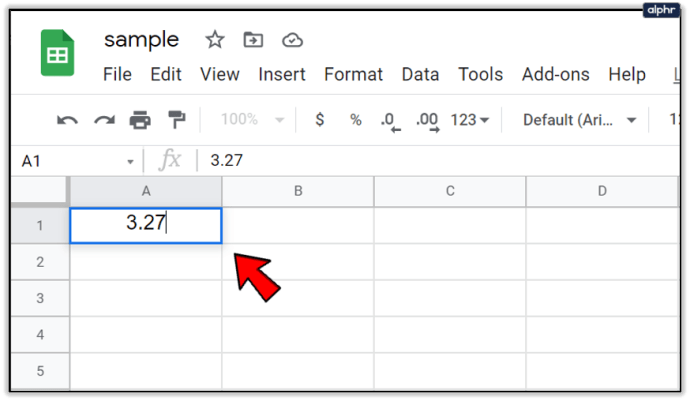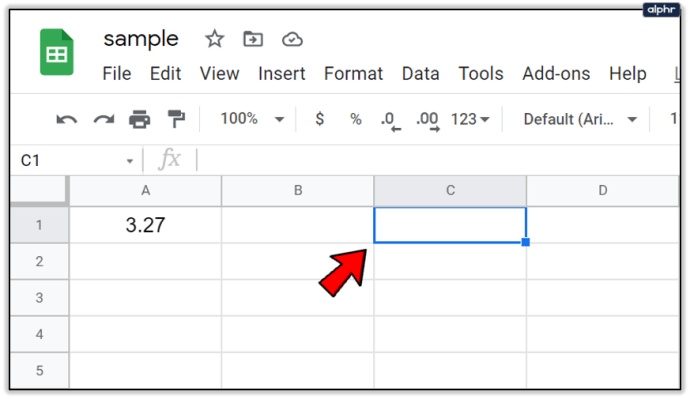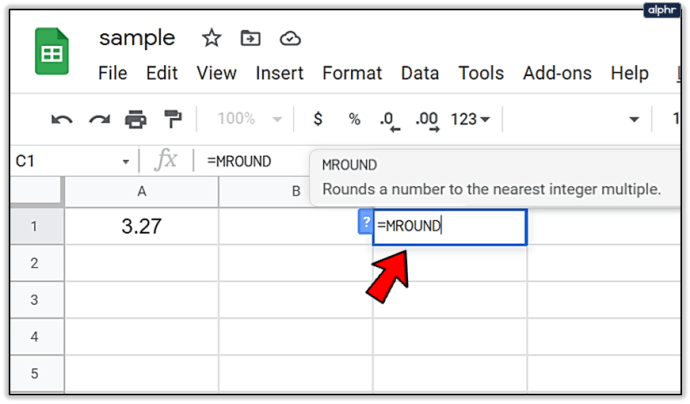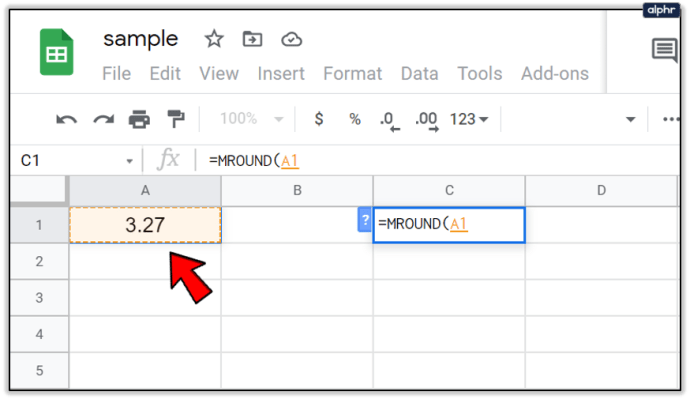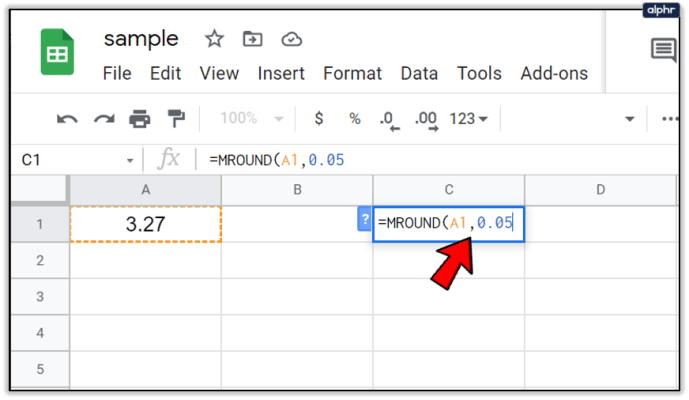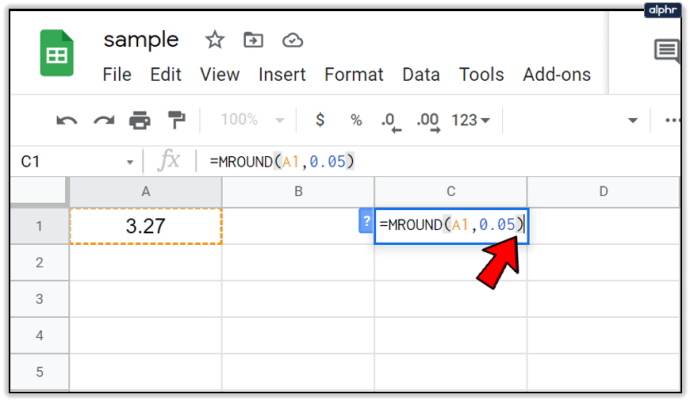MROUNDGoogle-laskentataulukot -toiminto tarjoaa yksinkertaisen tavan pyöristää numero joko ylöspäin tai alaspäin lähimpään 0,5, 5, 10 tai mihin tahansa muuhun valitsemallesi kerrannaiselle. Esimerkki tästä on funktion käyttäminen kohteen kokonaiskustannuksen pyöristämiseksi ylöspäin tai alaspäin lähimpään senttiin. Tämä voi olla viisi senttiä (0,05), kymmenen senttiä (0,1) tai jopa 25 senttiä (0,25), jos niin taipuvainen. Tämä auttaa välttämään dollarin penniä johtavia lukuja pyöristämällä kolme senttiä (0,03) ylöspäin viiteen tai kolmekymmentäkolme senttiin (0,33) alaspäin neljännekseen muutosta tarjotessaan.

Toisin kuin muotoilunäppäimillä, joiden avulla voit muuttaa näytettyjä desimaaleja, muuttamatta solun arvoaMROUND-toiminto muuttaa tietojen arvoa. Käyttämällä tätä toimintoa tietojen pyöristämiseen määrättyyn määrään, tämä vaikuttaa laskettuihin tuloksiin. Jos et halua määrittää pyöristettävää numeroa, voit käyttää sitäPYÖRISTÄÄtaiPYÖRISTÄÄ ALASPÄINtoimintoja.
MROUND-funktion syntakse ja argumentit
Funktion syntaksi on sen asettelu. Tähän sisältyy funktion nimi, suluet (joita käytetään indeksointiin taulukoksi) ja argumentit.
MROUNDin syntaksitoiminto on:
= MROUND (arvo, kerroin)
kuinka lähettää kutsuja ristiriidassa
Funktion käytettävissä olevat argumentit, jotka molemmat vaaditaan, ovat:
Arvo : Tämä on luku, joka on pyöristetty ylös tai alas lähimpään kokonaislukuun. Argumentti voi käyttää tätä pyöristämisen todellisena datana tai sitä voidaan käyttää soluviitteenä todellisiin tietoihin, jotka ovat jo Google-laskentataulukossa. Arvo näytetään numerona, joka sijaitsee alla olevan taulukon DATA-sarakkeessa, ja se viitataan sitten jokaisessa argumentissa soluun, joka sisältää tiedot. Esimerkissäni arvo / data on 3,27 (viitattu A2), 22,50 (A8) ja 22,49 (A9).
Tekijä : Tämä antaa numeron, jolla arvo (data) pyöristetään joko ylös- tai alaspäin lähimpään kerrokseen. Tätä edustaa vaihteleva aste esimerkissäni (0,05, 0,10, -0,05, 10 muutamia mainitakseni).
Esimerkkejä MROUND-toiminnosta

Annetussa kuvassa ensimmäiset kuusi esimerkkiä käyttävät arvona 3.27, joka näkyy sarakkeessa A. Kaikissa kuudessa funktiosolussa tämä arvo pyöristetään joko ylös tai alas MROUND-funktiolla käyttäen eri kokonaislukuja tekijäargumenttina. Lopputulokset näkyvät sarakkeessa C ja sarakkeessa D olevan kaavan kuvauksen kanssa.
muuntaa wav-tiedosto mp3-mediasoittimeksi
Viimeisen numeron tai kokonaisluvun pyöristäminen riippuu täysin arvo-argumentista. Jos arvon pyöristysnumero ja kaikki oikealla olevat numerot ovat alle tai puolet tekijäargumentista, funktio pyöristyy alaspäin. Jos samat luvut ovat suurempia tai yhtä suuria tekijäargumentin kanssa, luku pyöristetään ylöspäin.
Rivit 8 ja 9 ovat erinomainen esimerkki osoittamaan, kuinka toiminto hoitaa pyöristyksen sekä ylös että alas. Molemmilla riveillä on yksinumeroinen kokonaisluku, joka tässä tapauksessa on 5. Tämä tarkoittaa, että toisesta 2 sekä rivillä 8 että 9 tulee pyöristysnumero. Koska 2,50 on yhtä suuri kuin puolet tekijäargumentin arvosta, funktio pyöristetään ylöspäin 25: ään, lähin kerrottava arvoon 5. Missä kuten rivillä 9, 2.49 on alle puolet tekijäargumentin arvosta ja pyöristetään alaspäin.
Kuinka siirtyä MROUND-toimintoon
Google-taulukot käyttävät automaattista ehdotusruutua kirjoittaessaan toiminnon soluun. Tämä voi olla hieman ärsyttävää, kun et halua syöttää toimintoa, mutta kiertotapaa ei todellakaan ole paljon. Voit siirtyä esimerkissä luomalleni MROUND-funktiolle:
- Tyyppi 3.27 soluun A1 Google-taulukosta.
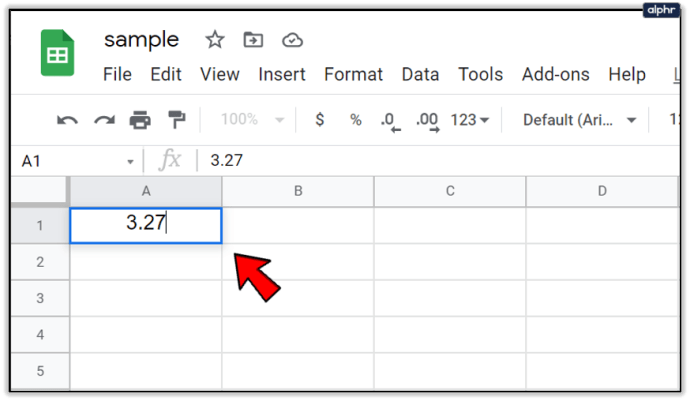
- Korosta solu napsauttamalla C1 koska tämä on aktiivinen solu, jossa tulokset luodaan.
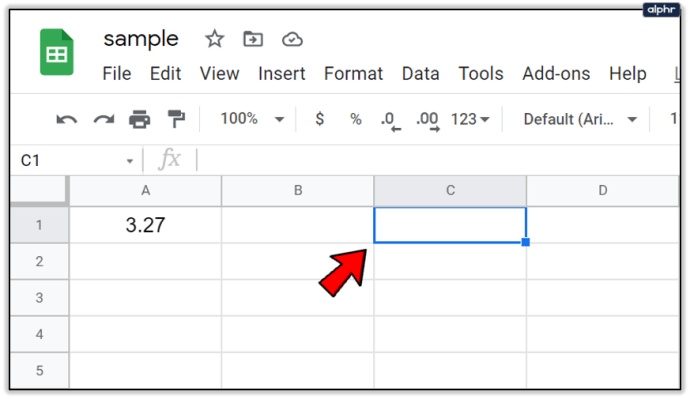
- Lyö ' = ’-Näppäintä ja sen jälkeen kirjoittamalla MROUND . Näet automaattisen ehdotuksen laatikon ponnahdusikkunassa, jossa on toiminnon nimi. Kun näin tapahtuu, voit napsauttaa ruudun toimintoa sijoittaaksesi sulun automaattisesti tai voit kirjoittaa ne itse.
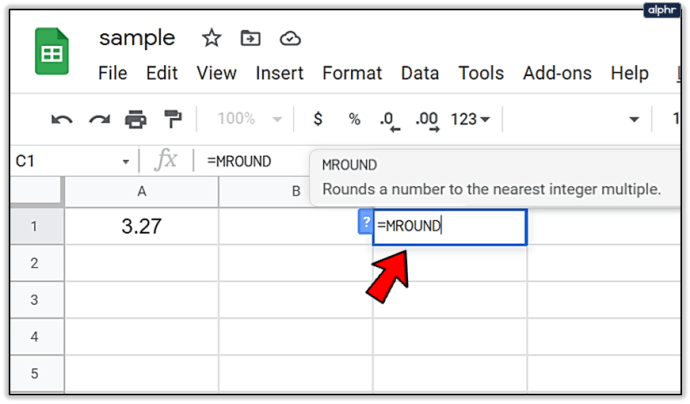
- Napsauta nyt A1 syöttääksesi tämän soluviitteen arvoargumenttisi.
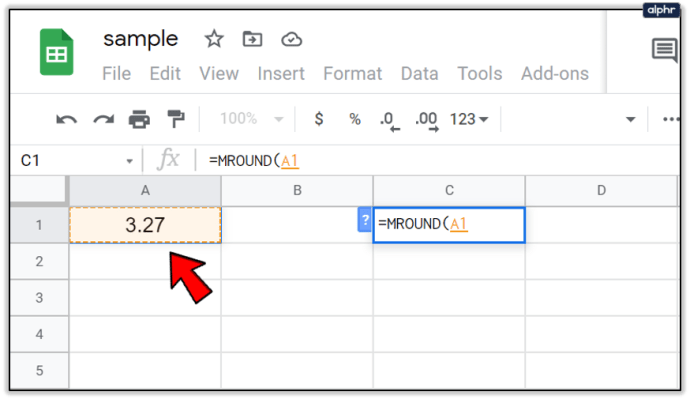
- Seuraa tätä kirjoittamalla pilkku erottaaksesi argumentit, ja kirjoita sitten 0,05 .
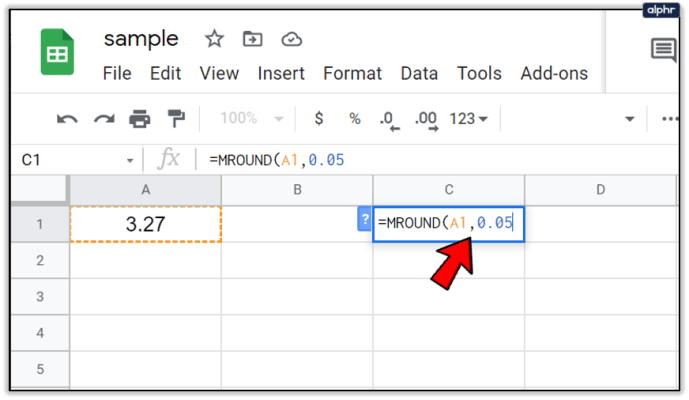
- Voit lopettaa argumentin seurantasulkeella tai yksinkertaisesti painaa Tulla sisään näppäimistöllä, jotta se täydentyy automaattisesti.
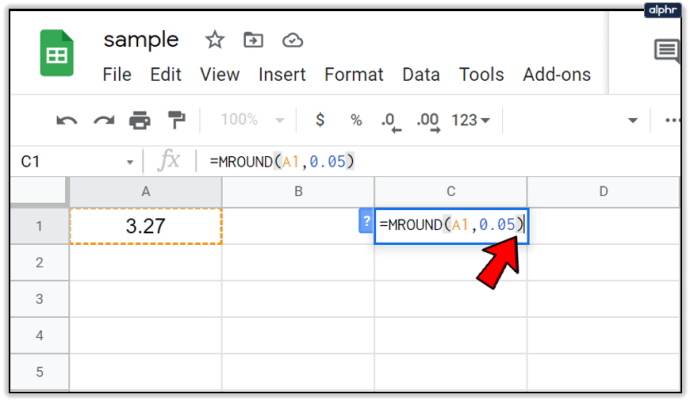
Arvon pitäisi nyt näkyä muodossa 3.25 koska arvo pyöristettiin alaspäin lähimpään 0,05 . Itse toiminto katoaa jättäen vain nykyisen arvon, mutta voit myös tarkastella koko toimintoa kirjoitettuna korostamalla solu C1 ja vilkaisemalla kaavapalkkia.