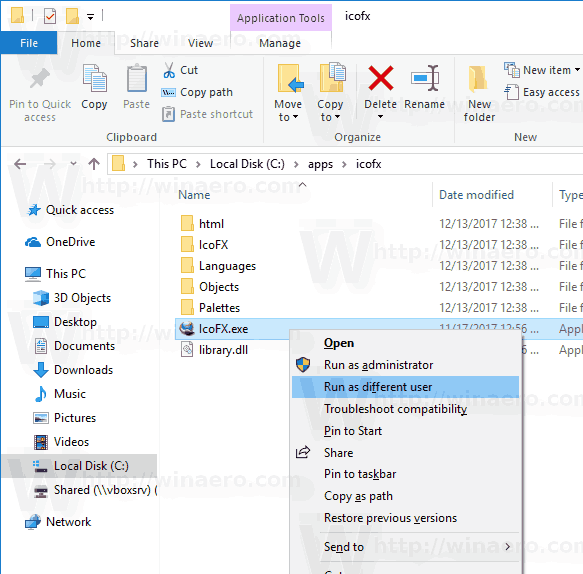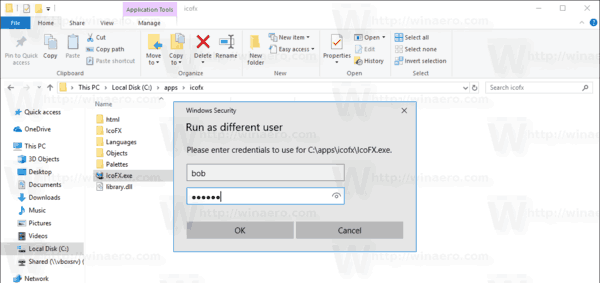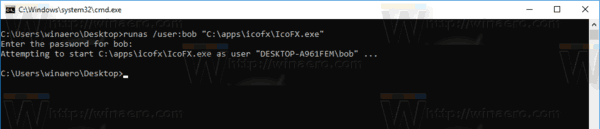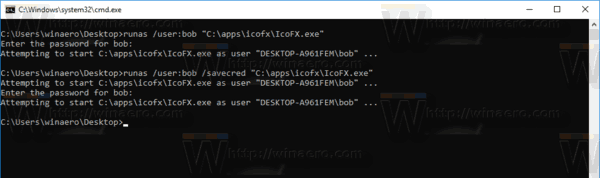Ensimmäisestä versiostaan lähtien Windows NT on antanut käyttäjän käynnistää sovelluksia, joilla on erilaiset käyttöoikeudet ja tunnistetiedot kuin nykyisellä käyttäjällä. Sen avulla voit käynnistää erätiedoston, suoritettavan tiedoston tai jopa sovelluksen asennusohjelman toisena käyttäjänä. Katsotaanpa, miten se voidaan tehdä.
Mainonta
On kaksi tapaa suorittaa prosessi eri käyttäjänä Windows 10: ssä. Tämä voidaan tehdä File Explorerin pikavalikosta tai erityisellä konsolikomennolla.
netflix ei toimi kromilla 2017
Tämän kyvyn saaminen on erittäin hyödyllistä monissa tilanteissa. Esimerkiksi, jos työskentelet rajoitetulla käyttäjätilillä, mutta sinun on asennettava sovellus tai avattava MMC-laajennus, kuten Levynhallinta, voit suorittaa vaaditun sovelluksen toisella käyttäjätilillä, jolla on järjestelmänvalvojan oikeudet. Se on erityisen hyödyllinen, kun sovellus ei pyydä sitä hallinnolliset valtakirjat ja vain kieltäytyy aloittamasta. Toinen hyvä esimerkki on, kun olet määrittänyt sovelluksen toimimaan eri käyttäjäprofiilissa, joten muut sovellukset ja käyttäjät eivät pääse sen määritystietoihin. Tämä parantaa sovellusten turvallisuutta, jotka käsittelevät erittäin arkaluontoisia tietoja.
Sovelluksen suorittaminen eri käyttäjänä Windows 10: ssä , tee seuraava.
- Avaa File Explorer ja siirry kansioon, joka sisältää vaaditun sovelluksen.
- Pidä Shift-näppäintä painettuna ja napsauta tiedostoa hiiren kakkospainikkeella.
- Valitse pikavalikostaSuorita eri käyttäjänä.
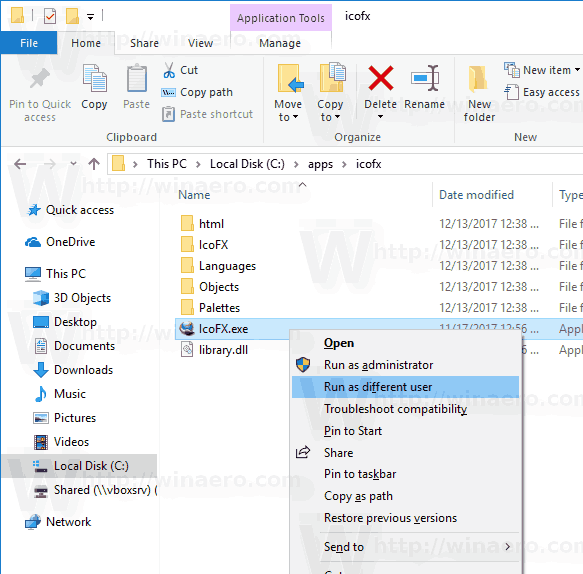
- Anna uudet kirjautumistiedot ja napsauta OK suorittaaksesi sovelluksen.
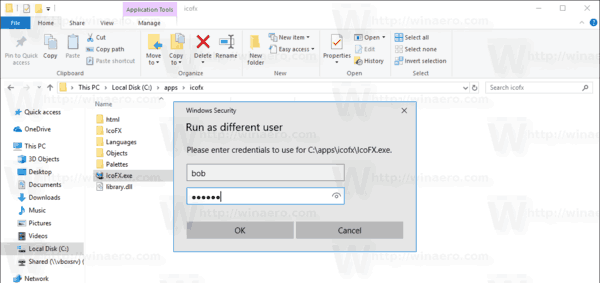
Olet valmis.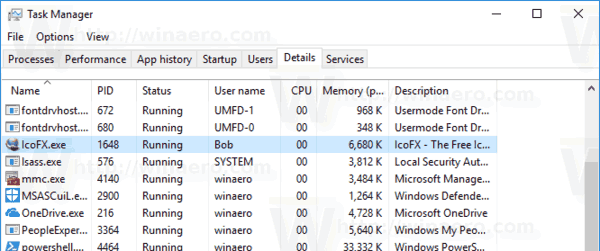
Vinkki: Voit tehdä Suorita nimellä -komennon aina näkyvissä pikavalikossa ja Käynnistä-valikossa. Katso seuraavat artikkelit:
- Tee Suorita aina näkyväksi -valikossa pikavalikossa Windows 10: ssä
- Lisää Suorita eri käyttäjänä Käynnistä-valikkoon Windows 10: ssä
Voit myös käyttää Winaero Tweakeria säästääksesi aikaa. Sen avulla voidaan lisätäSuorita eri käyttäjänäkomento sekä Käynnistä-valikkoon että pikavalikkoon.
google chrome amazon fire tablet -laitteessa
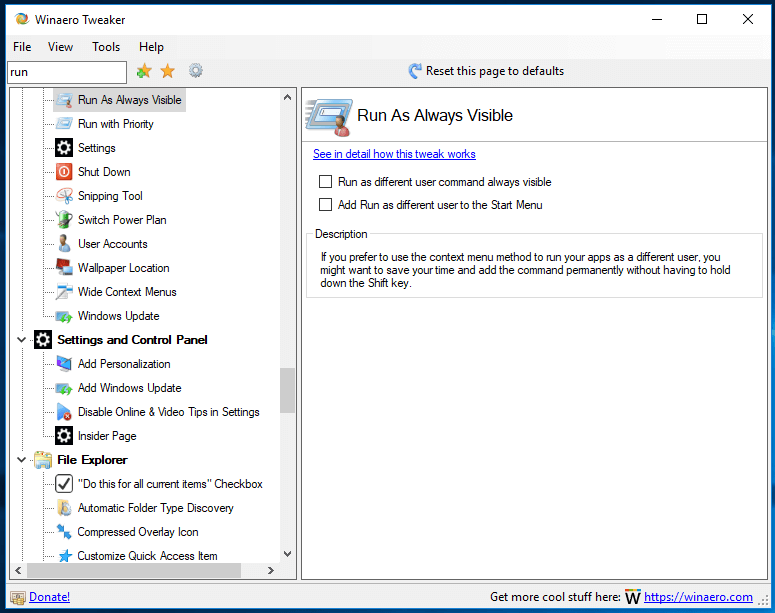
Voit ladata sovelluksen täältä: Lataa Winaero Tweaker .
Katsotaan nyt, miten sovelluksia käytetään eri käyttäjänä komentokehotteesta. Tämän avulla voit käyttää sovellusta komentoriviltä tai pikakuvakkeella. Tämän menetelmän avulla on myös mahdollista tallentaa toisen käyttäjän kirjautumistiedot, joten sinun ei tarvitse antaa niitä joka kerta, kun käynnistät sovelluksen pikakuvakkeella sovelluksen käynnistämiseksi kyseisenä käyttäjänä. Komentorivikäyttöön Windows 10 sisältääriimutkonsolityökalu.
Suorita eri käyttäjänä komentokehotteella
- Avaa komentokehote .
- Kirjoita seuraava komento:
runas / user: 'USERNAME' 'Tiedoston koko polku'
Korvaa USERNAME-osa oikealla käyttäjänimellä ja anna täydellinen polku suoritettavaan tiedostoon, msc-tiedostoon tai erätiedostoon. Se käynnistetään eri käyttäjätilillä.
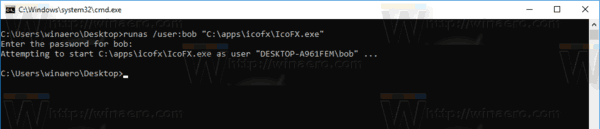
- Voit tallentaa annetun käyttäjätilin tunnistetiedot lisäämällä / savecred -vaihtoehdon komentoriville seuraavasti:
runas / user: 'USERNAME' / tallennettu 'Koko tiedoston polku'
Kun seuraavan kerran suoritat sovelluksen samoilla tunnistetiedoilla, sinulta ei kysytä käyttäjätilin salasanaa.
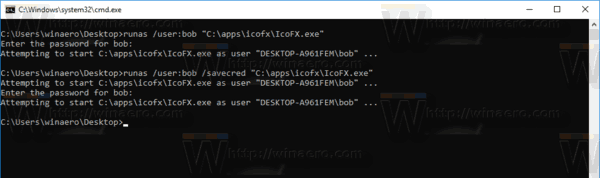
Annetut tunnistetiedot tallennetaan Ohjauspaneelin Credential Manager -ohjelmaan. Katso seuraava kuvakaappaus.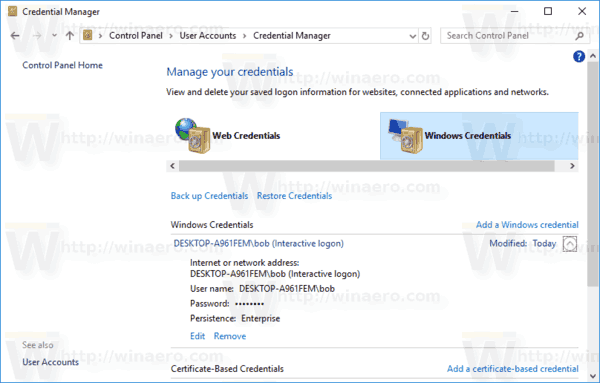
Vinkki:riimutkonsolityökalulla, on helppo luoda pikakuvake käynnistääksesi sovelluksia toisen käyttäjän alla Windows 10: ssä. Käytä viimeistä komentoa pikakuvakkeena.
miten näet kaikki kommenttisi YouTubessa
runas / user: 'USERNAME' / tallennettu 'Koko tiedoston polku'
Suorita se kerran komentokehotteesta salasanan tallentamiseksi, jotta pikakuvake käynnistää sovellukset suoraan ilman ylimääräisiä kehotteita myöhemmin.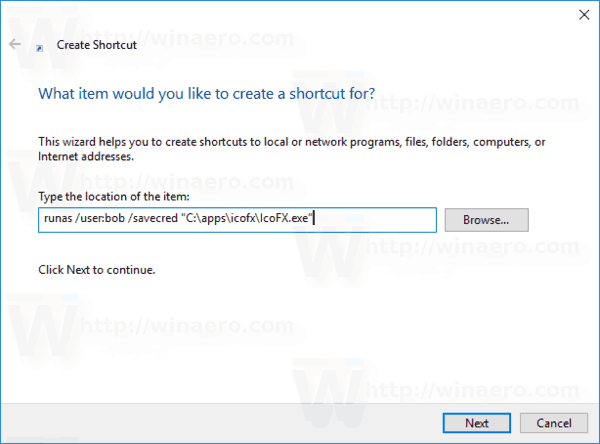
Se siitä.