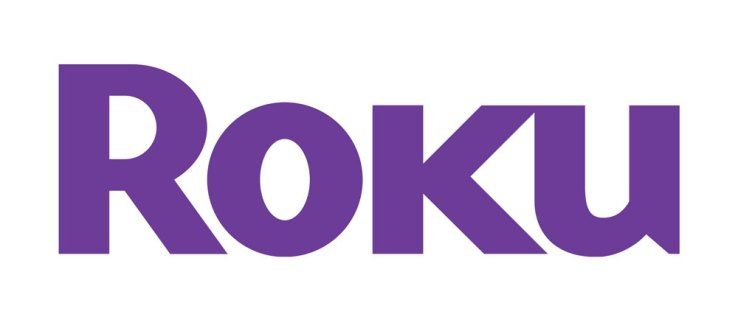Leikepöytäkuvia voi tallentaa JPG- ja PNG-tiedostoina monin tavoin. Tässä kirjoituksessa käymme läpi helpoimmat ja yksinkertaisimmat menetelmät. Tätä tehtävää varten ei tarvitse käynnistää ohjelman petoa, kuten Photoshopia tai Illustratoria. Näytämme sinulle, miten se tehdään riippumatta siitä, oletko Windows-, Mac- tai Linux-käyttäjä.

Windows
Windows-käyttäjillä on käytettävissään useita sisäänrakennettuja työkaluja. Kaksi tähän artikkeliin valittua ovat Snipping Tool ja Paint 3D -sovellukset.
Snipping-työkalu
Ensimmäinen ja helpoin tapa napsauttaa kuvia työpöydälle on pieni sovellus nimeltä Snipping Tool. Se on tarkoitettu tilanteisiin, joissa tarvitset vain osittaisen kuvakaappauksen. Sen avulla voit merkitä tarvitsemasi kuvan nopeasti ja tallentaa sen haluamaasi muotoon.
sdd-ikkunat 10
Näin voit tallentaa leikepöydän kuvan Snipping Tool -työkalulla. Muista, että nämä vaiheet koskevat tietokoneita, joissa on Windows 10.
- Napsauta Käynnistä-valikkokuvaketta tai paina Win-näppäintä.

- Paina näppäimistön S-näppäintä.

- Windows listaa kaikki S.-kirjaimen osumat. Napsauta Snipping Tool -työkalua. Jos sitä ei ole luettelossa, napsauta Sovellukset-välilehteä ja etsi sovellus. Klikkaa sitä.

- Siirry seuraavaksi kuvaan, jonka haluat tallentaa JPG- tai PNG-muodossa. Muista, että voit tehdä napsautuksia kaikesta ja kaikesta, mikä näkyy näytölläsi.

- Kun olet löytänyt kuvan, napsauta Uusi-painiketta Snipping Tool -sovelluksessa. Jos se on tietokoneellesi tallennettu kuva, avaa se ensin Valokuvat-sovelluksessa.

- Näyttö himmenee hieman. Napsauta kohtaa, jossa haluat tulevan kuvasi vasemman yläkulman olla.

- Pidä hiiren painiketta painettuna ja vedä punaista suorakulmiota, kunnes olet tyytyväinen.
- Napsauta Tallenna (levyke) -kuvaketta.

- Valitse sijainti ja tiedostotyyppi.

- Napsauta Tallenna.

Maalaa 3D
Windowsin käyttäjät, jotka ovat haluttomia käyttämään Snipping Tool -sovellusta, voivat aina käyttää Paint 3D: tä tähän tehtävään.
Näin voit tehdä sen:
- Etsi tallennettava kuva, napsauta sitä hiiren kakkospainikkeella ja valitse Kopioi. Vaihtoehtoisesti voit painaa näppäimistön Tulosta näyttö -näppäintä, jos haluat napata online-kuvan.

- Paina Win-näppäintä.

- Paina P-näppäintä.

- Valitse luettelosta Paint 3D. Jos et näe sitä, napsauta Sovellukset-välilehteä, etsi Paint 3D ja napsauta sitä.

- Kun sovellus käynnistyy, napsauta Uusi tiedosto -kuvaketta.

- Paint 3D luo tyhjän tiedoston oletusasetuksilla. Paina Ctrl- ja V-näppäimiä yhdessä.

- Paint liittää kuvan tiedostoon. Poista kuvan valinta painamalla ESC-näppäintä.

- Jos kuva ei sovi kankaalle täydellisesti, napsauta Rajaa-vaihtoehtoa.

- Valitse tallennettavan tiedoston osa.

- Napsauta vasemmassa yläkulmassa olevaa valikkokuvaketta.

- Valitse vasemmalla olevasta valikosta Tallenna nimellä -vaihtoehto.

- Napsauta Kuva-painiketta.

- Valitse uuden kuvan sijainti.

- Valitse haluamasi muoto.

- Napsauta Tallenna.

Mac
Artikkelin tässä osassa kerrotaan, kuinka leikepöydäkuva tallennetaan joko JPG- tai PNG-muodossa Maciin. Macissa voit tallentaa leikepöydän kuvia monin tavoin, mutta pidämme kiinni yksinkertaisimmasta - esikatselusovelluksen kautta. Muista, että tämä opetusohjelma kattaa vain Mac OS X: n ja että prosessi voi olla hieman erilainen muissa versioissa.
voitko palauttaa poistetut tekstiviestit iPhonessa
Toimi seuraavasti:
- Lataa haluamasi kuva leikepöydälle.
- Käynnistä Esikatselu-sovellus Macissa.
- Napsauta Esikatselu-sovelluksen valikon Tiedosto-välilehteä.
- Napsauta Uusi leikepöydältä -vaihtoehtoa.
- Esikatselu avaa leikepöydälle kuvan samalla tavalla kuin mikä tahansa muu säännöllisesti tallennettu kuva asemallasi. Sovelluksen avulla voit myös muokata kuvaa.
- Kun olet tyytyväinen kuvasi ulkonäköön, napsauta Tiedosto-välilehteä uudelleen.
- Napsauta Tallenna nimellä -vaihtoehtoa.
- Valitse haluamasi sijainti ja tiedostomuoto, tässä tapauksessa PNG tai JPG, ja tallenna kuva kiintolevylle.
Linux
Suurimmista käyttöjärjestelmistä Linux-käyttäjät ovat todennäköisesti mukavimmat käyttämään Terminaalia asioiden suorittamiseen. Jos Linuxiin ei ole asennettu kuvankäsittelyohjelmaa, voit tallentaa leikepöydän kuvatiedoston PNG- tai JPG-tiedostona xclip-komennolla.
Näin se toimii:
- Etsi tallennettava kuva JPG- tai PNG-muodossa ja napsauta sitä hiiren kakkospainikkeella.
- Valitse Kopioi kuva -vaihtoehto. Muista, että tämä toimii sekä verkossa että paikallisesti tallennetuissa kuvissa.
- Käynnistä terminaali.
- Tarvittaessa voit suorittaa $ xclip –selection clipboard –t TARGETS –o nähdäksesi luettelon käytettävissä olevista kohteista. Koska kaikki suuret Linux-jakelut tukevat JPG- ja PNG-tiedostoja, löydät ne todennäköisesti luettelosta.
- Suorita seuraavaksi $ xclip –selection clipboard –t image / png (tai JPG, jos se on käytettävissä) –o> /tmp/nameofyourfile.png.
- Avaa uusi tiedosto suorittamalla $ see /tmp/nameyourfile.png.
Jos käytössäsi on uudempi Ubuntun jakelu, 17.10 tai uudempi, voit tallentaa kuvakaappaukset kuvina alkuperäisten pikavalintojen avulla.
poista perintöikkunat 10
- Ctrl + Alt + Tulosta kopioi koko ikkunan kuvakaappaus leikepöydälle.
- Vaihto + Ctrl + Tulosta kopioi kuvakaappauksen ikkunan osasta leikepöydälle.
- Ctrl + Print kopioi kuvakaappauksen leikepöydälle.
- Alt + Print tallentaa koko ikkunan kuvakaappauksen Kuvat-kansioon.
- Vaihto + Tulosta tallentaa kuvakaappauksen osasta ikkunaa Kuvat-kansioon.
- Tulosta tallentaa kuvakaappauksen Kuviin.
Voit poistaa käytöstä ja ottaa käyttöön nämä pikanäppäimet haluamallasi tavalla.

OnPaste
On myös useita ilmaisia online-sivustoja, jotka tarjoavat leikepöydän kuvamuunnoksia. Tässä on meidän valinta - OnPaste. Tämä sivusto tarjoaa käyttäjille mahdollisuuden luoda oma piirtoalusta tyhjästä tai ladata ylöspäin kuva, jonka he haluavat tallentaa JPG- tai PNG-muodossa.
Näin luodaan tiedosto tyhjästä:
- Siirry tallennettavan kuvan sijaintiin JPG- tai PNG-muodossa ja paina Tulosta näyttö.
- Avaa haluamasi selain.
- Navigoida johonkin kanssa .
- Valitse kankaan koko. Vaihtoehtoisesti voit myös asettaa kankaan värin.
- Napsauta Luo kangas -painiketta.
- Kun tyhjä kangas tulee näkyviin, paina Ctrl- ja V-painikkeita samanaikaisesti.
- Napsauta Rajaa-painiketta (ensimmäinen sivuston logon vieressä).
- Valitse tallennettava kuva.
- Napsauta Tallenna (levyke) -kuvakkeen vieressä olevaa pientä nuolta.

- Nimeä tiedosto.
- Napsauta joko PNG- tai JPG-painikkeita. Jos valitset JPG, voit valita kuvan laadun.
- Napsauta Tallenna.
JPG ja PNG rajoittamaton
Kuvatiedostojen tallentaminen PNG- tai JPG-muodossa ei ole koskaan ollut näin helppoa. Voit tehdä sen luonnollisesti missä tahansa suuressa käyttöjärjestelmässä alle kahdessa minuutissa. Vaihtoehtoisesti voit käyttää yhtä monista verkkosivustoista, jotka tarjoavat samanlaisia toimintoja.
Kuinka tallennat leikepöydän kuvat? Käytätkö raskasta tykistön kuvankäsittelyohjelmaa vai pitäisitkö vähimmäistulivoimaa? Kerro meille mieltymyksistäsi alla olevissa kommenteissa.