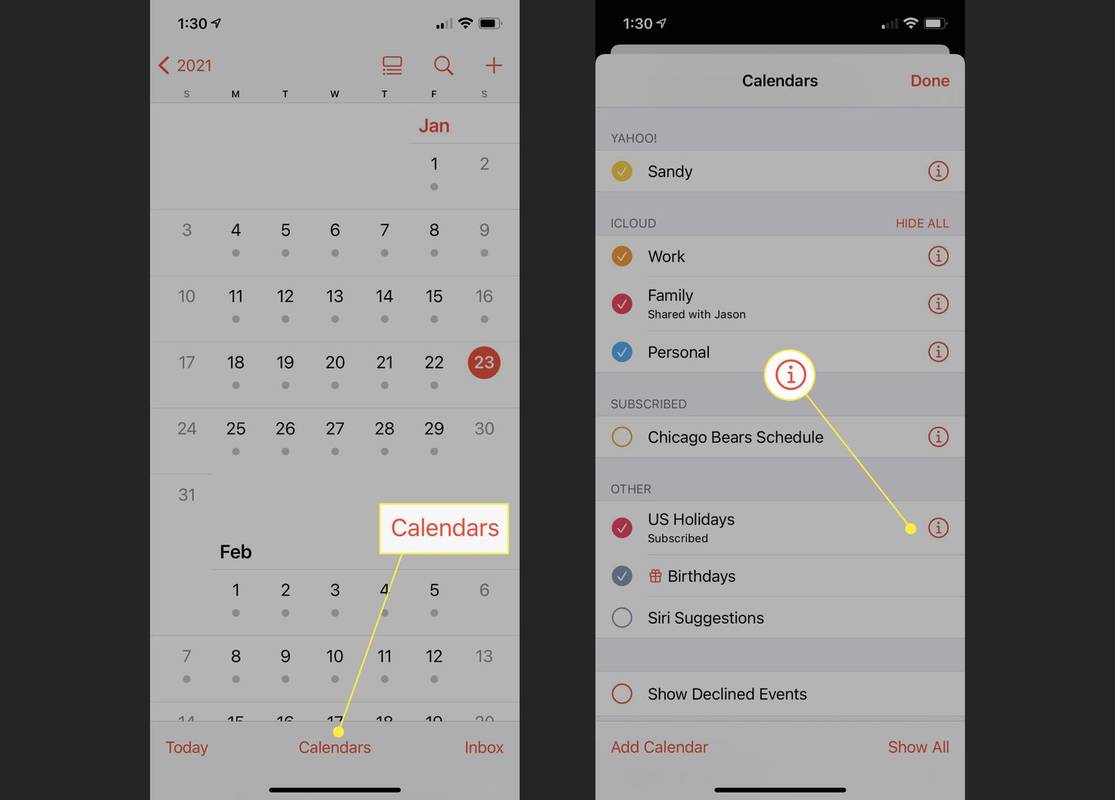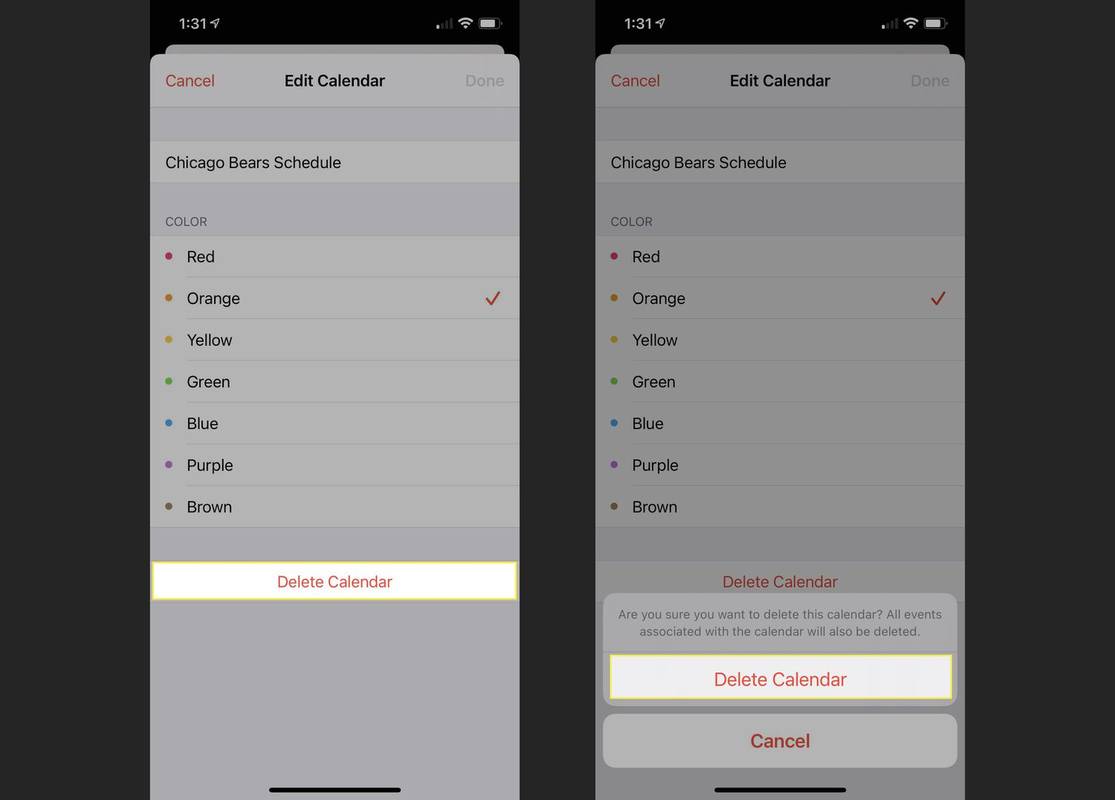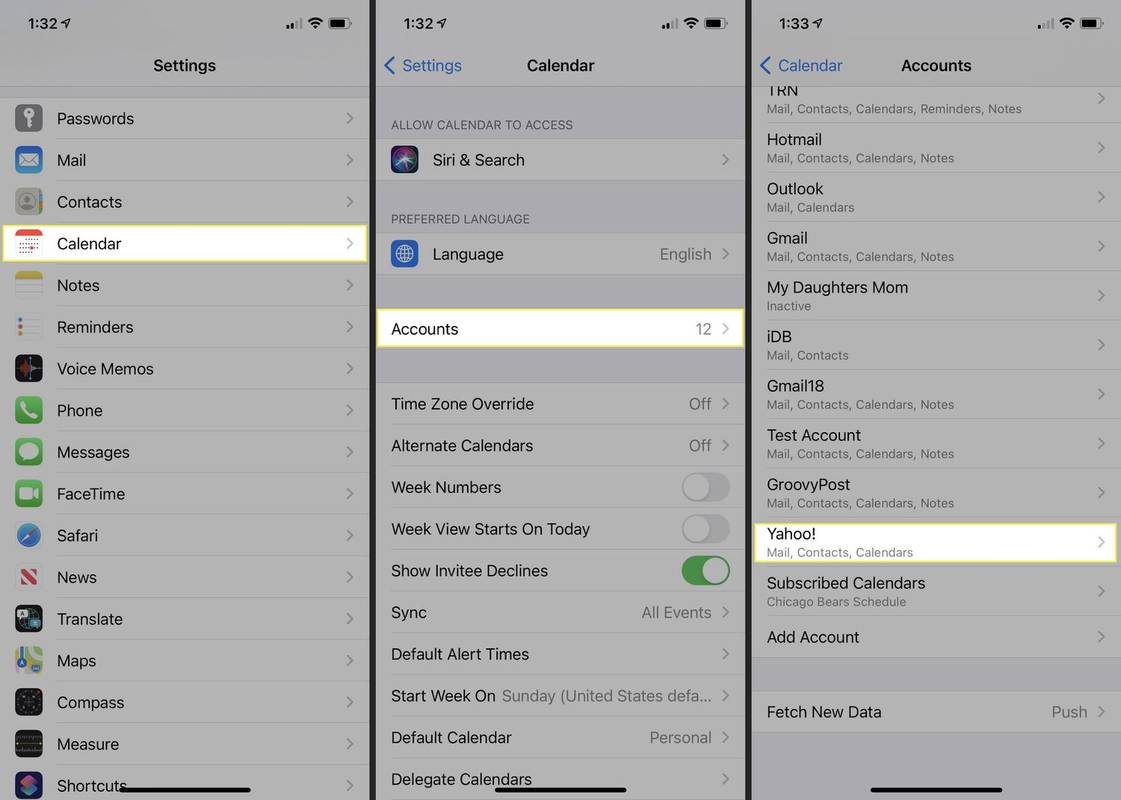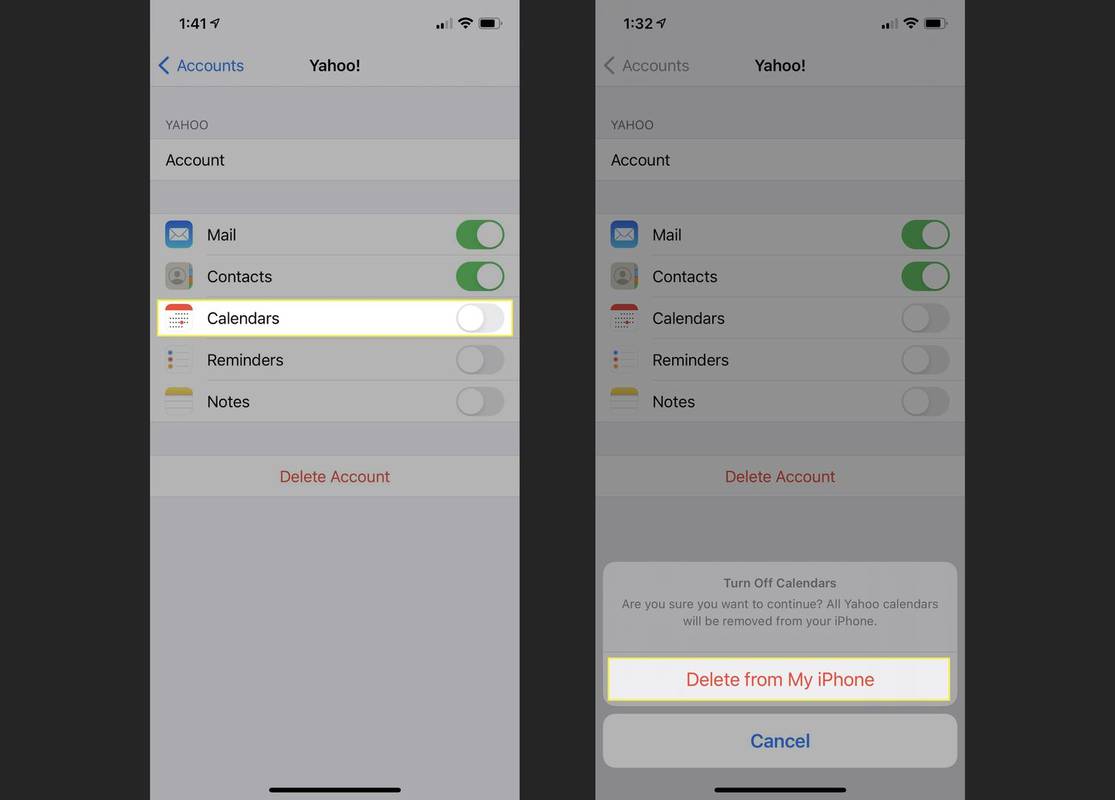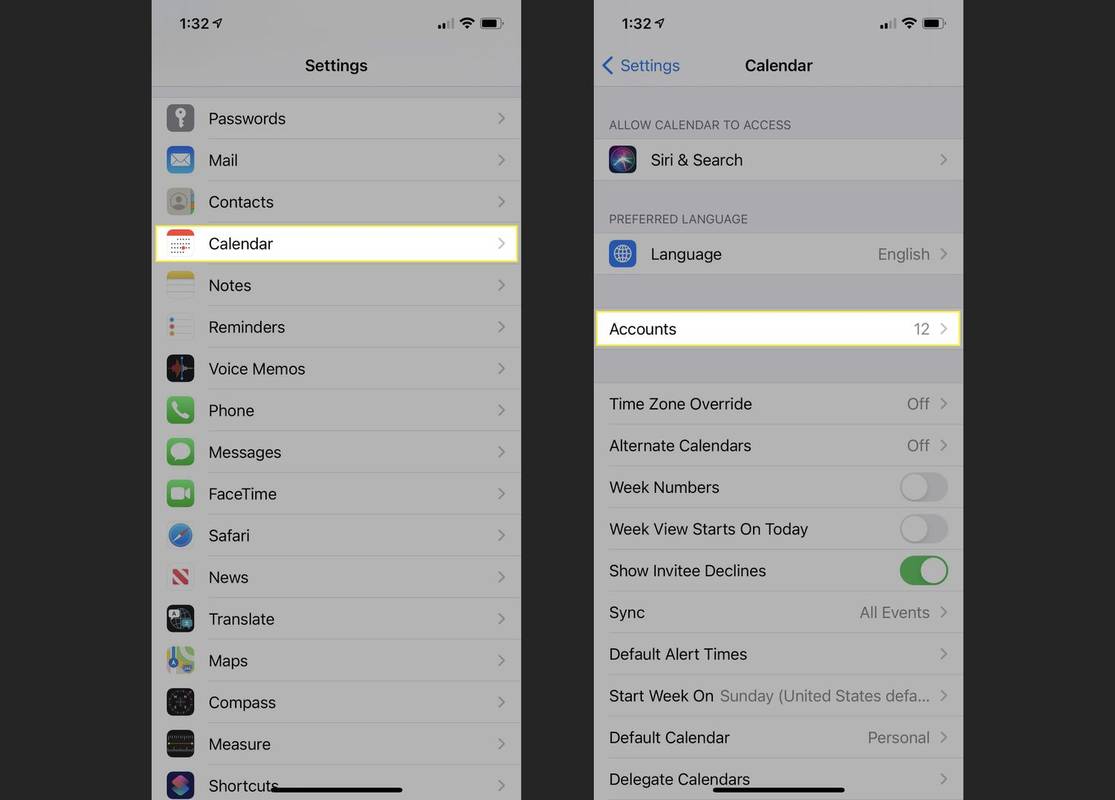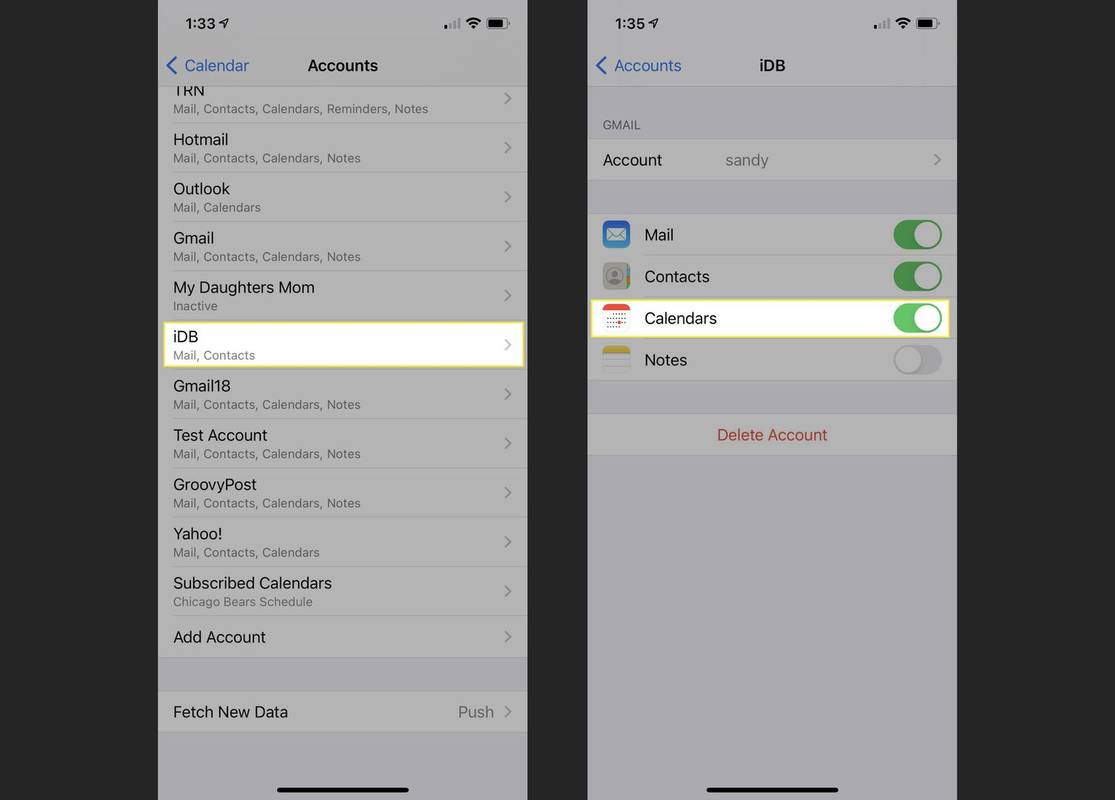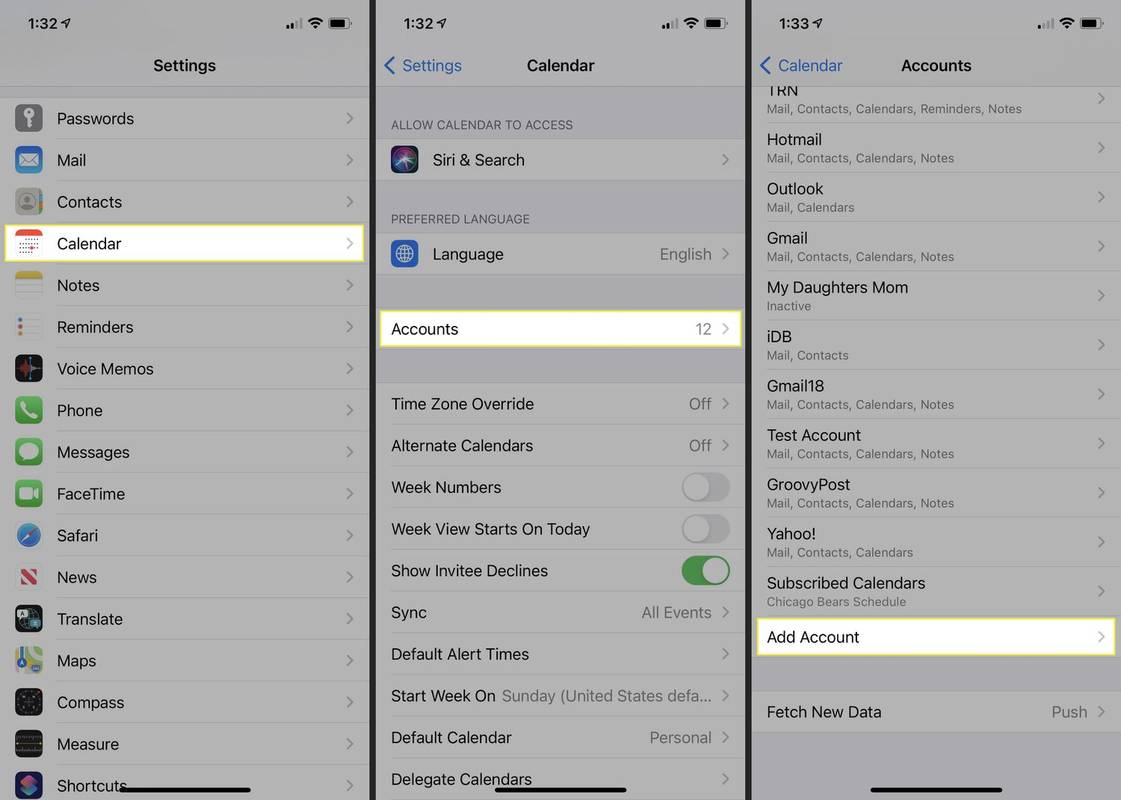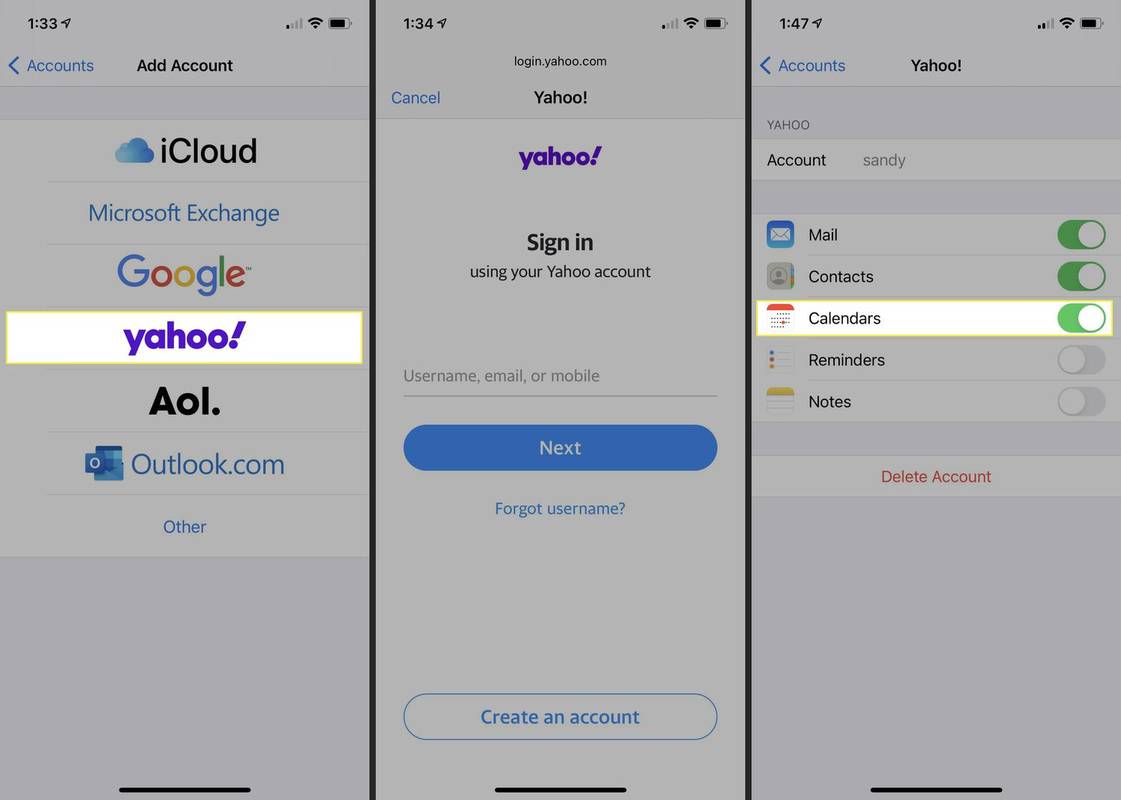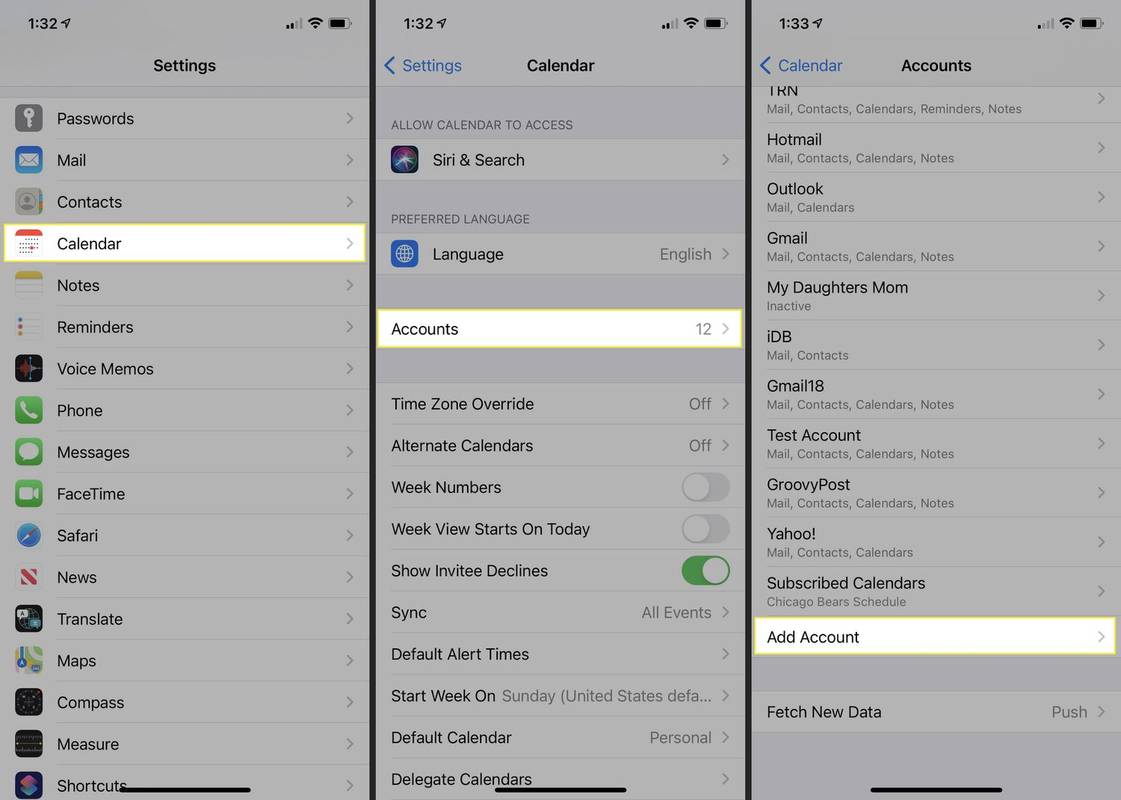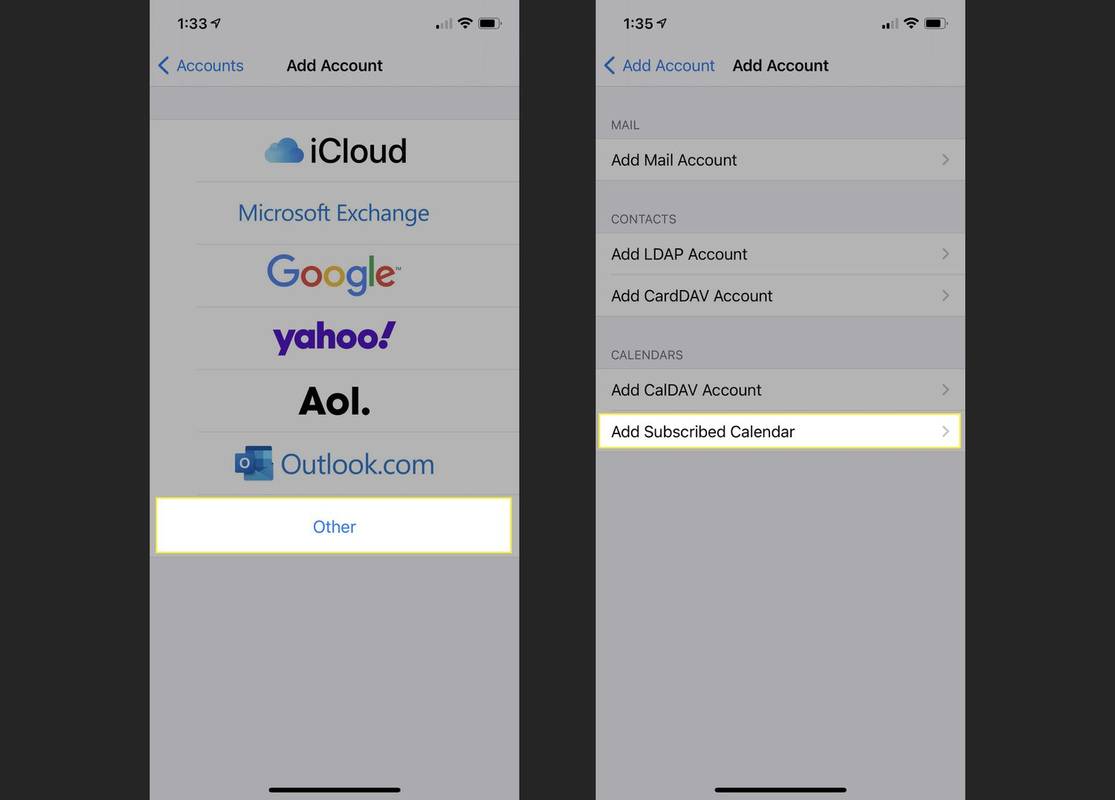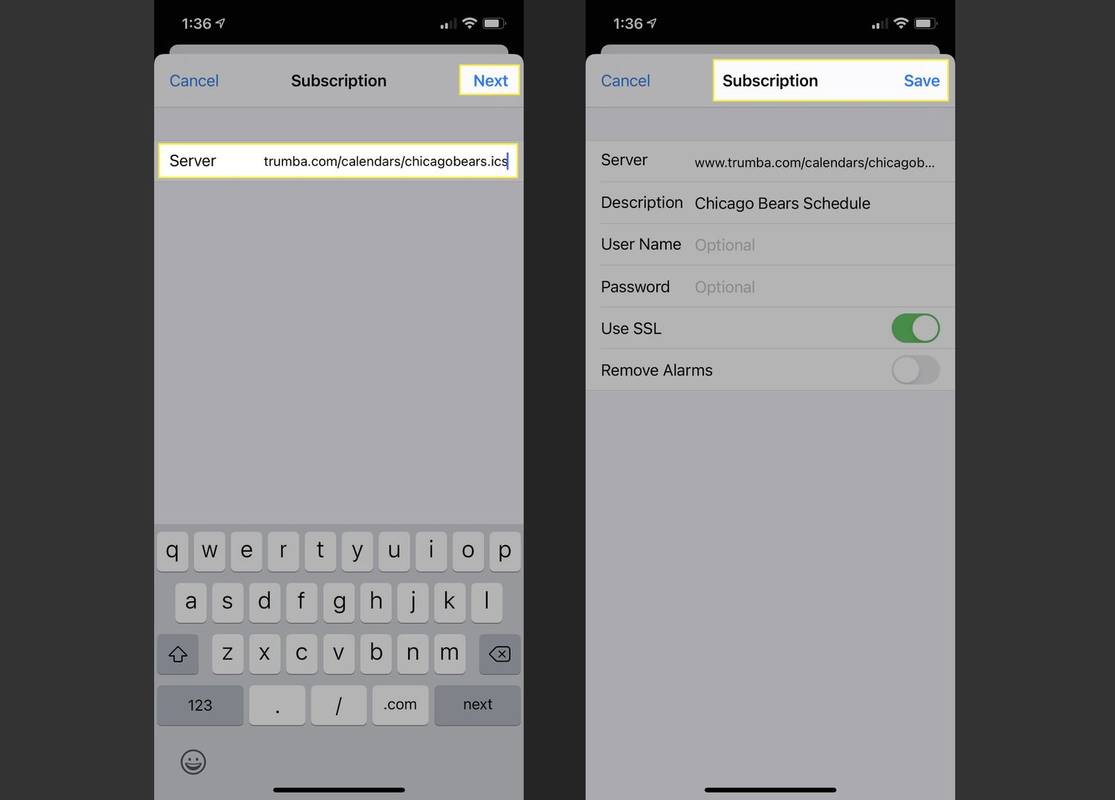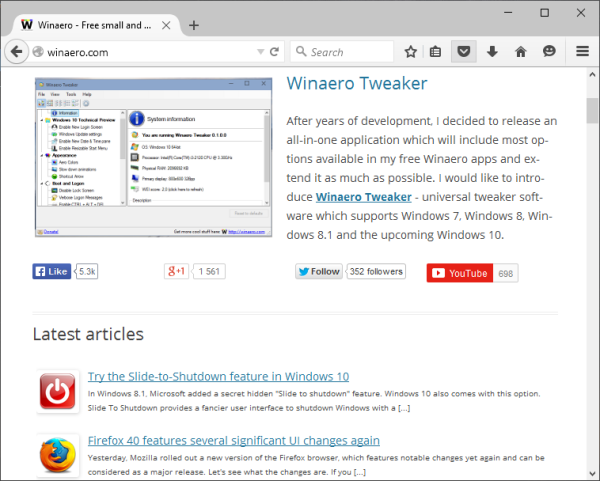Mitä Tietää
- Avaa useimmille tilityypeille Kalenteri , napauta Tiedot -kuvaketta kalenterin nimen vieressä ja valitse Poista kalenteri .
- Tileille, joissa ei ole Poista kalenteri vaihtoehto, auki asetukset , valitse Kalenteri , valitse Tilit ja sammuta Kalenteri vaihtaa.
Tässä artikkelissa kerrotaan, kuinka kalenteri poistetaan iPhonesta ja lisätään se takaisin, jos muutat mielesi. Ohjeet koskevat kaikkia iPhone-malleja.
Poista kalenteri Kalenteri-sovelluksessa
Voit poistaa iCloud-, tilatun tai Google-kalenterin iPhonesta helposti suoraan Kalenteri-sovelluksesta. Jos et näe tässä kuvattua Poista kalenteri -vaihtoehtoa, siirry seuraaviin vaiheisiin kalenterin poistamiseksi asetuksissa.
-
Avaa Kalenteri sovellus iPhonessasi.
-
Napauta Kalenterit näytön alareunassa.
-
Napauta Tiedot -kuvaketta (pieni kirjain i) poistettavan kalenterin oikealla puolella.
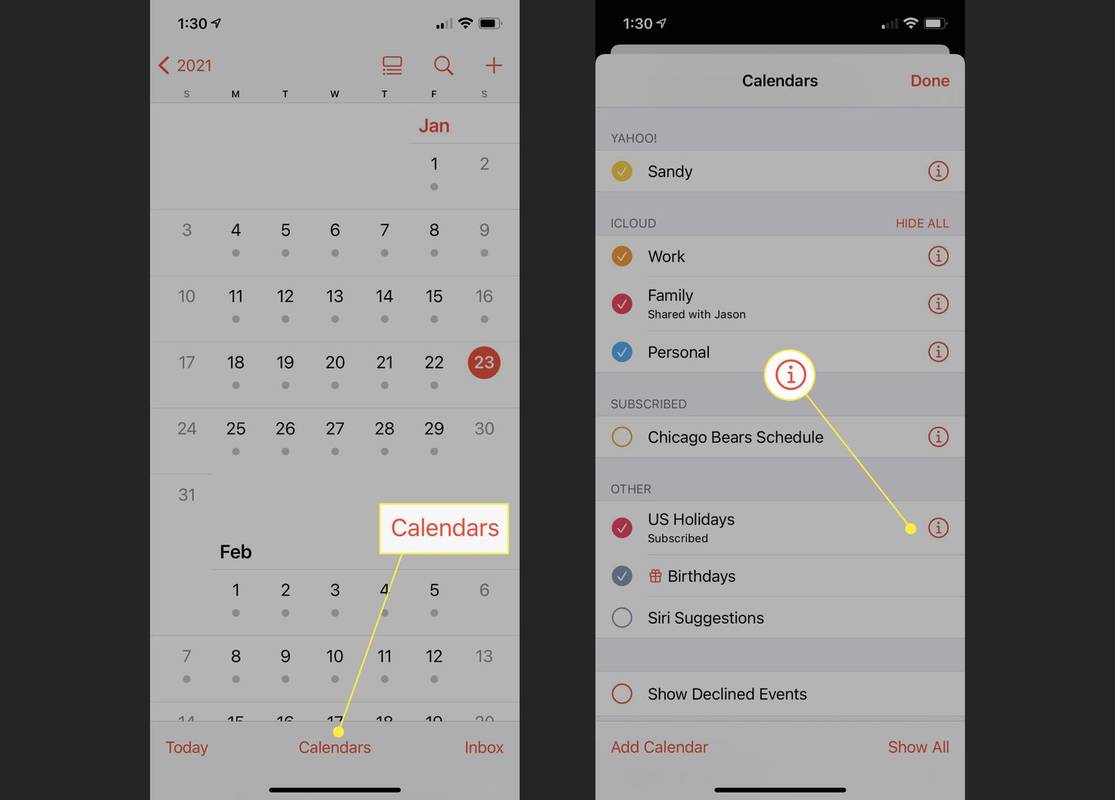
-
Vieritä alas ja napauta Poista kalenteri .
-
Vahvista tämä toiminto napauttamalla Poista kalenteri ponnahdusikkunassa.
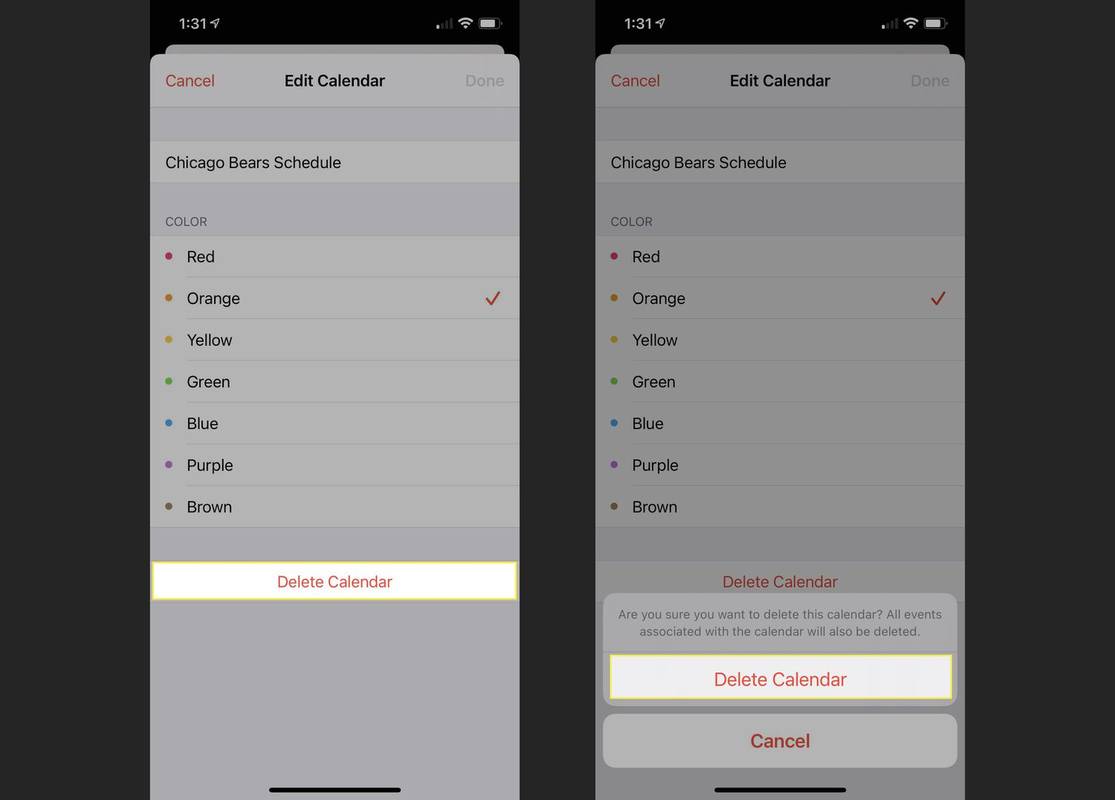
Kalenterin poistaminen poistaa kaikki siihen liittyvät tapahtumat.
Poista kalenteri asetuksista
Joissakin kalentereissa, kuten Exchange-, Yahoo- tai Googlen kanssa määritettyjen yritystilien kohdalla, sinun on siirryttävä Asetukset-sovellukseen poistaaksesi kalenterin käytöstä. Nämä tilit eivät näytä Poista kalenteri -vaihtoehtoa Kalenteri-sovelluksessa yllä olevissa vaiheissa.
-
Avaa asetukset sovellus iPhonessa ja valitse Kalenteri .
-
Napauta Tilit .
-
Valitse tili, joka vastaa poistettavaa kalenteria.
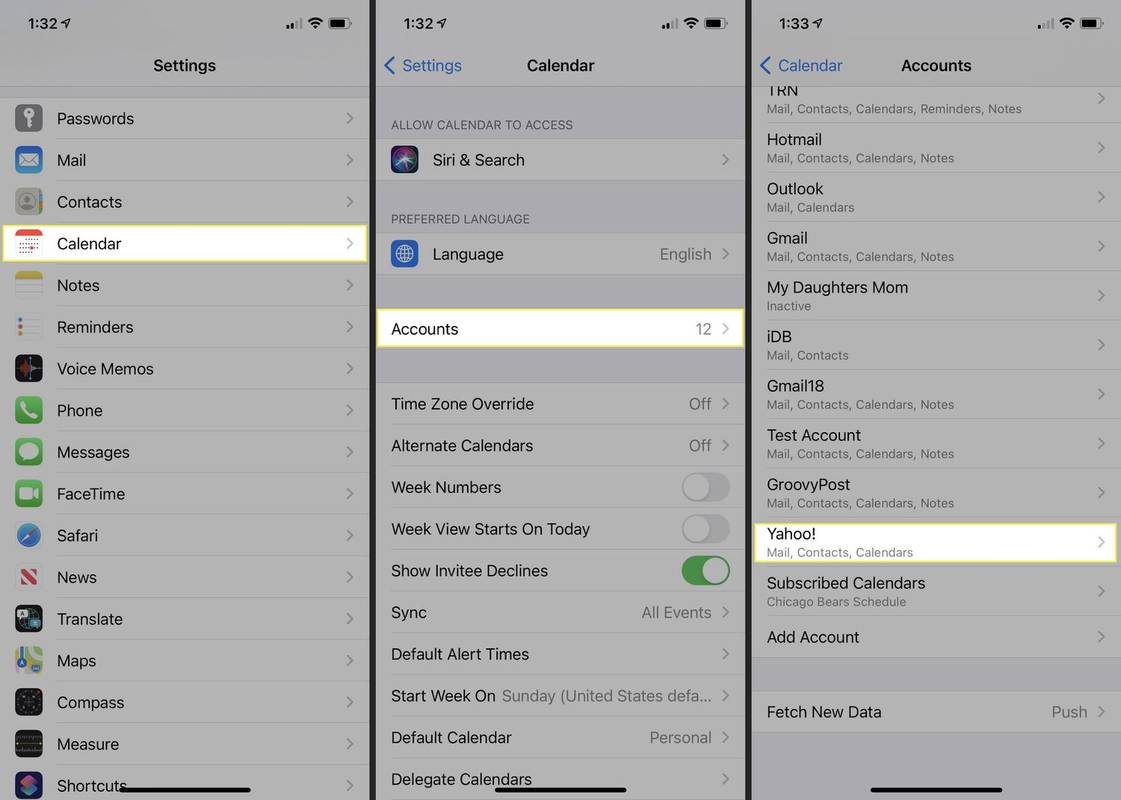
-
Kytke kytkin pois päältä Kalenterit .
-
Vahvista tämä toiminto napauttamalla Poista iPhonestani ponnahdusikkunassa.
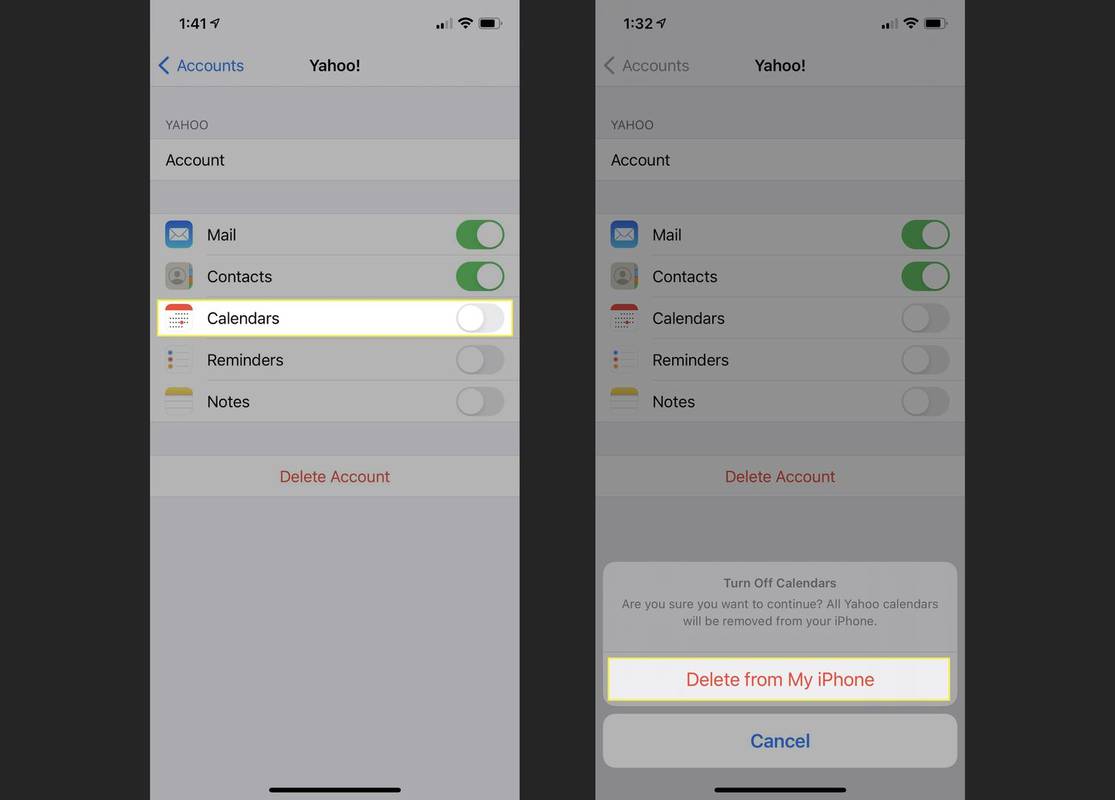
Voit poistaa kaikki tilin kohteet napauttamalla Poista tili yllä olevassa tilinäytössä.
Lisää kalenteri iPhoneen
Jos olet muuttanut mieltäsi poistetun kalenterin suhteen, voit lisätä sen takaisin riippuen siitä, poistitko tilin kokonaan vai vain kalenterin. seuraa jotakin alla olevista ohjeista.
Lisää kalenteri olemassa olevalle tilille
Jos jatkat tilin käyttöä muihin tarkoituksiin, kuten sähköpostiin tai muistiinpanoihin, voit ottaa Kalenteri-kytkimen uudelleen käyttöön.
miten purkaa .rar tiedostot
-
Avaa asetukset sovellus iPhonessa ja valitse Kalenteri .
-
Napauta Tilit .
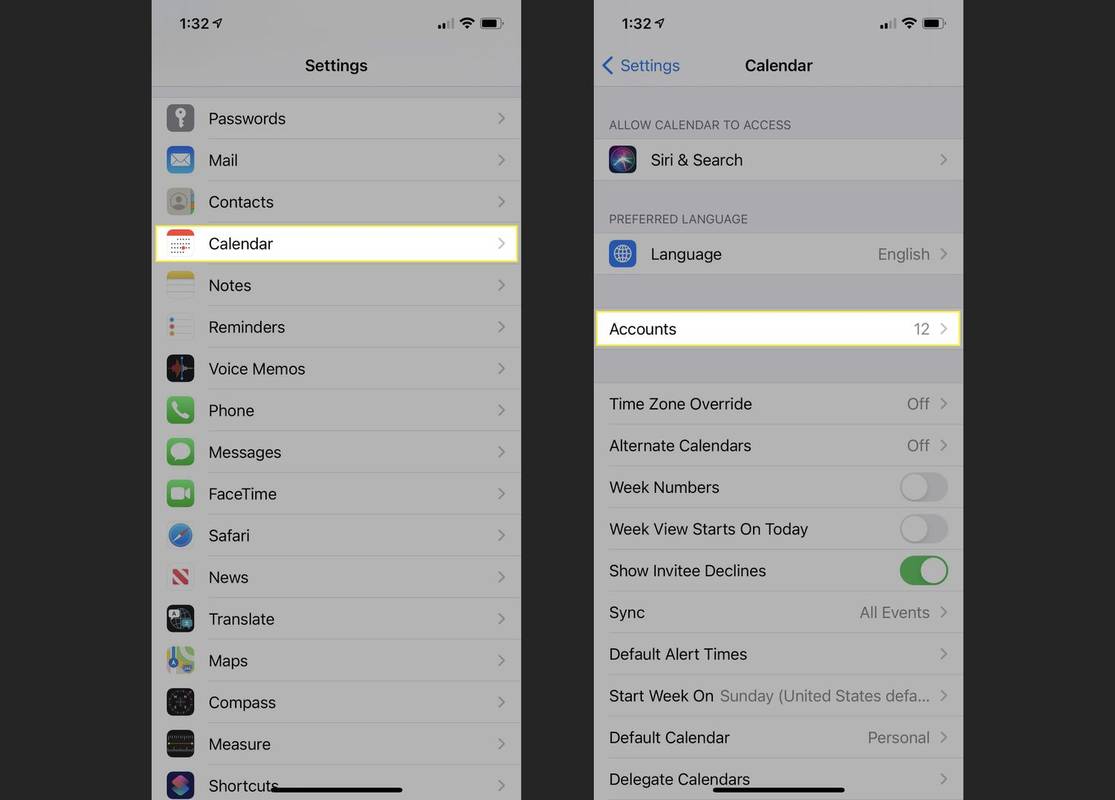
-
Valitse tili, joka vastaa kalenteria, jonka haluat ottaa uudelleen käyttöön.
-
Kytke päälle Kalenterit .
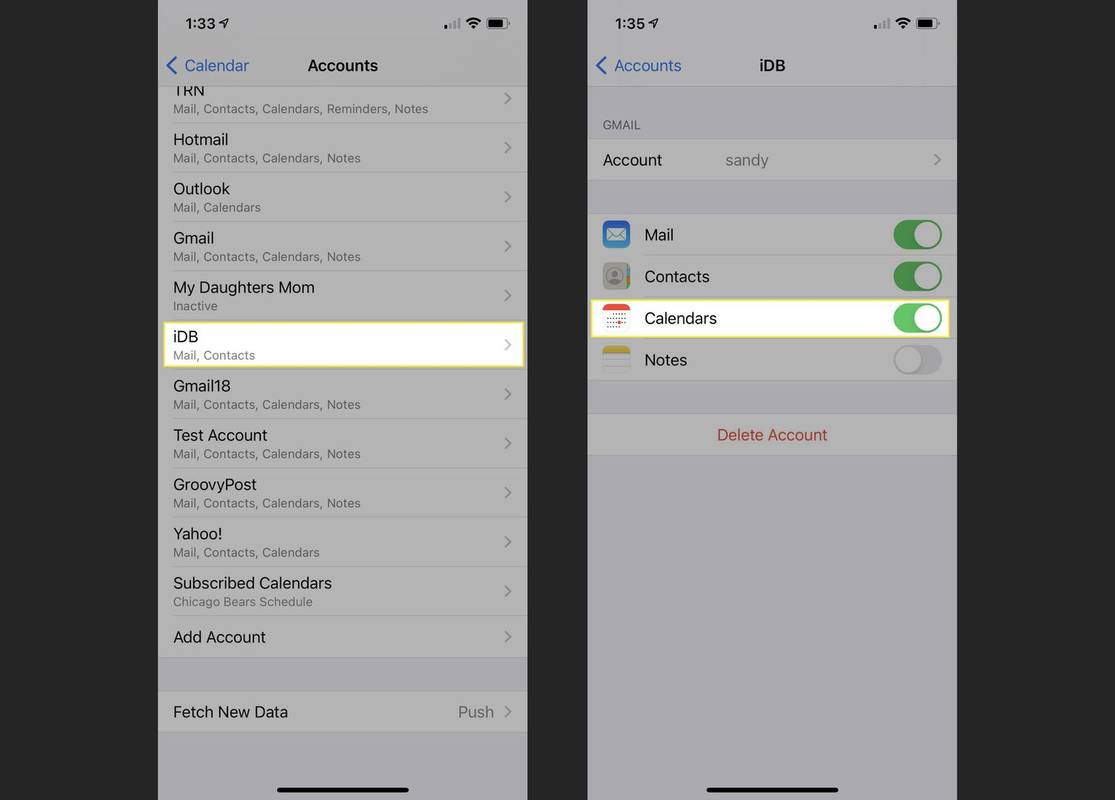
Sinun pitäisi sitten nähdä lisäyksesi Kalenteri-sovelluksen Kalenterit-luettelossa.
Lisää kalenteri uudelle tilille
Ehkä sinulla on aivan uusi tili, jota haluat käyttää iPhonessasi. Voit määrittää sen käyttämään kalenteria ja sisällyttämään halutessasi kohteita, kuten sähköposti ja yhteystiedot.
-
Avaa asetukset sovellus iPhonessa ja valitse Kalenteri .
-
Napauta Tilit .
-
Vieritä alaspäin ja valitse Lisää tili .
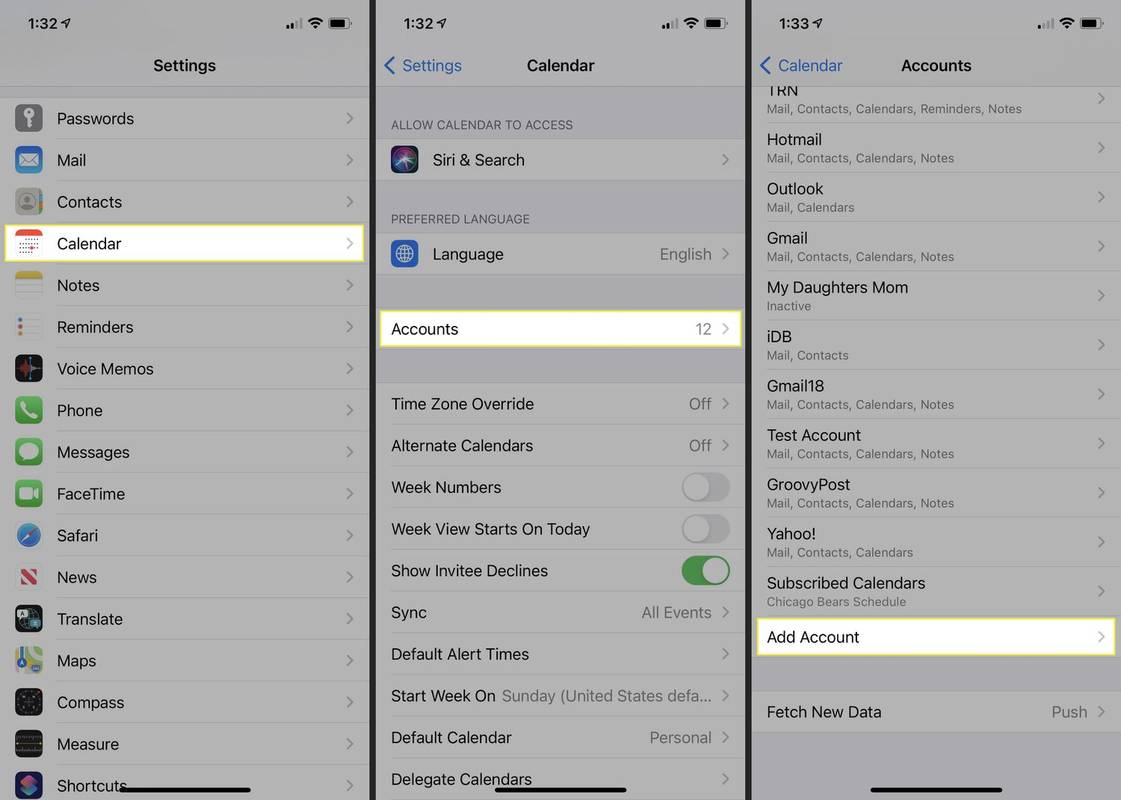
-
Valitse lisättävän tilin tyyppi vaihtoehdoista, kuten iCloud, Microsoft Exchange ja Google. Voit myös valita Muun, jos tilisi ei kuulu johonkin näistä luokista. Esimerkissämme käytämme Yahoo!
-
Noudata seuraavia ohjeita riippuen valitsemastasi tilityypistä. Sinun on kirjauduttava sisään, muodostettava yhteys ja vahvistettava tili. Tämä prosessi vaihtelee tilityypin mukaan.
-
Kun olet lisännyt tilin, ota käyttöön kytkin Kalenteri ja valinnaisesti muita kohteita, joita haluat käyttää.
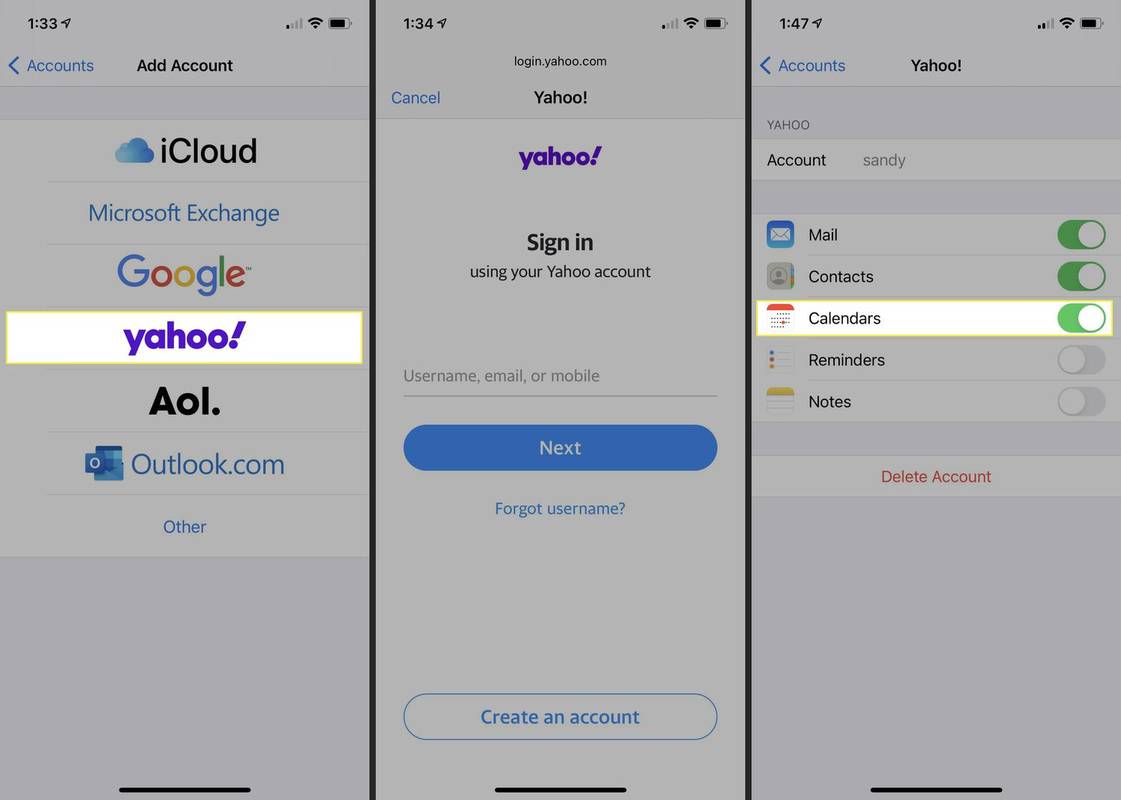
Sinun pitäisi sitten nähdä lisäyksesi kalenterissa ja kaikissa muissa sovelluksissa, jotka olet ottanut käyttöön asennusprosessin aikana.
Lisää tilattu kalenteri
Voit halutessasi lisätä kalenterin urheilujoukkueelle, koululle tai organisaatiolle. Ennen kuin voit lisätä sen iPhone-kalenteriin, tarvitset verkko-osoitteen (ICS-tiedoston). Tartu siis tietoihin ja noudata sitten näitä ohjeita.
-
Avaa asetukset sovellus iPhonessa ja valitse Kalenteri .
miten peruutan ottelutilisi
-
Napauta Tilit .
-
Vieritä alaspäin ja valitse Lisää tili .
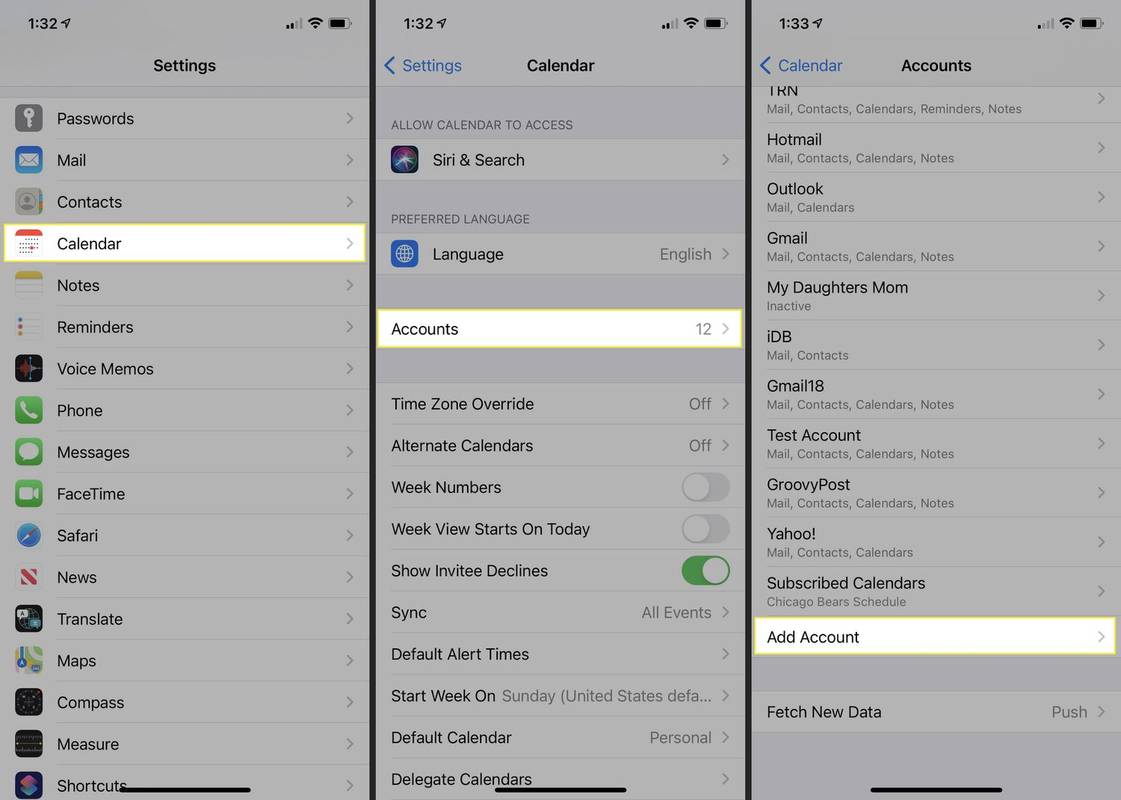
-
Valita Muut ja valita Lisää tilattu kalenteri pohjalla.
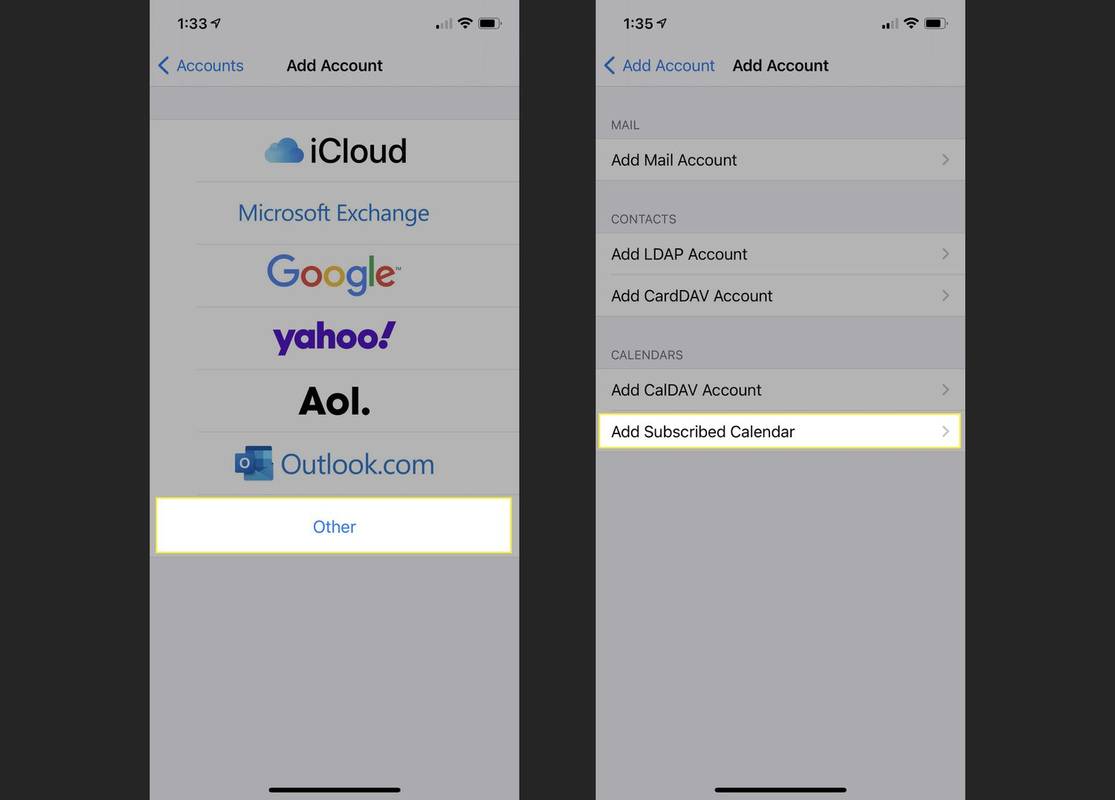
-
Kirjoita verkko-osoite ja napauta Seuraava .
-
Täytä kaikki tarvittavat lisätiedot, kuten käyttäjätunnus tai salasana (harvinainen), ja napauta Tallentaa .
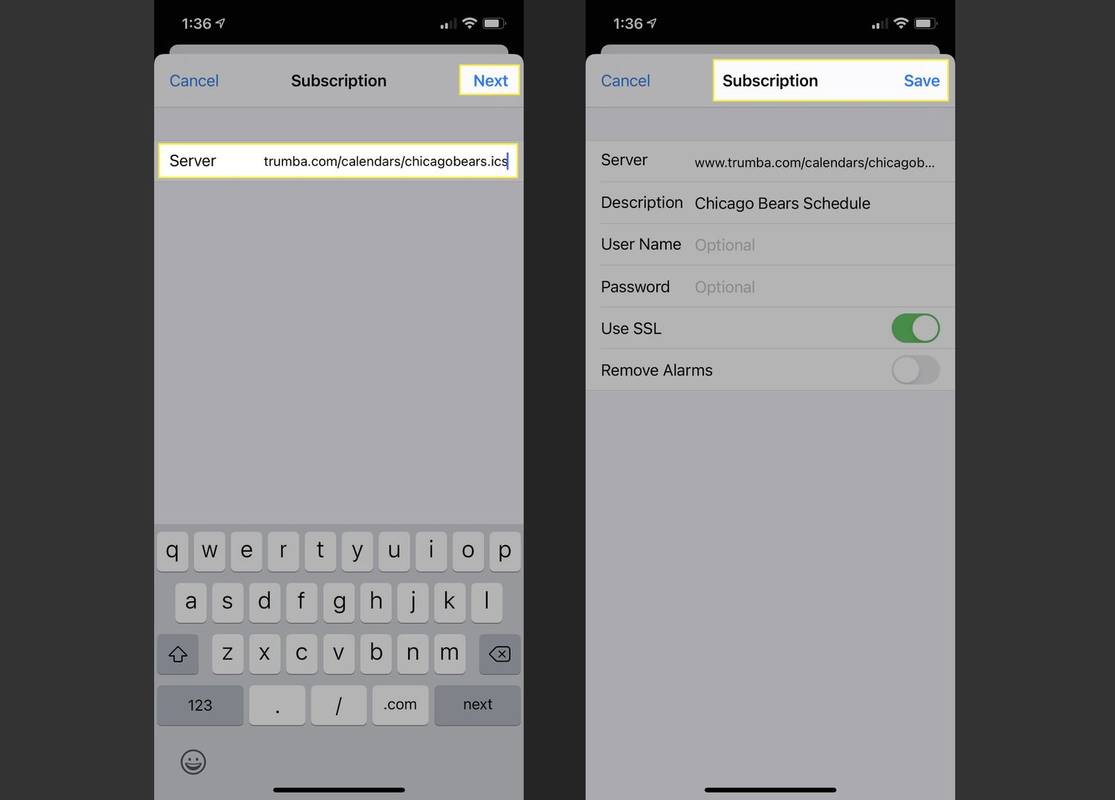
Lisää Kuvaus tilaamaasi kalenteriin, jotta löydät sen nopeasti.
Sinun pitäisi sitten nähdä lisäyksesi Kalenteri-sovelluksessa Kalenterit-luettelon Tilatut-osiossa.
Hallitse iPhonen kalentereita helposti
Kalenterin poistaminen iPhonesta, jota et enää tarvitse, on järkevää. Se säästää sinut sotkuisesta kalenterisovelluksesta. Lisäksi, jos muutat mieltäsi ja haluat lisätä sen takaisin, se kestää vain muutaman napautuksen.
Jos haluat lisätietoja laitteesi puhdistamisesta, tutustu sähköpostitilin poistamiseen iPhonesta tai yhteystietojen poistamiseen iPhonesta.