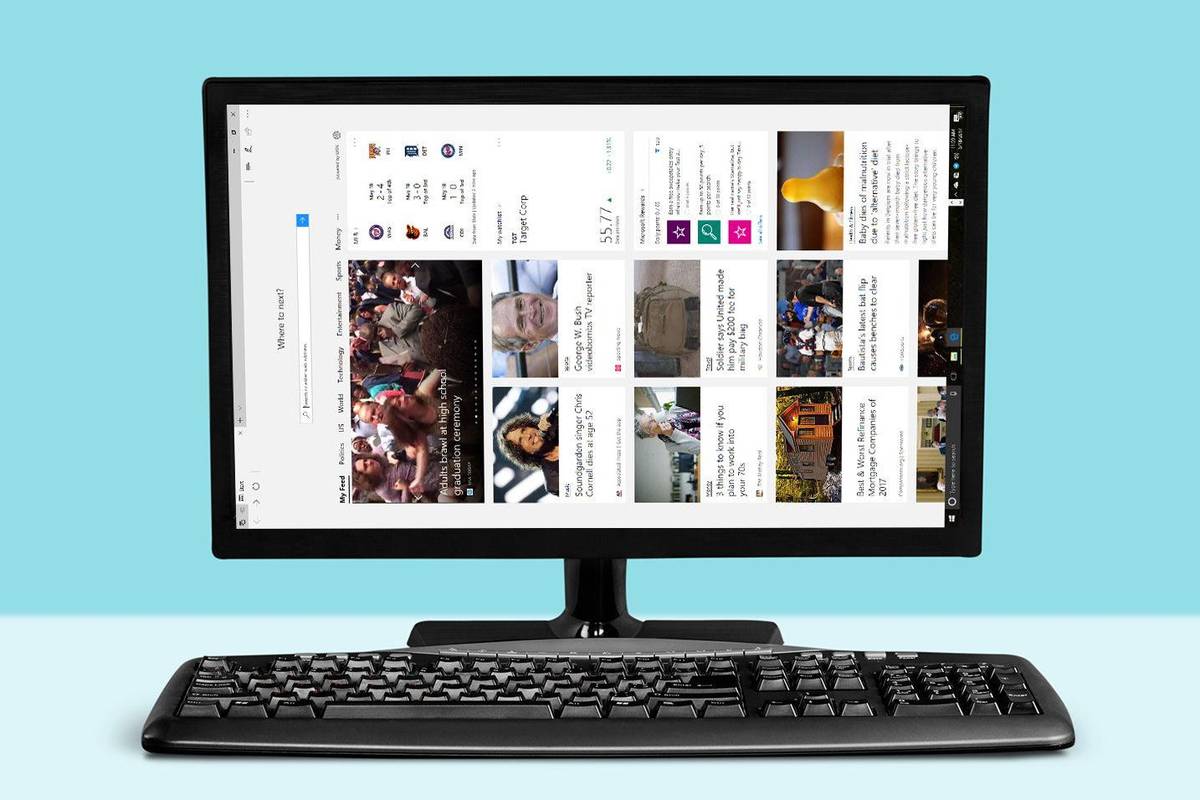Laitteen linkit
kuinka ottaa kuvakaappaus hetkessä ilman heidän tietävänsä
Oletko koskaan halunnut jakaa tai tallentaa jotain Netflix-jonostasi? Se voi olla mielenkiintoinen kuvateksti, vangitseva maisema tai jopa sydäntä lämmittävä jälleennäkeminen rakastamiesi hahmojen välillä. Kaikkina näinä hetkinä nopea kuvakaappaus voi olla täydellinen tapa säilyttää raaka tunteet tai jopa luoda hauskoja meemejä jaettavaksi ystävien ja perheen kanssa.

Tässä artikkelissa opit ottamaan kuvakaappauksen Netflixistä useilla eri laitteilla.
Onko todella mahdollista ottaa kuvakaappaus Netflixistä?
Netflix ei salli käyttäjien ottaa kuvakaappauksia. Jos yrität kaapata kuvan elokuvasta tai ohjelmasta, saat vain tyhjän näytön tai kuvakaappauksen kaappaamiskehoteviestin. Et voi myöskään luoda näyttötallenteita.
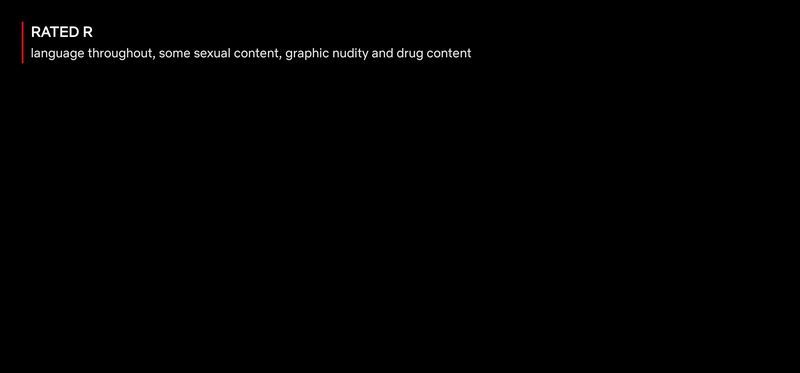
Niin pettymys kuin tämä onkin, sen taustalla olevaa syytä on vaikea väittää vastaan. Netflix tekee tämän estääkseen sisällön laittoman kopioimisen alustalla. Ilman näitä rajoituksia jotkut häikäilemättömät käyttäjät tarttuisivat tilaisuuteen luoda omia kopioita tekijänoikeudella suojatusta sisällöstä jaettavaksi myöhemmin muiden alustojen kautta.
Mutta onko olemassa kiertotapoja, saatat kysyä? Vastaus on kyllä. On olemassa useita kolmannen osapuolen työkaluja, joita voit käyttää Netflixin kuvakaappaukseen. Jotkut näistä työkaluista toimivat vain tietyissä laitteissa. Tästä syystä aiomme nyt tarkastella vaiheita, jotka sinun on tehtävä ottaaksesi kuvakaappauksia Netflixissä, kun käytät joitain markkinoiden suosituimmista laitteista.
Netflixin kuvakaappaus Windows 10 -tietokoneessa
On useita vaihtoehtoja, joilla voit tallentaa tämän hauskan, kiusallisen tai inspiroivan hetken suosikkiohjelmastasi yhdellä silmäyksellä Windows 10 -tietokoneella.
Valitettavasti Netflix tunnistaa helposti sekä PrintScreen-toiminnon että Snipping Toolin. Käyttäjät, jotka yrittävät käyttää Windowin alkuperäisiä näytönkaappausmenetelmiä, näkevät vain pimennetyn näytön. Tästä syystä olemme listanneet muita tekniikoita Netflixin onnistuneeseen kuvakaappaukseen:
1. Selaimen käyttäminen hiekkalaatikossa
Sandboxing on käytäntö, jossa ohjelma suoritetaan eristetyssä ympäristössä kyberuhkien ja muiden koodausrajoitusten välttämiseksi. Jos käytät selaintasi hiekkalaatikossa, voit kiertää Netflixin anti-screenshot-tekniikan. Vaikka useat sovellukset voivat tehdä työn, paras valintamme on Sandboxie. Tässä on mitä sinun tulee tehdä:
- ladata ja asenna Sandboxie-sovellus tietokoneellesi.

- Suorita selaimesi hiekkalaatikossa. Napsauta hiiren kakkospainikkeella selaintasi ja napsauta sitten Suorita Sandboxed . Tämän jälkeen selaimesi käynnistyy normaalisti, mutta sen ympärillä on keltainen reunus.

- Kirjaudu sisään Netflix-tilillesi ja avaa elokuva tai dokumentti, jonka aiot ottaa kuvakaappauksen.

- Tässä vaiheessa voit joko käyttää Windowsin sisäänrakennettua kuvakaappaustyökalua (snipping-työkalua) tai käyttää ikivanhaa Windows + PrtSc pikanäppäimiä.

Niin kauan kuin käytät selainta hiekkalaatikossa, voit ottaa niin monta kuvakaappausta kuin haluat. Hyvä puoli Sandboxiessa on, että se ei tee pysyviä muutoksia järjestelmääsi. Sellaisenaan voit peruuttaa istunnon ja käynnistää selaimen uudelleen normaalitilassa ilman ongelmia.
3. Fireshotin asentaminen
Fireshot on näytönkaappausselainlaajennus, joka on kehitetty ottamaan kuvakaappauksia kokonaisista verkkosivuista ja tallentamaan ne automaattisesti kiintolevyllesi. Tulet rakastamaan tätä työkalua, koska se antaa sinulle mahdollisuuden tallentaa kuvakaappauksiasi useissa eri muodoissa, mukaan lukien PDF, JPG, JPEG, PNG ja GIF. Jos haluat ottaa kuvakaappauksen Netflixistä Fireshotilla, sinun on tehtävä seuraavat:
- Lataa ja asenna Google Chrome järjestelmääsi.
- Avaa Chromen verkkokauppa .

- Tulla sisäänTulilaukausvasemmassa yläkulmassa olevasta hakukentästä ja valitse sitten Lisää Chromeen .

- Kirjaudu sisään Netflix-tilillesi ja avaa se osa elokuvasta tai dokumentista, jonka aiot ottaa kuvakaappauksen.

- Napsauta tässä vaiheessa Laajennukset selaimen oikeassa yläkulmassa ja valitse Tulilaukaus .

- Valitse Kaappaa koko sivu ponnahdusvalikosta. Fireshot ottaa kuvakaappauksen ja näyttää sen uudessa ikkunassa.

- Tallenna kuvakaappaus haluamassasi muodossa.

Kuinka ottaa kuvakaappaus Netflixistä Macissa
Mac-tietokoneet ovat tunnettuja monipuolisuudestaan ja yhteensopivuudestaan monenlaisten työkalujen kanssa. Jos omistat sellaisen, sinun on ilo kuulla, että on olemassa useita työkaluja, joiden avulla voit ottaa kuvakaappauksen paitsi Netflixistä, myös muista suosituista suoratoistosivustoista. Katsotaan nyt, kuinka voit käyttää kumpaakin kahta markkinoiden suosituinta työkalua: Apowersoftia ja Fireshotia.
1. Macin alkuperäinen näytönkaappaus
Applen avulla kenen tahansa on helppo ottaa kuvakaappauksia Netflixistä järjestelmän alkuperäisillä näytönkaappaustyökaluilla. Toisin kuin muut tässä artikkelissa käsittelemämme käyttöjärjestelmät, voit käyttää sisäänrakennettua kuvakaappauspikanäppäintä siepataksesi Netflix-sisältöä nopeasti. Näin:
- Avaa Netflix, kirjaudu sisään ja siirry sisältöön, jonka haluat ottaa kuvakaappauksen.

- Napsauta Macin näppäimistöllä Komento+Vaihto+3 pikakuvake koko tietokoneen näytön kaappaamiseen.

- Tai käytä Komento+Vaihto+4 -komento leikkaamaan vain osan näytöstä, jonka haluat kaapata.

- Näyttökaappaus näkyy työpöydälläsi ja Viimeaikaiset kansio.
Testasimme tätä menetelmää, ja se toimii edelleen tammikuussa 2022. Olemme kuitenkin lisänneet Mac-käyttäjille muita menetelmiä Netflixin kuvakaappaukseen, jos tämä ei toimi sinulle.
2. Apowersoftin käyttö
Apowershotilla voit ottaa kuvakaappauksen melkein mistä tahansa näytöllä ilman minkäänlaisia rajoituksia. Tämän työkalun avulla voit myös merkitä kuvakaappauksesi haluamallasi tavalla, mukaan lukien tekstin, muotojen tai jopa sumennustehosteen lisääminen. Näin voit käyttää sitä Netflixin kuvakaappaukseen;
- ladata ja asenna Apowersoft for Mac järjestelmääsi. Kun asennus on valmis, sinun pitäisi nähdä uusi kuvake valikkorivillä.

- Kirjaudu sisään Netflix-tilillesi ja avaa se osa elokuvasta tai dokumentista, jonka aiot ottaa kuvakaappauksen.

- Käytä pikakuvaketta Komento + R käynnistääksesi kuvakaappaustilan.
- Vedä kohdistinta sitä aluetta pitkin, jonka haluat kaapata.
- Tallenna kuvakaappaus napsauttamalla otetun kuvan viimeistä kuvaketta.
3. Fireshotin käyttäminen
Fireshot toimii hyvin Mac-tietokoneissa, mutta sinun on ladattava ja asennettava Chrome-selain Macille käyttääksesi sitä. Kun kyseinen osa on poissa tieltä, toimi seuraavasti:
- Avaa Chrome Web Store .

- Tulla sisäänTulilaukausvasemmassa yläkulmassa olevaan hakukenttään ja valitse sitten Lisää Chromeen .

- Avaa Netflix ja siirry elokuvaan tai dokumenttiin, jonka aiot ottaa kuvakaappauksen.

- Klikkaa Laajennukset selaimen oikeassa yläkulmassa ja valitse Tulilaukaus .

- Napsauta ponnahdusvalikosta Kaappaa koko sivu .

- Klikkaa Tallenna kuvana .

Kuinka ottaa kuvakaappaus Netflixistä iPadilla
Valitettavasti Netflixistä ei voi ottaa kuvakaappausta iPadilla.
Jos yrität ottaa kuvakaappauksen Netflixistä iPadilla joko fyysisten painikkeiden tai avustavan kosketuksen avulla, sinua tervehtii tyhjä näyttö tai epäselvä kuva.
Tarkoittaako tämä, ettei toivoa ole? Onneksi on. Samoin kuin tietokoneiden kanssa, kolmannen osapuolen sovellukset tarjoavat kunnollisen kiertotavan. Voit kokeilla esimerkiksi sovellusta AirShou , jonka avulla käyttäjät voivat periaatteessa ottaa kuvakaappauksia tai tallentaa mitä tahansa iPadissaan reaaliajassa ilman muokkausta. Airshou ei kuitenkaan ole saatavilla App Storesta. Sinun on hankittava se kolmansilta osapuolilta.
Kuinka ottaa kuvakaappaus Netflixistä iPhonessa
Kuten iPadeissa, Netflix-sisältöä ei voi kaapata tavallisella iOS Share Sheetillä, joka toimii vain suojaamattomista lähteistä otettujen kuvien kanssa. Tavallinen tapa ottaa kuvakaappaus iPhonessa (painamalla Siri-painike ja Ääni kovemmalle samaan aikaan) ei toimi Netflixin ja muiden suojattua viihdesisältöä sisältävien verkkosivustojen kanssa.
Ainoa ratkaisu, kuten ennenkin, on kolmansien osapuolien sovelluksissa.
kuinka tietää, onko joku näkymätön ristiriidassa
Kuinka ottaa kuvakaappaus Netflixistä Androidilla
Android saattaa olla hieman joustavampi digitaalisten oikeuksien hallintaan (DRM) liittyvissä asioissa iOS:ään verrattuna, mutta se ei silti salli kuvakaappausten ottamista suoraan Netflixissä. Ainoa ratkaisu on kolmannen osapuolen sovellukset. Suurin osa näistä sovelluksista ei kuitenkaan ole helppo työskennellä. Saatat esimerkiksi joutua katkaisemaan Wi-Fi-yhteyden tai käynnistämään lentokonetilan ennen kuvan ottamista. Mutta se ei tarkoita, etteikö siellä olisi muutamia hyviä.
Katsotaanpa, kuinka voit ottaa kuvakaappauksen Netflixistä Androidilla käyttämällä yhtä markkinoiden suosituimmista sovelluksista – InShot Inc:n XRecorder-sovellusta.
- Lataa ja asenna XRecorder-sovellus .

- Kun asennus on valmis, anna XRecorderille lupa piirtää muiden sovellusten päälle. Voit tehdä tämän käymällä Sovellusten lupa -osiossa asetukset .

- Avaa Netflix ja siirry elokuvaan tai dokumenttiin, jonka aiot ottaa kuvakaappauksen. Sinun pitäisi nähdä kamerakuvake näytöllä.

- Napauta Kamerakuvake ja napauta sitten Salkun kuvake .

- Valitse vieressä oleva valintaruutu Kuvakaappaus .

- Näpäytä Kuvakaappaus uudelleen ponnahdusikkunassa. XRecorder-sovellus kaappaa sitten näytön.

Voit käyttää näitä kuvakaappauksia trendaavista ohjelmista ja TV-sarjoista kertovissa blogiviesteissä. Ne sopivat myös erinomaisesti personoidun aloitusnäytön esittelyyn Netflixin avulla. Varmista, ettet sisällytä kuvaan henkilökohtaisia tietoja, kuten salasanoja tai tilitietoja!
Muita usein kysyttyjä kysymyksiä
Tämä osio sisältää lisää vastauksia kysymyksiisi Netflixin kuvakaappausten ottamisesta.
Miksi Netflix-kuvakaappaukseni ovat mustia tai tyhjiä?
Netflix ei salli sisällön kuvakaappausta alustallaan. Tavoitteena on vaikeuttaa elokuvien ja ohjelmien piratointia. Yrityksen virallisessa käyttökäytännössä todetaan, että sinun on hankittava heidän lupansa ennen kuin näytät kuvakaappauksia heidän sisällöstään.
Miksi Netflix tekee kuvakaappauksesta vaikeaa?
Netflix ei halua käyttäjiensä hankkivan kuvakaappauksia sisällöstä jakelua varten. He eivät halua ihmisten rikkovan tekijänoikeuksiaan lataamalla kopioita Netflix Originalsista tai alustan kautta levitettävästä kolmannen osapuolen sisällöstä. He haluavat mieluummin, että käyttäjät suoratoistavat ohjelmia kuin jakavat kuvakaappauksia.
Toinen syy on se, että Netflix on yhä enemmän kiinnostunut spoilereista. Osa Netflixin tavoitetta on pitää ihmiset paikoillaan tai näyttää heille jotain, mitä he eivät ole ennen nähneet.
Onko Netflix-videoiden kuvakaappaus laitonta?
Joo. Yrityksen käyttöpolitiikan mukaan kuvakaappausten ottaminen ilman heidän suostumustaan on laitonta.
Voinko ottaa kuvakaappauksen Netflixin kotisivulta?
Joo! Jos sinun on otettava kuvakaappauksia Netflixin kotisivulta, asetuksista tai profiilista, voit suorittaa tehtävän helposti käyttämällä laitteesi alkuperäisiä näytönkaappaustyökaluja. Yritys rajoittaa kuvakaappauksia vain nimikkeiden aktiivisen toiston aikana.
Aloita kuvakaappaus kuin ammattilainen
Kuvakaappaukset voivat olla hyödyllisiä, kun keskustelet katsomastasi elokuvasta tai TV-ohjelmasta ystävien ja perheen kanssa. Mutta niin monien Netflix-sovelluksen tarjoavien laitteiden kanssa voi olla vaikea muistaa, mitä vaiheita tarvitset kuvakaappauksiin. Onneksi olemme luoneet tämän kätevän oppaan tehdäksemme elämästäsi hieman yksinkertaisempaa, kun seuraat uusinta julkaisua tai kuuntelet suosikkiohjelmaasi. Aloita noudattamalla näitä yksinkertaisia ohjeita, niin pian alat ottaa kuvakaappauksia kuin ammattilainen!
Mitä laitetta käytät ensisijaisesti? Kerro meille alla olevissa kommenteissa.