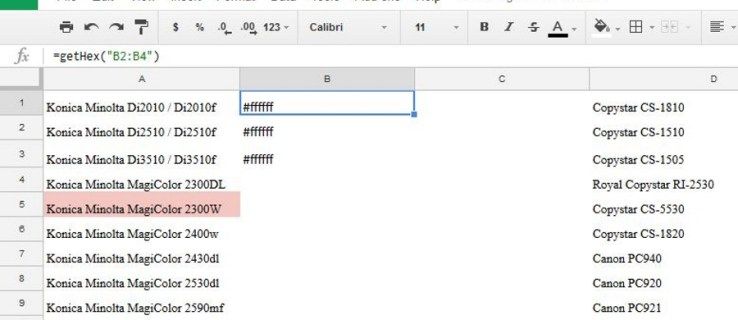Windows Vistasta alkaen käyttöjärjestelmä sisältää erityisen tekniikan nimeltä SuperFetch. Se on suunniteltu kiihdyttämään kiintolevyasemien suorituskykyä järjestämällä usein käytetyt sovellustiedot ja komponentit vierekkäiselle alueelle levyllä, joka ladattiin sitten esimuistiin nopeuttamaan sovelluksen latausaikaa. Joskus se voi aiheuttaa paljon levyn käyttöä, joten haluat ehkä poistaa sen käytöstä väliaikaisesti tai pysyvästi. Näin se voidaan tehdä.
Mainonta
SuperFetch on Windows Vista -parannus Prefetcheriin, joka otettiin käyttöön Windows XP: ssä. Prefetcher vastaa ohjelmatietojen tallentamisesta, jotta usein käytetyt ohjelmat ja prosessit voivat toimia nopeammin. Windows Vistassa Prefetcher muutettiin ja muutettiin paljon aggressiivisemmaksi ja älykkäämmäksi välimuistissaan, jotta kiintolevyasemien suorituskyky olisi entistä parempi.
Virallisessa kuvauksessa sanotaan seuraava:
SuperFetch seuraa eniten käyttämiäsi sovelluksia ja lataa nämä tiedot RAM-muistiin, jotta ohjelmat latautuvat nopeammin kuin jos kiintolevyä olisi käytettävä joka kerta. Windows SuperFetch priorisoi käyttämäsi ohjelmat taustatehtäviin nähden ja mukautuu työskentelytapasi seuraamalla useimmin käyttämiäsi ohjelmia ja lataamalla ne ennalta muistiin. SuperFetchin avulla taustatehtävät suoritetaan edelleen, kun tietokone on tyhjäkäynnillä. Kun taustatehtävä on valmis, SuperFetch täyttää järjestelmän muistin tiedot, joita käsittelet ennen taustatehtävän suorittamista. Nyt kun palaat työpöydällesi, ohjelmat jatkavat yhtä tehokkaasti kuin ennen lähtöäsi. On jopa tarpeeksi älykäs tietää, mikä päivä on, jos käytät eri sovelluksia useammin tiettyinä päivinä.
SuperFetch voidaan poistaa käytöstä useilla tavoilla. Valitusta menetelmästä riippumatta sinun on vain poistettava sen palvelu käytöstä, jotta se ei toimi.
SuperFetchin poistaminen käytöstä Windows 10: ssä , tee seuraava.
- Avaa Suorita-valintaikkuna painamalla näppäimistön Win + R-pikanäppäimiä. Tyyppipalvelut. mscSuorita-ruutuun.

- Palvelukonsoli avataan.

- Etsi luettelosta SysMain-palvelu. Käyttöjärjestelmän vanhemmissa rakennelmissa sitä kutsuttiin nimellä '' SuperFetch ''.

- Kaksoisnapsauta palvelua avataksesi sen ominaisuudet.

- Valitse Käynnistystyyppi-kohdasta Ei käytössä.
- Napsauta Stop-painiketta, jos palvelu on käynnissä.
SuperFetch on nyt poistettu käytöstä Windows 10: ssä.
Katso viitteitä artikkeleista:
miten poistaa tykkäykset Twitterissä
- Palvelun käynnistäminen, pysäyttäminen tai käynnistäminen uudelleen Windows 10: ssä .
- Palvelun poistaminen käytöstä Windows 10: ssä
Vaihtoehtoisesti SuperFetch-palvelu voidaan poistaa käytöstä korotetulla komentokehotteella tai PowerShellillä.
Poista SuperFetch käytöstä komentokehotteesta
SuperFetch-palvelun poistaminen käytöstä komentokehotteesta.
- Avata uusi komentokehote järjestelmänvalvojana .
- Kirjoita tai kopioi-liitä seuraavat komennot:
sc config SysMain start = poistettu käytöstä sc stop SysMain
Vaihtoehtoisesti voit käyttää PowerShelliä.
- Avata PowerShell järjestelmänvalvojana .
- Kirjoita tai kopioi-liitä seuraavat komennot:
Set-Service -Nimi 'SysMain' -StartupType poistettu käytöstä Stop-Service -Force -Name 'SysMain'
Olet valmis!
Ota SuperFetch-ominaisuus uudelleen käyttöön asettamalla palvelu automaattiseksi ja käynnistämällä se.
Se siitä.