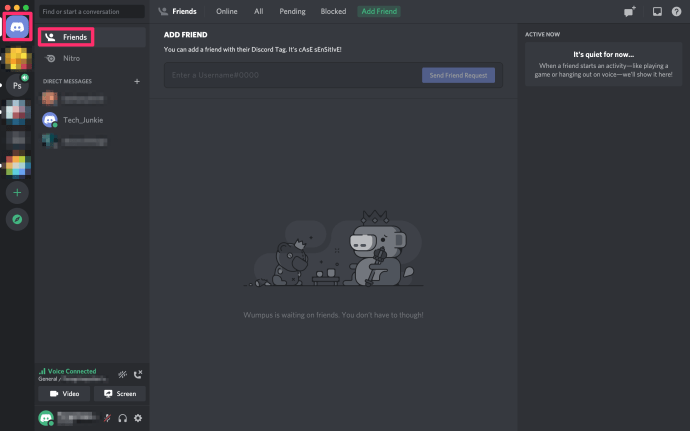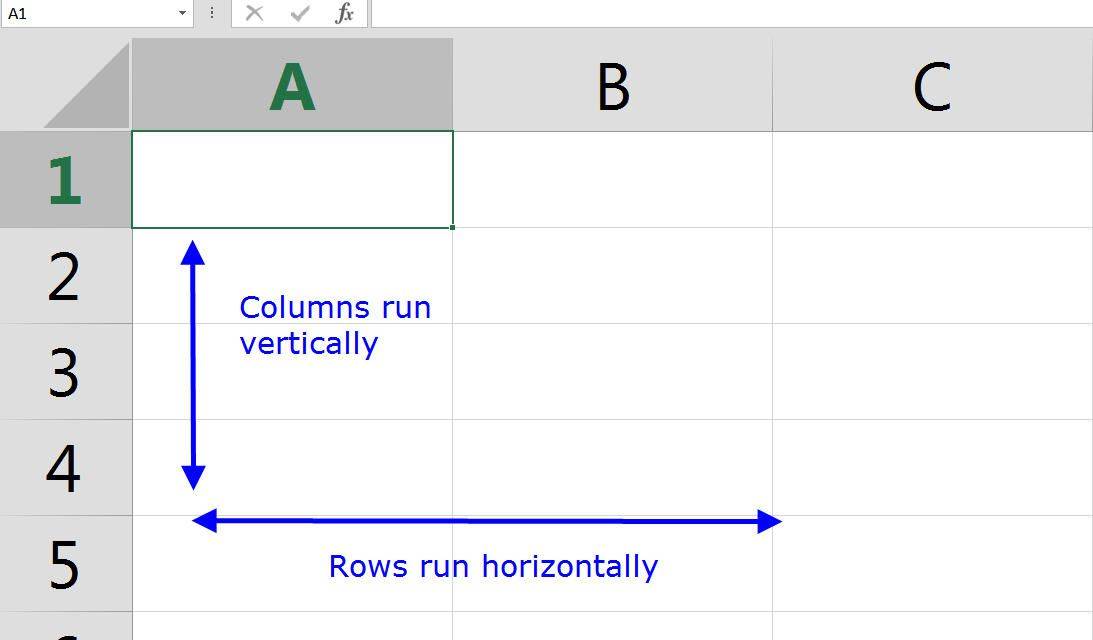Google-dokumentit on erinomainen työkalu yhteistyöhön, koska sen avulla useat ihmiset voivat muokata ja työskennellä yhdessä asiakirjassa samanaikaisesti menettämättä tietoisuutta siitä, kuka tekee mitä.
Jos sinä tai organisaatiosi käytät Google-dokumentteja, voi olla hyödyllistä tietää, kuka tiimissä katsoi mitä asiakirjaa ja milloin. Sen varmistamisesta, että jokainen lukee luonnoksen, ehdot ja ehdot, viimeisimmän ehdotuksesi, käytäntönsä ja menettelytavat tai jonkin muun tärkeän asiakirjan, voi nähdä, kuka teki mitä ja milloin on välttämätöntä.
Viime aikoihin asti et voinut nähdä, kuka katsoi Google-dokumenttisi. Voisit nähdä kuka muokkasi sitä, mutta ei kuka vain luki sen. Jos hän ei tallentanut, muokannut tai jättänyt kommenttia, sinulla ei ollut aavistustakaan, lukiiko joku henkilö asiakirjan viimeisimmän version.
miten vaihdan oletusarvoisen Gmail-tilini
Koska voit jakaa Google-dokumentteja vain luku -oikeuksilla, voit jakaa asiakirjan joillekin ihmisille tarkoituksella, että he tarkistavat asiakirjan mutta eivät tee mitään muutoksia.
Google-dokumenttien nykyisten versioiden avulla voit määrittää asetukset, jotta näet, kuka katseli Google-asiakirjaasi. Katsotaanpa, miten voit tehdä tämän itse.
G Suite Activity Monitor
G Suitea käyttävät yleensä organisaatiot, joissa yhteistyö on välttämätöntä. Jos käytät G Suitea yhteistyössä muiden kanssa säännöllisesti, voit tarkastella minkä tahansa Google Doc -tiedoston katseluhistoria Toimintojen seurannalla.
Toimi seuraavasti:
- Avaa Google Doc -tiedosto
- Napsauta nousevaa trendiä nuolikuvake oikeassa yläkulmassa tai siirry Työkalut avattava valikko
- Avaa Activity Monitor
- Klikkaa Kaikki katsojat organisaatiosi välilehdelle
Tämän prosessin avulla voit seurata asiakirjan näkymiä, mukaan lukien kunkin katsojan viimeisen näkymän päivämäärä ja kellonaika.
Jos et näe Activity Monitor -vaihtoehtoa Google-dokumentissasi, se tarkoittaa todennäköisesti, että olet kirjautunut Google Docsin ilmaiseen versioon tai henkilökohtaiseen tiliin G Suite -version sijaan.
Katsojat ja kommenttitrendit
Sen lisäksi, että näet, kuka katseli Google-asiakirjaasi, Activity Monitorin avulla voit myös nähdä trendit, kun ihmiset katselivat tai kommentoivat asiakirjaasi.
Katsojien trendi: Näyttää pylväskaavion yksilöllisten katsojien lukumäärästä valitsemallasi ajanjaksolla 7 päivästä aina.
Kommenttien trendi: Näyttää pylväsdiagrammit kommenttitrendistä minkä tahansa ajanjakson ajan 7 päivästä aina.
Poista katseluhistoria käytöstä Google-dokumenteissa
Jos jostain syystä haluat poistaa asiakirjan katseluhistorian käytöstä, voit tehdä sen myös seuraamalla näitä nopeita vaiheita:
miten sivunumero lisätään Google-dokumentteihin
- Avaa Google-dokumentti
- Napsauta nousevaa trendiä nuoli tai siirry osoitteeseen Työkalut avattavasta valikosta
- Avaa Activity Monitor
- Vaihda Asiakirjan asetus -kohdassa Näytä tämän asiakirjan katseluhistoriani pois päältä

Tämä vaihtoehto on saatavana myös Google-dokumenttien henkilökohtaisessa tai ilmaisessa versiossa. Jos työskentelet asiakirjan parissa, mutta et halua, että yhteistyökumppanisi tietävät asiasta, ennen kuin olet valmis jakamaan lopulliset versiosi, voit poistaa katseluhistorian käytöstä.

Aloita avaamalla Google Docs ja napsauttamalla asetukset .

Asetukset-valikossa voit poistaa katseluhistorian käytöstä Toimintojen hallintapaneelin asetuksilla. Kun olet vaihtanut tämän pois päältä -asentoon, tallenna muutokset napsauttamalla OK.
Kuinka nähdä, kuka teki muutoksia Google-asiakirjaasi
Versiohallinta on erittäin tärkeää, varsinkin jos työskentelet säännellyllä alalla. Versiohallinta on jotain, mitä Google-dokumentit ovat tehneet jonkin aikaa. Docs näyttää kuka on muokannut asiakirjaa, tallentanut tai jakanut sen. Tämä ei todellakaan toimi vain G Suiten, vaan myös henkilökohtaisten Google-dokumenttien kanssa.
Jos olet kiinnostunut versionhallinnasta tai haluat varmistaa, että kukaan ei ole tehnyt muutoksia, joita heidän ei pitäisi tehdä, lukitsematta tiedostoa, voit selvittää sen seuraavasti:
- Avaa Google-dokumentti, jota haluat seurata
- Valitse Tiedosto ja Versiohistoria
- Valitse Katso versiohistoria

Näytön oikeassa reunassa pitäisi näkyä ikkuna, joka näyttää kaikki kyseisen asiakirjan tallennukset ja muokkaukset. G Suite- tai Google Docs -asetusten mukaan voit myös nähdä nämä tiedot valitsemalla asiakirjan yläosassa olevan Viimeisen muokkauksen… -linkin. Se vie sinut täsmälleen samaan paikkaan.
Tässä ikkunassa sinulla on oltava myös mahdollisuus tarkastella asiakirjan edellistä versiota ennen muokkausten tekemistä.
Tämä on välttämätöntä versionhallinnan kannalta, koska sinulla on kirjausketju siitä, mitä muutoksia tehtiin, milloin ne tehtiin ja kuka ne teki. On myös hyödyllistä, jos teit joitain muutoksia, nukut siinä, muutat mieltäsi ja haluat heittää ne takaisin.
Kuinka nähdä kuka on jakanut Google-dokumenttisi
Voit myös nähdä kuka on jakanut Google-dokumenttisi ja milloin. Näet myös jakamisasetukset, jotta voit hallita paremmin asiakirjasi käyttöä.
lataa video facebook messengeristä
- Mene drive.google.com
- Klikkaa Minun ajoni vasemmalla
- Napsauta pientä i -painiketta oikeassa yläkulmassa
- Klikkaus Toiminta
- Joko napsauta kutakin tiedostoa tai kansiota erikseen tai tarkista näytön oikealla puolella oleva vierityspalkki. Tämä näyttää sinulle, kuka on jakanut asiakirjasi.

Voit tarkistaa myös asiakirjassa valitsemalla Jaa. Henkilöiden nimet näkyvät ponnahdusikkunassa. Jos ihmisiä on useita, valitse nimi ja kaikkien nimien luettelo tulee näkyviin.
Lopulliset ajatukset
Mahdollisuutesi määrittää, kuka on tarkastellut, jakanut ja muokannut asiakirjojasi, on rajallinen, jos sinulla ei ole pääsyä G Suite -tiliin. kuitenkin on edelleen tapoja saada joitain perustietoja.
Noudattamalla tämän oppaan ohjeita saat nopeasti ja helposti selville, ketkä ovat katsoneet, muokkaaneet ja muuttaneet Google-dokumenttejasi millään tavalla.