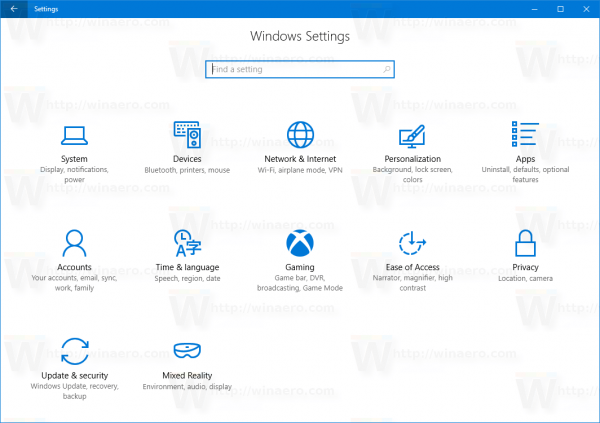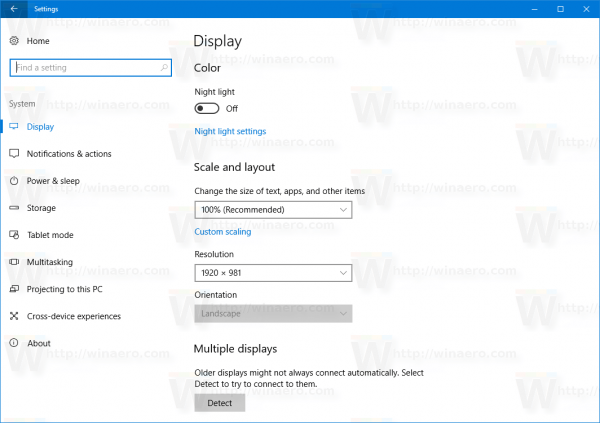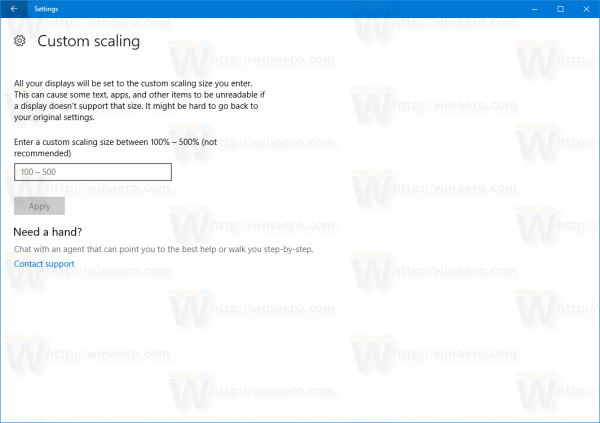Asetukset-sovelluksen uuden vaihtoehdon avulla voit määrittää mukautetun skaalauksen Windows 10 -käyttöjärjestelmässä. Alkaen Windows 10 build 15019: sta, on tekstiruutu, jonka avulla voit määrittää mukautetun arvon skaalaukselle.
Mainonta
Windows 10: n ohjauspaneelissa on edelleen monia tärkeitä asetuksia, jotka eivät ole käytettävissä Asetuksissa. Voit käyttää hallintatyökaluja, hallita joustavasti tietokoneen käyttäjätilejä, ylläpitää varmuuskopioita, muuttaa laitteiston toimintoja ja monia muita asioita. Lisää asetuksia on kuitenkin siirtymässä perinteisestä ohjauspaneelista Asetukset-sovellukseen Windows 10: ssä. DPI: n lisäasetukset siirrettiin Ohjauspaneelista Asetuksiin Windows 10 build 15019: ssä.
Näytön mukautetun skaalauksen asettaminen Windows 10: ssä , sinun on tehtävä seuraava.
- Avata asetukset .
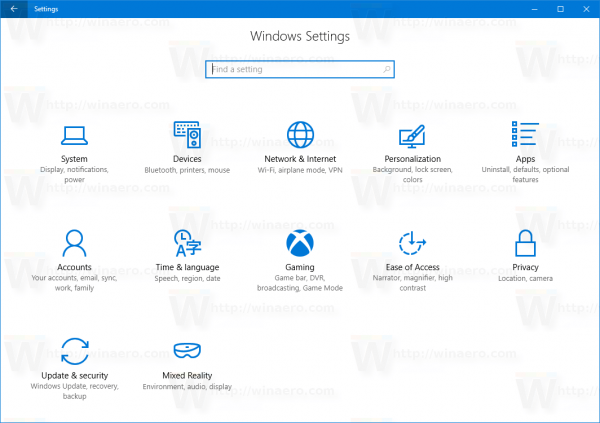
- Siirry kohtaan Asetukset - Näyttö.
- Vasemmalla, napsauta Mukautettu skaalaus -linkkiä kohdassa Mittakaava ja asettelu.
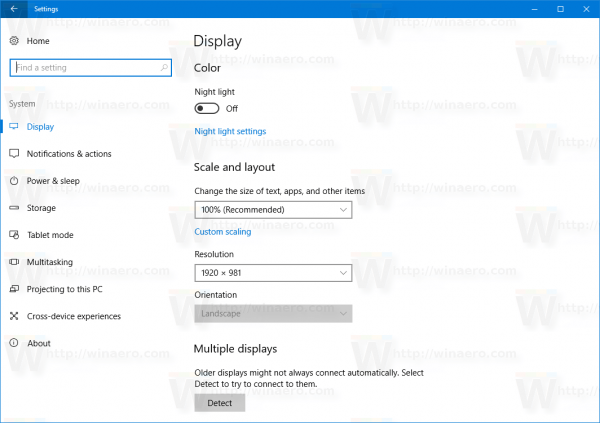
- Mukautettu asettelu -sivu avautuu. Määritä uusi arvo prosenttiluvuille 100: sta 500: een.
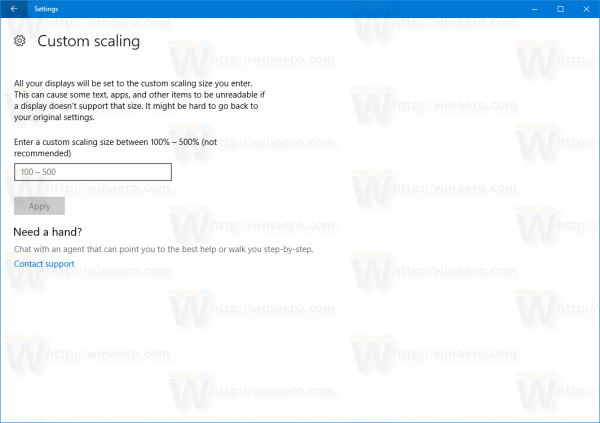
Kun olet määrittänyt mukautetun mittakaavan vaihtoehdon, kaikki näytöt asetetaan määrittämääsi mukautettuun kokoon. Tämä muuttaa tekstin kokoa, sovellusikkunoita ja painikkeita. Pohjimmiltaan kaikki lähennetään. Nämä asetukset voivat aiheuttaa ongelman, jos näyttö tai jokin sovellus ei tue asetettavaa skaalausarvoa.
Nykyaikaisilla Win32- ja Universal-sovelluksilla ei ole ongelmia skaalauksessa. Jotkut vanhemmat sovellukset ja tietyt suositut vanhat sovellukset voivat muuttua käyttökelvottomiksi tai näyttää käyttöliittymänsä hämärtyneenä, kun muokkaat skaalausasetuksia. Tässä tapauksessa on olemassa kiertotapa. Jos kohtaat ongelman jossakin sovelluksessa, jota ei ole skaalattu oikein, lue seuraava artikkeli huolellisesti:
Pieniltä näyttävien sovellusten korjaaminen suurella DPI: llä ja korkean resoluution näytöillä
Tämän pitäisi auttaa tiettyjä sovelluksia.
DPI-skaalauksen lisäksi näitä asetusten uusia näyttöasetuksia voidaan käyttää määrityksiin näytön tarkkuus .