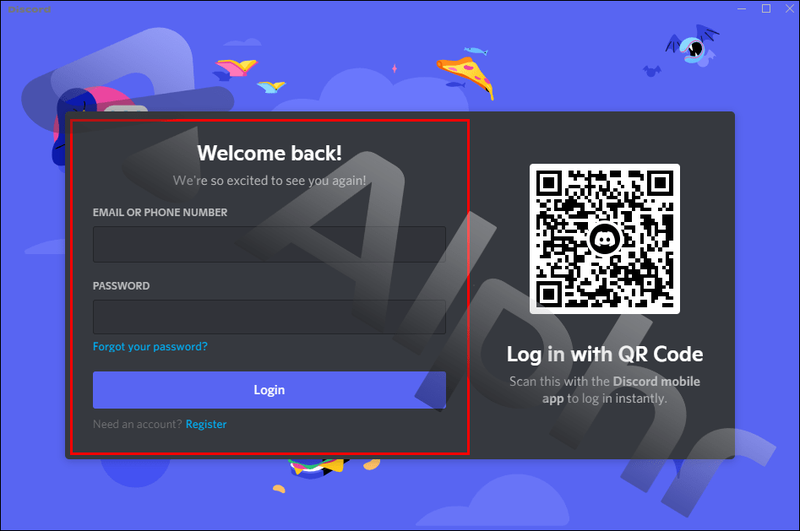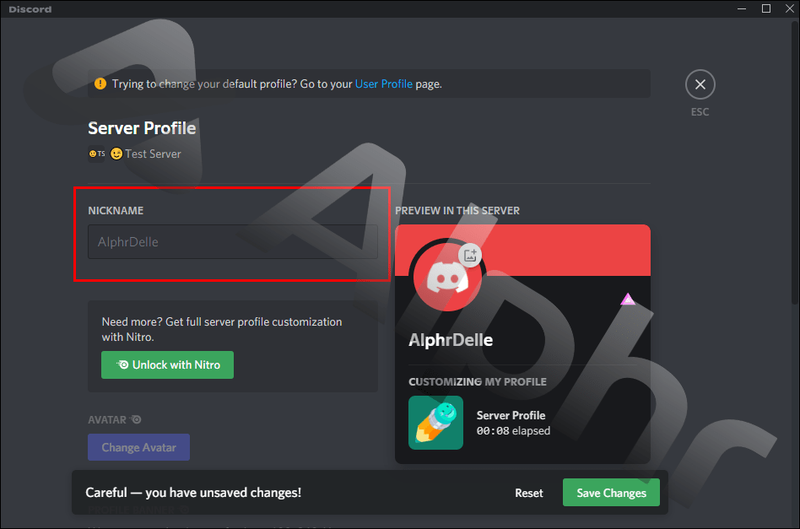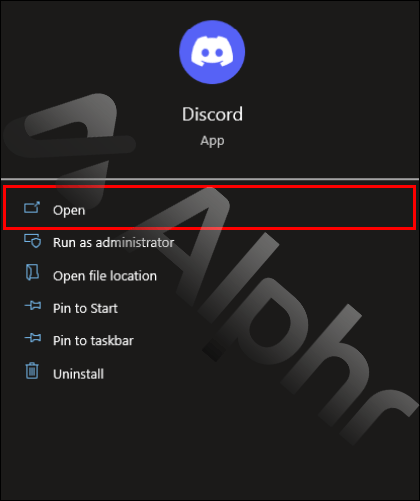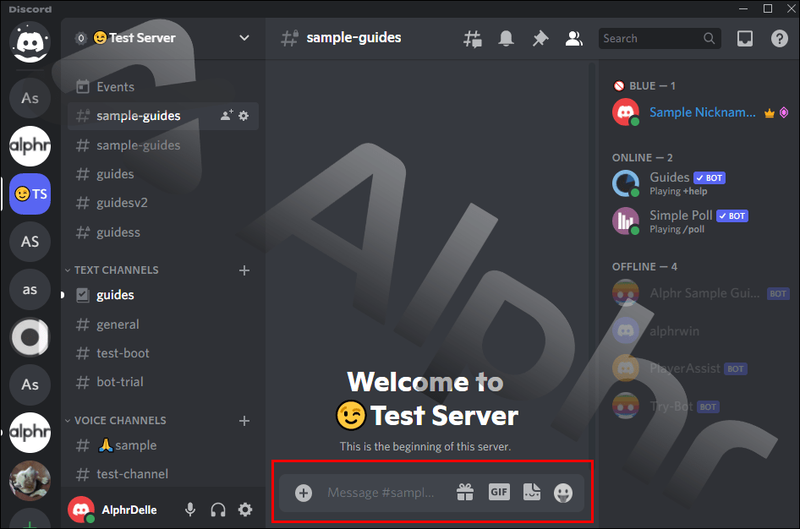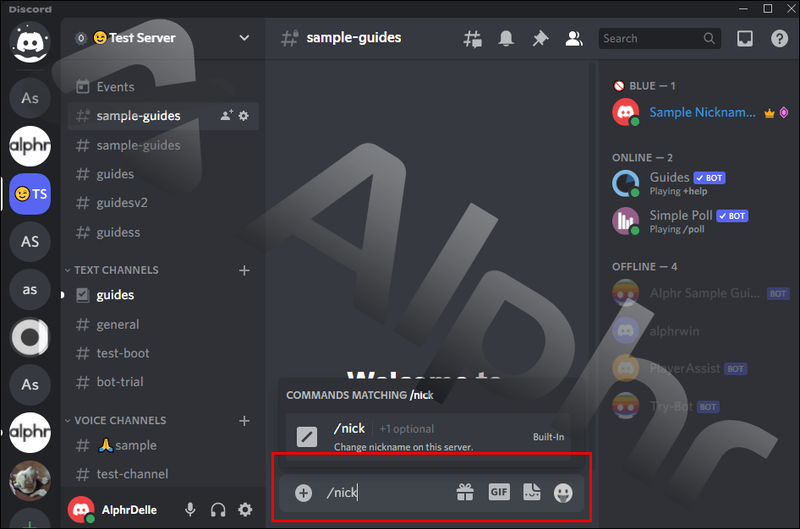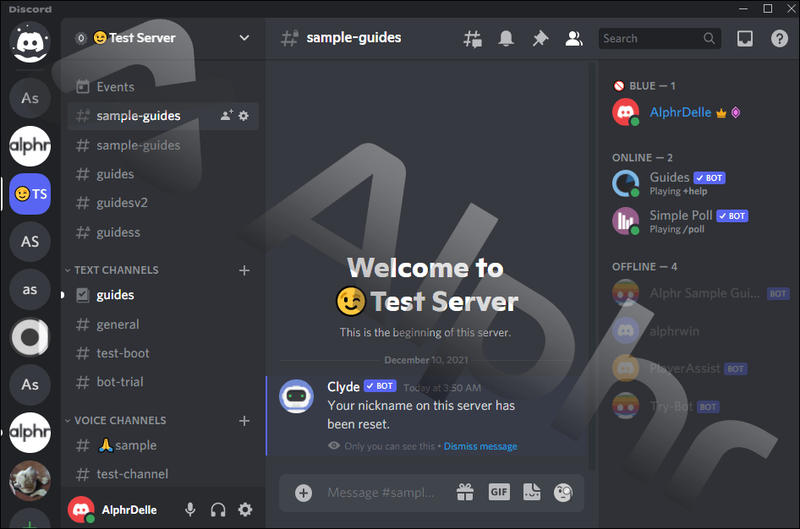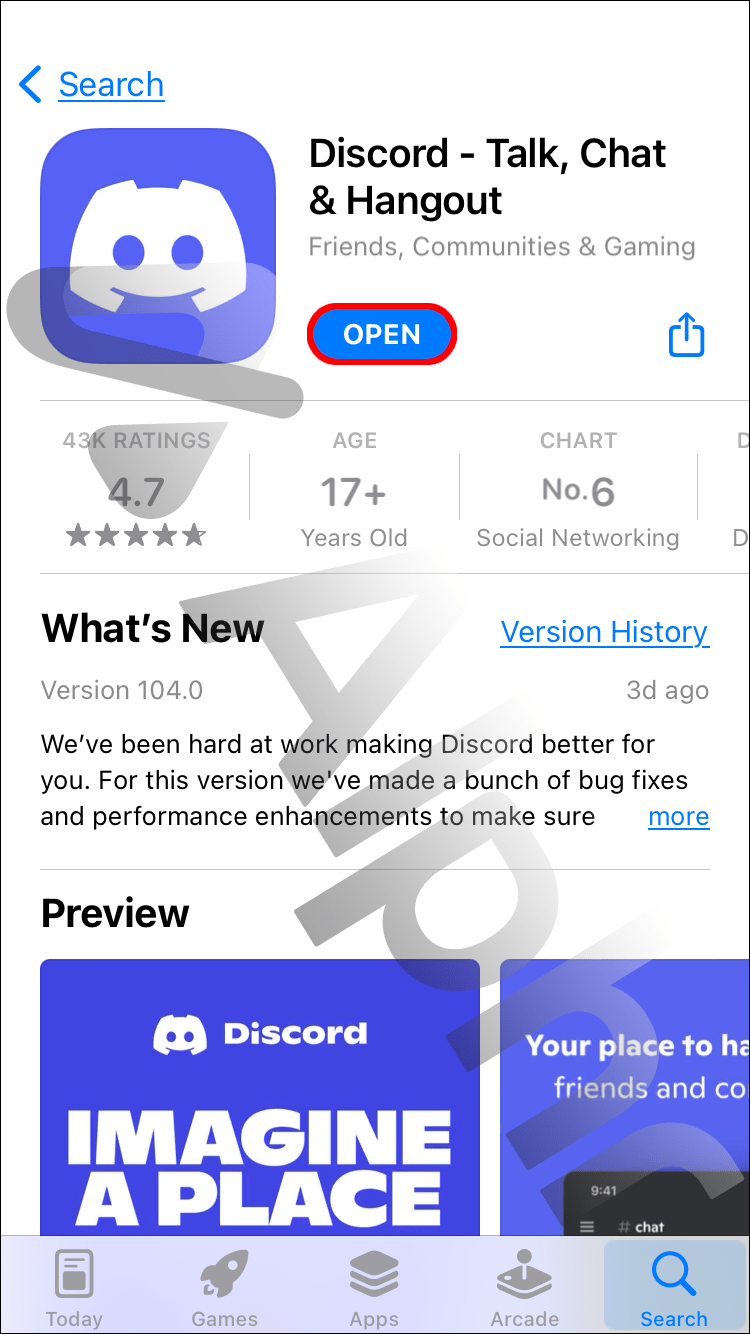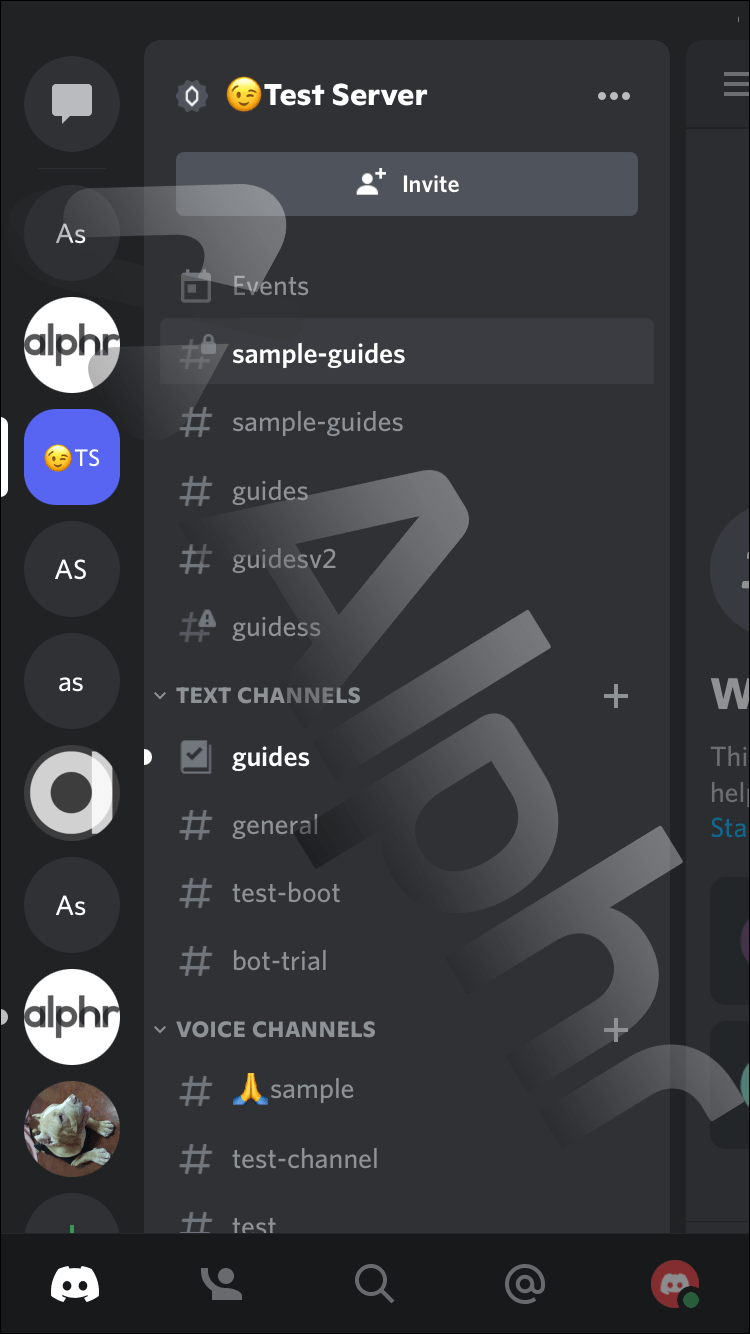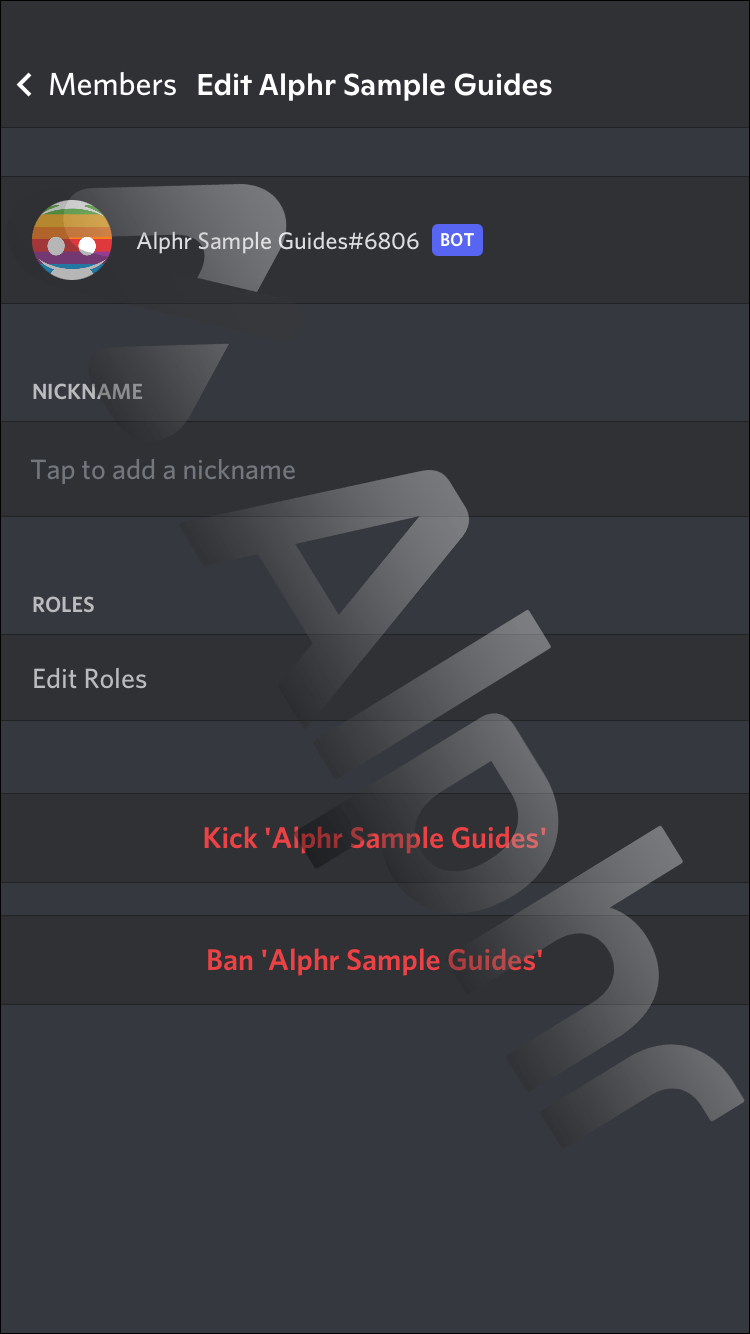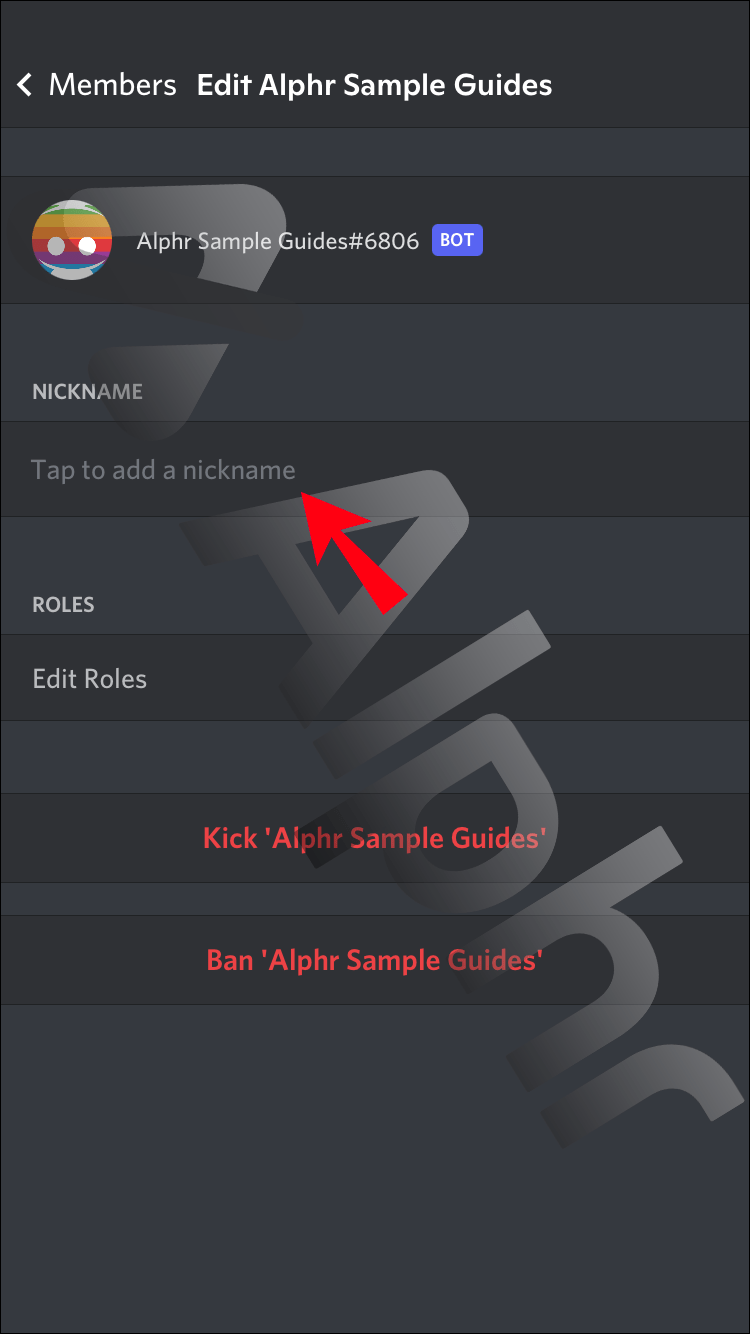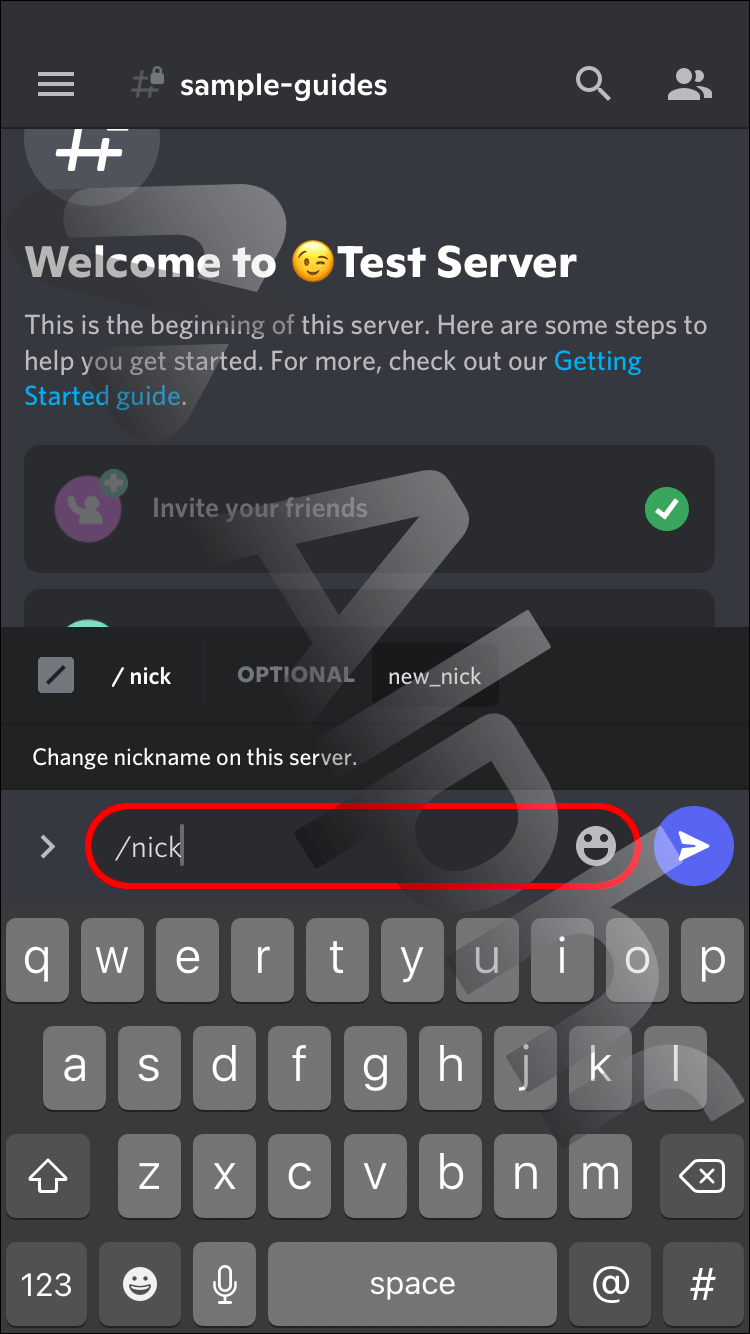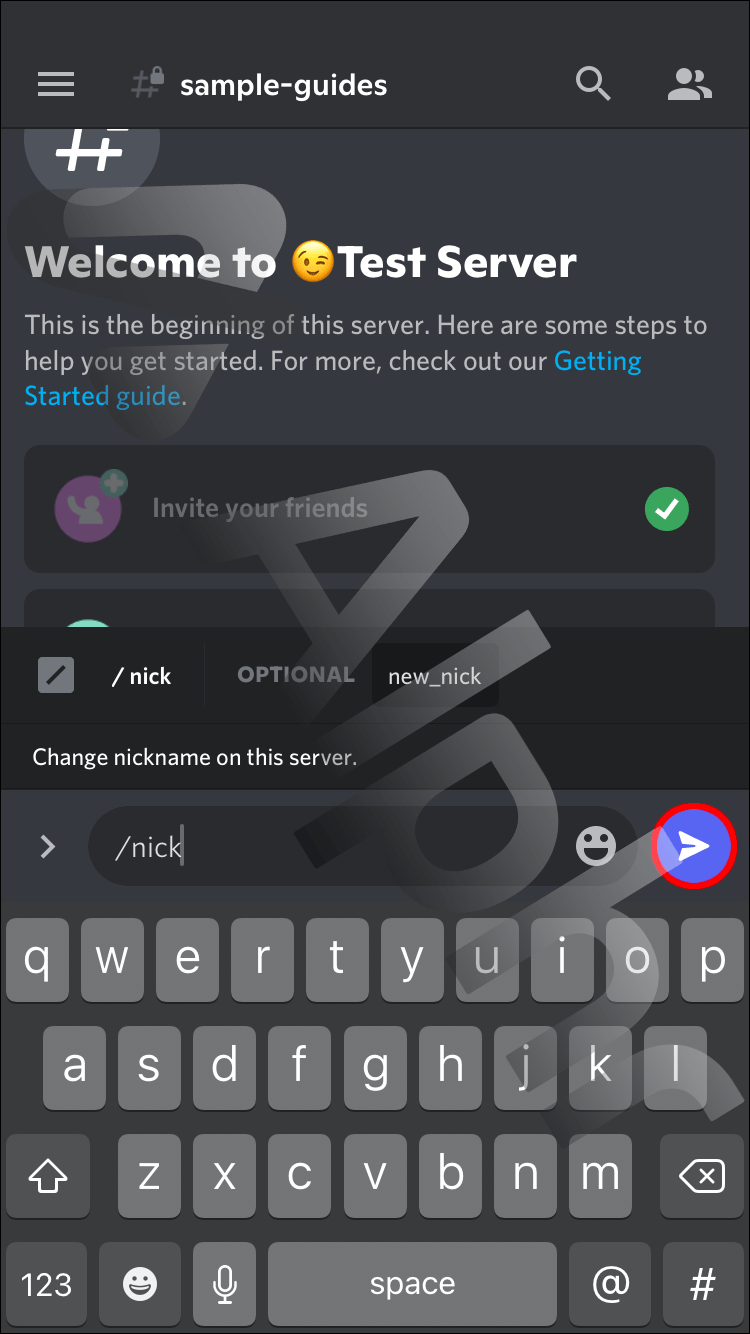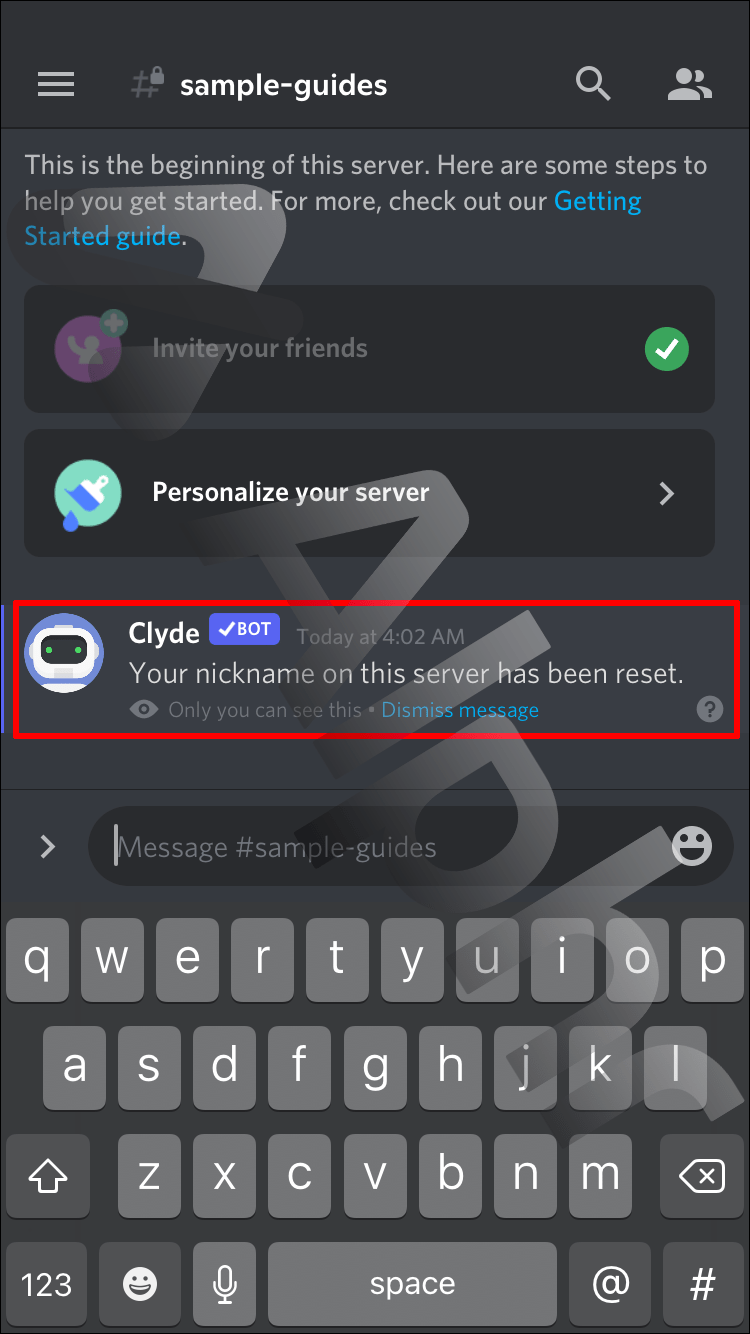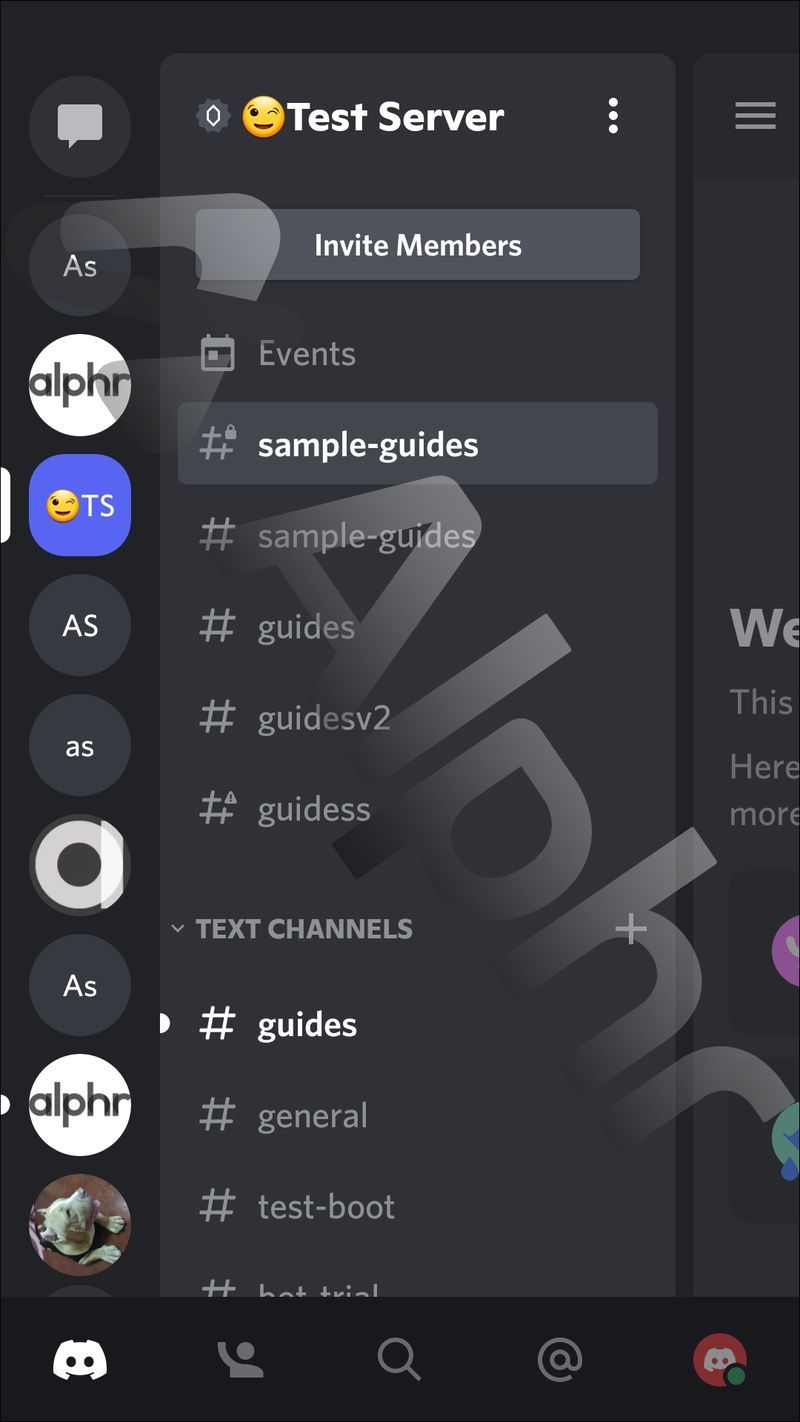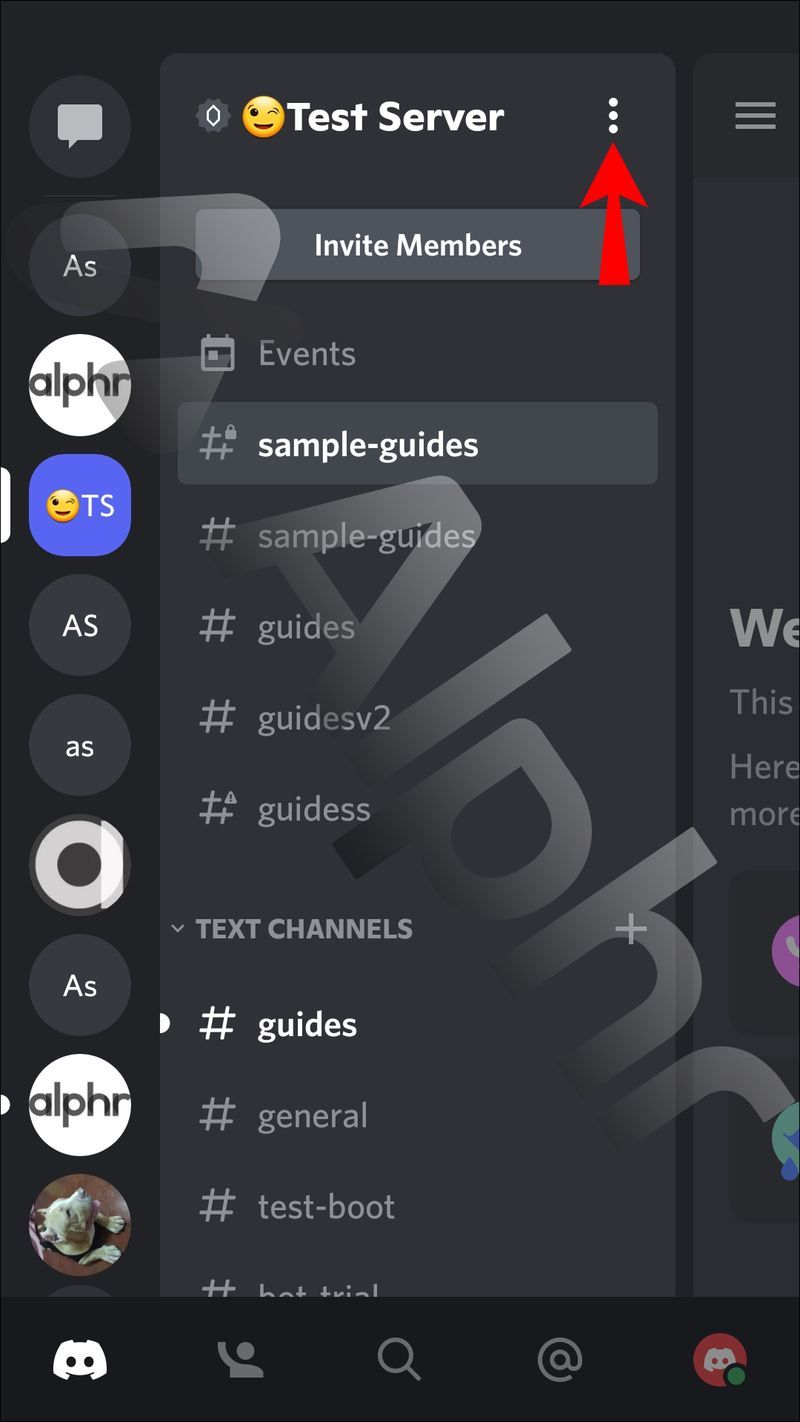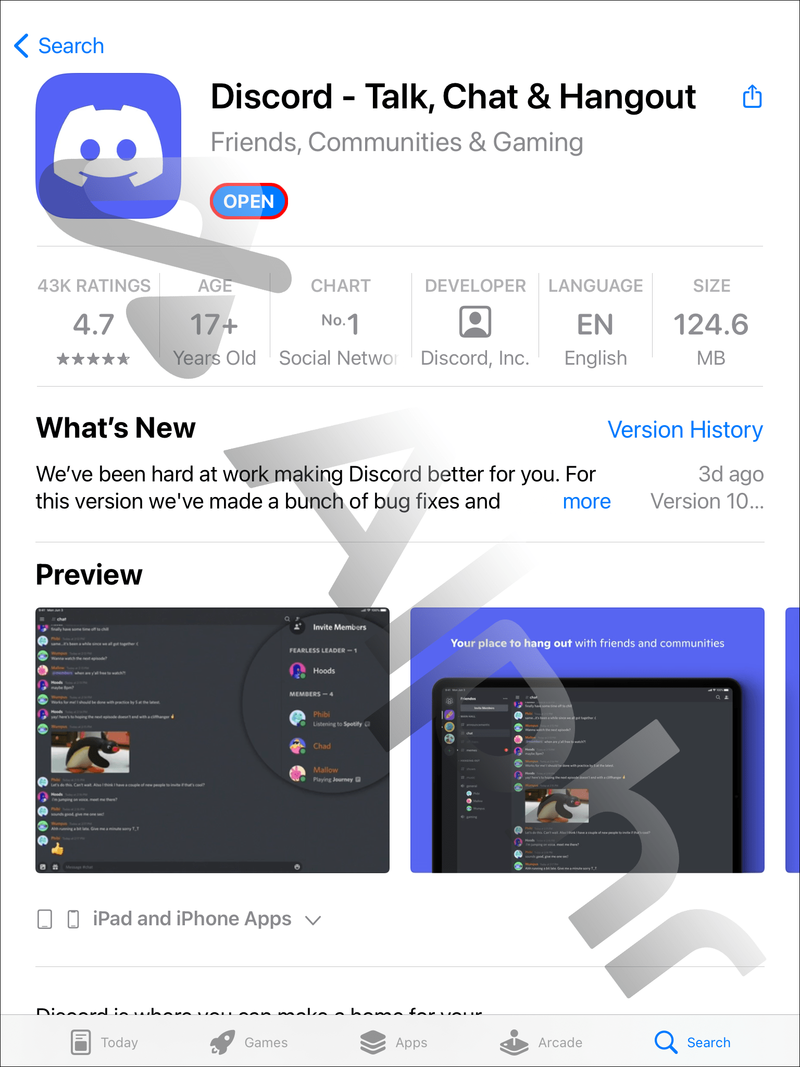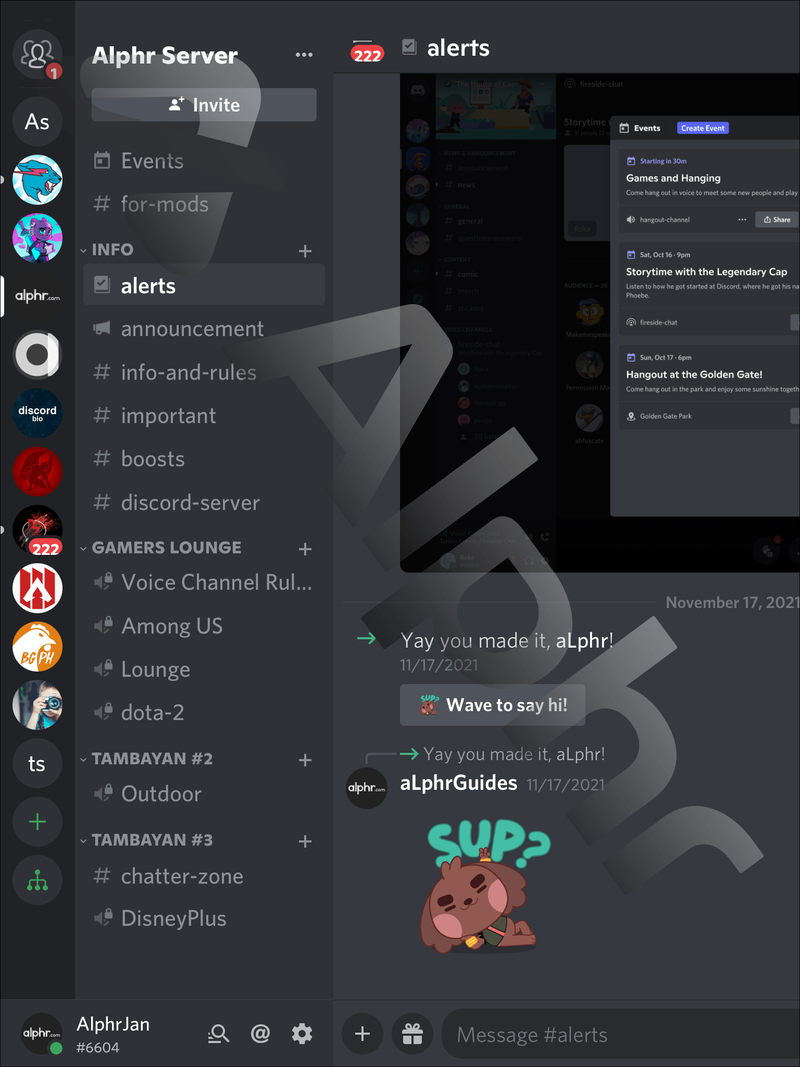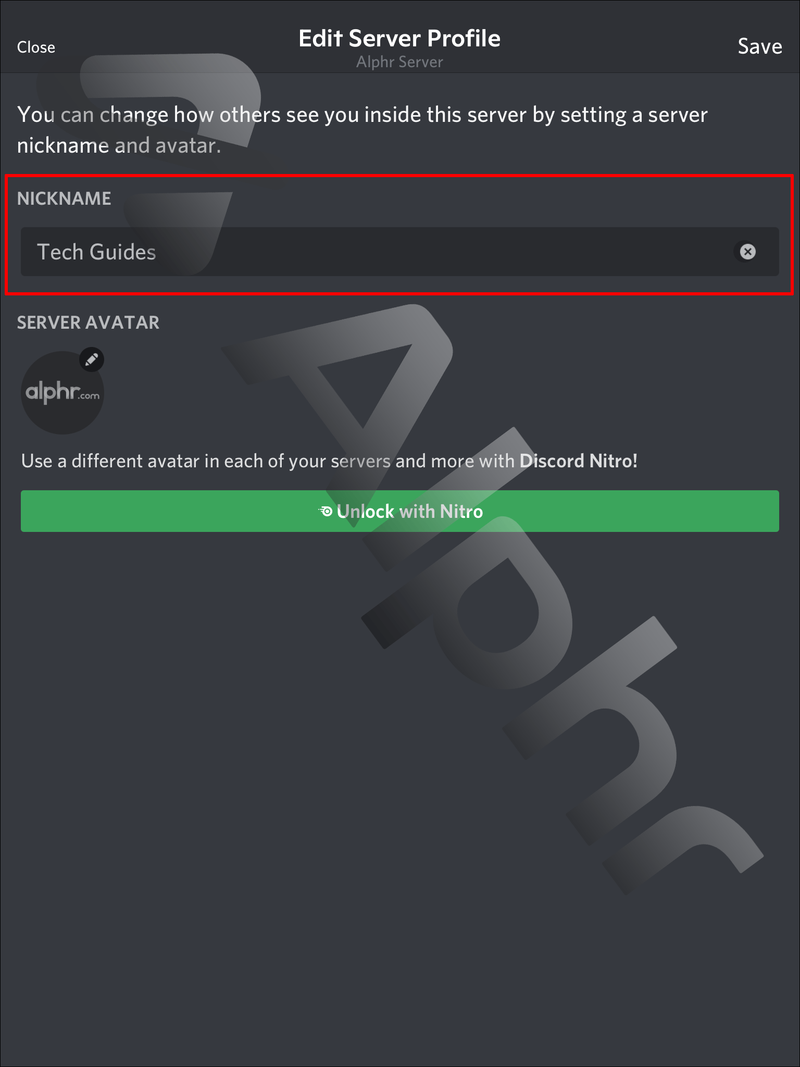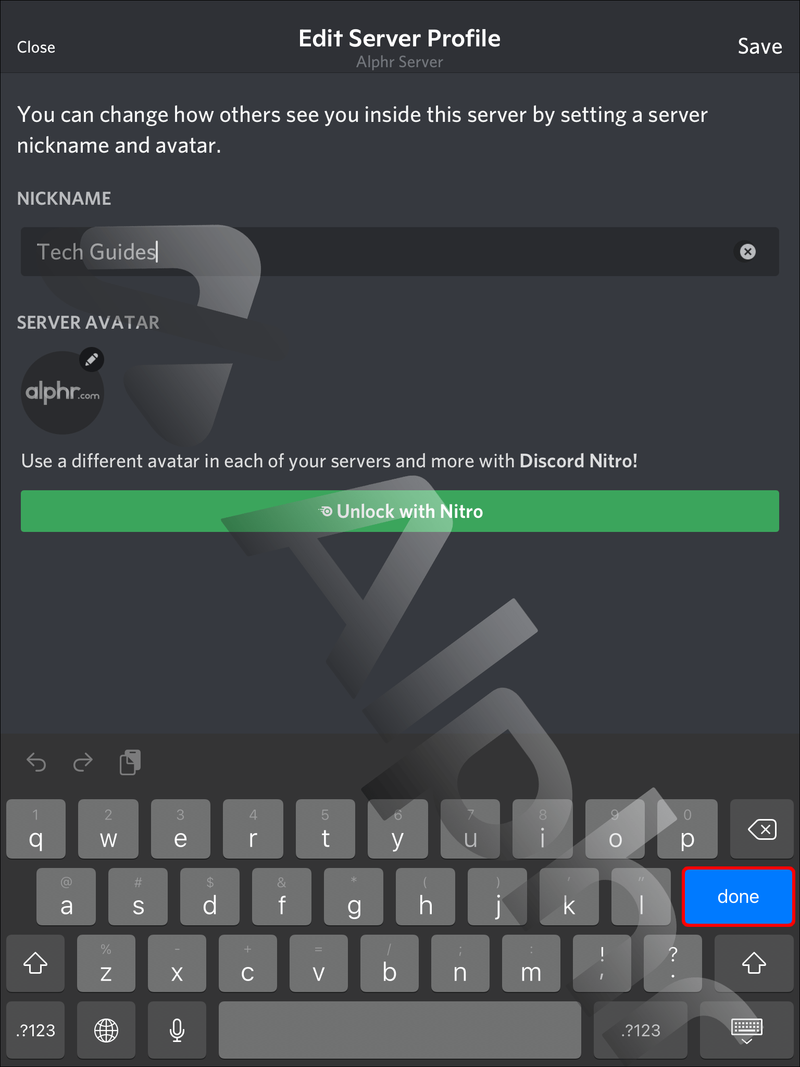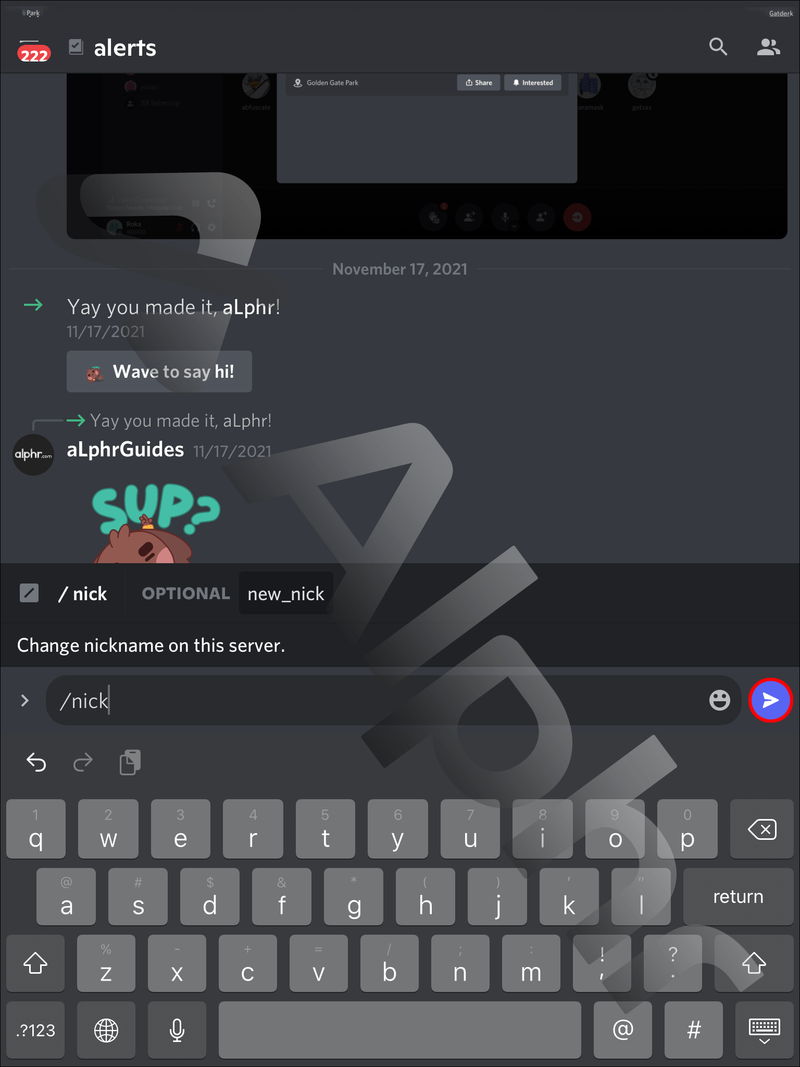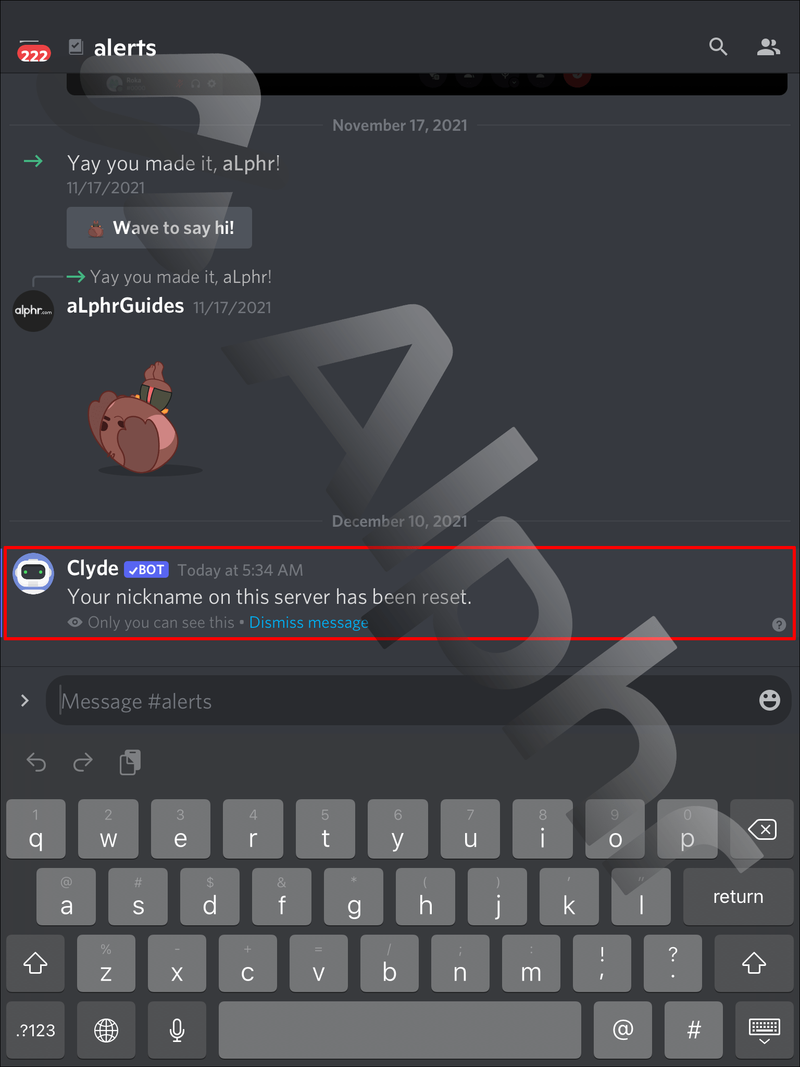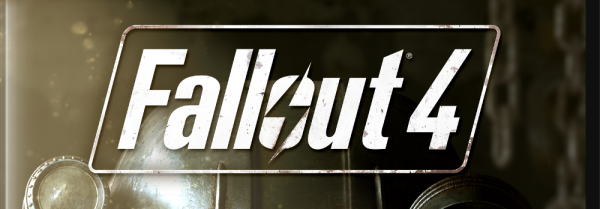Laitteen linkit
Vaikka voit muokata Discord-tunnustasi helposti, et ehkä halua tehdä sitä joka kerta, kun vaihdat palvelimelta palvelimelle. Siksi Discord otti käyttöön lempinimiominaisuuden, jossa käyttäjät voivat valita, miten he haluavat tulla tunnetuksi eri paikoissa. On kuitenkin joitain yksityiskohtia, joita monet eivät tiedä näistä lempinimistä.

Jos olet uusi Discord-käyttäjä ja haluat muokata lempinimeäsi, olet tullut oikeaan paikkaan. Kahvat ovat mahtavia, jos käyt usein useilla palvelimilla, ja voit jopa muokata niitä myöhemmin. Jatka lukemista oppiaksesi kuinka.
Lempinimen asettaminen Discordissa PC:ssä
Discord-lempinimet voivat olla kirjaimia, numeroita tai jopa erikoismerkkejä. Voit aina vaihtaa lempinimesi tarpeen tullen. Palvelimellasi on kuitenkin oltava ensin käytössä Muuta lempinimeä -oikeus.
Lupa liittyy yleensä rooliin, koska et voi vaihtaa lempinimeäsi ilman sitä. Monet palvelimet antavat jäsenten vaihtaa lempinimensä mielijohteesta, koska sitä pidetään vaarattomana.
kuinka muuttaa kuvan tarkkuutta maalissa
Discordissa on kaksi päätapaa vaihtaa lempinimeäsi, ja molemmat ovat saatavilla alustasta riippumatta. Niin kauan kuin sinulla on hiiri ja näppäimistö tai ohjain, voit aina muuttaa tapaa, jolla haluat tulla tunnetuksi.
Katsotaanpa ensimmäistä menetelmää:
- Kirjaudu sisään Discord-tilillesi PC:llä.
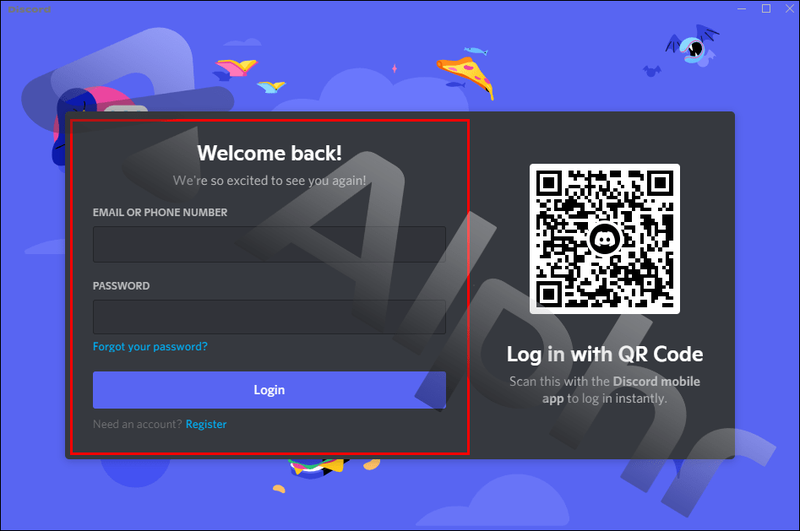
- Valitse palvelin, jossa haluat vaihtaa lempinimesi.

- Napsauta palvelimen nimen ja bannerin alla olevaa alaspäin osoittavaa nuolta.

- Napsauta Muokkaa palvelinprofiilia ja siirry kohtaan Lempinimi.
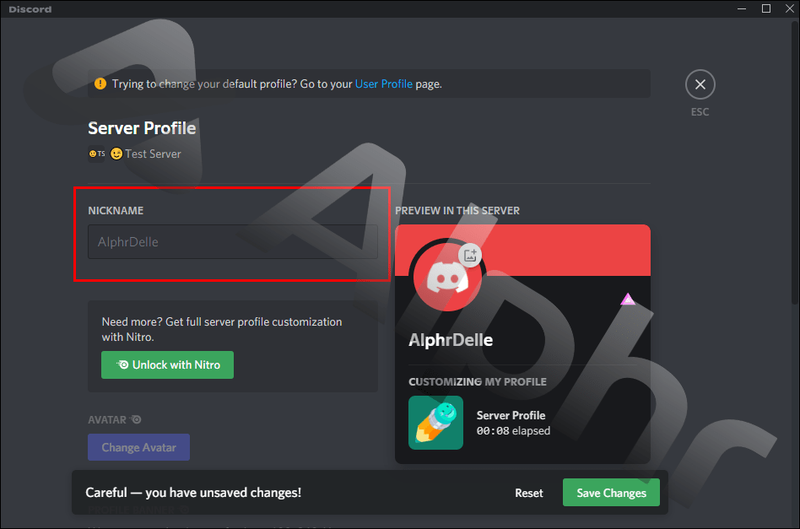
- Kirjoita mitä haluat kahvasi olevan.

- Vahvista päätöksesi valitsemalla Tallenna.

Sillä, käytätkö verkkopohjaista versiota vai Discord-asiakasohjelmaa, ei ole väliä. Voit myös vaihtaa lempinimesi missä tahansa Discord-asiakkaan virallisessa versiossa.
Toinen tapa on käyttää vinoviivakomentoa. Se on melko julkinen toiminta, jota jotkut käyttäjät eivät ehkä halua käyttää, mutta voit silti käyttää sitä huvikseen. Olisi parasta, jos käyttäisit sitä bot-kanavissa estääksesi yleisen chatin tukkeutumisen.
- Käynnistä Discord PC:lle.
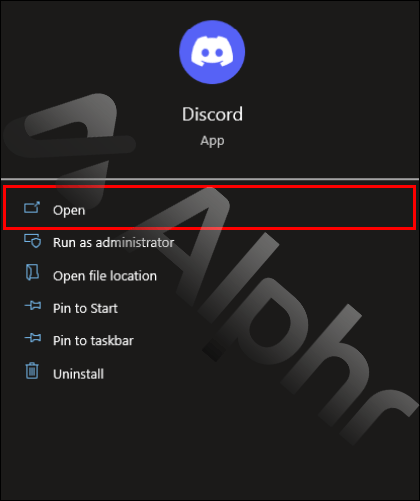
- Mene palvelimelle, jolla haluat vaihtaa lempinimesi.

- Siirry tekstikanavalle, joka on tarkoitettu bot-komentojen suorittamiseen.
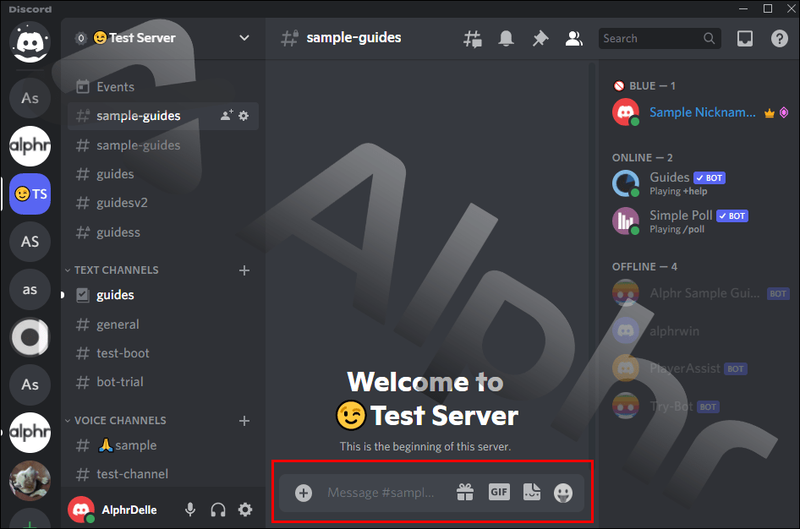
- Kirjoita /nick ja mikä tahansa haluamasi kirjain- ja numeroyhdistelmä.
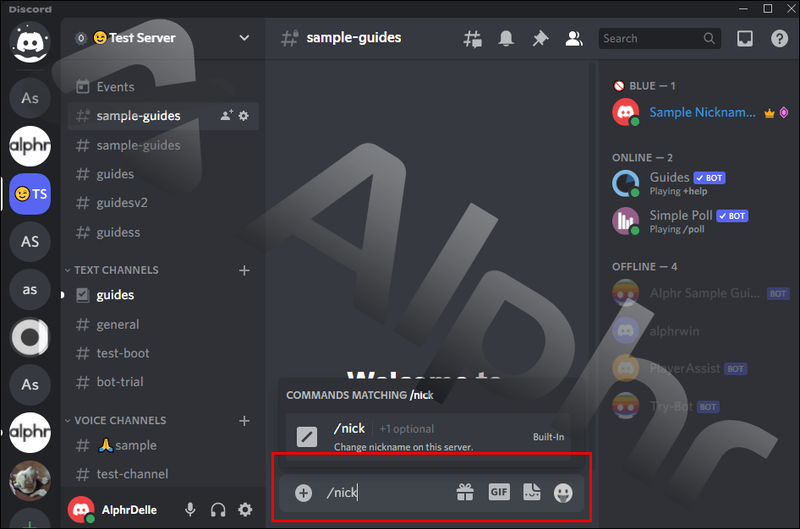
- Paina Enter-näppäintä kahdesti.
- Sinun pitäisi nähdä Clyden ilmoittavan sinulle onnistuneesta lempinimen vaihdosta.
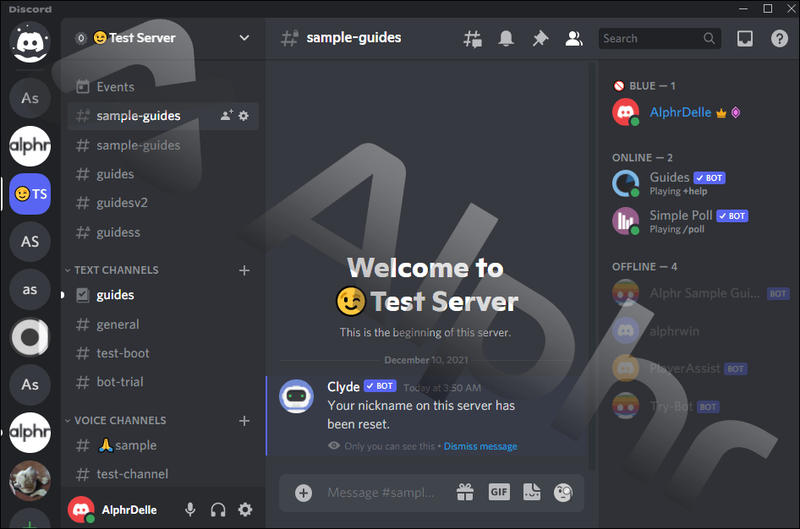
Sinä olet ainoa, joka näkee Clyden viestin, mutta koska monet palvelimet haluavat pitää botin käytön määrätyissä kanavissa, on parasta noudattaa sääntöjä.
Melko humoristisessa käänteessä joillakin järjestelmänvalvojilla ja modeilla on valta vaihtaa lempinimesi puolestasi. Jos huomaat lempinimesi muuttuneen palvelimella, niin todennäköisesti tapahtui. Älä huoli, sillä voit aina vaihtaa sen takaisin.
Toinen asia, jonka voit tehdä, on tyhjentää lempinimesi. Kun käytät ensimmäistä menetelmää, jätä tekstikenttä tyhjäksi. Tämä saa sinut takaisin Discord-käyttäjänimellesi.
Kuinka asettaa lempinimi Discordissa iPhonessa
Mobiilikäyttäjien mielestä lempinimen vaihtaminen on suhteellisen helppoa, koska prosessi on lähellä PC:n prosessia. Napautat kuitenkin näyttöä sen sijaan, ja painikkeet on sijoitettu eri paikkoihin.
Lempinimesi muuttaminen voi toimia eri laitteissa, mikä tarkoittaa, että voit vaihtaa sen iPhonessa ja nähdä uuden lempinimesi heti tietokoneen näytöllä.
kuinka kauan minulla on ollut Google-tilini
- Avaa Discord iPhonelle.
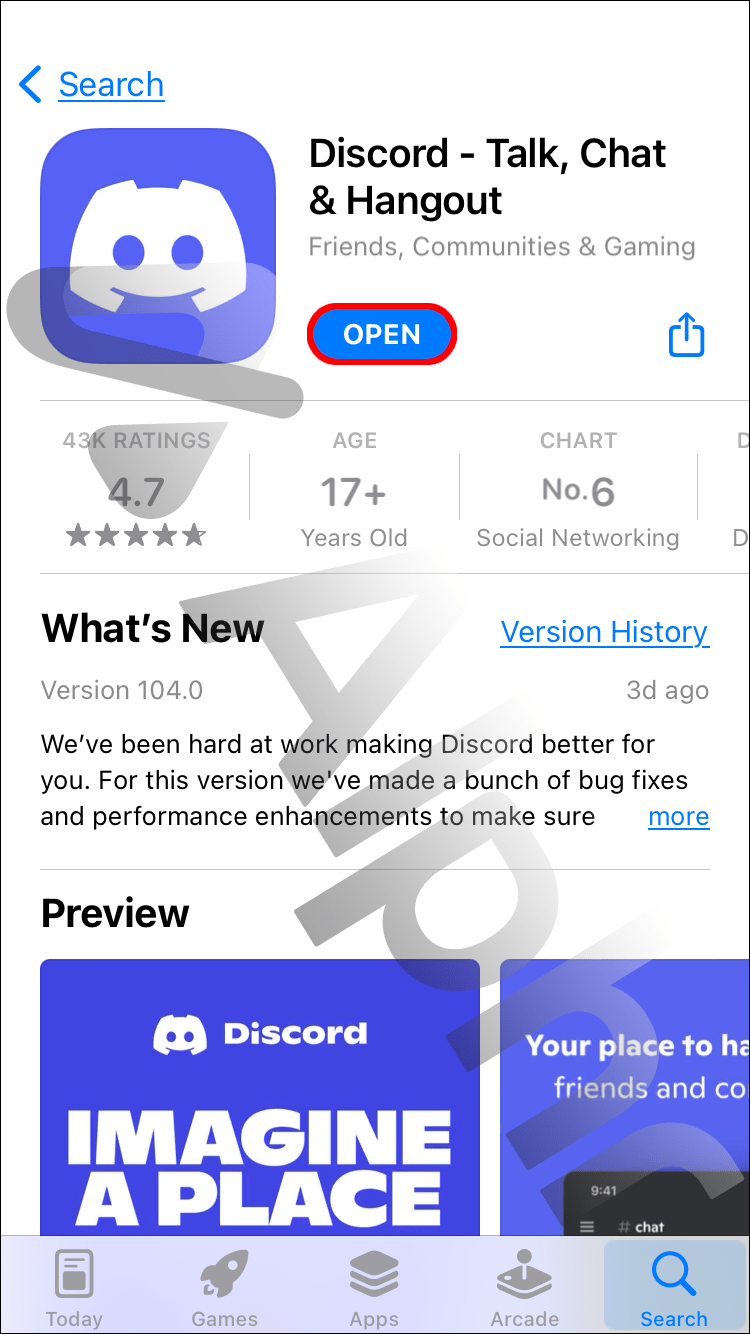
- Etsi palvelin, jossa haluat vaihtaa lempinimesi.
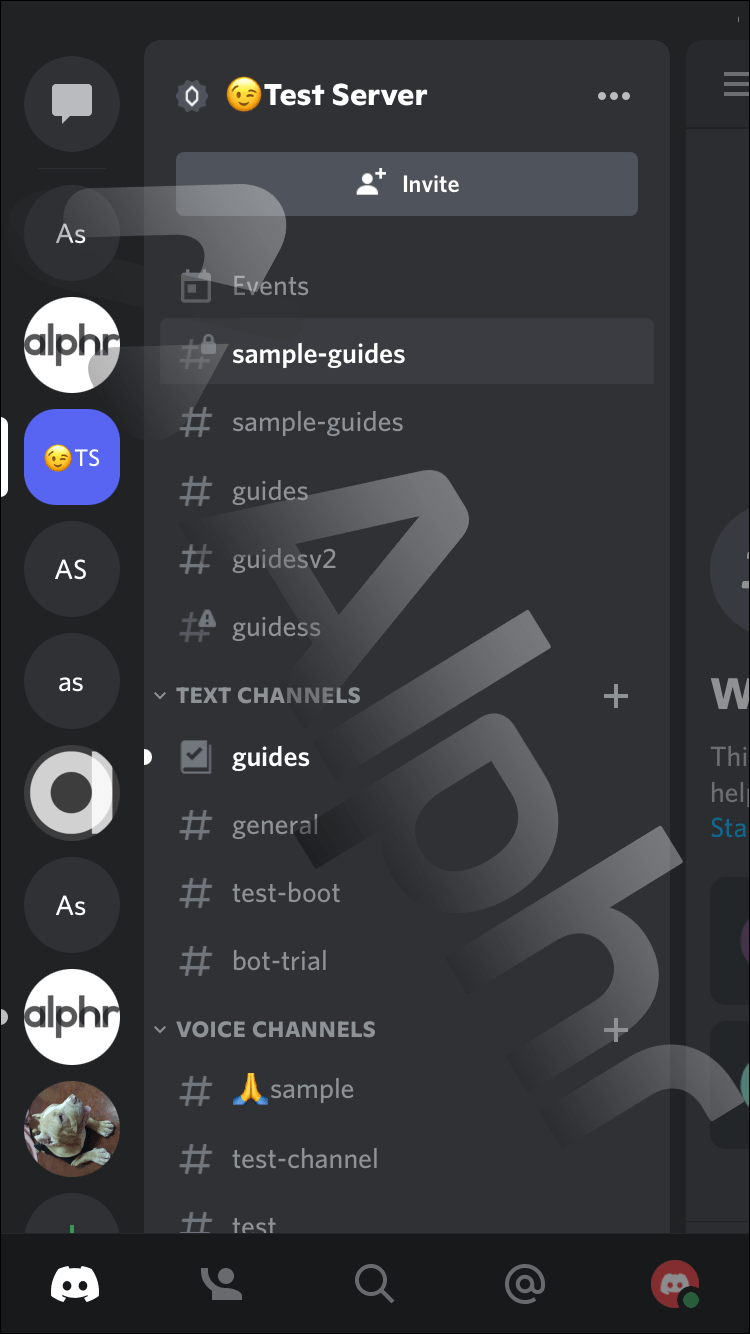
- Napauta pisteitä palvelimen nimen vieressä ja bannerin alla.

- Siirryin jäseniin ja siirryin lempinimeen..
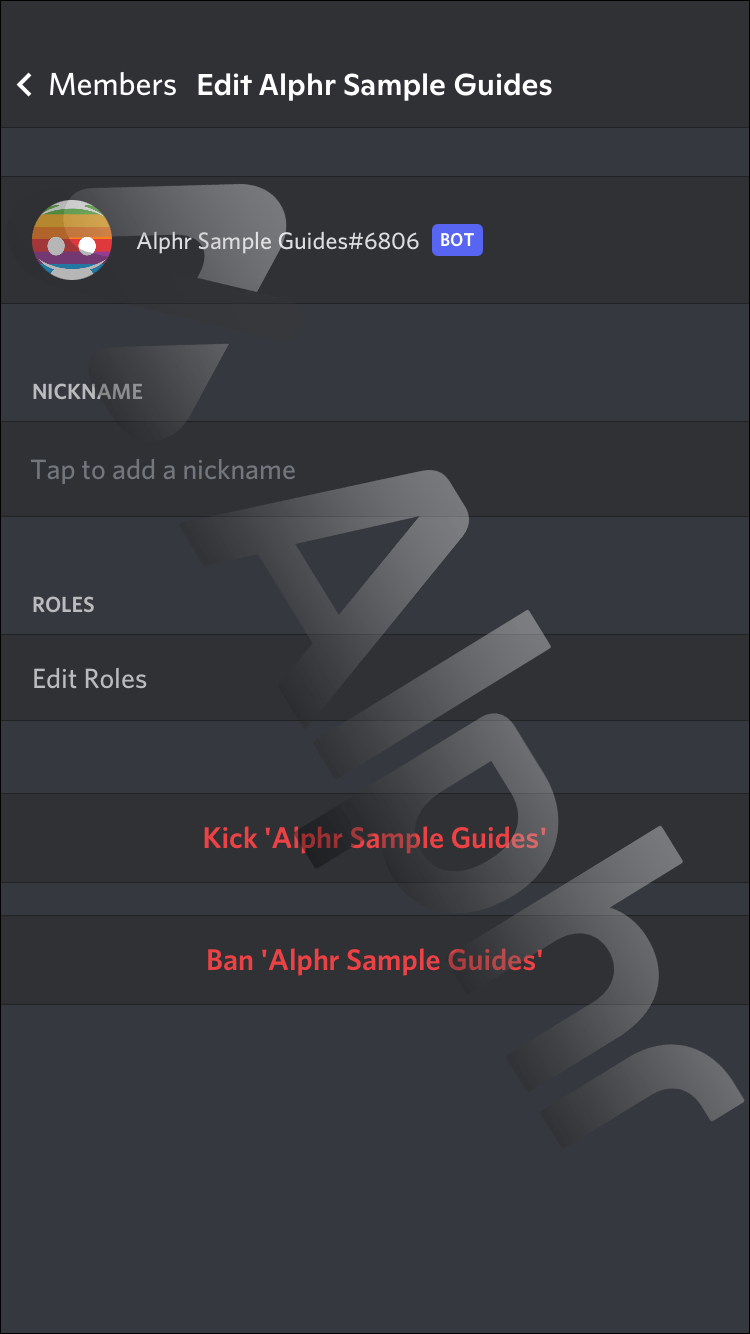
- Napauta Lempinimi ja kirjoita uusi lempinimesi.
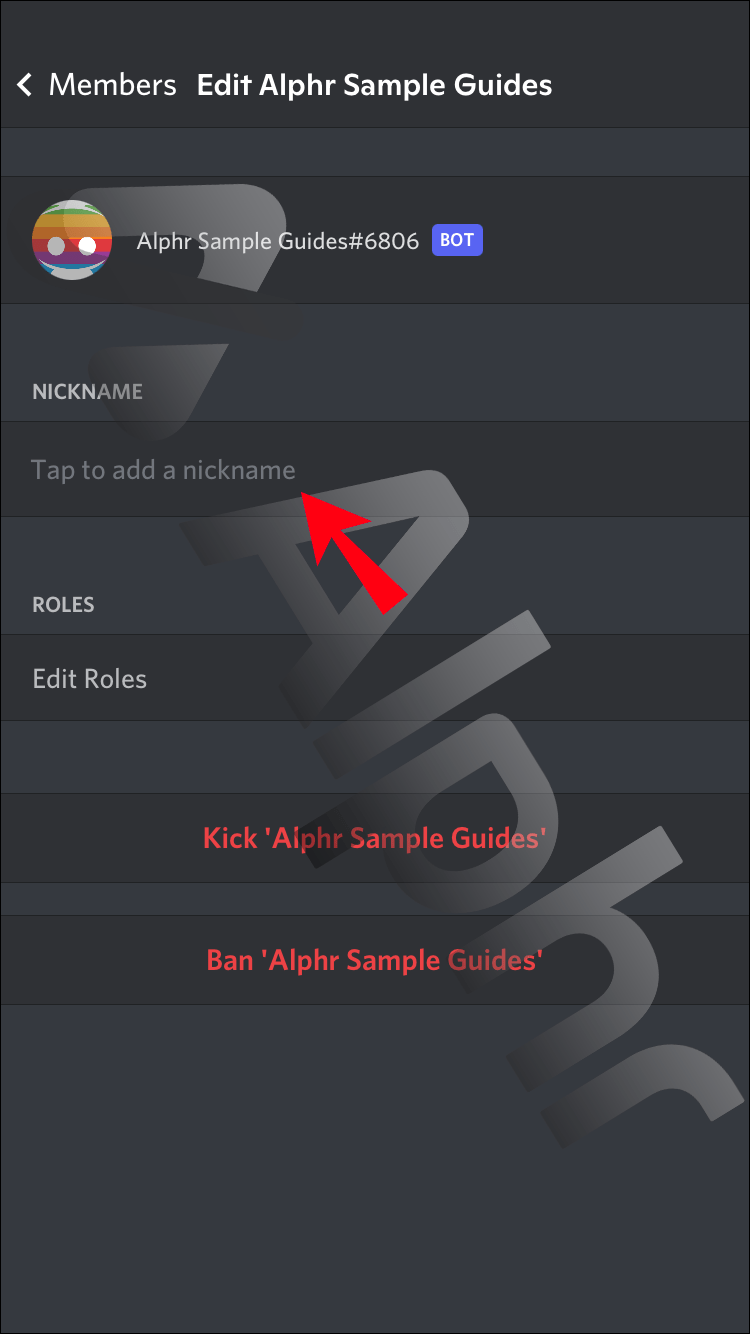
- Ota muutos käyttöön napauttamalla Valmis.

Vinoviivakomento /nick toimii myös täydellisesti mobiililaitteissa. Näin käytät sitä iPhonessa:
- Käynnistä Discord iPhonessasi.
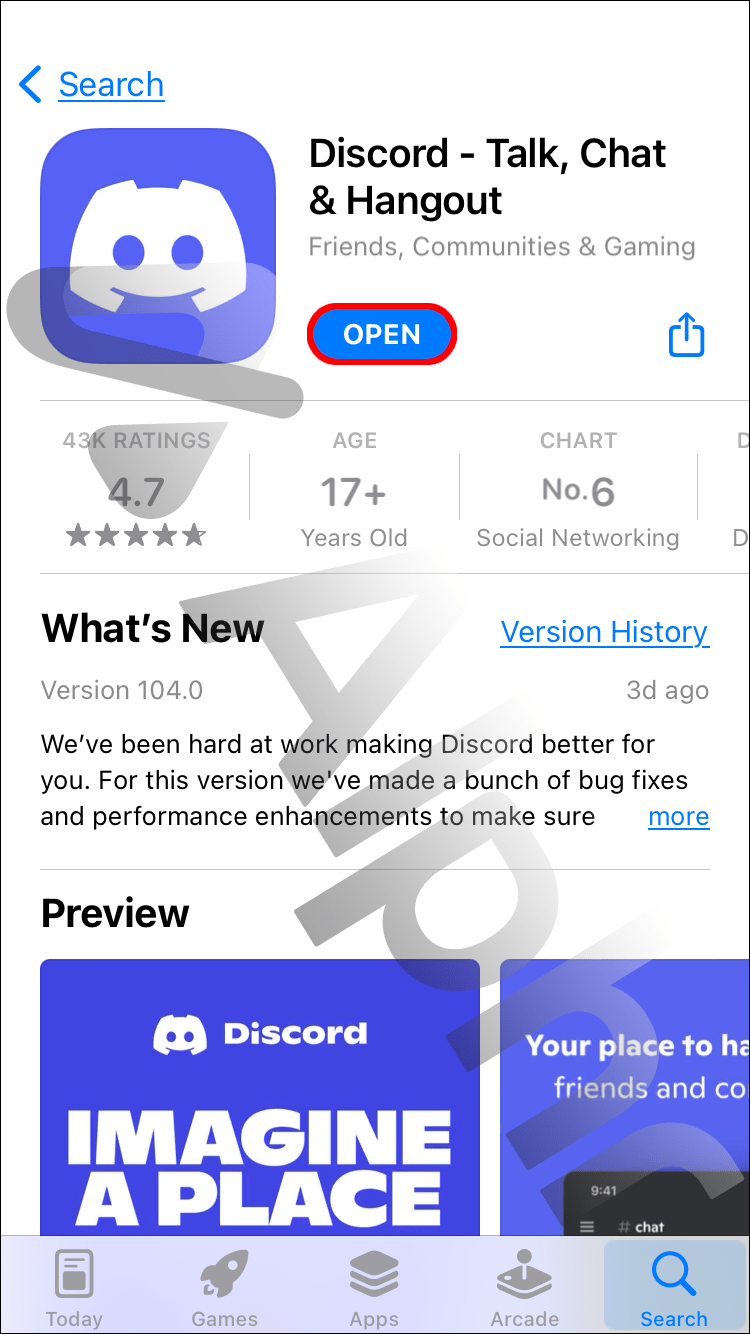
- Siirry kohdepalvelimelle.
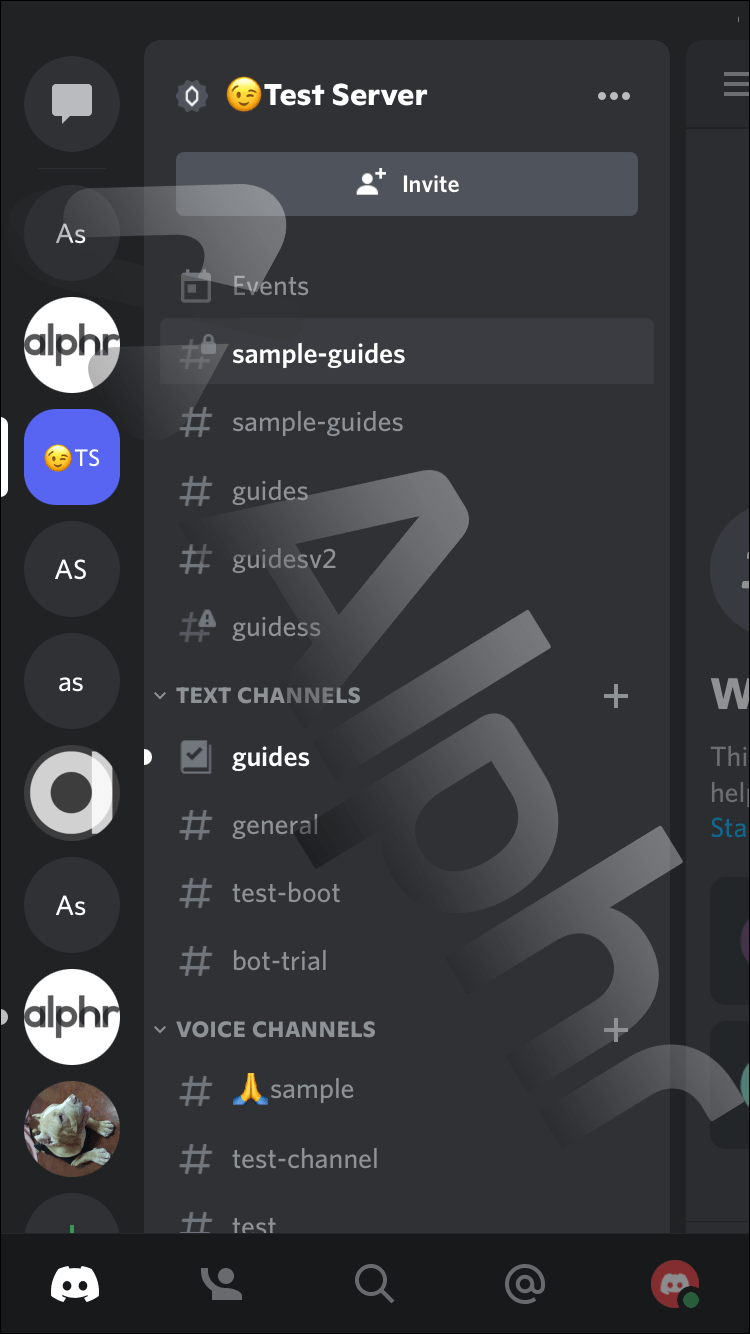
- Kirjoita tekstikanavaan /nick ja seuraa sitä uudella lempinimelläsi.
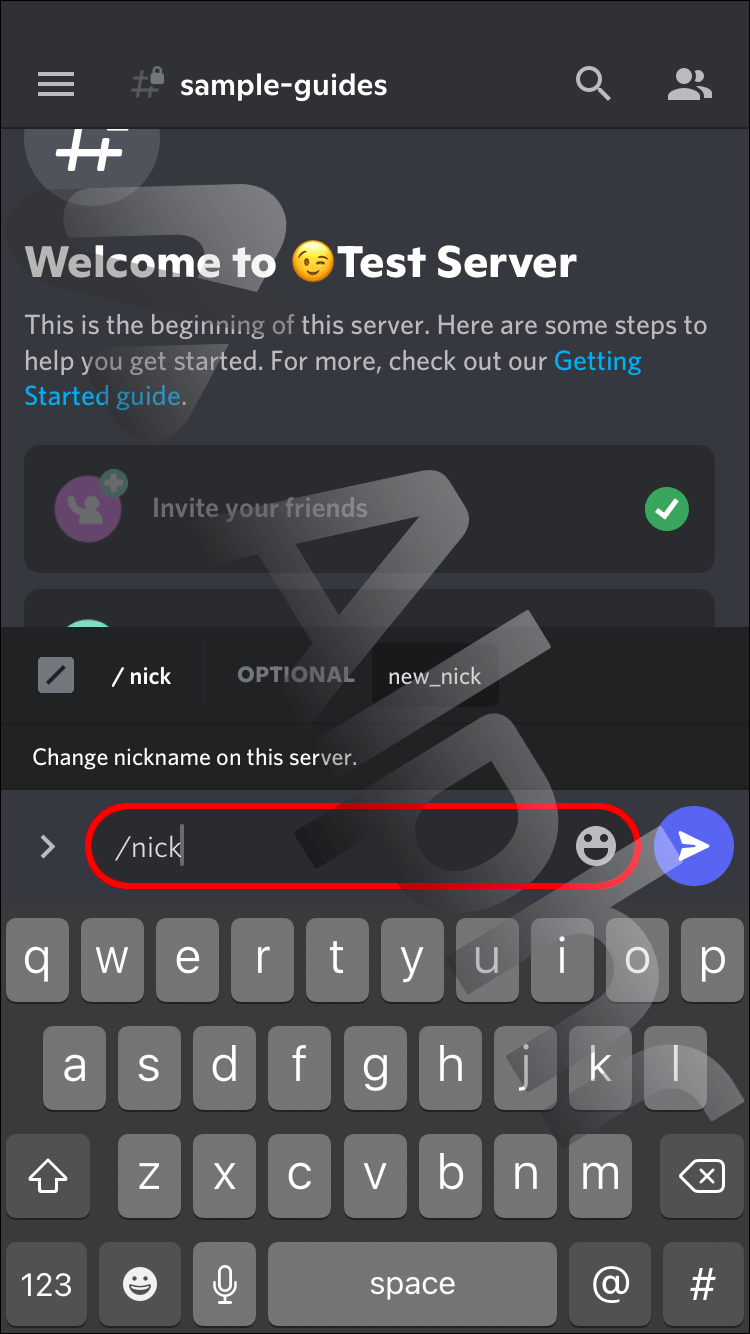
- Lähetä viesti.
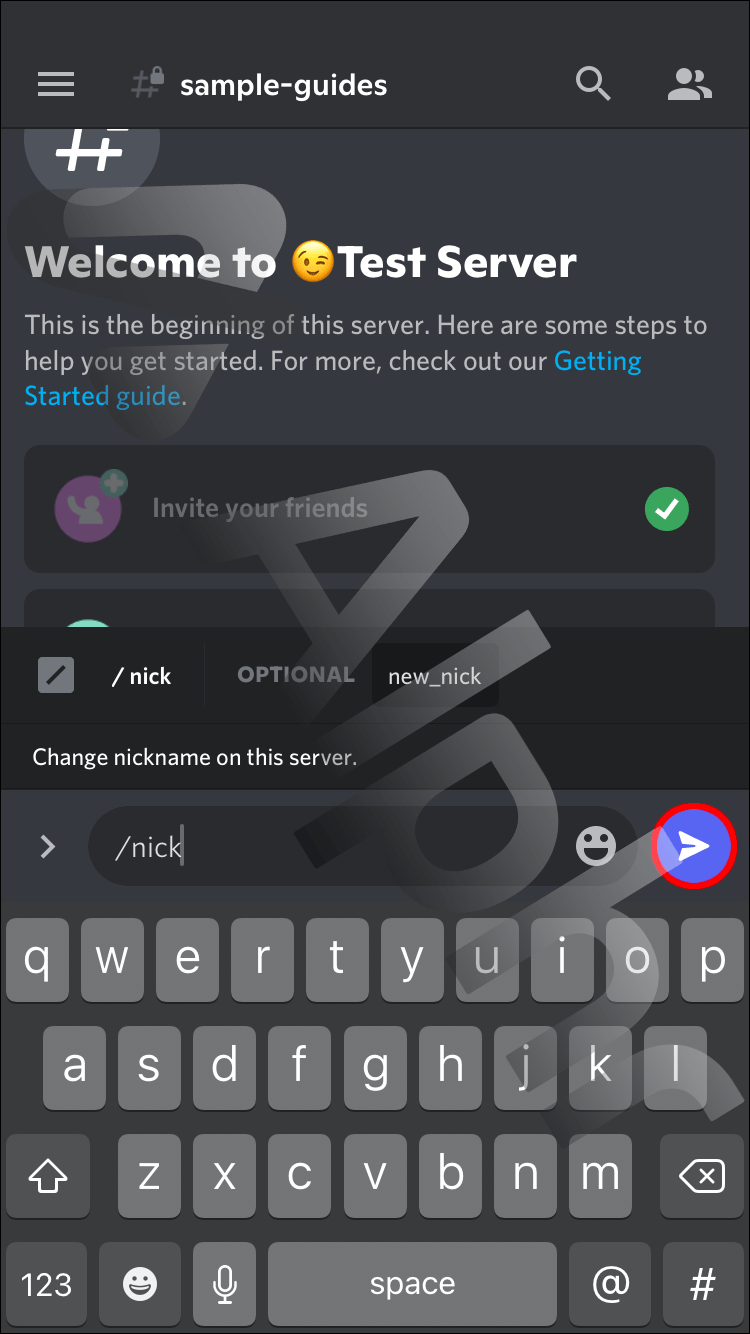
- Clyde ilmoittaa sinulle nimenmuutoksesta.
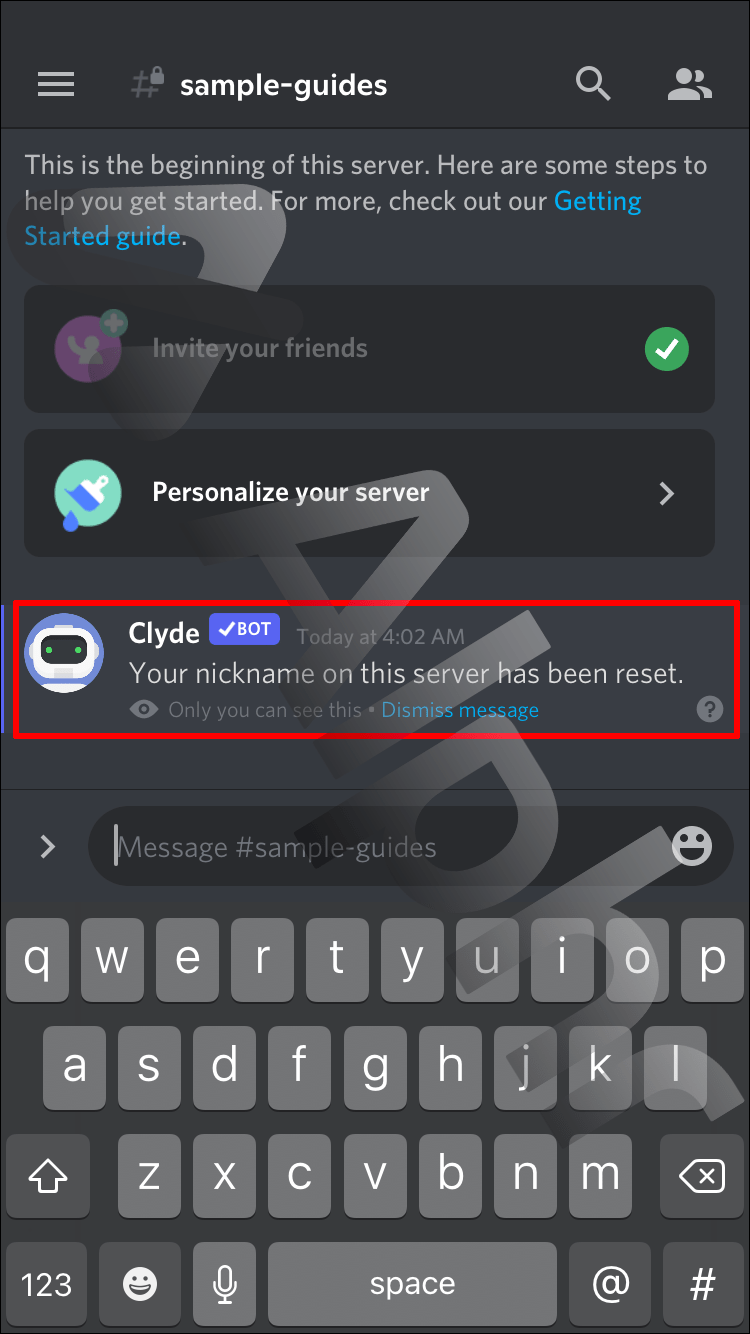
Prosessi on identtinen Android-laitteissa, koska kahden Discord-sovelluksen välillä ei ole juuri mitään eroa käyttöjärjestelmissä.
Lempinimen asettaminen Discordissa Android-laitteella
Kaikki näyttää olevan sama, vaikka vaihdat iPhonesta Androidiin. Discord ei muutu paljon, ja voit käyttää samoja vaiheita kuin yllä.
- Käynnistä Discord Android-laitteellasi.

- Valitse palvelin.
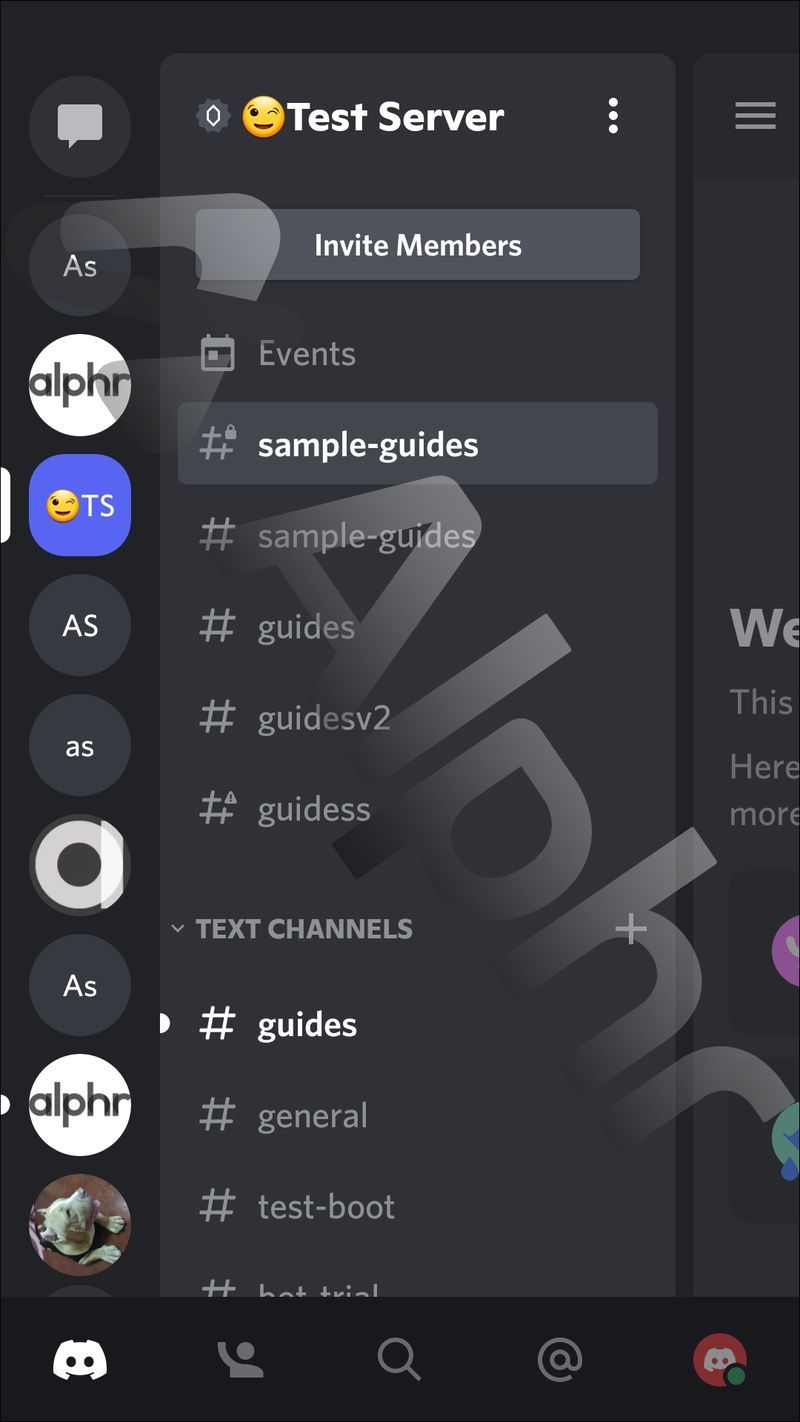
- Napauta pisteitä palvelimen nimen vieressä ja bannerin alla.
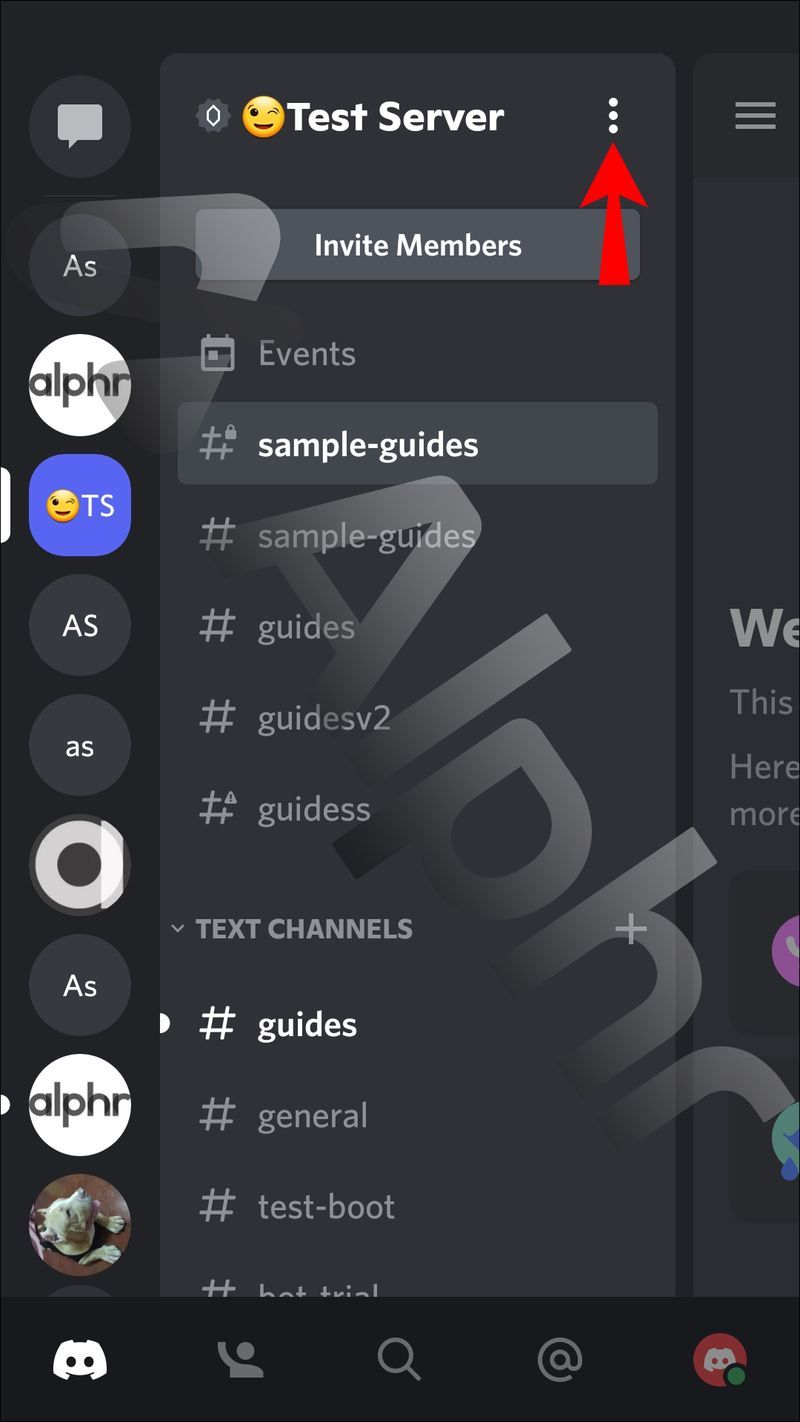
- Napauta Muokkaa palvelinprofiilia ja valitse Lempinimi.

- Kirjoita uusi lempinimesi.

- Ota muutos käyttöön napauttamalla Tallenna.

Toinen menetelmä on täysin identtinen.
- Avaa Discord-sovellus Android-älypuhelimella tai -tabletilla.

- Selaa palvelinluetteloa ja valitse yksi.
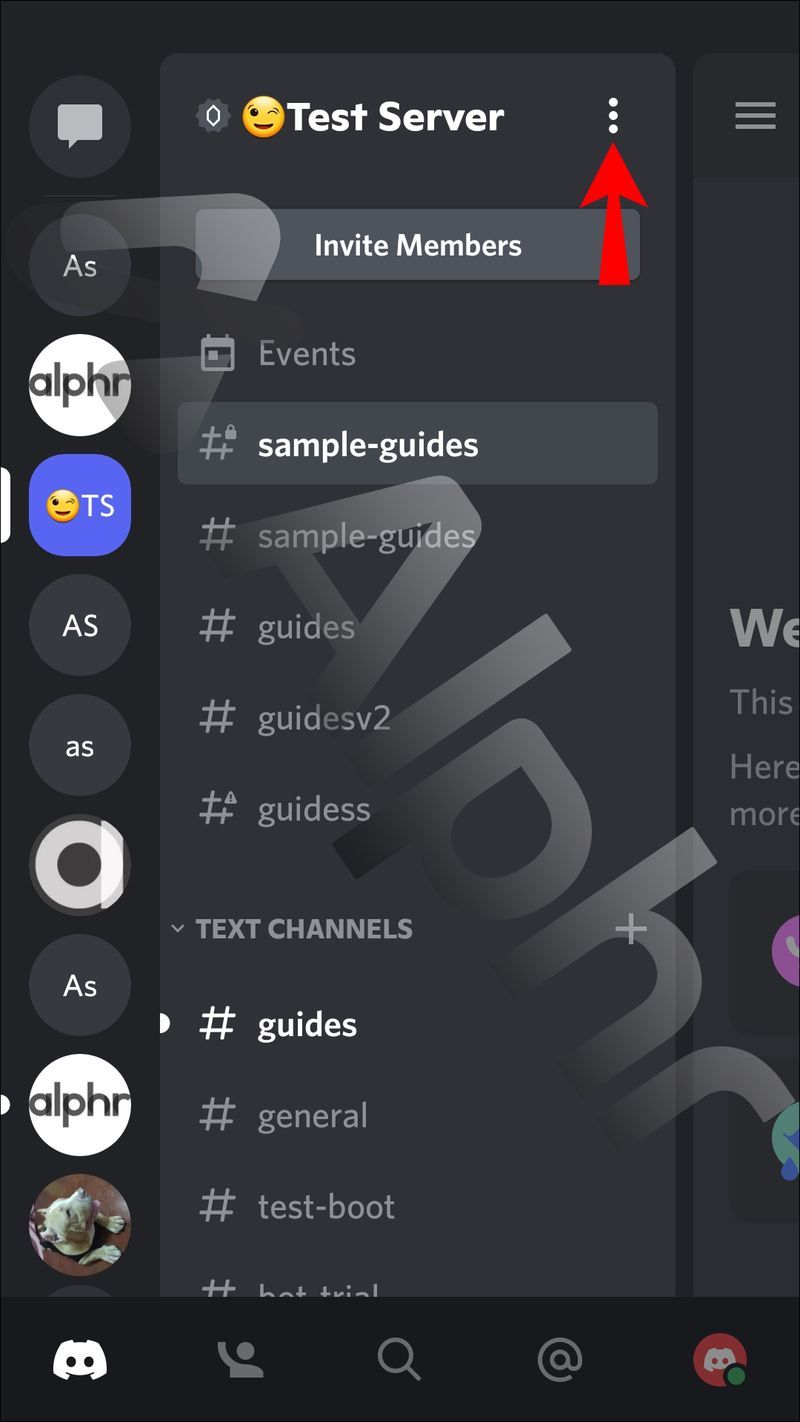
- Mene bottikanavalle ja kirjoita /nick ennen uutta lempinimeäsi.
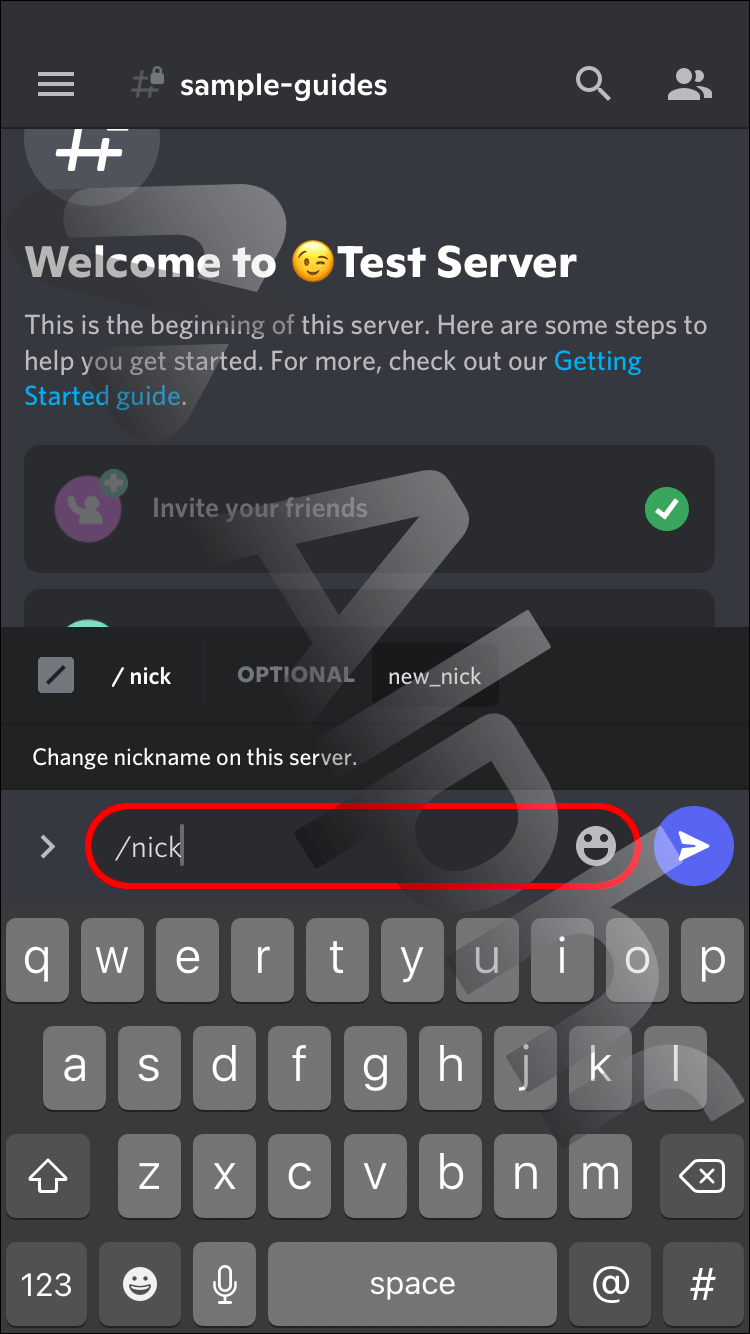
- Lähetä viesti.
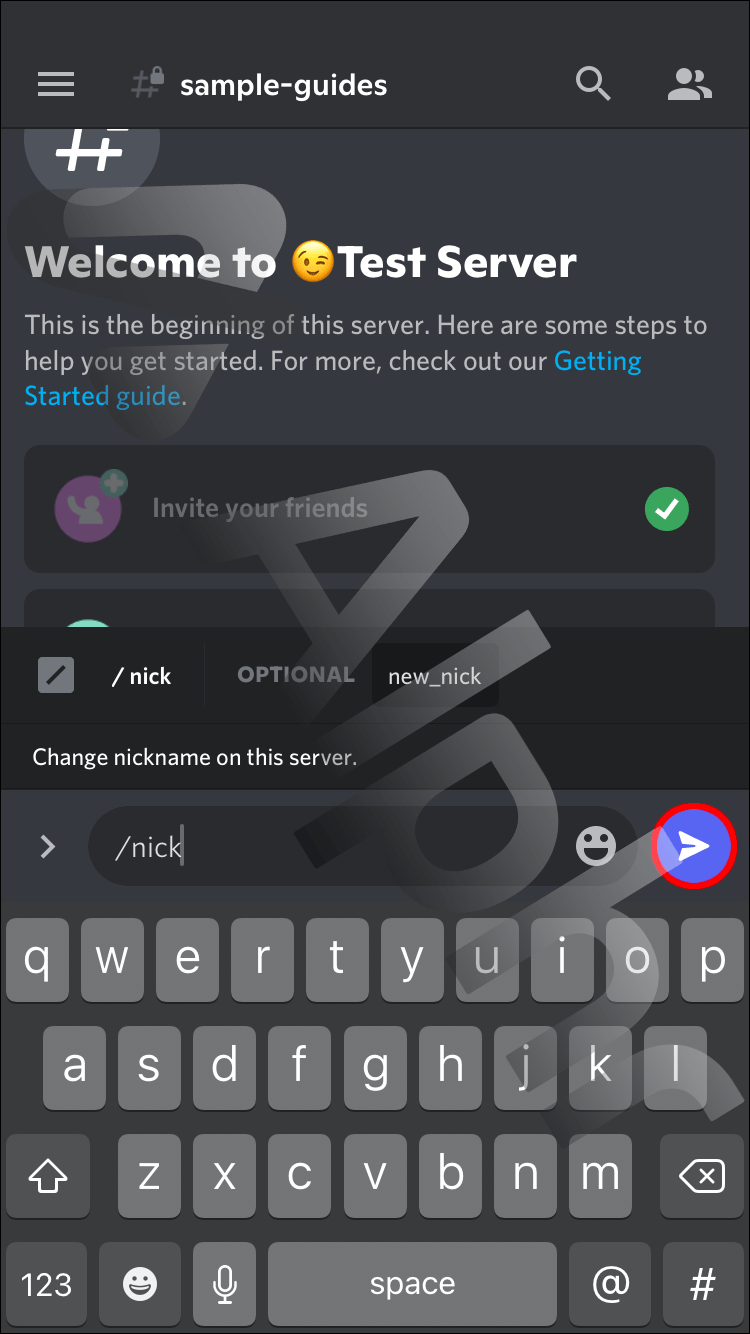
- Näet Clyden viestin, kun onnistut.
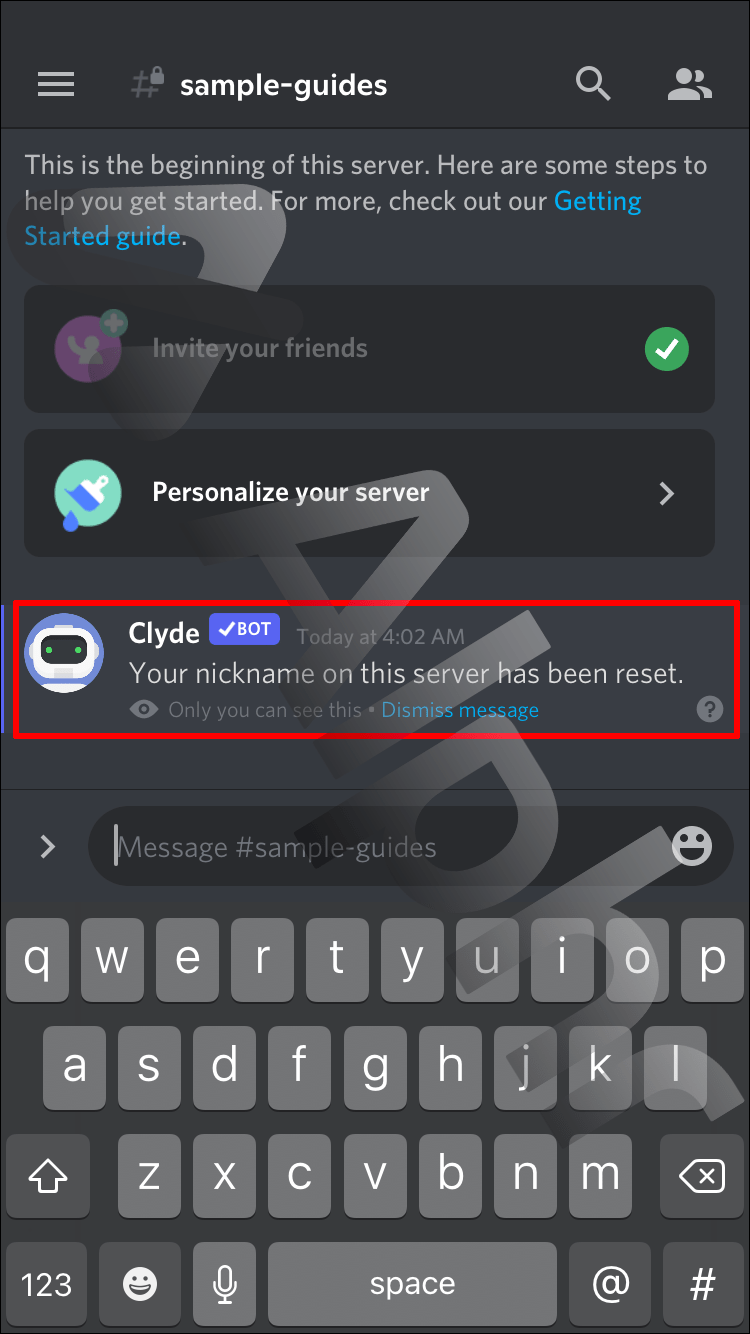
Kuinka asettaa lempinimi Discordissa iPadissa
iPad-käyttäjillä ei ole juurikaan huolta, kun on kyse lempinimen vaihtamisesta. Tarkat iPhonen vaiheet koskevat täällä. Loppujen lopuksi Discord mobiililaitteille on käytännössä sama, laitteestasi riippumatta.
- Käynnistä Discord iPadillasi.
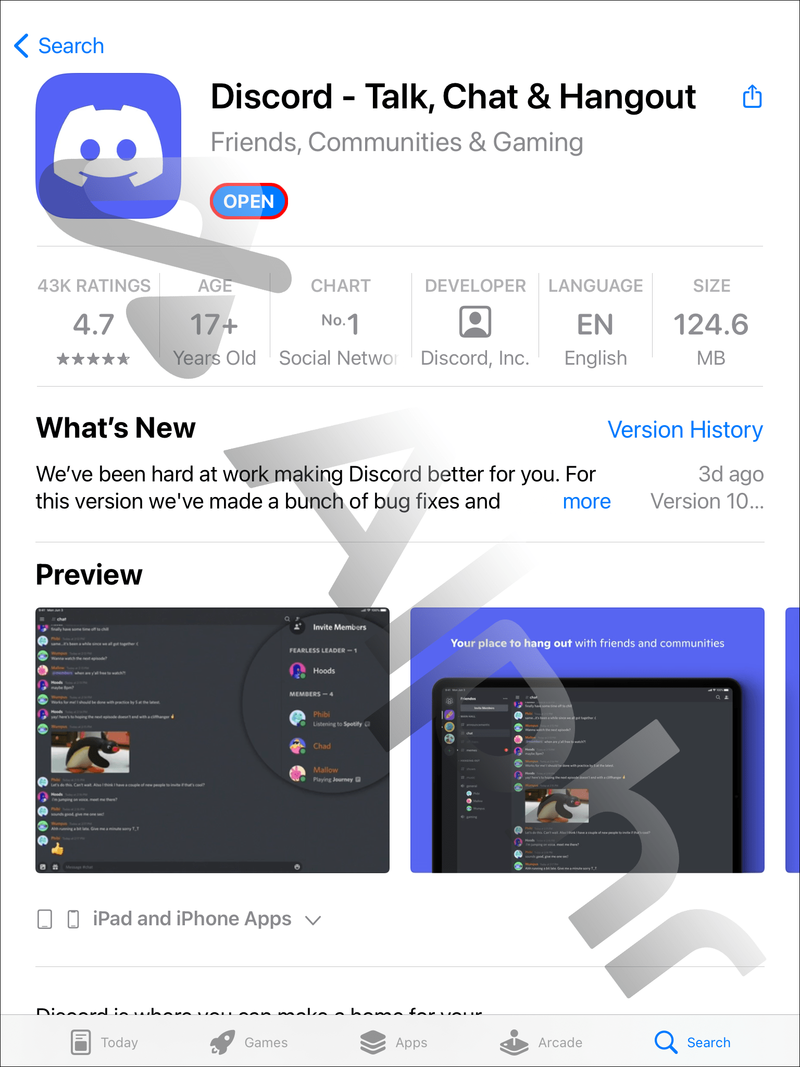
- Valitse palvelin.
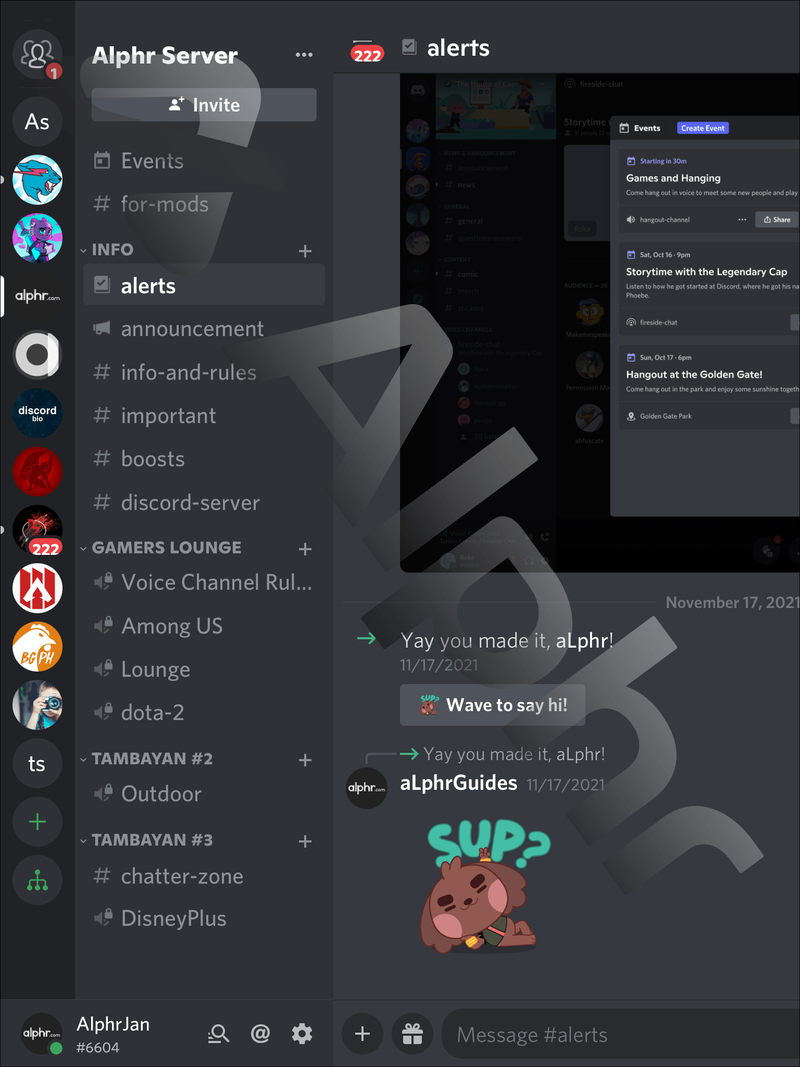
- Napauta pisteitä palvelimen nimen vieressä ja bannerin alla.

- Napauta luettelosta Vaihda lempinimi.

- Kirjoita uusi lempinimesi.
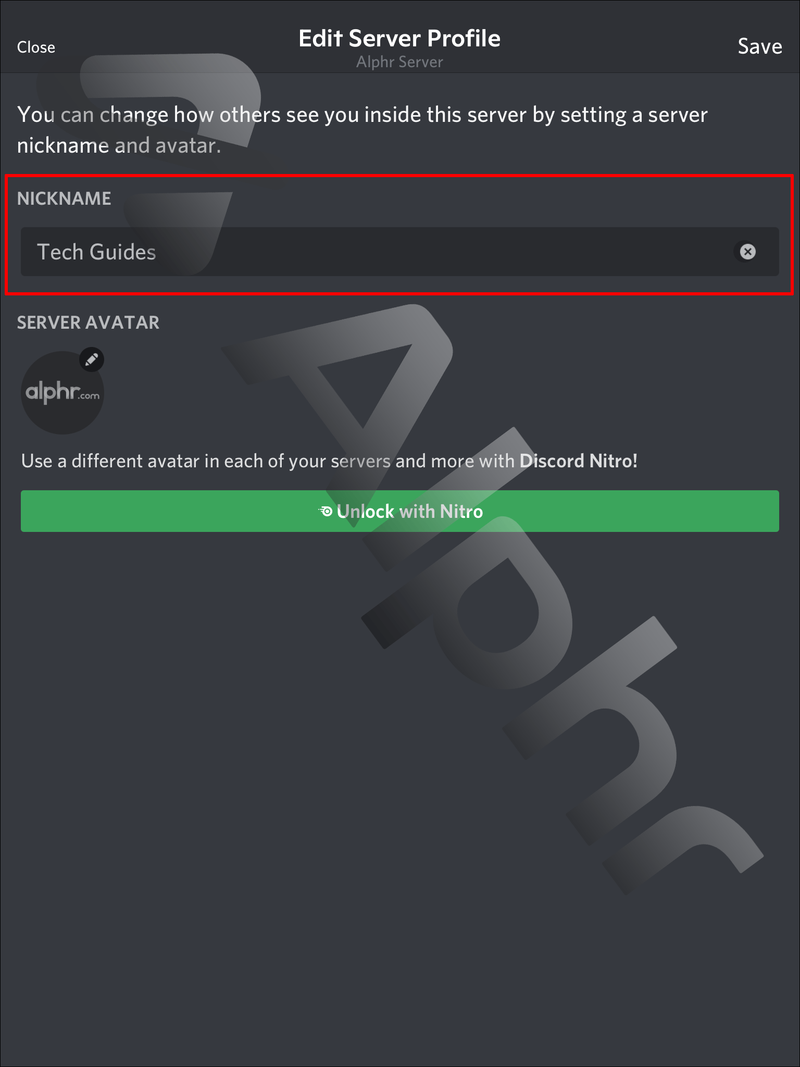
- Ota muutos käyttöön valitsemalla Tallenna.
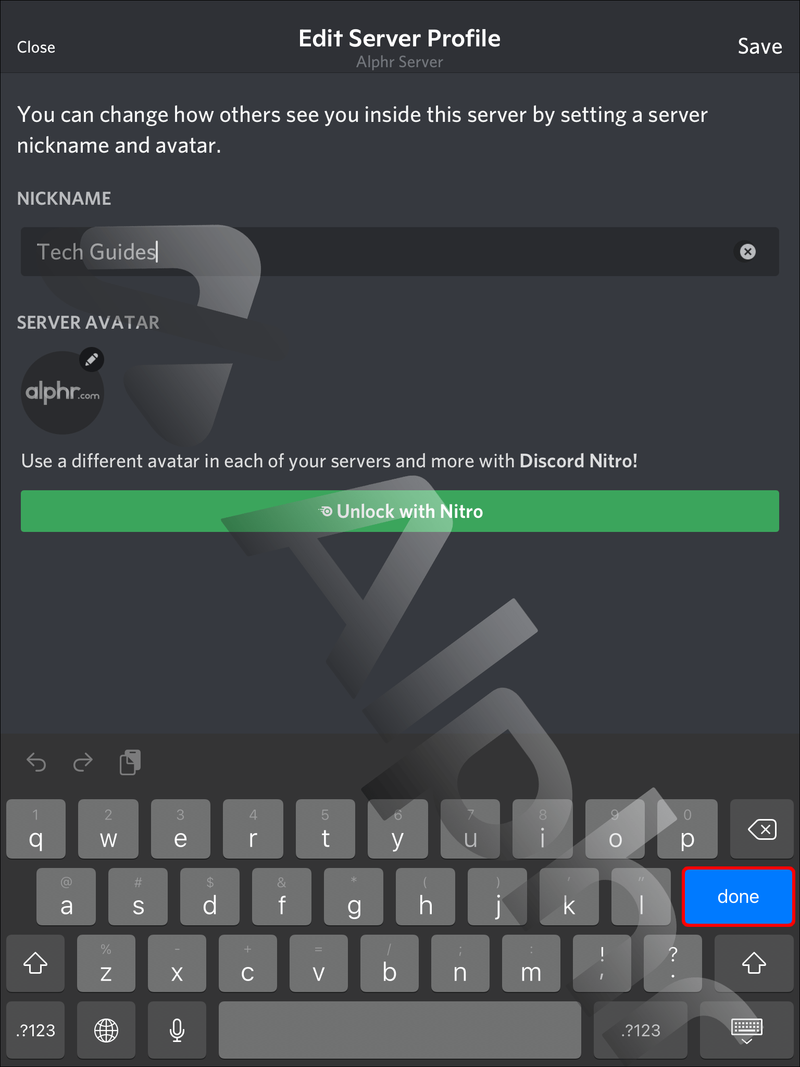
Voit myös käyttää toista menetelmää tekstikanavassa.
- Avaa Discord Android-älypuhelimella tai -tabletilla.
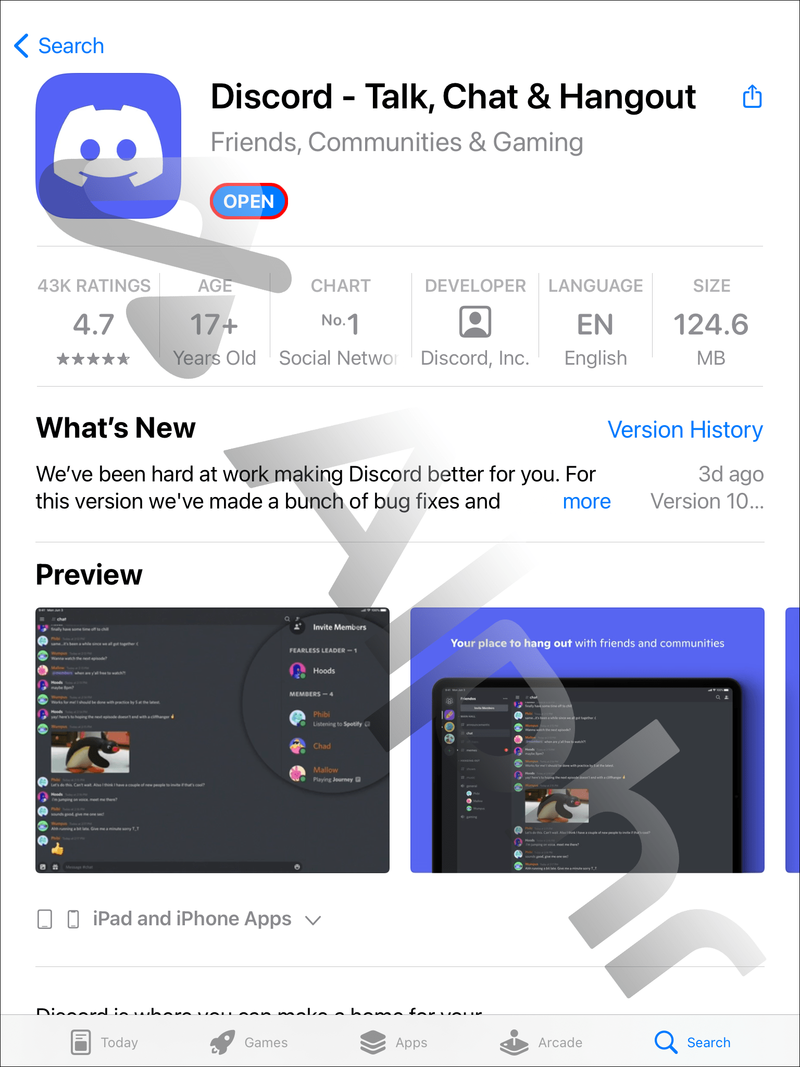
- Selaa palvelinluetteloa ja valitse yksi.
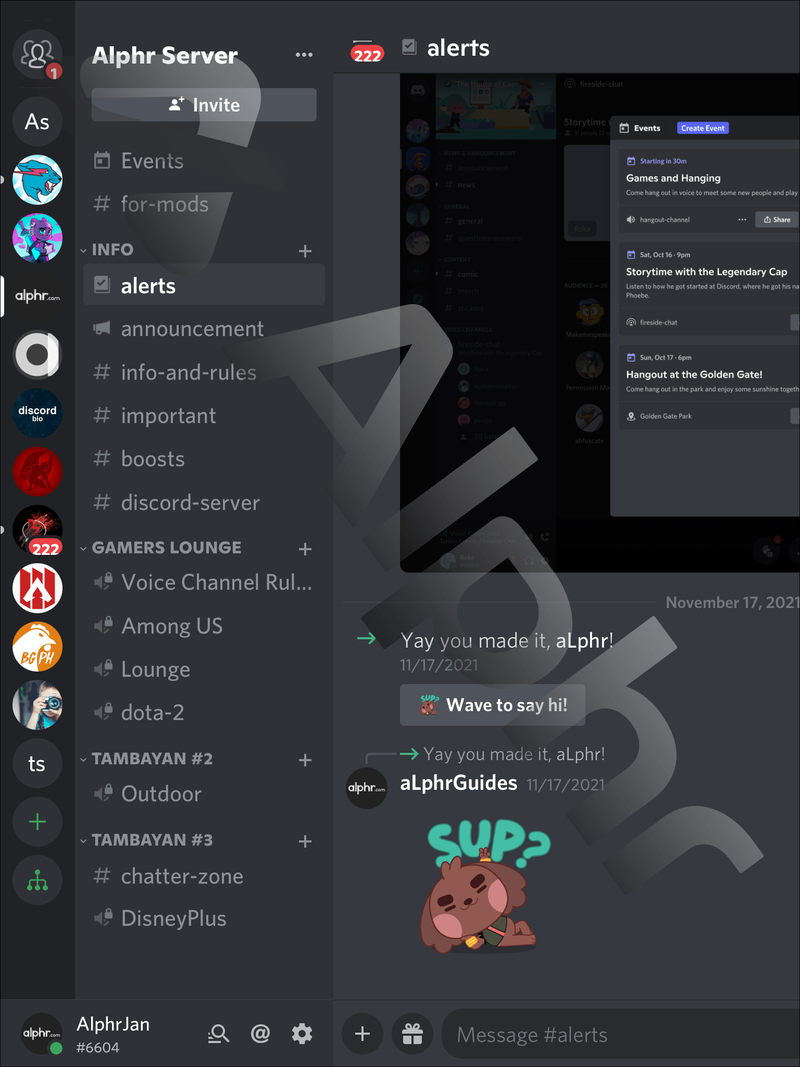
- Mene bottikanavalle ja kirjoita /nick ennen uutta lempinimeäsi.

- Lähetä viesti.
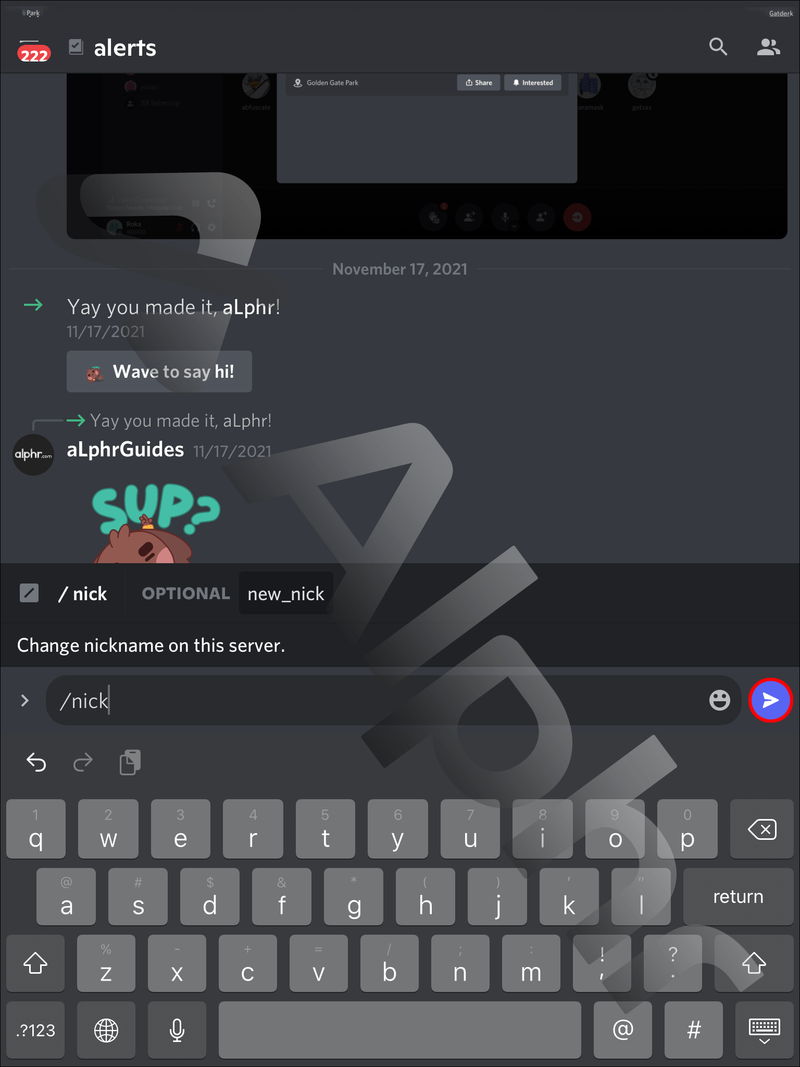
- Näet Clyden viestin, kun onnistut.
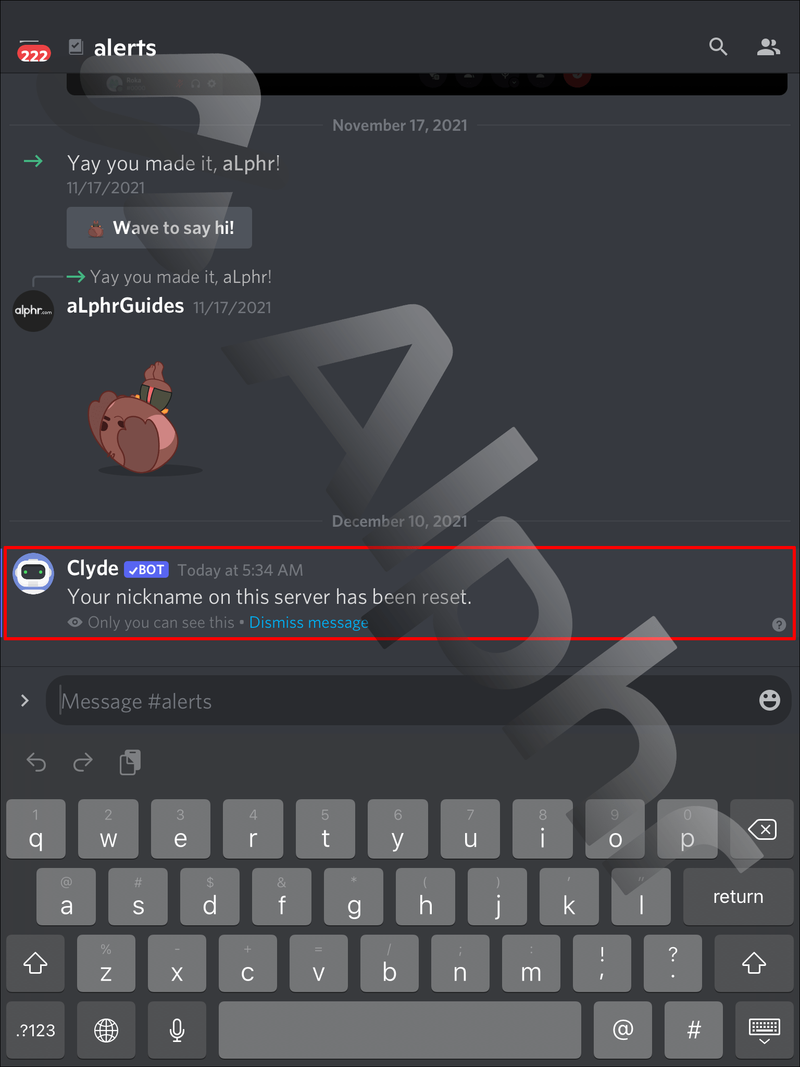
Lempinimen asettaminen Discordissa Xboxissa
Discord on integroitu Xboxiin, vaikka sen toiminnallisuus on melko rajallinen. Itse asiassa eri alustojen välistä äänichattia ei ole saatavilla. Voit kuitenkin muuttaa lempinimesi täällä.
Kuinka synkronoida Outlook 365 -kalenteri google-kalenterin kanssa
- Avaa Discord-sovellus Xbox-konsolissasi.
- Siirry valitsemallesi palvelimelle.
- Siirrä kohdistin alaspäin osoittavan nuolen kohdalle ja valitse se.
- Valitse luettelosta Vaihda lempinimi.
- Kirjoita uusi lempinimesi.
- Ota lempinimi käyttöön valitsemalla Tallenna.
Jos et halua siirtää kohdistinta, kokeile sen sijaan vinoviiva-komentoa.
- Avaa Discord Xboxillasi.
- Valitse palvelin luettelosta.
- Mene bottikanavalle ja kirjoita /nick.
- Kirjoita uusi lempinimesi komennon jälkeen.
- Lähetä viesti.
- Näet Clyden viestin, kun lempinimesi vaihtuu.
Kuinka asettaa lempinimi Discordissa PS4:llä
Valitettavasti Discord ei ole virallisesti PS4:llä. Tämä tarkoittaa, että sinun on käytettävä Internet-selainta ja kirjauduttava Discordiin. Voit kuitenkin silti keskustella ystäviesi kanssa tällä tavalla. Jos haluat vaihtaa lempinimen PS4:llä, tarkista nämä vaiheet:
- Avaa Discordin verkkoversio PS4:llä selaimessa.
- Mene valitsemallesi palvelimelle.
- Siirrä kohdistin alaspäin osoittavan nuolen kohdalle ja valitse se.
- Valitse luettelosta Vaihda lempinimi.
- Syötä uusi lempinimi.
- Käytä lempinimesi muutosta.
Slash-komento toimii myös PS4-verkkoversiossa.
- Avaa Discord PS4:n verkkoselaimella.
- Valitse yksi palvelimistasi.
- Mene bottikanavalle ja kirjoita /nick.
- Kirjoita uusi lempinimesi komennon jälkeen.
- Lähetä viesti.
- Muutos tulee voimaan, kun suoritat komennon.
Älä kutsu minua sillä
Voit asettaa itsellesi eri lempinimen jokaiselle palvelimelle, koska jotkut käyttäjät saattavat tuntea sinut jollain nimellä. Onneksi Discord tekee lempinimen vaihtoprosessista erittäin yksinkertaisen.
Kuinka monta Discord-lempinimeä sinulla on? Vaihdatko lempinimeäsi usein? Kerro meille alla olevassa kommenttiosassa.