Mitä tietää
- Android: Avaa tiedostonhallinta, valitse tiedostot ja siirry sitten kohtaan Jaa > Bluetooth . Napauta kohdelaitetta.
- Windows: Napsauta yhtä tai useampaa tiedostoa hiiren kakkospainikkeella. Mene Lähetä > Bluetooth-tiedostonsiirto . Valitse laite ja paina sitten Seuraava .
- macOS tai iOS: Avaa Finder > etsi tiedosto > Jaa > Pudottaa lentokoneesta . Noudata näytön ohjeita.
Tässä artikkelissa kerrotaan, kuinka Bluetoothin avulla siirretään langattomasti tiedostoja, kuten valokuvia, mobiililaitteillesi ja mobiililaitteistasi ilman tiedonsiirtomaksuja.
Lähetä tiedostoja älypuhelimista ja tableteista
Jos haluat siirtää tiedostoja älypuhelimesta tai tabletista tietokoneeseen Bluetoothin kautta, etsi tiedosto ensin laitteestasi ja lähetä se sitten jakamistoiminnolla. Tässä on vaiheittainen katsaus siihen, miten se tehdään Android-puhelimella:
-
Avaa laitteesi tiedostonhallintasovellus . Sen nimi voi olla Files, Explorer, My Files tai jotain vastaavaa. Avaa Android Marshmallow tai uudempi Asetukset-sovellus löytääksesi tiedostonhallinnan.
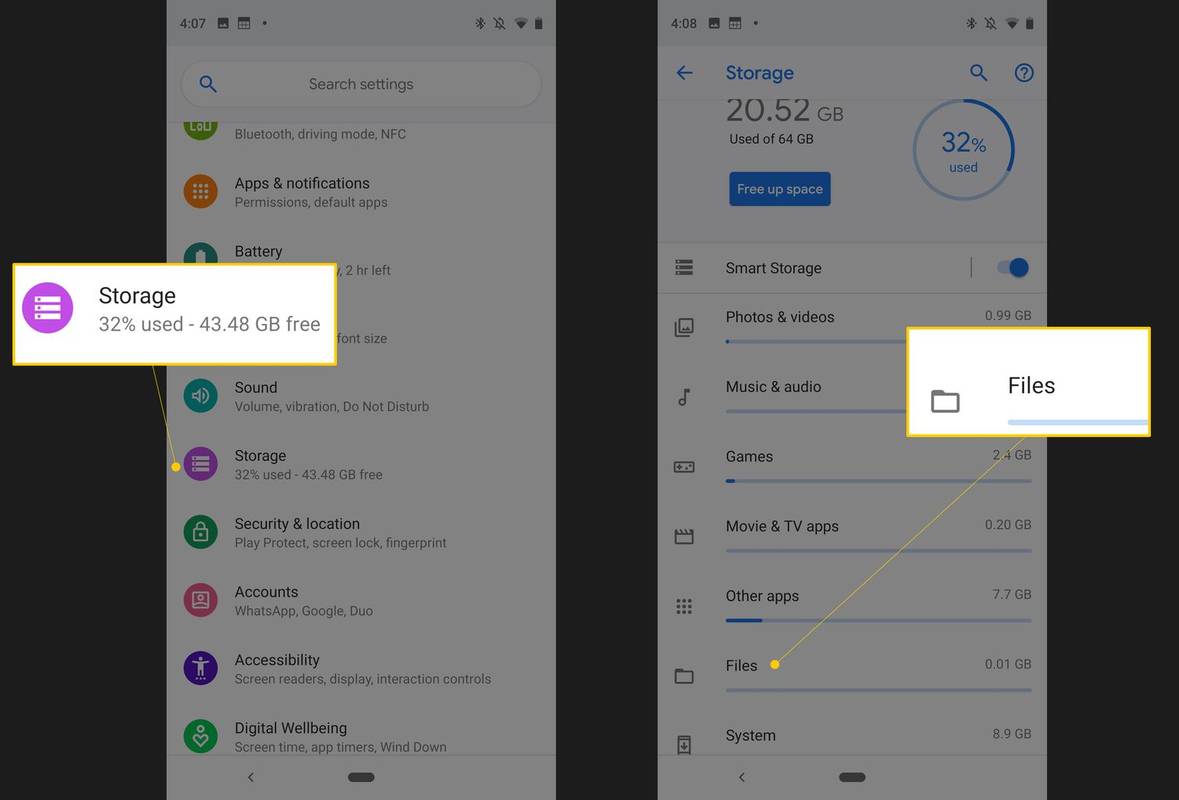
iOS käyttää AirDropia offline-tiedostojen siirtoon, joka käyttää Bluetoothia ja Wi-Fiä.
-
Etsi ja valitse tiedosto(t), jotka haluat siirtää. Jos haluat lähettää useamman kuin yhden kerrallaan, pidä kutakin tiedostoa painettuna.
poista kirjoitussuojaus flash-asemasta
-
Napauta Jaa -painiketta.
-
Valita Bluetooth jakamisvaihtoehtojen luettelosta.
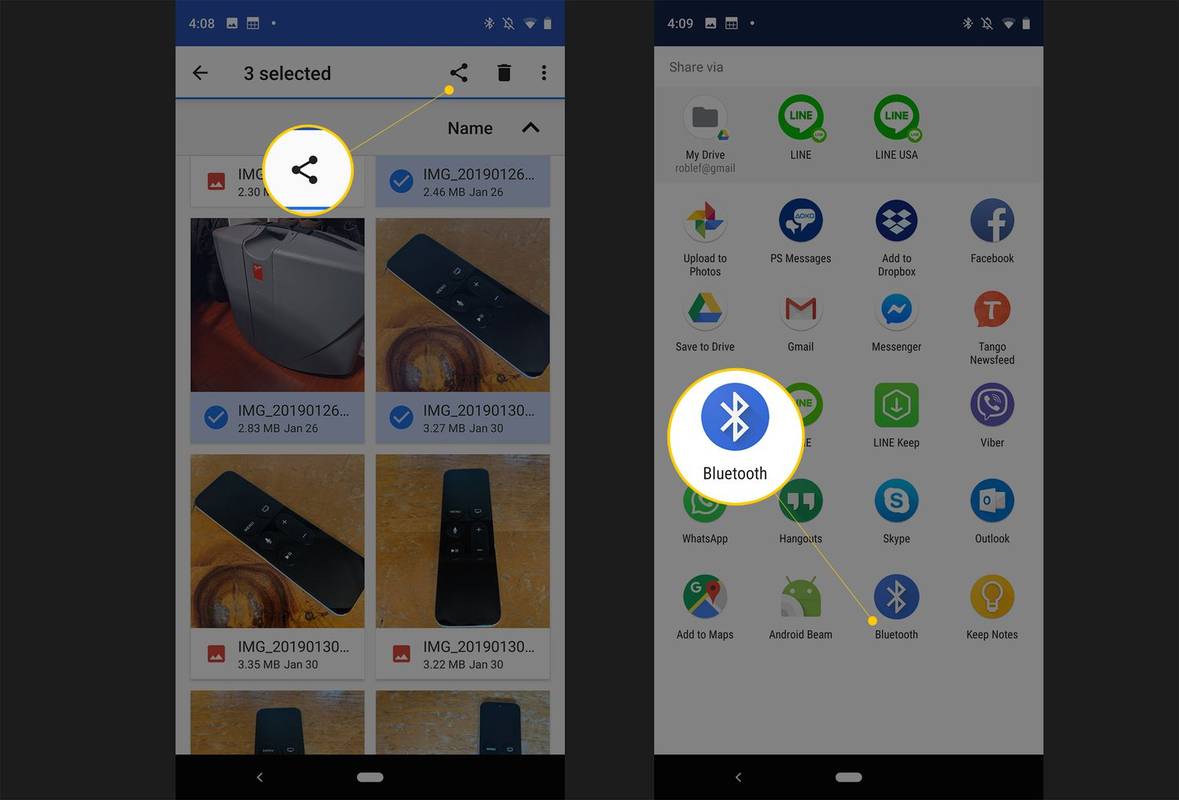
Jos laitteita ei ole yhdistetty, vastaanottavan laitteen löytäminen voi kestää muutaman sekunnin.
-
Jos näet kehotteen ottaa Bluetooth käyttöön, tee se nyt noudattamalla näytön ohjeita.
-
Napauta laitetta, johon haluat siirtää tiedostot. Näytölle tulee viesti, jossa lukee Lähetetään # tiedostoa [laitteeseen].
-
Vastaanottavaan laitteeseen ilmestyy tiedostonsiirtoilmoitus, jossa näkyy tiedoston nimi, tiedostokoko ja lähettävä laite. Tämä ikkuna saattaa kadota (mitään ei siirretä), jos mitään ei tehdä 15 sekunnin kuluessa. Jos näin käy, lähetä tiedostot uudelleen.
-
Valitse Hyväksyä vastaanottavassa laitteessa tiedostojen lataamiseksi. Jos toinen laite on tietokone, valitse kansio, johon tiedot tallennetaan.
Lähetä tiedostoja tietokoneista
Vaikka macOS tukee Bluetoothia, tiedostojen siirtoa hallitsee AirDrop. Voit lähettää tiedostoja Windows-tietokoneesta Android-puhelimeen seuraavasti:
-
Avaa File Explorer ja siirry kansioon, joka sisältää lähetettävän tiedoston.
-
Napsauta tiedostoa hiiren kakkospainikkeella tai valitse useita tiedostoja ja napsauta sitten yhtä niistä hiiren kakkospainikkeella.
-
Valitse Lähetä > Bluetooth-tiedostonsiirto tai joissakin Windows-versioissa, Lähetä > Bluetooth .
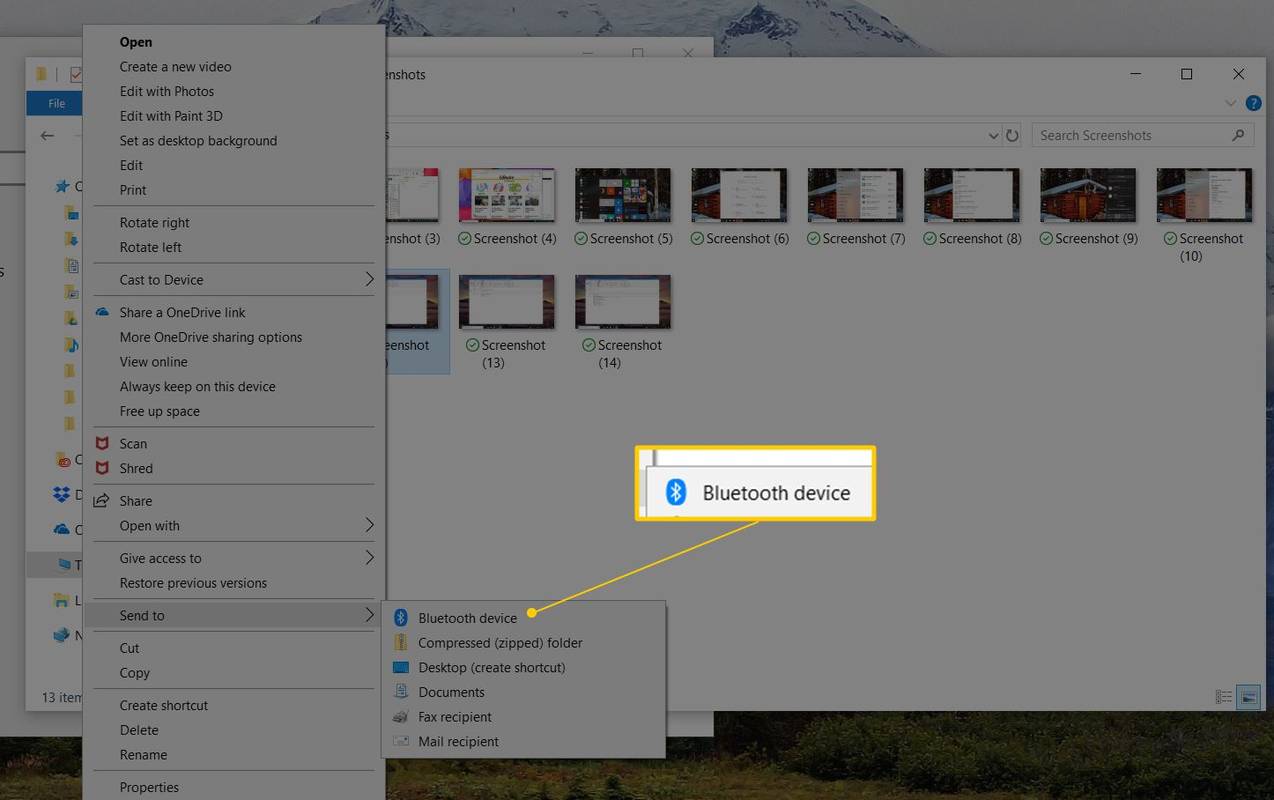
Jos käytät Windows 11:tä, valitse Näytä lisää vaihtoehtoja kun napsautat tiedostoa hiiren kakkospainikkeella nähdäksesi lähetysvaihtoehdon.
-
Valitse laite ja paina Seuraava aloittaaksesi siirron.
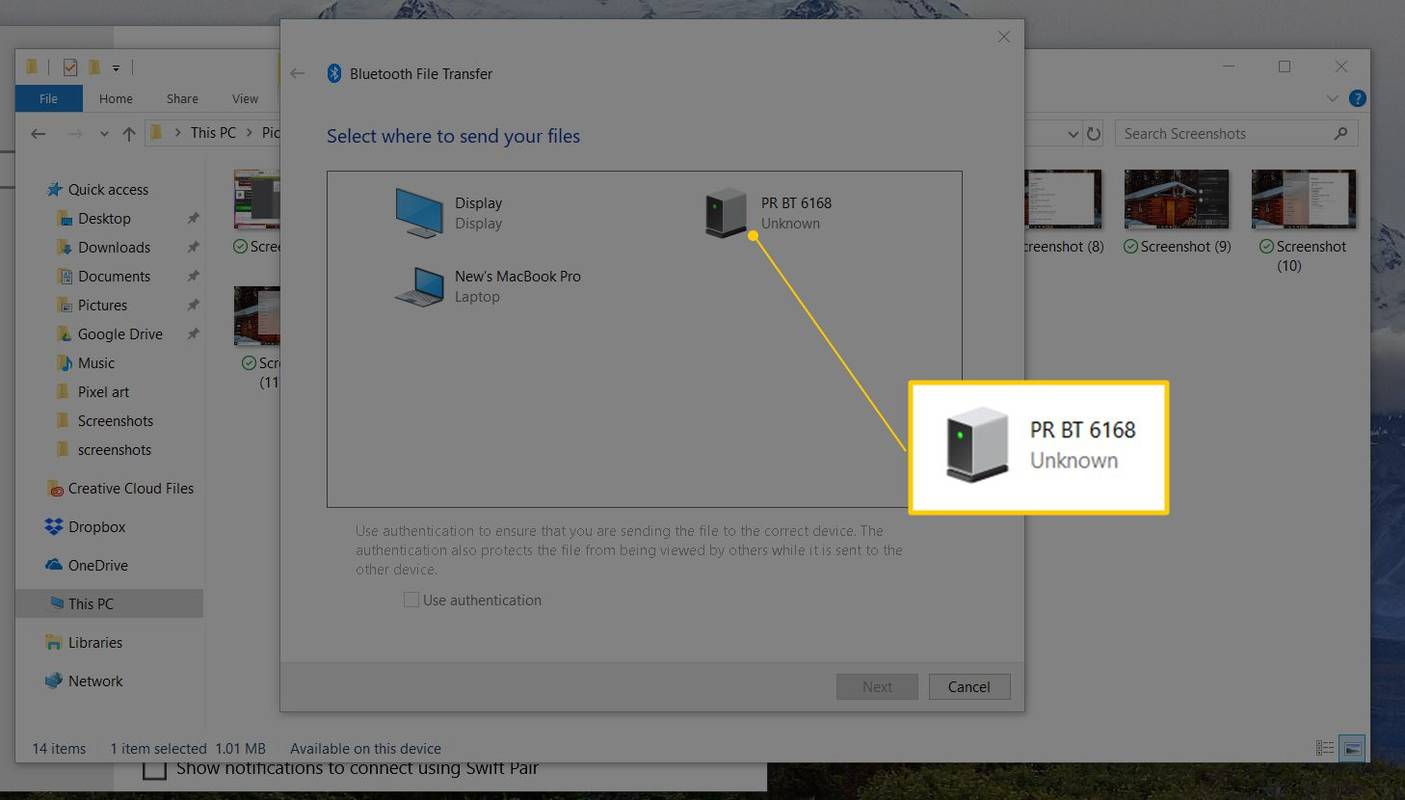
-
Muutaman sekunnin kuluttua vastaanottavassa laitteessa näkyy ilmoitus. Napauta Hyväksyä kyseisellä laitteella vastaanottaaksesi tiedoston.
-
Odota, kun siirto on valmis. Riippuen lähettämiesi tiedostojen määrästä ja niiden koosta, se voi kestää muutamasta sekunnista useisiin minuutteihin tai kauemmin. Tiedostot tallentuvat sinun Lataukset-kansio .
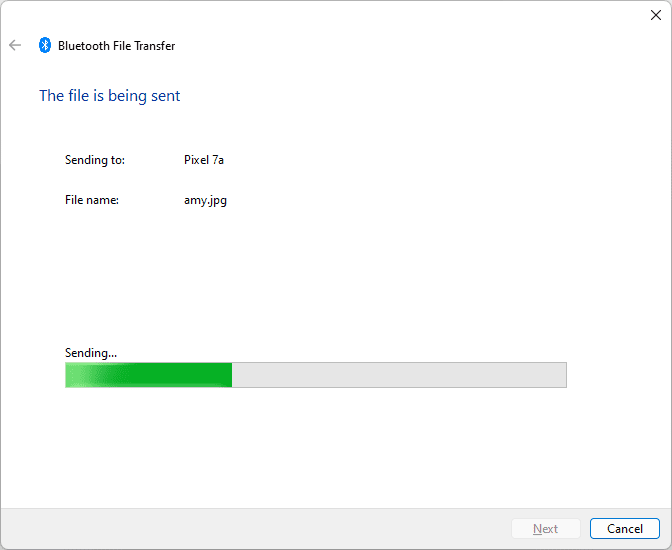
-
Valitse Suorittaa loppuun PC:ssä poistuaksesi vahvistuskehotteesta.
Mikä on Bluetooth-tiedostonsiirto?
Bluetooth-tiedostonsiirto on yksinkertainen tapa lähettää tiedostoja toiseen lähellä olevaan Bluetooth-laitteeseen ilman erillistä sovellusta. Bluetooth on yhteensopiva älypuhelimien, tablettien, kannettavien ja pöytätietokoneiden kanssa.
Vaikka Bluetooth voikin olla hyödyllinen, tätä tiedostojen lähetystapaa ei tueta iOS:n ja Androidin välillä, ja se sisältää myös ChromeOS:n. Jos haluat lähettää tiedostoja Androidista iOS:ään, sinun on valittava eri reitti, kuten Applen Siirry iOS-sovellukseen .
Bluetooth-tiedostonsiirron kanssa yhteensopivissa laitteissa on Bluetoothia tukeva järjestelmäasetus nimeltä Bluetooth Share (tai vastaava).
Chrome OS 89 lisää Nearby Share -ominaisuuden, jonka avulla voit siirtää tiedostoja Chromebookin ja muiden ChromeOS- tai Android-laitteiden välillä välittömästi ja turvallisesti.
Pitäisikö minun käyttää Bluetooth-tiedostonsiirtoa?
On olemassa useita tapoja siirtää tiedostoja älypuhelimesta älypuhelimeen, Androidista Androidiin tai käyttöjärjestelmäympäristöstä toiseen. Bluetooth ei ole nopein tapa, mutta sillä on vähiten vaatimuksia – ei sovellusta, ei kaapelia tai laitteistoa, ei Wi-Fi-verkkoa eikä datayhteyttä.
Kun haluat jakaa valokuvia älypuhelimien välillä, tässä ovat Bluetoothin käytön edut:
- Bluetooth 2.x:n suurin tiedonsiirtonopeus on 2,1 Mbit/s (noin 0,25 MB/s).
- Bluetooth 3.x:n suurin tiedonsiirtonopeus on 24 Mbit/s (noin 3 MB/s).
- Bluetooth 4.x:n suurin tiedonsiirtonopeus on 25 Mbit/s (noin 3 MB/s).
- Bluetooth 5.x:n suurin tiedonsiirtonopeus on 50 Mbit/s (noin 6 MB/s).
- Irrota älypuhelimet, tabletit ja tietokoneet muista Bluetooth-laitteista (esimerkiksi langattomista kaiuttimista ja kuulokkeista).
- Jotkut laitteet voivat rajoittaa kerrallaan siirrettävien tiedostojen määrää, joten tiedostot voi olla tarpeen siirtää yksitellen erien sijaan.
- Pidä lähettävät ja vastaanottavat laitteet lähellä toisiaan siten, että niistä on selkeä näköyhteys. Tämä säilyttää parhaan signaalinvoimakkuuden, jota muut langattomat signaalit ja fyysiset esteet eivät häiritse.
- Sulje muut sovellukset, kunnes kaikki tiedostot on siirretty. Bluetooth lähettää ja vastaanottaa, mutta laite tarvitsee prosessointitehoa tietojen kirjoittamiseen tallennustilaan.
- Tee Bluetooth-laitteiden vianetsintä, jos laiteparin muodostamisessa on ongelmia.
-
Avaa asetukset sovellus.
-
Napauta Yhdistetyt laitteet tai Liitännät .
-
Mene Yhteysasetukset > Bluetooth .
-
Käännä vieressä olevaa vaihtokytkintä Bluetooth .
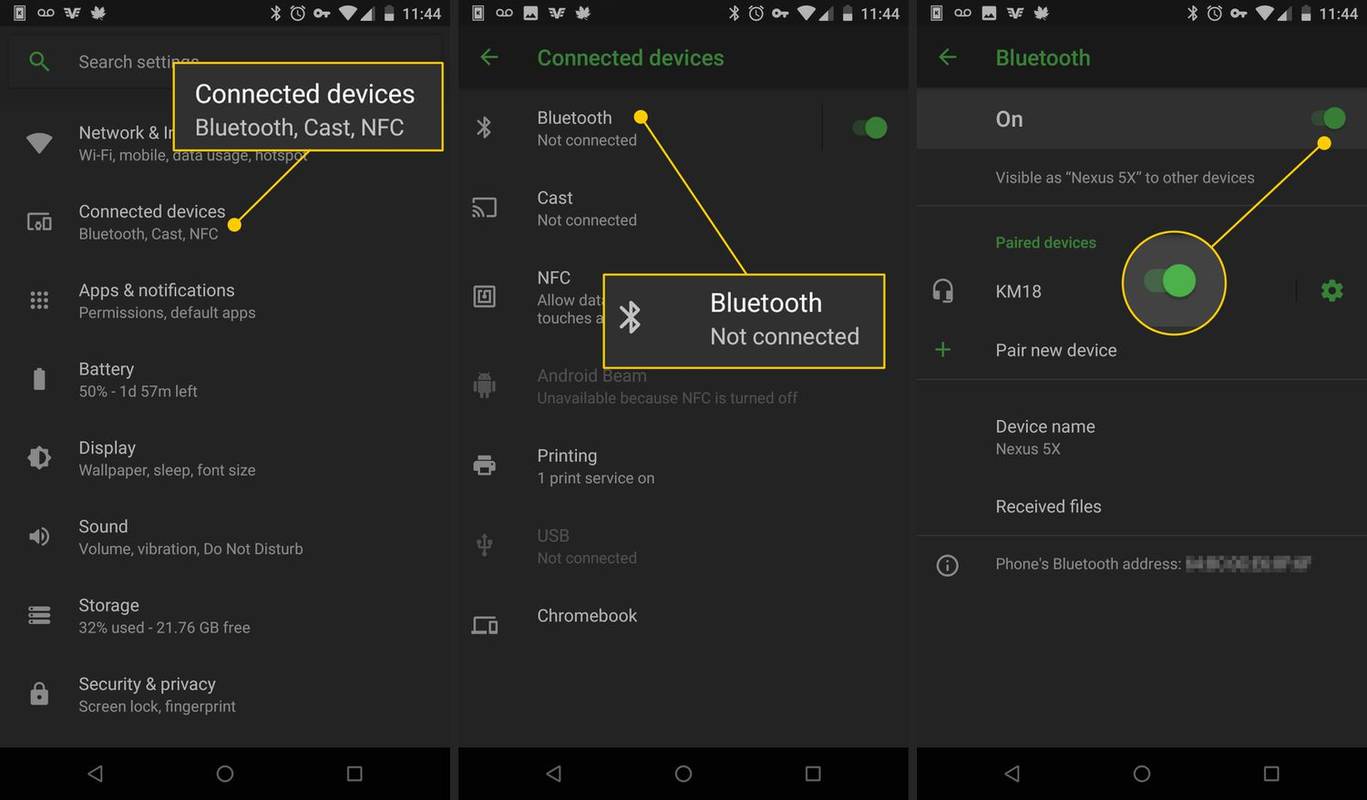
- Kuinka voin tarkistaa, mikä Bluetooth-versio Android-puhelimessani on?
Helpoin tapa löytää Bluetooth-versiosi on kätevän sovelluksen kautta AIDA64 . Katso alta Järjestelmä > Bluetooth > Bluetooth-versio . Androidin vanhemmissa versioissa se saattaa olla lueteltu alla asetukset > Sovellukset > kolme pystysuoraa pistettä > Näytä kaikki sovellukset > Bluetooth tai Bluetooth Share > Sovelluksen tiedot .
- Kuinka toistan musiikkia Bluetoothin kautta autossani Android-puhelimestani?
Ensin sinun on aktivoitava Bluetooth ajoneuvossasi. Siirry sitten Android-puhelimellasi kohtaan asetukset > Liitännät > Bluetooth > Skannata (tai laita Bluetooth ensin päälle). Kun Android-laitteesi skannaa ja paikantaa autosi, valitse se ja suorita musiikkisovellus.
Vaikka on monia syitä valita Bluetooth muiden tiedostonsiirtotapojen sijaan, sen rajoituksia ei pidä unohtaa. Bluetoothin siirtonopeus riippuu versiosta:
kuinka pelata Xbox One -pelejä tietokoneella ilman konsolia
Jos haluat käyttää Bluetoothia 8 Mt:n valokuvan lähettämiseen älypuhelimesta toiseen, ja molemmissa älypuhelimissa on Bluetooth-versio 3.x/4.x, valokuva siirtyy noin kolmessa sekunnissa. Yksittäinen 25 megatavun musiikkitiedosto kestää noin yhdeksän sekuntia. 1 Gt:n videotiedosto kestää noin seitsemän minuuttia. Nämä ajat heijastavat maksiminopeutta, todelliset tiedonsiirtonopeudet ovat pienempiä kuin määritetty enimmäisnopeus.
Muihin tiedonsiirtotapoihin verrattuna Bluetooth on hidas. Esimerkiksi USB 2.0:n tehollinen suorituskyky on jopa 35 Mt/s, 11 kertaa nopeampi kuin Bluetooth 3.x/4.x maksiminopeus. USB 3.0, joka on yleisin, on noin 600 Mt/s. Wi-Fi-nopeudet vaihtelevat 6 Mt/s - yli 25 Mt/s (protokollaversiosta riippuen), mikä on kahdesta kuuteen kertaa nopeampi kuin Bluetooth 3.x/4.x maksiminopeus.
Siirrettävien tiedostojen tyypit
Suurin osa kaikista tiedostotyypeistä voidaan siirtää Bluetoothin kautta: asiakirjoja, valokuvia, videoita, musiikkia, sovelluksia ja paljon muuta. Jos tiedosto on tallennettu kansioon tietokoneella tai älypuhelimella, voit lähettää sen. Vastaanottavan laitteen on kyettävä tunnistamaan tiedostotyyppi avatakseen sen (jos esimerkiksi lähettävät laitteet siirtävät PDF-dokumentin, vastaanottava laite tarvitsee sovelluksen, joka lukee PDF-tiedostoja).
Vinkkejä Bluetooth-tiedostonsiirtoon
Saat parhaan nopeuden ja tuloksen noudattamalla näitä vinkkejä:
Kuinka ottaa Bluetooth käyttöön
Bluetoothin käyttöönoton vaiheet puhelimissa ja muissa laitteissa vaihtelevat. Meillä on ohjeet Bluetoothin kytkemiseksi päälle Windows 11:lle ja erillinen opas Bluetoothin käyttöönotto Macissa . Ota Bluetooth käyttöön iPhonessa tai iPadissa Asetukset-sovelluksella.
Android-käyttäjät voivat seurata näitä ohjeita (ohjeet vaihtelevat hieman eri laitteissa):
Mielenkiintoisia Artikkeleita
Toimituksen Valinta

Palvelimen IP-osoitteen löytäminen CSGO: sta
CS: GO on uskomattoman hauska kokemus kaikkien ampumahäiriöiden, huijauskoodien ja aseisiin tekemiesi muutosten ansiosta. Pelin pelaaminen yksin varmistaa paljon verenpumppausta, mutta yhdessä ystävien kanssa

PancakeSwapin käyttäminen
PancakeSwap on hajautettu pörssi (DEX), joka on rakennettu Binance Smart Chainille. PancakeSwapissa voit vaihtaa kryptovaluuttaomaisuuden välillä, viljellä sen hallintotunnusta (kutsutaan CAKE:ksi) ja jopa ansaita palkintoja. PancakeSwap on yhteisön hallitsema, ja se voi olla a

Hallitse Microsoftin Edge-selain iPhonessa tai Android-laitteessa
Microsoft on lanseerannut Edge-selaimensa esikatseluversion Android-puhelimille ja iPhoneille, mikä kannattaa kokeilla. Se synkronoi automaattisesti tallentamasi web-sivut suosikkeihisi ja online-artikkelit, jotka lisäät lukuluetteloon

Kuinka '- pikakuvake' -teksti poistetaan käytöstä pikakuvakkeista Windows 10: ssä
Joka kerta, kun luot uuden pikakuvakkeen, Windows 10 lisää '- pikakuvake' -tekstin nimelleen. esim. totalcmd.exe-pikakuvakkeesta tulee nimi 'totalcmd.exe - pikakuvake'. '- Shortcut' -liite voidaan poistaa käytöstä kaikissa luomissasi pikakuvakkeissa sen poistamisen jälkeen. Katsotaanpa, miten se voidaan tehdä. Ennen kuin jatkat: Tässä on

Kuinka päivittää Android Lollipopista Android 10: ksi
Jos sinulla on vanhempi Android-versio, kuten Lollipop tai jopa Marshmallow, saattaa olla aika päivittää Android 10: n uusimpaan versioon. Laitteestasi riippuen on todennäköisesti aika päivittää


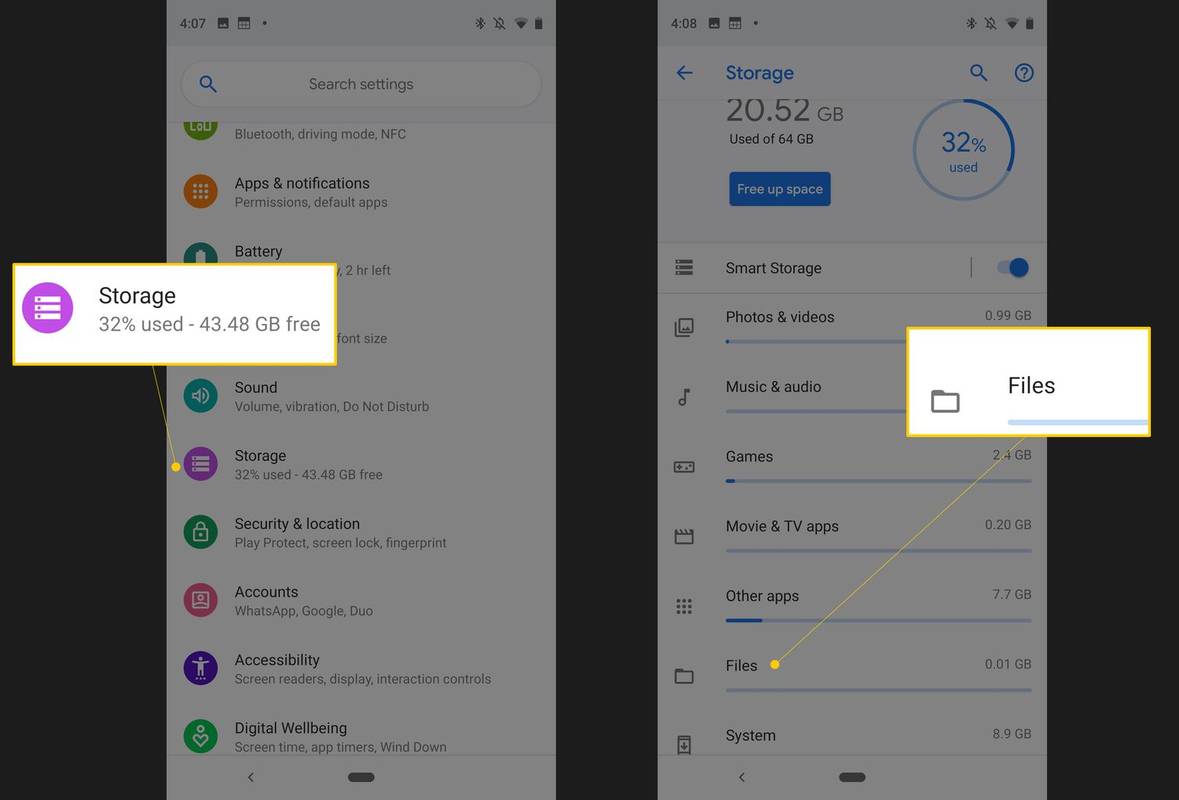
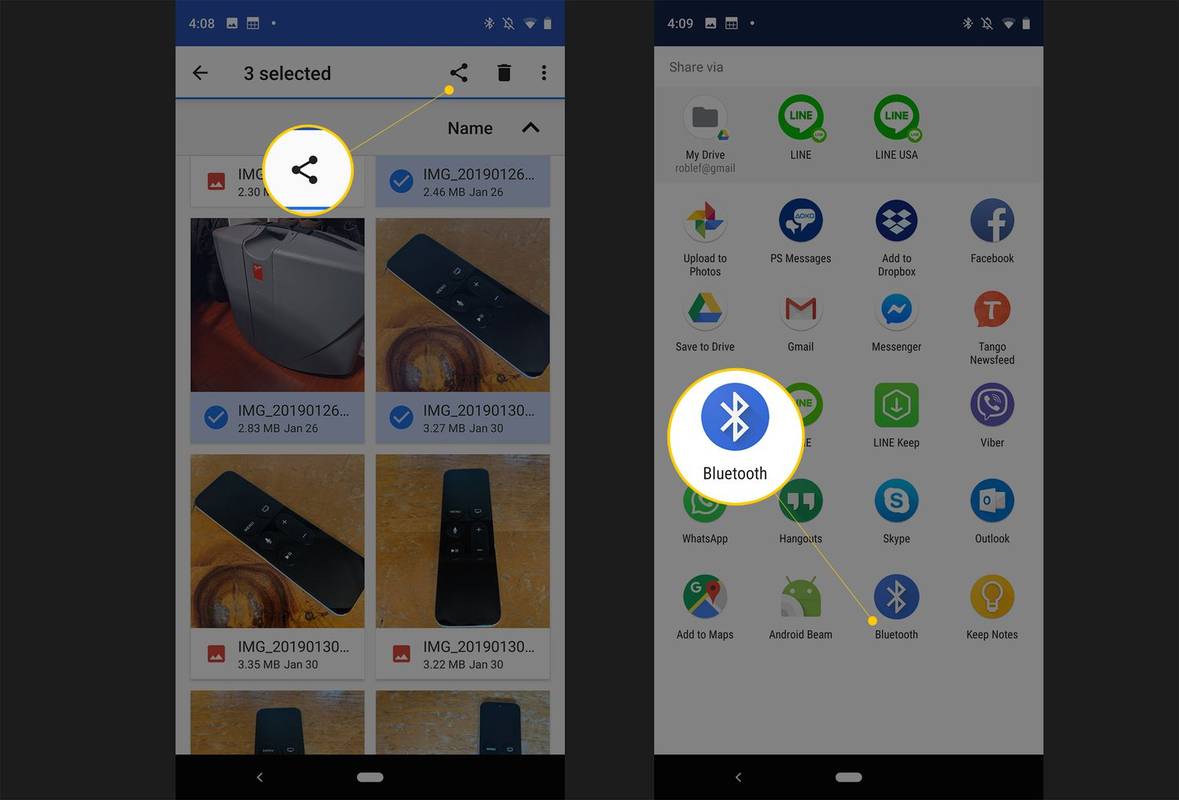
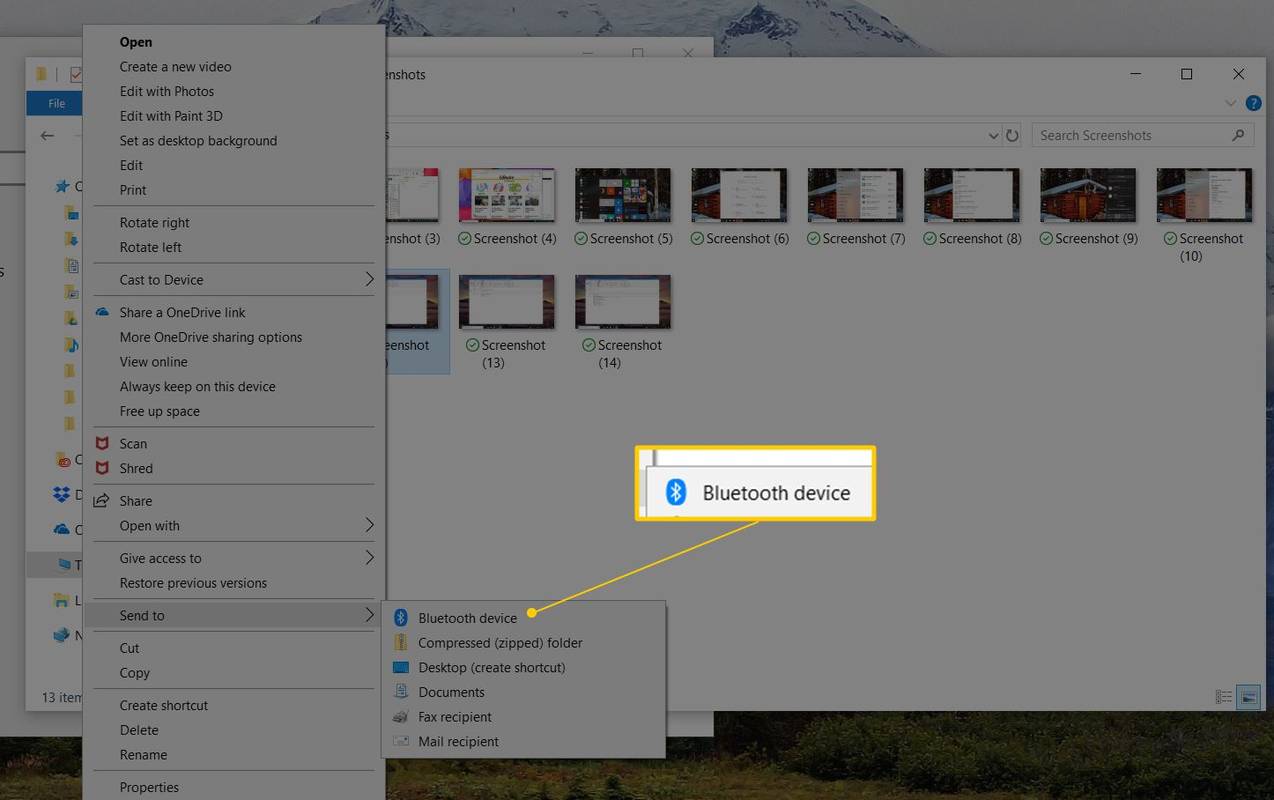
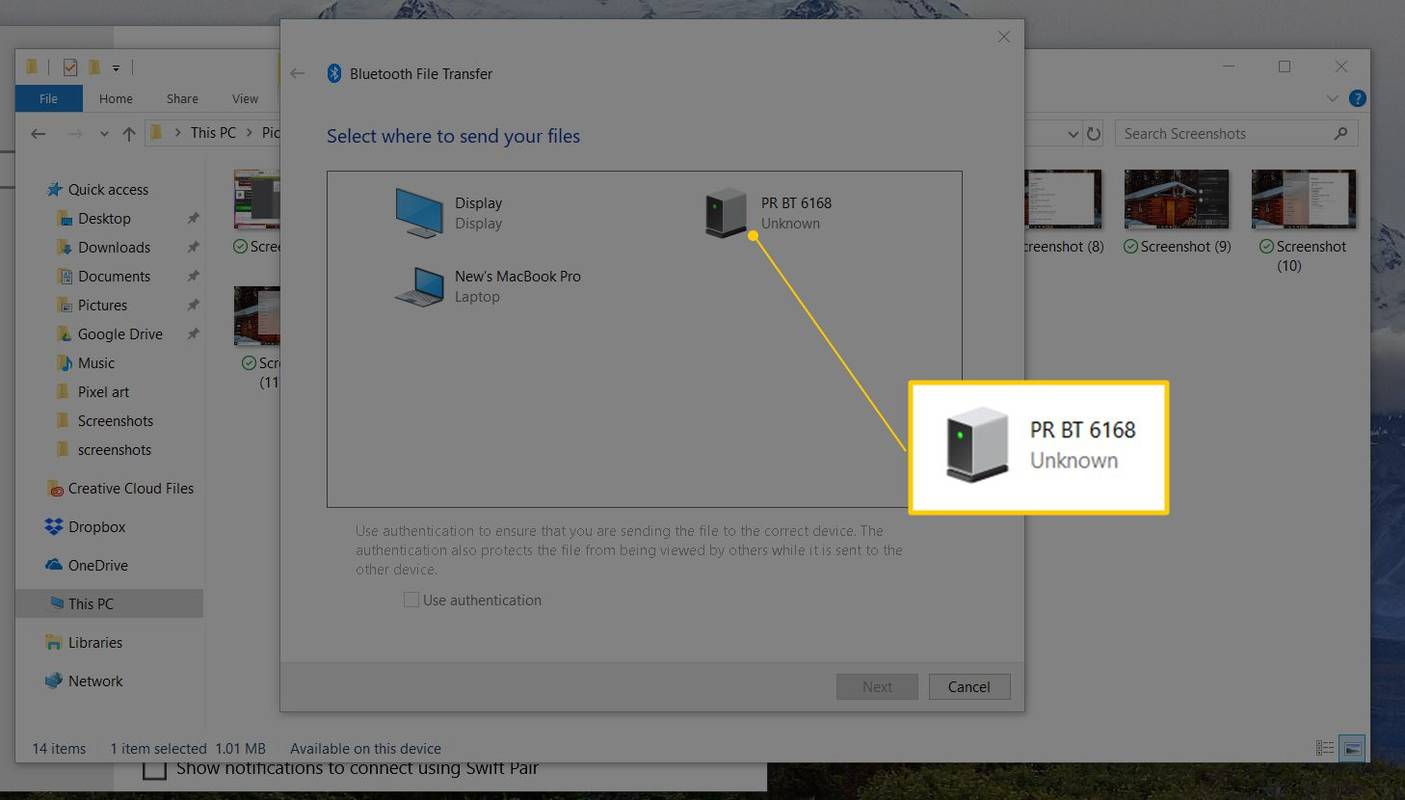
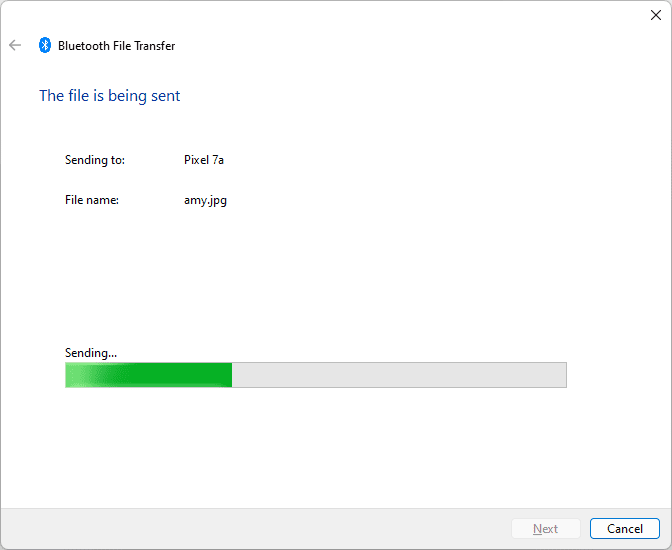
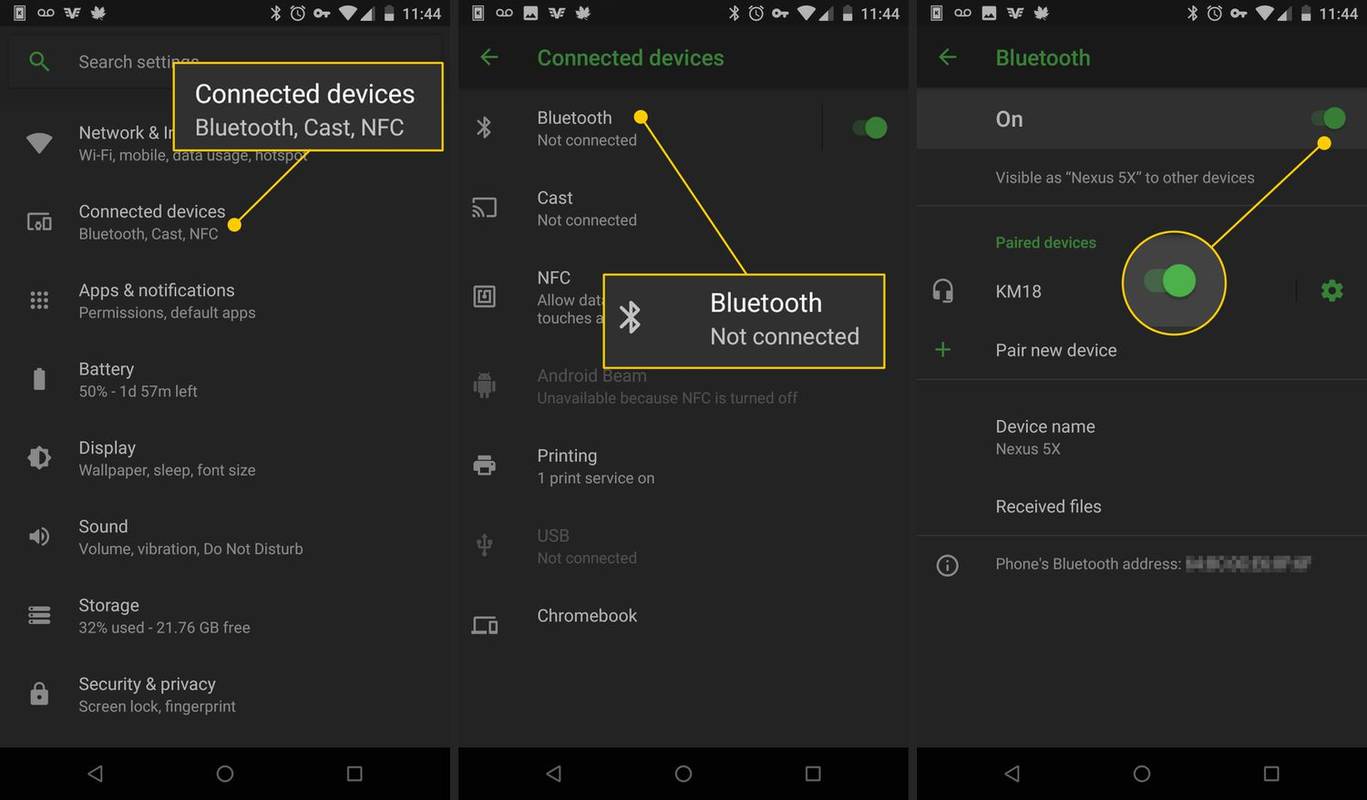
![Mikä on paras VPN-palvelu? [Syyskuu 2021]](https://www.macspots.com/img/security-privacy/74/what-is-best-vpn-service.png)
