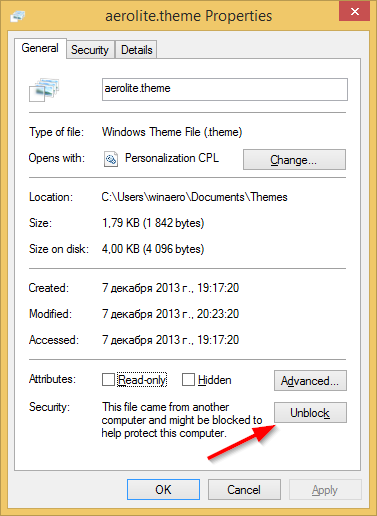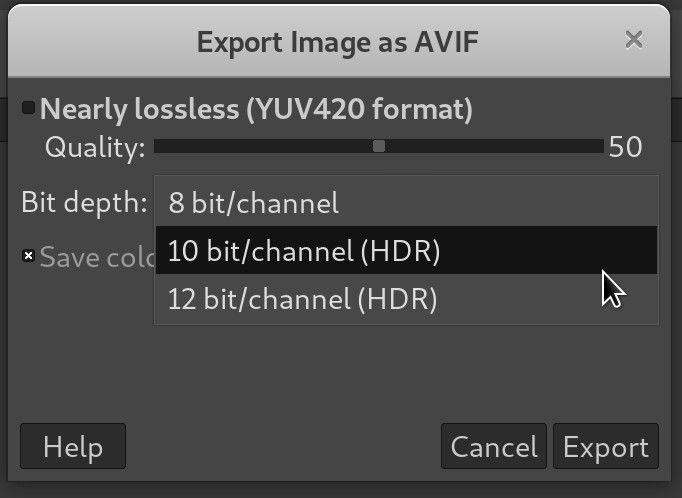Mitä tietää
- Liitä näyttö Maciin HDMI-, Mini DisplayPort-, USB-C- tai Thunderbolt-porttien avulla.
- Jos näytössäsi ei ole oikeaa tuloa Macille, sinun on ostettava erityinen kaapeli tai sovitin.
- Avaa Omenavalikko > Näytöt > Järjestely ja poista valinta Peilinäytöt laatikko kahden näytön käyttämiseen.
Tässä artikkelissa kerrotaan, kuinka kaksi näyttöä määritetään Mac-tietokoneeseen, mukaan lukien kuinka liitetään toinen näyttö kannettavaan Mac-tietokoneeseen (kuten MacBook Air) ja kuinka kaksi näyttöä kytketään pöytätietokoneeseen (kuten Mac Mini).
Kuinka tietää, että Mac tukee valitsemaasi näyttöä
Ennen kuin valitset lisänäytön tai kahden näytön asennuksen, varmista, että Mac pystyy käsittelemään resoluutiota. Useimmat Macit voivat toimia ja ylittää 1080p useilla näytöillä, mutta Mac ei välttämättä pysty ottamaan ylimääräistä 4K-näyttöä. Selvittääksesi tarkalleen, mitä Macisi pystyy käsittelemään, sinun on tarkistettava tekniset tiedot Applen verkkosivustolta.
Näin saat selville, millaista näyttöä Macisi pystyy käsittelemään:
Myös Macisi tukemien ulkoisten näyttöjen määrä riippuu sen merkistä ja mallista .
-
Navigoida johonkin Applen sivusto ja valitse sitten Tuki näytön yläreunassa olevasta valikkopalkista.

-
Vieritä tukisivulla kohtaan Hae aiheita ja kirjoita Macin tiedot (malli, vuosi jne.).

-
Valitse tulossivulta Luettelo malleista ja valitse sitten Tunnista mallisi .

-
Vieritä tulossivua alaspäin, kunnes löydät Mac-mallisi, ja valitse sitten Tekniset tiedot linkki.

-
Vieritä alas kohtaan Videotuki -osio ja etsi kaksoisnäyttö ja videopeilaus.

Tässä esimerkissä voit nähdä, että vuoden 2011 MacBook Air 13-tuumainen voi näyttää alkuperäisen resoluutionsa sisäänrakennetulla näytöllä ja lähettää samalla videota ulkoiselle näytölle 2560 x 1600 pikselin resoluutiolla. Tämä tarkoittaa, että tämä tietty Mac voisi käsitellä 1080p-näyttöä helposti, mutta se ei toimisi 4K-näytön kanssa.
Kahden näytön määrittäminen Macissa
Kun olet hankkinut näytön MacBookiin tai kaksi näyttöä pöytätietokoneeseen, olet varmistanut, että Macisi pystyy käsittelemään monitoreja ja sinulla on joko tarvittavat kaapelit ja sovittimet, olet valmis asentamaan kaksi näyttöä Mac.
Näin voit määrittää kaksi näyttöä Macissa:
miten poistaa tykkäykset Twitteristä
-
Liitä näyttö Mac-tietokoneeseen sopivalla kaapelilla ja sovittimilla tarvittaessa.
Jos määrität kahta näyttöä pöytätietokoneeseen, yhdistä molemmat näytöt tämän vaiheen aikana.
-
Sijoita näytöt ja Mac haluamaasi paikkaan työpöydälläsi.
-
Käynnistä Mac. Se tunnistaa ja aktivoi automaattisesti toisen näytön, vaikka asetukset eivät ehkä olekaan mieleisesi.
Jos näyttö ei käynnisty automaattisesti Macin kanssa, käynnistä se manuaalisesti.
-
Klikkaa Omenavalikko kuvake.

-
Klikkaus Järjestelmäasetukset .

-
Klikkaus Näytöt .

-
Napsauta päänäytössäsi Järjestely .

Jos peilinäytöt -ruutu on valittuna, molemmat näytöt näyttävät aina saman kuvan.
-
Varmista päänäytössäsi, että peilinäytöt laatikko on valitsematon .

-
Päänäytölläsi näkyy kaavio, joka näyttää näyttöjesi sijainnin. Jos niitä ei ole asetettu oikein, etsi toissijaisen näytön kuvake .

Jos olet tyytyväinen näytön sijoitukseen, voit siirtyä vaiheeseen 12.
-
Napsauta ja vedä toissijainen näyttö oikeaan asentoon.

-
Vapauta hiiri tai ohjauslevy, ja toissijainen näyttö putoaa valitsemaasi asentoon.
miten saada aero-teema Windows 10: een

-
Näytöt ovat nyt käyttövalmiita, mutta sinun on ehkä määritettävä uusi näyttö. Varmista, että kuva ei näytä venyneeltä, litistyneeltä, värjäytyneeltä tai muulta. Jos se ei näytä oikealta, napsauta Skaalattu .

-
Napsauta oikeaa resoluutio näyttöäsi varten.

Valitse näytöllesi alkuperäinen resoluutio saadaksesi parhaat tulokset. Sen on oltava sama tai pienempi kuin resoluutio, jota Macisi pystyy käsittelemään.
-
Jos toinen näyttösi näyttää oikealta, voit sulkea näyttöasetukset ja aloittaa Macin käytön.

Applen M1-sirua käyttävä Mac mini voi käyttää vain yhtä Thunderbolt/USB 4 -näyttöä kerrallaan. Jos haluat lisätä toisen näytön M1 Mac miniin, sinun on käytettävä Mac minin HDMI-porttia. Virallisesti M1-sirua käyttävät MacBook Air- ja MacBook Pro -mallit tukevat vain yhtä ulkoista näyttöä. M1 MacBook- ja MacBook Pro -mallit voivat käyttää yhtä ulkoista näyttöä ja niiden sisäänrakennettua näyttöä samanaikaisesti.
Näyttöjen määrittäminen langattomasti Venturassa
Langattoman näytön yhteysvaihtoehdot on lisätty macOS 13:sta (Ventura) alkaen. Jos olet päivittänyt Venturaan – tai aiot päivittää – lisänäytön yhdistäminen langattomasti on hyvin yksinkertaista. Tämä on ensisijaisesti tarkoitettu toimimaan muiden Apple-laitteiden kanssa.
Jos haluat lisätä iPadin, Apple TV:n jne. lisänäytöksi, avaa Omenavalikko Macissasi ja valitse Järjestelmäasetukset > Näytöt . Avaa seuraavaksi plus (+) avattavasta valikosta ja valitse laite, jonka käytön haluat aloittaa.

Kuinka valita näyttö Mac-tietokoneelle
Jos et ole koskaan aiemmin määrittänyt kahta näyttöä, oikean näytön löytäminen voi tuntua pelottavalta. Oikean näytön valitsemiseksi sinun on otettava huomioon näytön koko, resoluutio, väritarkkuus ja muut ominaisuudet. Jos sinulla on pöytätietokone, jossa on jo näyttö, näytön yhdistäminen toiseen identtiseen yksikköön tarjoaa sulavimman kokemuksen. Jos lisäät MacBookiin toisen näytön, sinun kannattaa harkita isomman 4K-näytön käyttämistä näytön tilan maksimoimiseksi tai kompaktin litteän näytön käyttämistä, jonka voit ottaa mukaasi liikkeelle.
Vuoden 2024 parhaat näytöt MacBook ProilleOn myös tärkeää ottaa huomioon, minkä tyyppisiä tuloja näyttö hyväksyy, mutta se ei ole niin iso asia. Jos löydät ihanteellisen näytön, mutta siinä on vain HDMI-tulot ja käytät MacBookia, jossa on vain USB-C, sinun tarvitsee vain valita USB-C-HDMI-sovitin tai USB-C-keskitin, joka sisältää HDMI-portin. Voit myös löytää sovittimia, joilla voit siirtyä HDMI:stä muihin lähtöihin, kuten Mini DisplayPortiin, joten älä anna tulojen estää sinua valitessasi näyttöä.
Jos Macissasi on Catalina tai uudempi ja sinulla on iPad, voit käyttää iPadia toisena näyttönä.
FAQ- Kuinka palautat MacBook Pron tehdasasetukset?
Jos haluat nollata MacBookin tai MacBook Pron, aloita luomalla varmuuskopio ulkoiselle asemalle Time Machinen avulla. Siirry palautustilassa kohtaan Levytyökalu > Näytä > Näytä kaikki laitteet > ajastasi > Poista > Asenna macOS uudelleen . Siirry macOS Montereyssä ja uudemmissa versioissa osoitteeseen Järjestelmäasetukset > Poista kaikki sisältö ja asetukset .
- Kuinka otat kuvakaappauksen MacBook Prolla?
Vastaanottaja ota kuvakaappaus , paina ja pidä painettuna siirtää + komento + 3 . Käytä siirtää + komento + 4 pikanäppäin, jolla voit kaapata osan näytöstä.