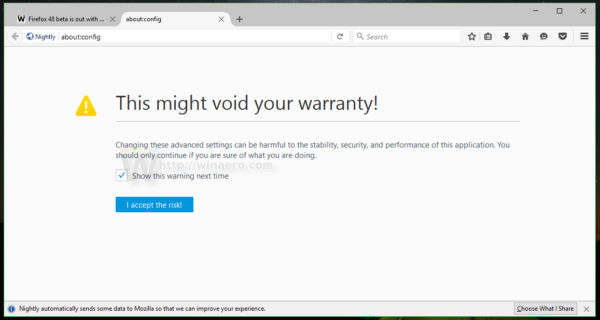Jos luet useimmat Raspberry Pi -emulaattorioppaat, ne keskittyvät yleensä muiden sovellusten käyttämiseen Raspberry Pi -ohjelmassa. Entä päinvastoin? Entä Raspberry Pi -emulaattorin asettaminen Windowsiin? Se on mahdollista ja toimii melko hyvin.

Miksi kukaan haluaa yrittää saada Android tai Windows 10 toimimaan Raspberry Pi: n rajoitetulla laitteistolla, en tiedä. Luulen, että se johtuu osittain siitä, että he haluavat kunniaa ja osittain siitä, että he voivat. Henkilökohtaisesti haluaisin käyttää mieluummin tehokkaampaa tietokonetta perustavanlaatuisen käyttöjärjestelmän ajamiseksi päinvastoin.
Raspberry Pi -emulaattori voidaan asettaa Windowsissa kahdella tavalla. Voit käyttää valmiita Microsoft Azure -alustoja tai määrittää ne itse VirtualBoxin avulla. Näytän sinulle molemmat.

Vadelma Pi -emulaatio Microsoft Azuren kanssa
Microsoft Azuressa on ladattava Raspberry Pi -emulaattori ja myös siisti asiakassimulaattori verkossa. Nämä kaksi ovat helppoja tapoja kokeilla Vadelma Pi: tä ostamatta laitteistoa. Se on myös hyödyllinen tapa simuloida koodiasi puhtaasti ohjelmistossa ennen sen asentamista laitteistoon.
En väitä tietävän kuinka koodata, mutta tiedän kuinka saada Raspberry Pi -emulaattori toimimaan.
- Käy tällä sivulla Microsoft Azure -verkkosivustolla .
- Lataa .zip-tiedosto omalle Azure-palvelimellesi tai käytä asiakassimulaattoria online-pelaamiseen.
- Kirjoita koodi simulaattorin oikeaan ruutuun ja kokeile mieltäsi.
Tämä on hyvin yksinkertainen tapa pelata Raspberry Pi: n kanssa. Jos sinulla ei ole Azure-palvelinta, ohjelmistoasiakas on siisti online-emulaattori, joka näyttää toimivan hienosti.

Raspberry Pi -emulaattori Windows 10: ssä
Voit jäljitellä Raspberry Pi: tä melko helpommin Windows 10: ssä, jos sinulla on VirtualBox. Lataat käyttöjärjestelmän, asennat sen VirtualBoxiin ja suoritat Vadelma Pi: n virtuaalikoneessa. Se toimii useimpien arkkitehtuurityyppien ja useimpien Windows 10 -versioiden kanssa, joten sinun pitäisi olla kunnossa. Myös VirtualBox on ilmainen.
Varmista, että lataat oikean version VirtualBoxista tietokoneellesi, mutta loput ovat helppoja. Se pyytää asentamaan joitain ohjaimia, jotka ovat välttämättömiä, joten hyväksy asennus ja sinun pitäisi olla käynnissä muutamassa minuutissa.
- Lataa ja asenna VirtualBox täältä .
- Lataa Raspberry Pi Desktop virallisilta verkkosivustoilta täältä .
- Käynnistä VirtualBox.
- Vaihda tyypiksi Linux ja Version Debian 64-bittiseksi.
- Valitse Seuraava.
- Aseta 1024 Mt RAM-muistia seuraavaan ikkunaan.
- Aseta 8-10 Gt levytilaa seuraavaan ikkunaan ja valitse sitten Luo.
VirtualBox voi viedä muutaman sekunnin virtuaalikoneen luomiseen. Kun se on valmis, sen pitäisi näkyä VirtualBox-pääikkunan vasemmassa ruudussa.
- Käynnistä virtuaalikone valitsemalla VirtualBox-pääikkunassa Käynnistä.
- Valitse käynnistyslevyksi Raspberry Pi Desktop -lataus pyydettäessä ja valitse Käynnistä.
- Valitse Asenna pyydettäessä.
- Määritä kieli ja näppäimistö ja käytä ohjattua asennusta.
- Valitse asennettava asema ja osiointimalli. Oletusten pitäisi tehdä.
- Valitse asentaaksesi GRUB-käynnistyslataimen pyydettäessä. Valitse / dev / sda vaihtoehdoista.
- Anna virtuaalikoneen käynnistää Raspberry Pi Desktop.
Sinun pitäisi nyt nähdä Raspberry Pi -työpöytä. Olemme melkein saaneet asennuksen valmiiksi ja meillä on vain muutama kokoonpanomuutos.
miten tarkistaa estetyt numerot
- Avaa pääte Raspberry Pi -työpöydältä.
- Kirjoita ”sudo apt update” ja paina Enter päivittääksesi Raspberry Pi.
- Kirjoita ‘sudo apt install virtualbox-guest-dkms virtualbox-guest-x11 linux-headers - $ (uname -r)’ ja paina Enter-painiketta asentaaksesi VirtualBox-vieraslaajennukset.
- Siirry kohtaan Laitteet, Jaettu leikepöytä ja aseta se kaksisuuntaiseksi.
- Kirjoita ”sudo reboot” ja paina Enter käynnistääksesi virtuaalikoneesi uudelleen päivitysten käyttöönottamiseksi.
- Avaa Terminal vielä kerran.
- Kirjoita ”sudo adduser pi vboxsf” ja paina Enter-näppäintä tiedostojen jakamisen mahdollistamiseksi.
- Kirjoita ”shutdown -h now” ja paina Enter ja odota, kunnes Raspberry Pi sammuu.
- Valitse VirtualBox-pääikkunassa Raspberry Pi VM.
- Valitse Asetukset ja jaetut kansiot.
- Valitse ikkunan oikealla puolella oleva Lisää-kuvake ja lisää kansiot, jotka haluat jakaa Windowsin ja Raspberry Pi: n välillä.
- Valitse valintaikkunassa Automaattinen asennus.
Sinulla on nyt täysin toimiva Raspberry Pi Desktop, joka toimii Windowsissa. Voit nyt koodata mielesi mukaan. En väittäisi tietävän, mitä tehdä Raspberry Pi: lle, miten se asennetaan, mutta olen varma, että teet!