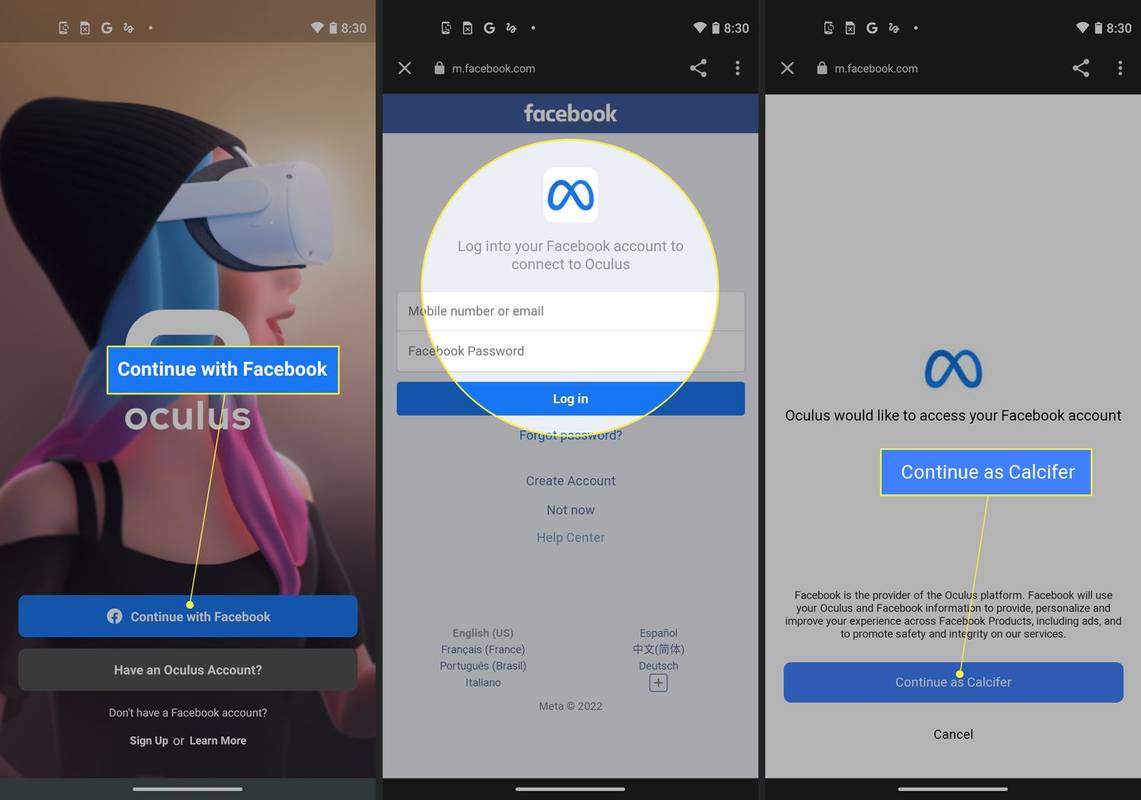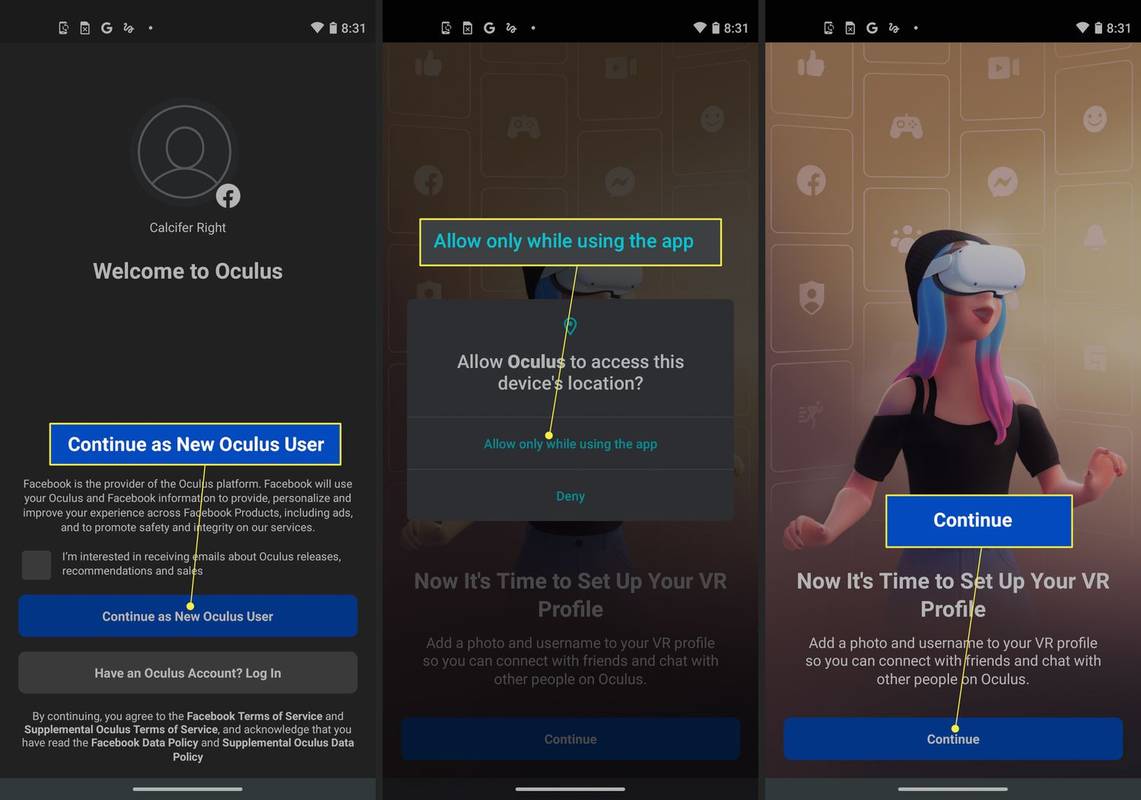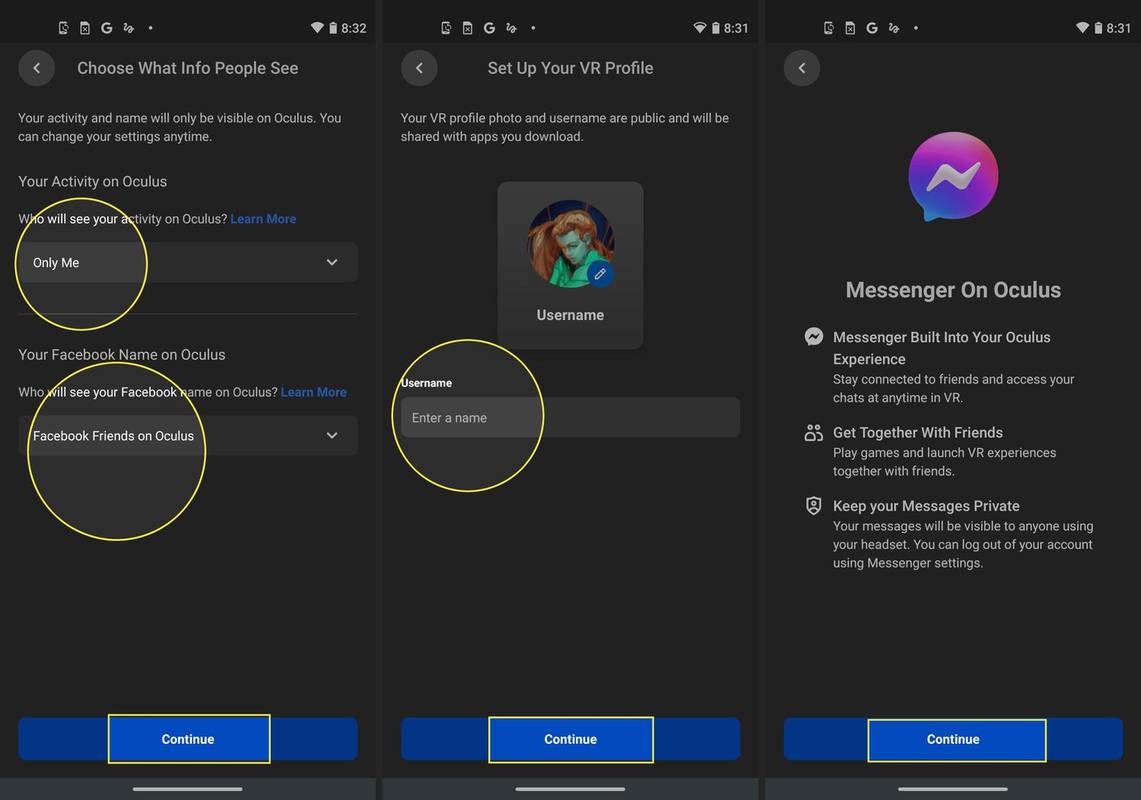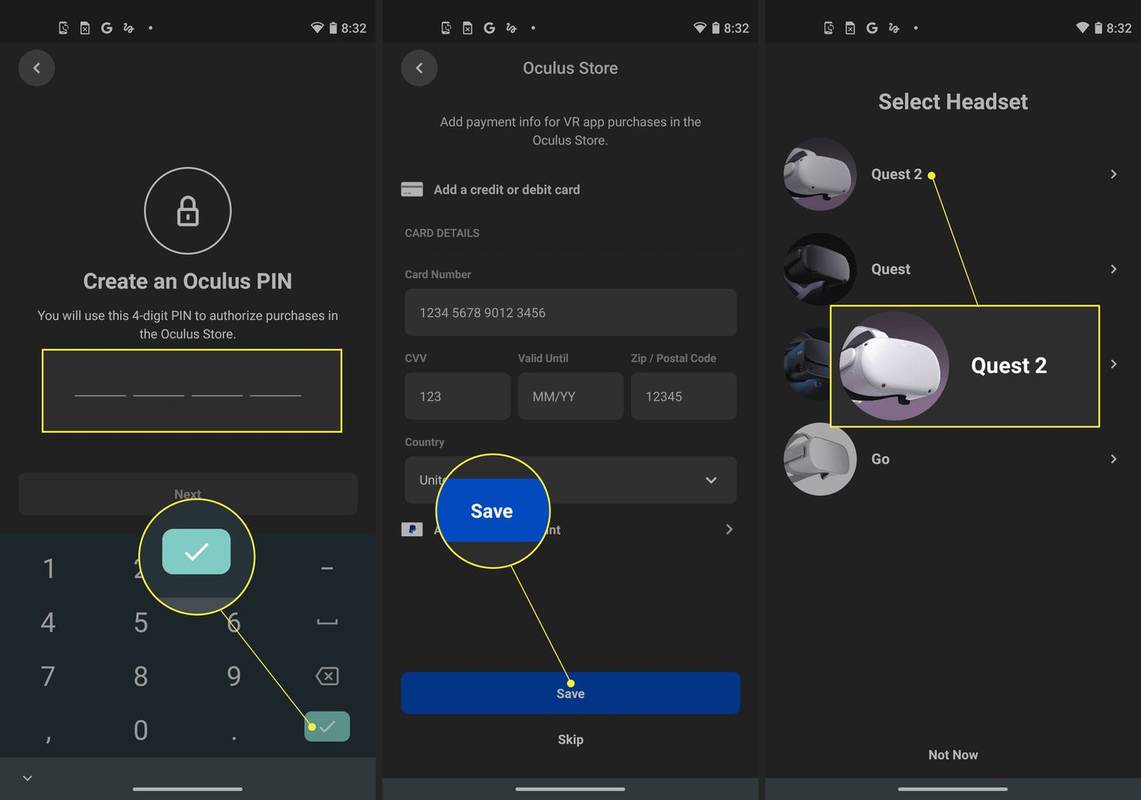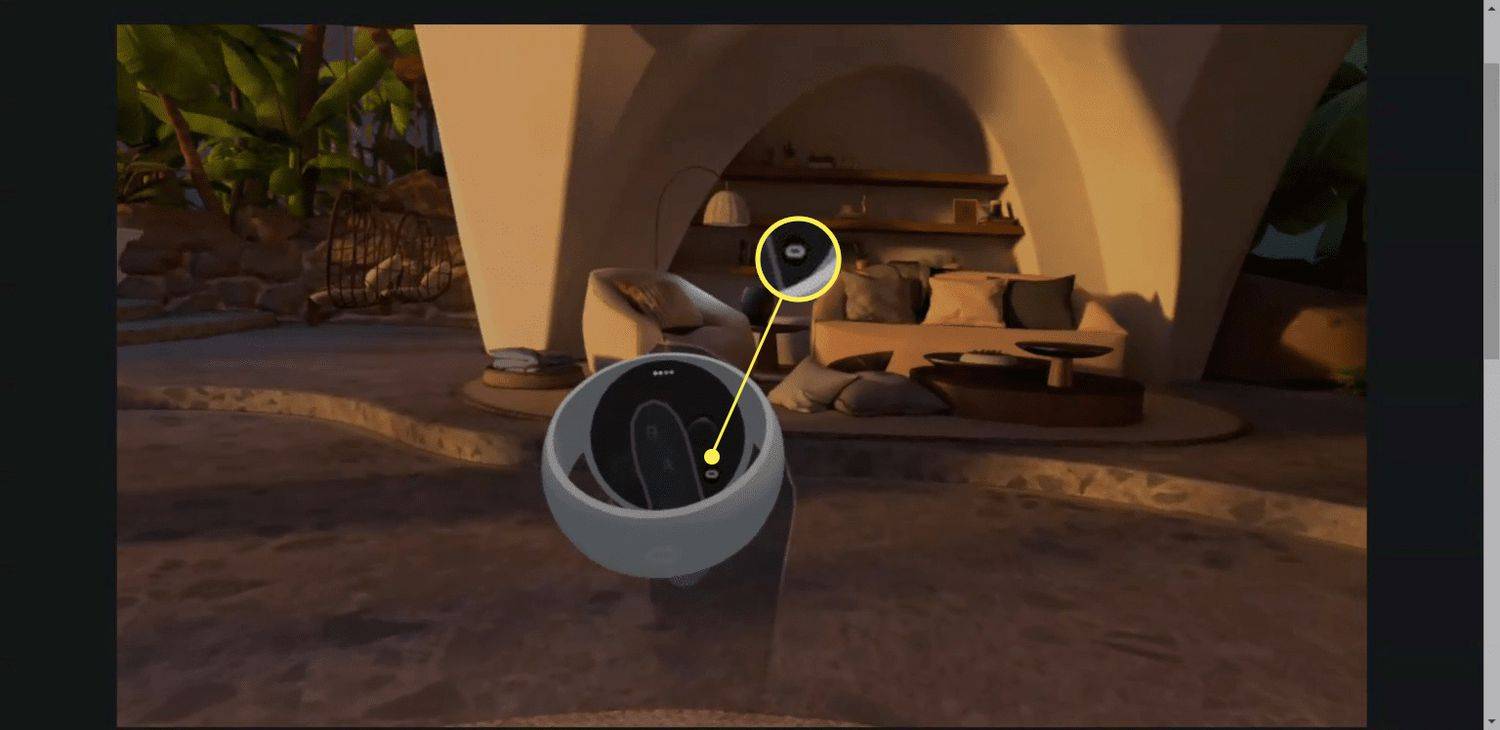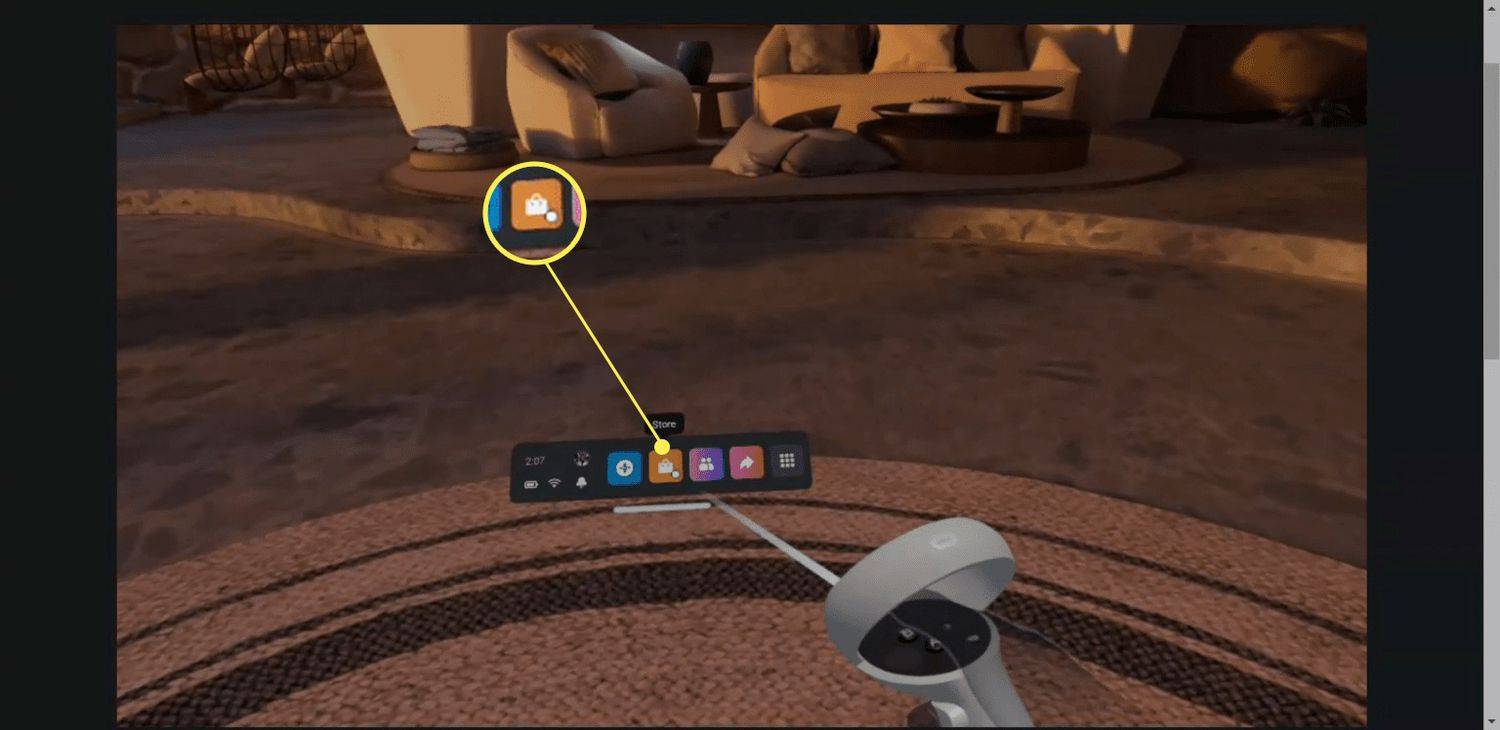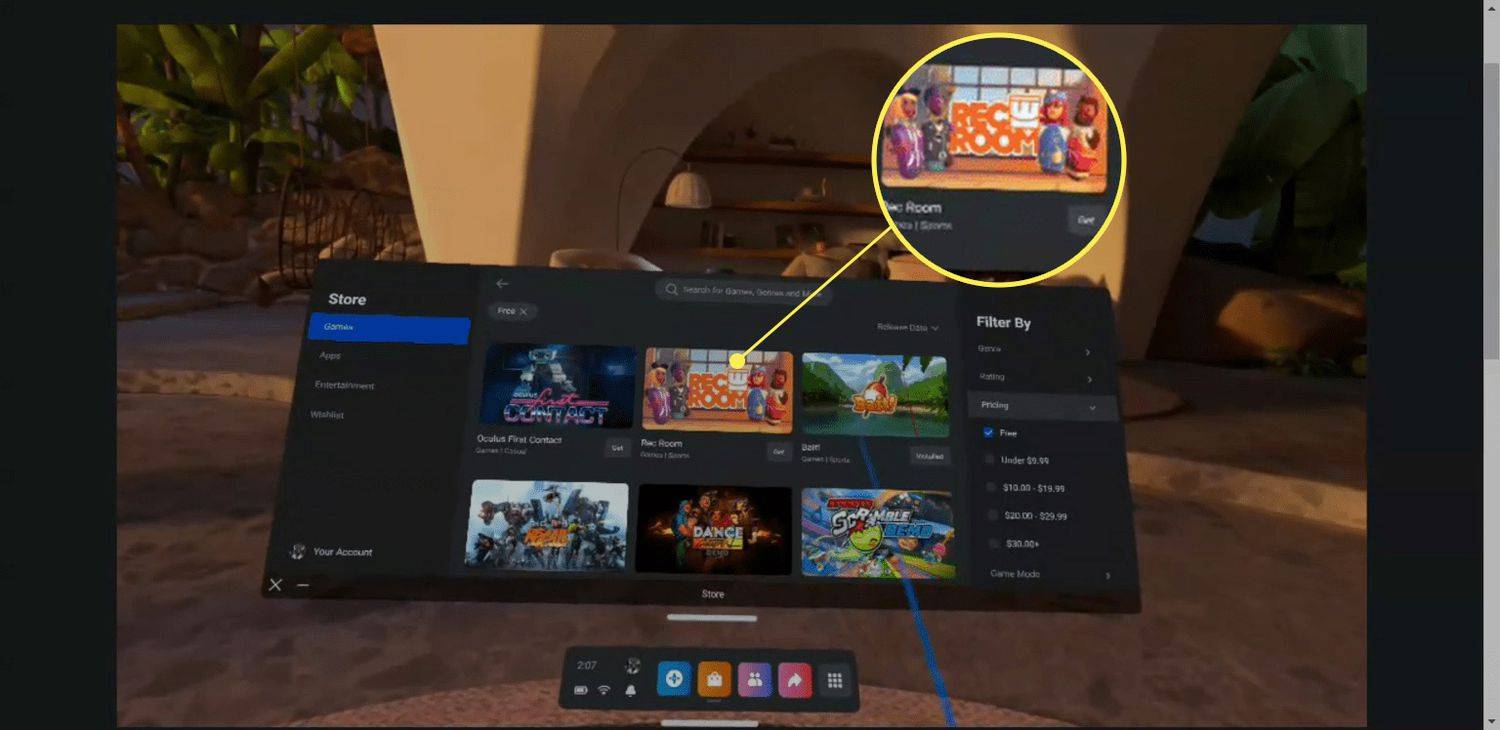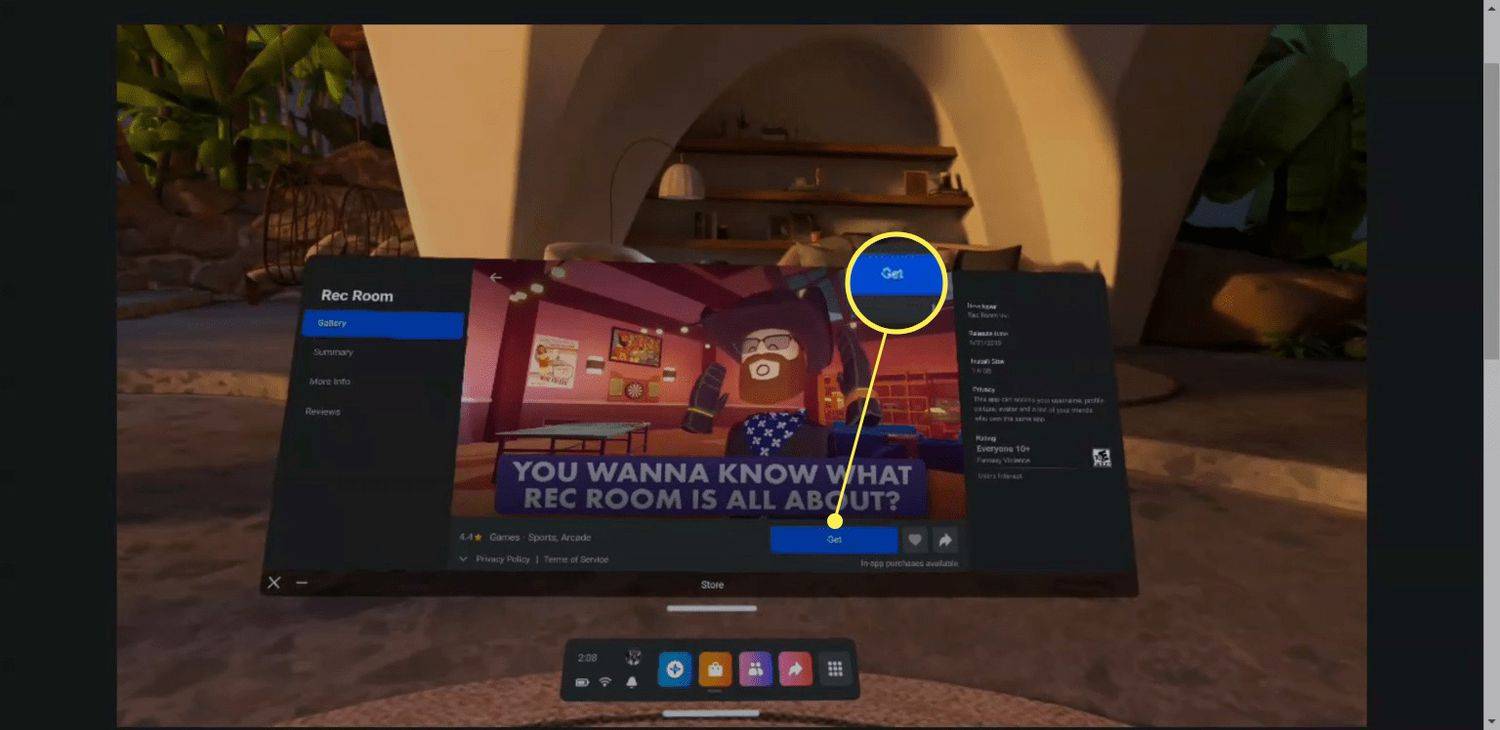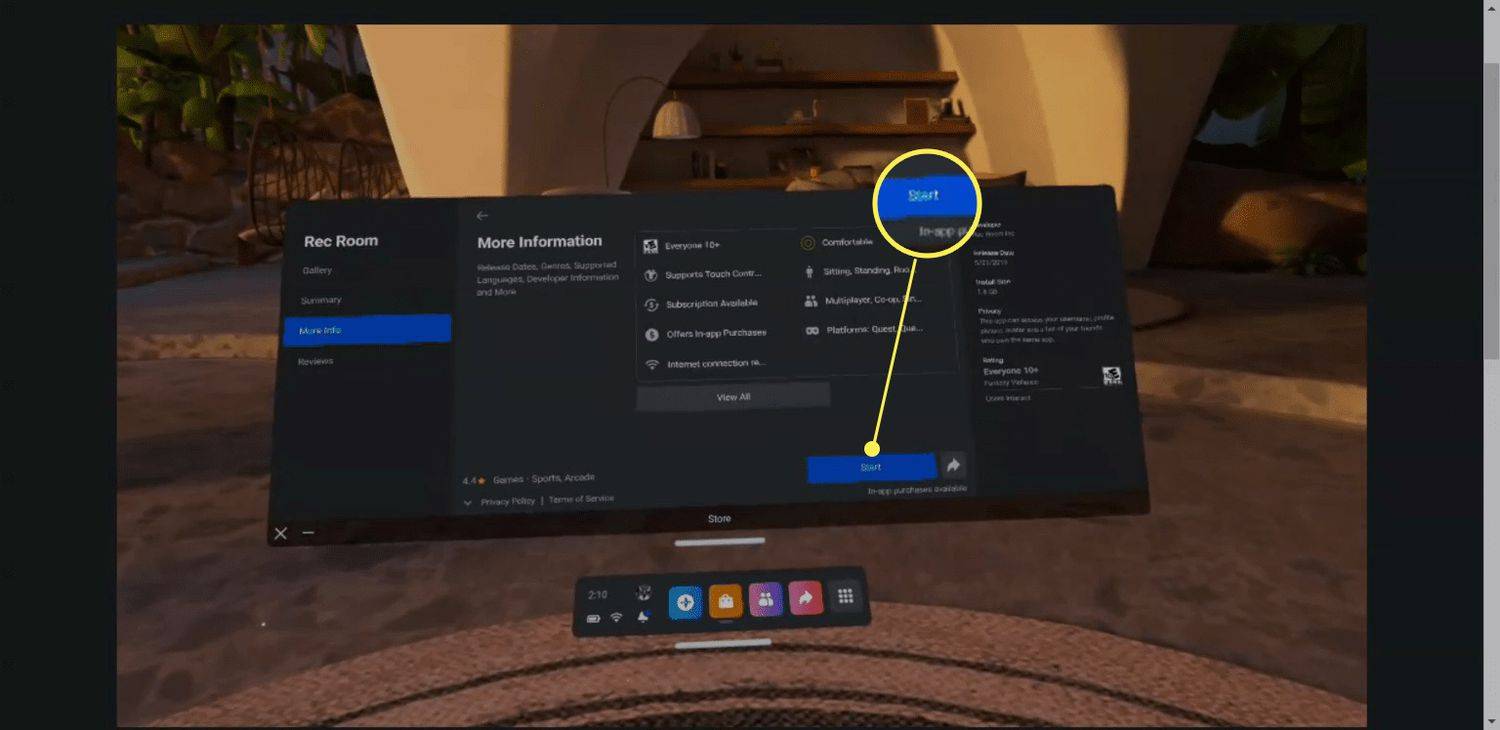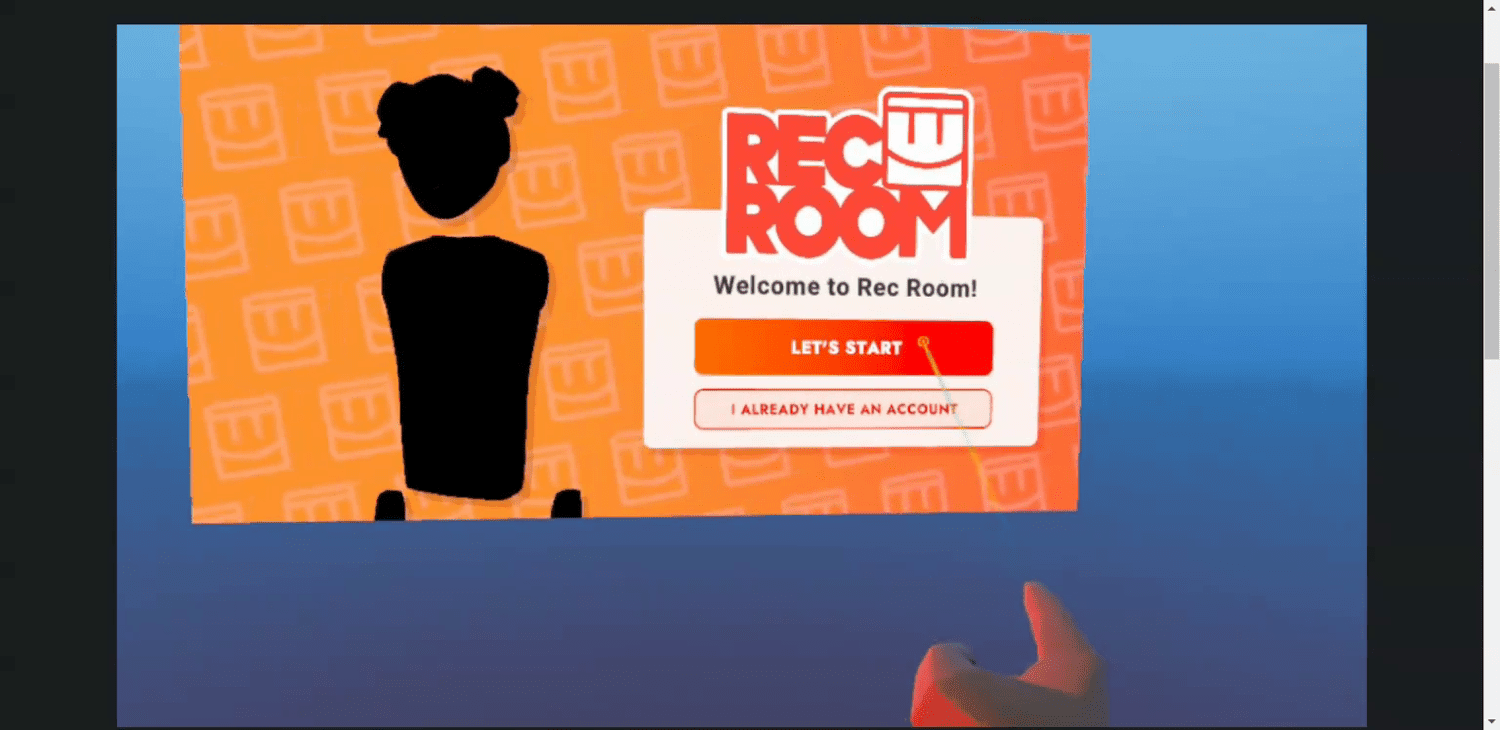Mitä tietää
- Kun kaikki on irrotettu pakkauksesta, kytke kuulokemikrofoni virtalähteeseen, jotta se latautuu täyteen.
- Lataa ja määritä Meta Quest -sovellus älypuhelimeesi ja kirjaudu sisään Facebook-/Meta-tililläsi.
- Yhdistä Quest 2 Wi-Fi-verkkoon, määritä huoltajan raja ja tutustu ohjaimiin.
Tässä artikkelissa kerrotaan, kuinka Meta Quest 2 otetaan käyttöön ja miten sitä käytetään, aina heti ensimmäiseen virtuaalitodellisuus (VR) -peliisi sukeltamiseen.
Pakkauksen purkaminen ja metaan tutustuminen (Oculus) Quest 2
Quest 2 on yksi käyttäjäystävällisimmistä koskaan tehdyistä VR-kokemuksista, ja sen mukana tulee kaikki mitä tarvitset. Kun poistat ensin suojakannen ja avaat laatikon, näet Quest 2 -kuulokkeiden keskellä välikappaleen ja kosketusohjaimet molemmilla puolilla.

Jeremy Laukkonen / Lifewire
Quest 2 -kuulokkeet ovat sekä VR-kuulokkeet että kompakti tietokone yhdessä, minkä vuoksi voit käyttää niitä sekä VR-valmiiden PC:n kanssa että ilman. Sitä käytetään kuin ylisuuria suojalaseja, kun taas ohjaimia pidetään yhtenä kummassakin kädessä. Kolmas esine, jonka näet heti laatikon avaamisen jälkeen, on välike, jota saatat joutua käyttämään, jos käytät laseja. Asentaaksesi sen, sinun on irrotettava vaahtomuovi ja muovinen kasvotyyny kuulokkeesta, asetettava se kuulokkeeseen ja vaihdettava kasvotyyny.

Jeremy Laukkonen / Lifewire
kuinka sitoa hiiren pyörä hypätä csgo
Saat ohjaimet valmiiksi etsimällä kustakin kahvasta pieniä muovisia kielekkeitä ja vetämällä ne ulos. Ohjainten paristot ovat valmiiksi asennettuina, joten kielekkeistä vetämällä ne käynnistyvät.
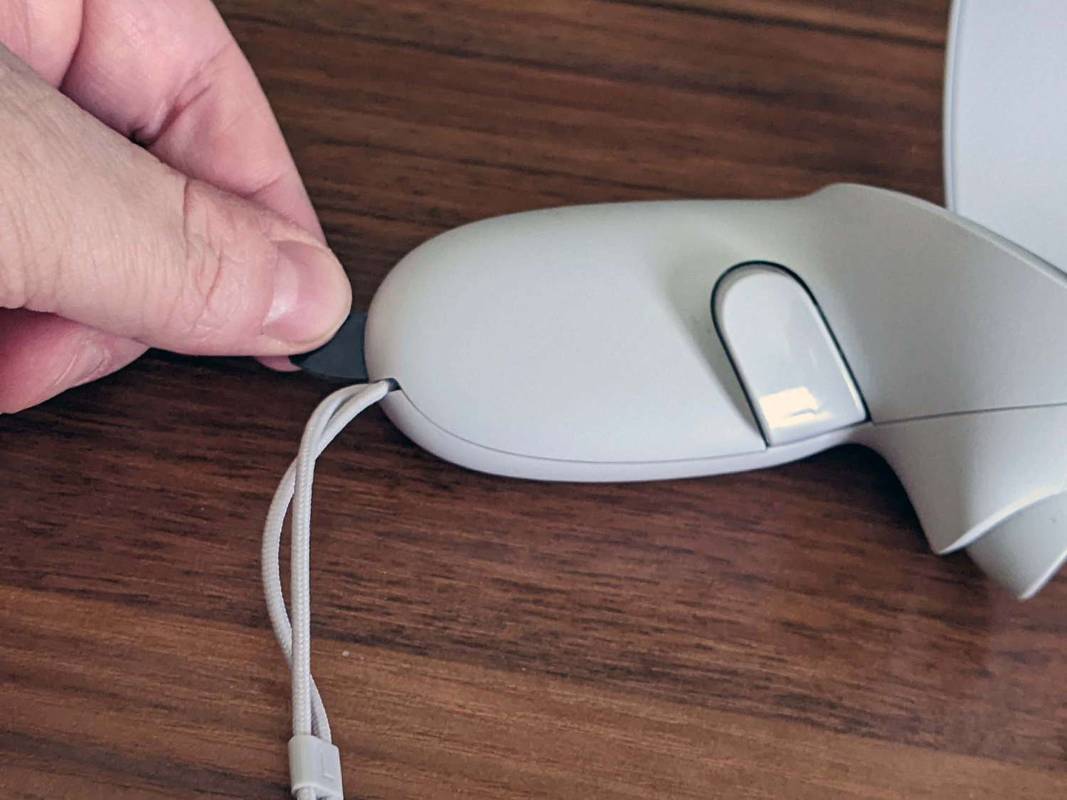
Jeremy Laukkonen / Lifewire
Nyt kun olet purkanut Quest 2:n pakkauksesta, haluat saada sen valmiiksi asennusprosessia varten. Saat pallon pyörimään seuraavasti:
-
Kytke ensin Quest-kuulokkeet päälle. Paina virtapainiketta ja pidä sitä painettuna noin kahden sekunnin ajan, kunnes kuulet äänen kuulokkeesta, ja vapauta sitten.

Jeremy Laukkonen / Lifewire
-
Purista ohjaimien liipaimia yhdistääksesi ne kuulokkeiden kanssa.

-
Aseta kuulokemikrofoni päähän tai pidä sitä tiukasti silmiäsi vasten yhdellä kädellä.
-
Ota vapaalla kädellä vastaava ohjain.
-
Kun katsot kuulokemikrofonia, aseta kielesi ohjaimella ja muodosta yhteys Wi-Fi-verkkoosi.
Osoita ohjaimella vaihtoehtoja ja tee valintoja puristamalla liipaisinta etusormella.
-
Irrota kuulokkeet ja liitä se USB-virtalähteeseen.
-
Aseta kuulokkeet turvalliseen paikkaan pöydälle tai pöydälle, niin se suorittaa automaattisesti kaikki tarvittavat päivitykset itse.
Lataa ja asenna Meta Quest -sovellus
Kun kuulokkeet suorittavat tarvittavia päivityksiä, voit ladata ja asentaa Meta Quest -sovelluksen puhelimeesi. Sovellus on saatavilla sekä Androidille että iOS:lle, ja sen avulla voit hallita Quest 2 -kokemustasi, kun et ole VR:ssä. Se sisältää kaupan, josta voit ostaa uusia Quest-pelejä, ja se on myös välttämätön, jos haluat käyttää lapsilukkoa Questin kanssa.
Näin määrität Meta Quest -sovelluksesi:
-
Lataa ja asenna Meta Quest -sovellus puhelimeesi.
Hanki Meta Quest -sovellus Androidille Hanki Meta Quest -sovellus iOS:lle -
Napauta Jatka Facebookissa .
Jos sinulla on jo Oculus-tili, voit napauttaa Onko sinulla Oculus-tili? Jos sinulla ei ole mitään näistä tileistä, napauta Kirjaudu tilin luomiseen.
-
Kirjoita sähköpostiosoitteesi ja salasanasi ja napauta Kirjaudu sisään .
-
Napauta Jatka nimellä (nimesi) .
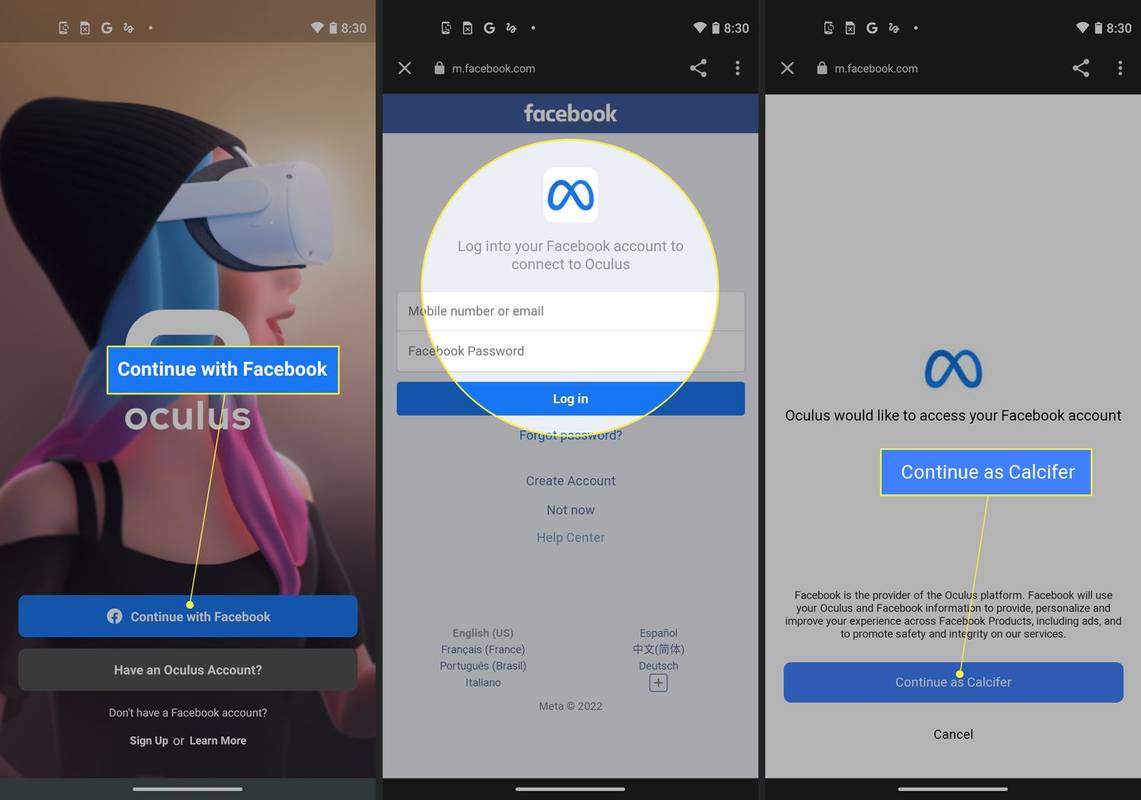
-
Napauta Jatka uutena Oculus-käyttäjänä .
Jos sinulla on jo Oculus-tili, napauta Onko sinulla Oculus-tili? Kirjaudu sisään liittääksesi sen Facebook-tiliisi.
-
Napauta Salli vain sovellusta käytettäessä .
-
Napauta Jatkaa .
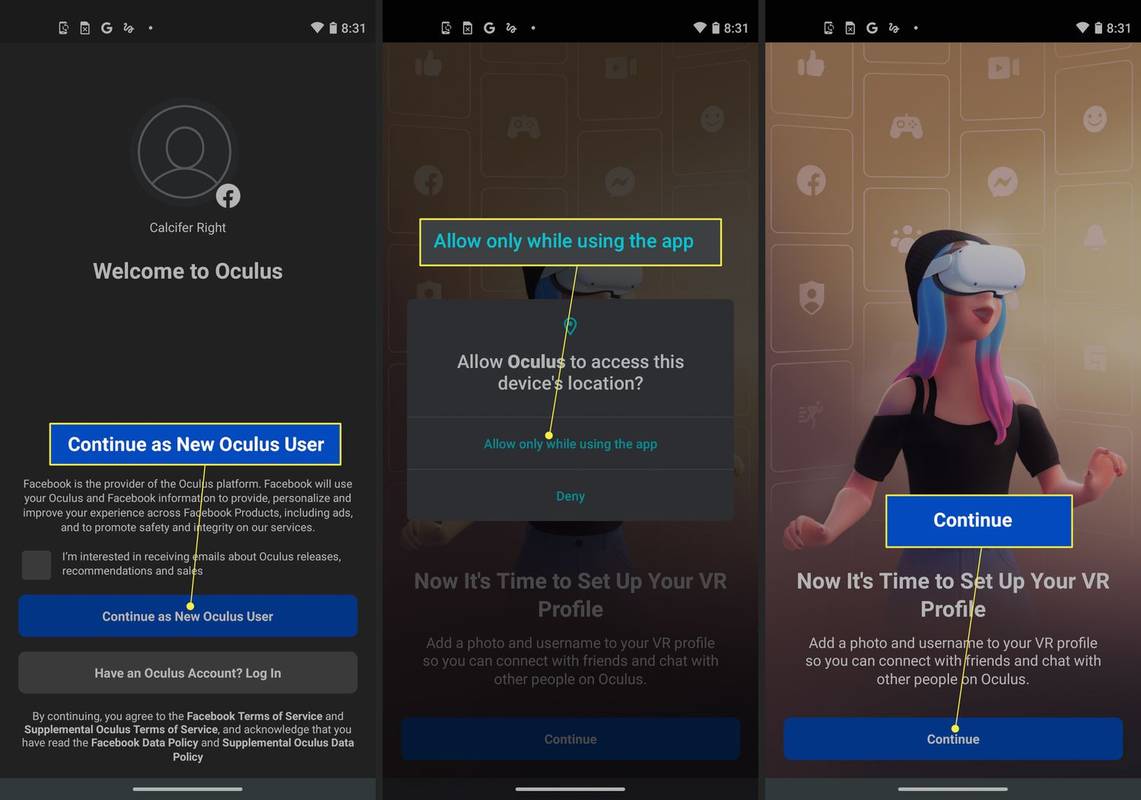
-
Valitse Questissä käytettävä käyttäjänimi ja napauta Jatkaa .
-
Napauta Jatkaa .
-
Valitse haluamasi yksityisyysasetukset ja napauta Jatkaa .
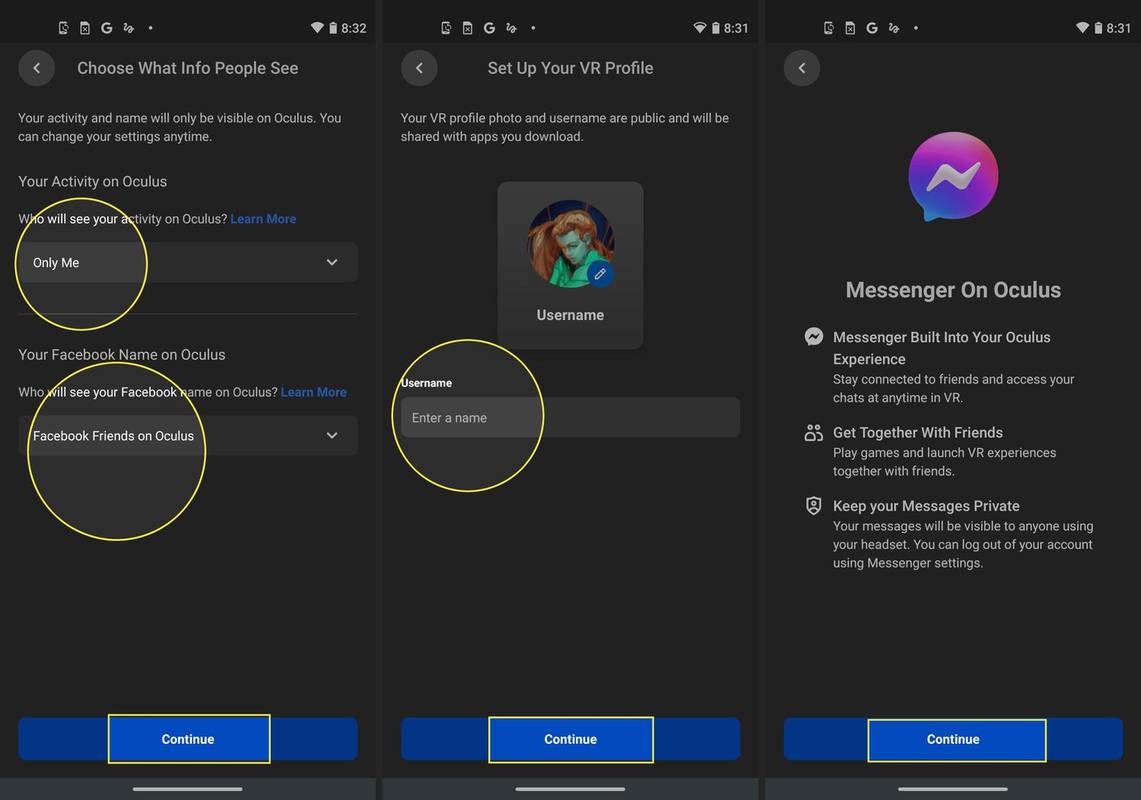
-
Valitse PIN-koodi ja napauta valintamerkki .
-
Anna luottokortti, jota haluat käyttää tulevissa peliostoksissa, ja napauta Tallentaa tai napauta Ohita tehdäksesi tämän myöhemmin.
-
Napauta Tehtävä 2 .
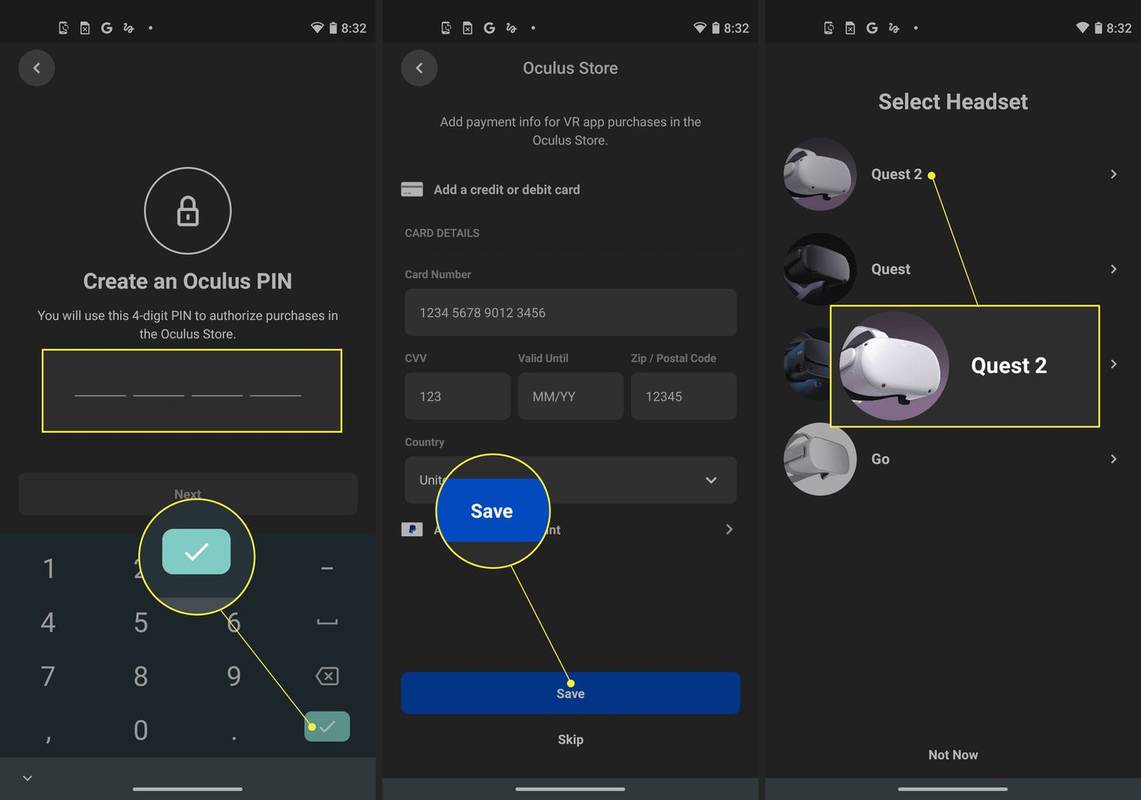
-
Sovelluksesi on nyt määritetty, joten voit siirtyä kuulokkeiden määrittämiseen.
Kun olet määrittänyt kuulokemikrofonin, voit yhdistää Quest 2:n puhelimeesi käyttääksesi lapsilukkoa, suoratoistoa ja muita vaihtoehtoja.
Meta (Oculus) Questin määrittäminen 2
Kun sovellus on määritetty, kuulokemikrofonissa pitäisi nyt olla tarpeeksi latausta sen määrittämiseen, ja se tulisi tehdä tarvittavilla päivityksillä. Jos asetat sen päälle ja näet, että Quest 2 päivittyy edelleen, aseta se turvallisesti pöydälle ja palaa myöhemmin.
Voit määrittää Quest 2:n seuraavasti:
-
Aseta Quest 2 -kuulokkeet silmiesi päälle.
Jos käytät laseja, pidä kuulokkeita silmälasien edessä ja työnnä sitä varovasti kasvojasi kohti. Silmälasisi eivät saa koskettaa kuulokkeiden linssejä. Jos näyttää siltä, että se on ongelma, sinun on käytettävä mukana toimitettua välikappaletta.
-
Vedä hihna pään yli ja kiinnitä pään takaosan ympärille.
-
Varmistaaksesi hyvän istuvuuden, irrota etummainen tarranauha ja vedä sitä opetettuna, jos hihna on liian löysä, tai vedä nauhan takaosaa alas, jos se ei ole tarpeeksi suuri päähän, ja kiinnitä sitten tarranauha uudelleen.

Jeremy Laukkonen / Lifewire
-
Jos kuulokkeiden läpi näkemäsi kuva on epäselvä, ota se pois, ota kiinni yhtä linssiä ympäröivästä harmaasta muovista ja työnnä sitä varovasti toista linssiä kohti tai siitä poispäin.

Jeremy Laukkonen / Lifewire
Linssissä on kolme eri asentoa, joten kokeile nähdäksesi, mikä sopii sinulle parhaiten.
-
Jos irrotit kuulokkeen, laita se takaisin päähän ja nosta kosketusohjaimet.
-
Kirjaudu Facebook- tai Oculus-tilillesi noudattamalla näytön ohjeita, ja Quest 2 on valmis käytettäväksi.
Kuinka asetat huoltajan rajasi
Koska Quest 2 on erillinen VR-kuuloke, voit käyttää sitä parilla eri tavalla. Voit käyttää sitä istuessasi paikallaan, jolloin se seuraa pään liikettä, mutta ei kehon liikettä. Voit myös asettaa vartijarajan tai turvallisen leikkialueen, jolloin pääset kävelemään VR:ssä, kyykistämään, istumaan, seisomaan ja muuten liikkumaan virtuaalitilassa liikkumalla todellisessa maailmassa. .
Jos et ole määrittänyt rajaa tai siirrät Quest 2:n uudelle alueelle, sinua kehotetaan luomaan uusi raja ennen kuin pelaat peliä.
Näin määrität Quest 2:n huoltajan rajasi:
-
Etsi talostasi alue, jossa on riittävästi tilaa pelien pelaamiseen.
Tilassa ei saa olla esteitä ja lattialla mitään, johon voisit kompastua.
-
Laita Quest 2 päälle ja ota ohjaimet.
-
Katso alas ja varmista, että virtuaalinen ruudukko on lattiatasolla, ja valitse Vahvistaa jos se on.
miten näet kommentoitasi videoita YouTubessa
Jos ruudukko näyttää kelluvan, valitse Nollaa , kyykky alas ja kosketa lattiaa ohjaimella.
-
Käytä oikeaa ohjainta, vedä liipaisinta ja piirrä turvallinen alue lattiallesi.
Valitsemallasi turvallisella alueella ei saa olla esteitä tai kompastumisvaaraa.
-
Kun olet tyytyväinen turva-alueeseen, valitse Vahvistaa .
-
Niin kauan kuin pysyt tällä alueella, kuulokemikrofoni näyttää Quest 2 -käyttöliittymän tai minkä tahansa pelaamasi pelin virtuaalisen maailman.
Siirry liian lähelle pelitilan reunaa, niin ruudukko tulee näkyviin varoituksena. Jos jatkat siirtymistä ruudukon ulkopuolelle, virtuaalimaailma korvataan huoneesi harmaasävynäkymillä, jotta et vahingossa törmää mihinkään tai kompastu mihinkään.
Quest 2 -kosketusohjaimien käyttäminen
Quest 2:ssa on kaksi Oculus Touch -ohjainta, jotka pystyvät seuraamaan liikkeitäsi käyttämällä samaa tekniikkaa kuin kuulokkeet.
Nämä ohjaimet toimivat paljon kuin tavallinen konsoli tai PC-peliohjain, ja niissä on kaksi analogista sauvaa, neljä kasvopainiketta, kaksi liipaisinta, kaksi kahvapainiketta, valikkopainike ja Oculus-painike.
Näiden painikkeiden lisäksi ohjaimet seuraavat myös käsien asentoa, jolloin voit poimia ja käsitellä esineitä joissakin peleissä. Oculus Quest 2 -käyttöliittymässä ohjaat ohjaimilla valikkokohteita ja valitset ne painamalla painiketta tai liipaisinta.

Jeremy Laukkonen / Lifewire
Tässä on mitä kosketusohjaimien painikkeet tekevät:
-
paina Oculus-painike oikealla ohjaimella tuodaksesi työkalurivin näkyviin.
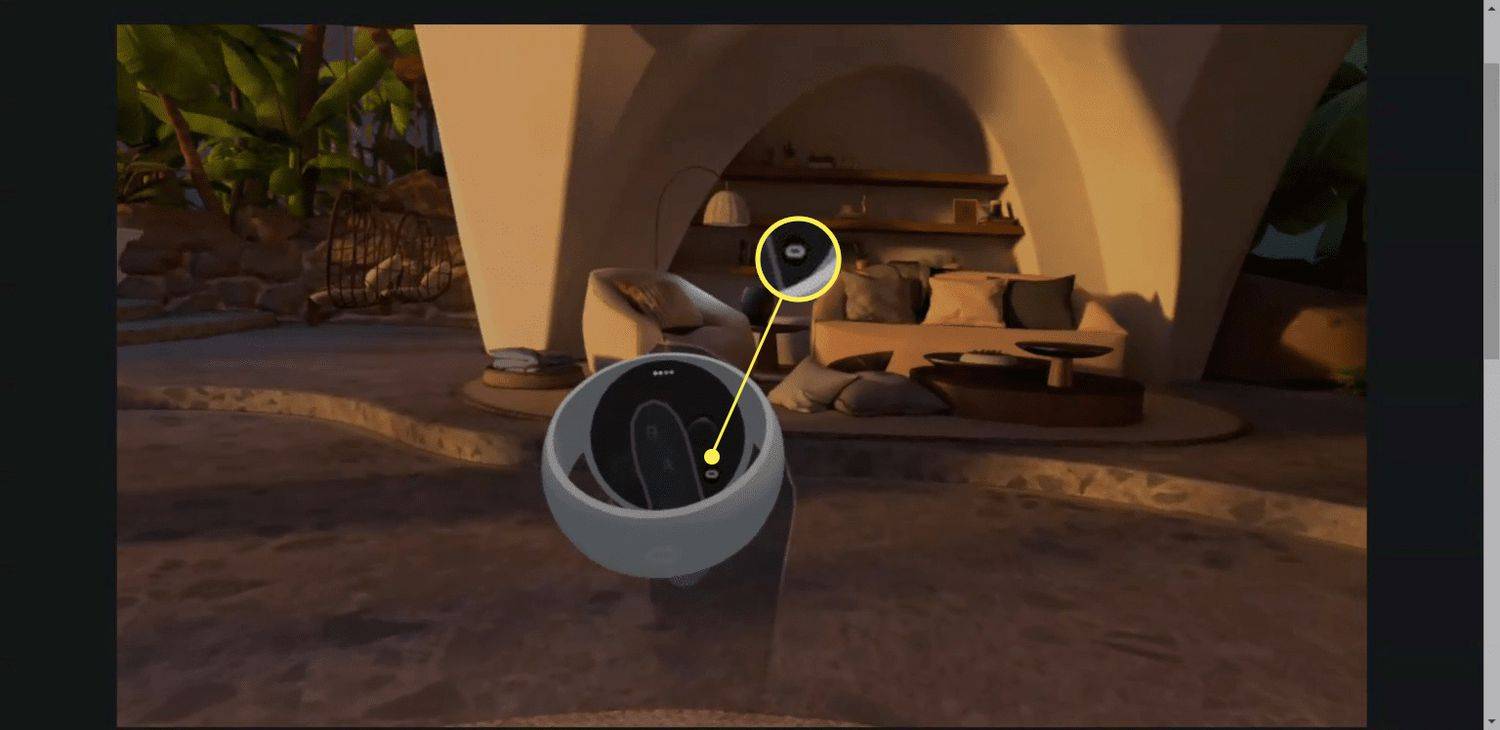
-
Valitse myymälän kuvake (ostoskassi).
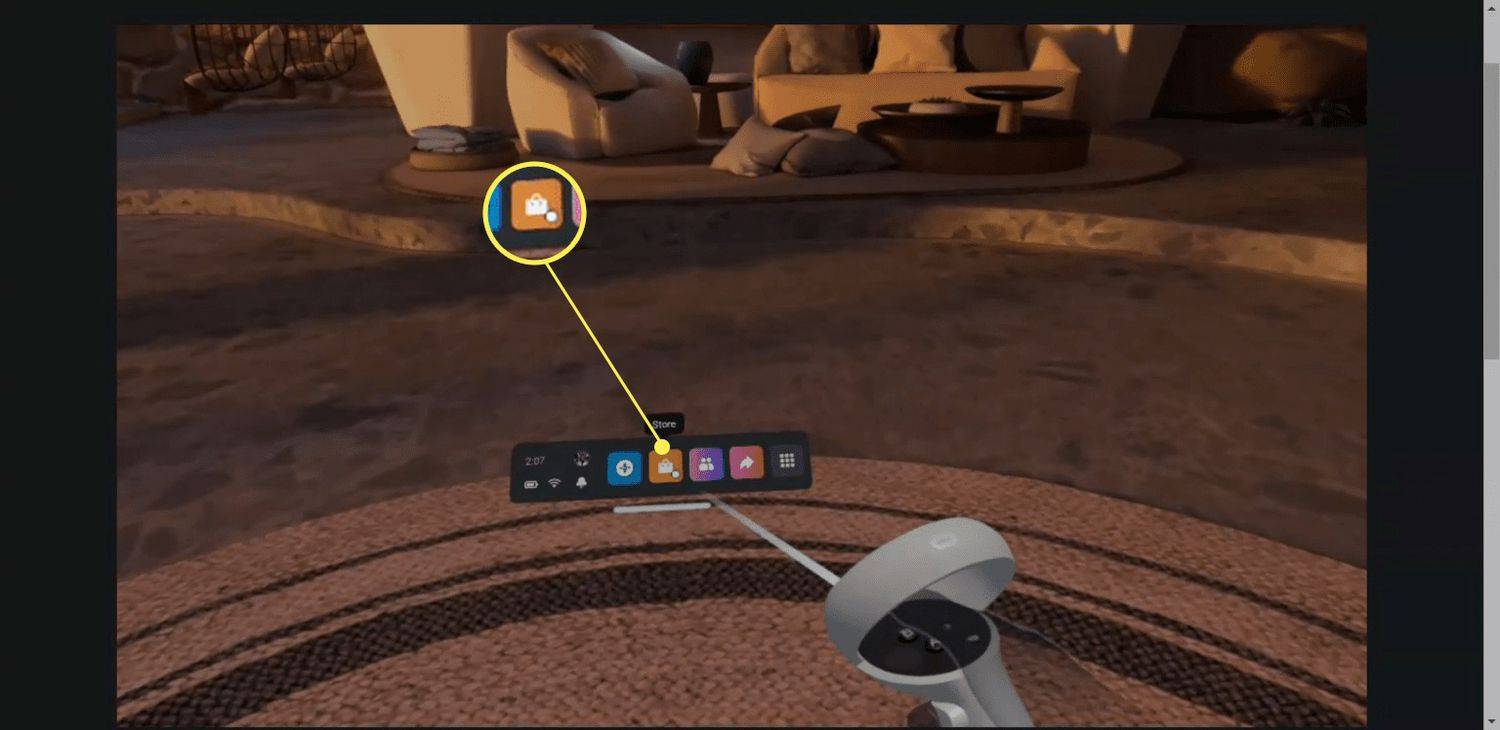
-
Etsi ilmainen peli tai peli, jonka haluat ostaa, ja valitse se.
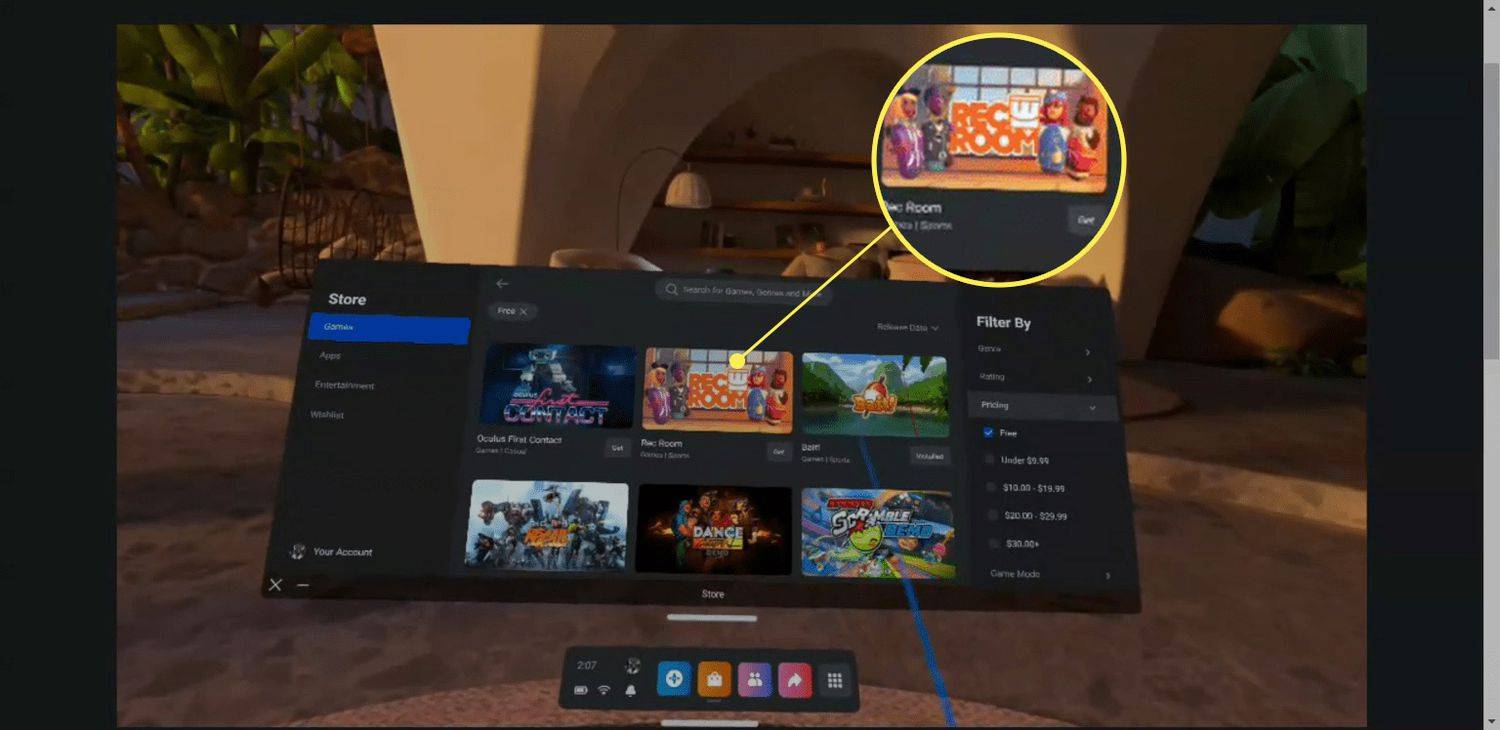
-
Joko valitse Saada ilmaiseen peliin tai hinta-painiketta premium-peliin ja lataa se.
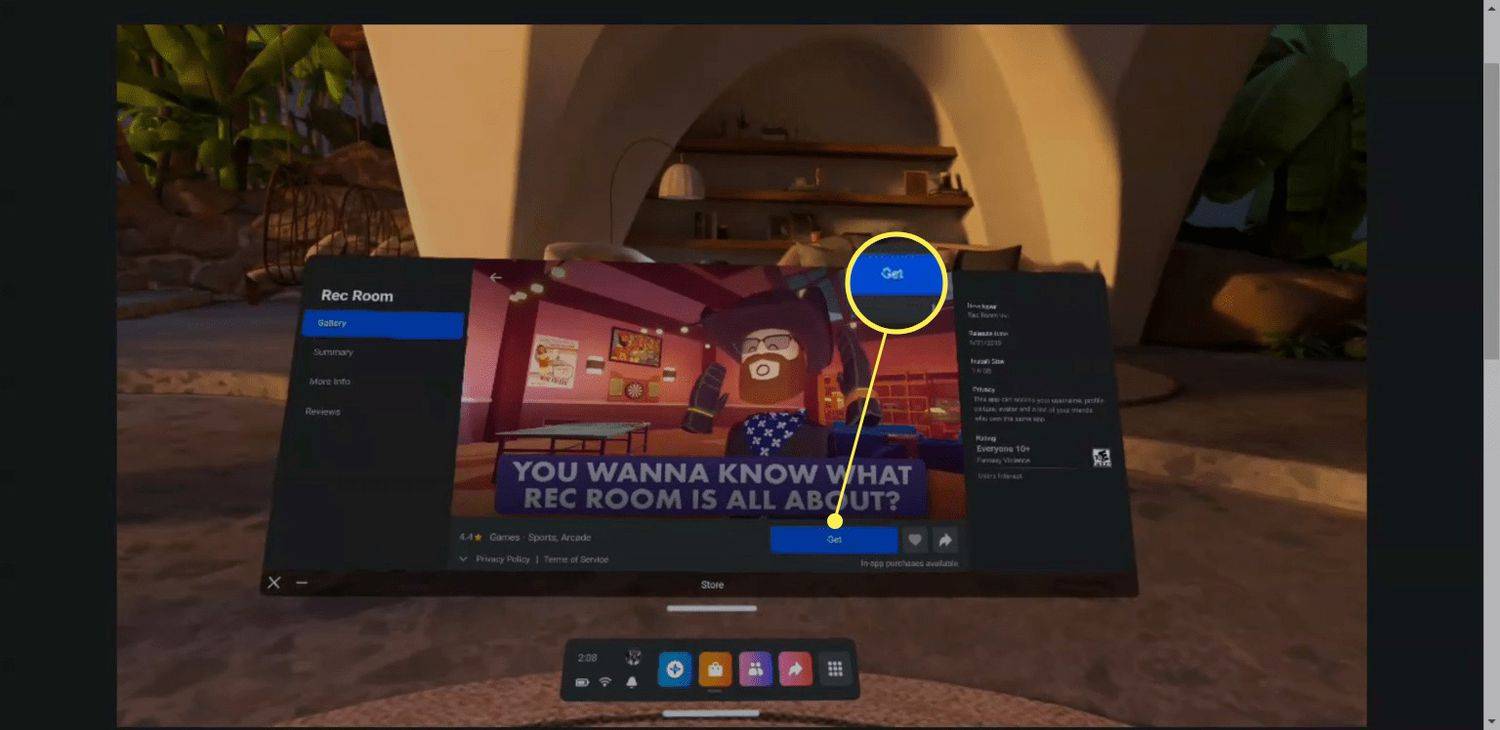
-
Odota, että peli ladataan ja asennetaan, ja valitse sitten alkaa .
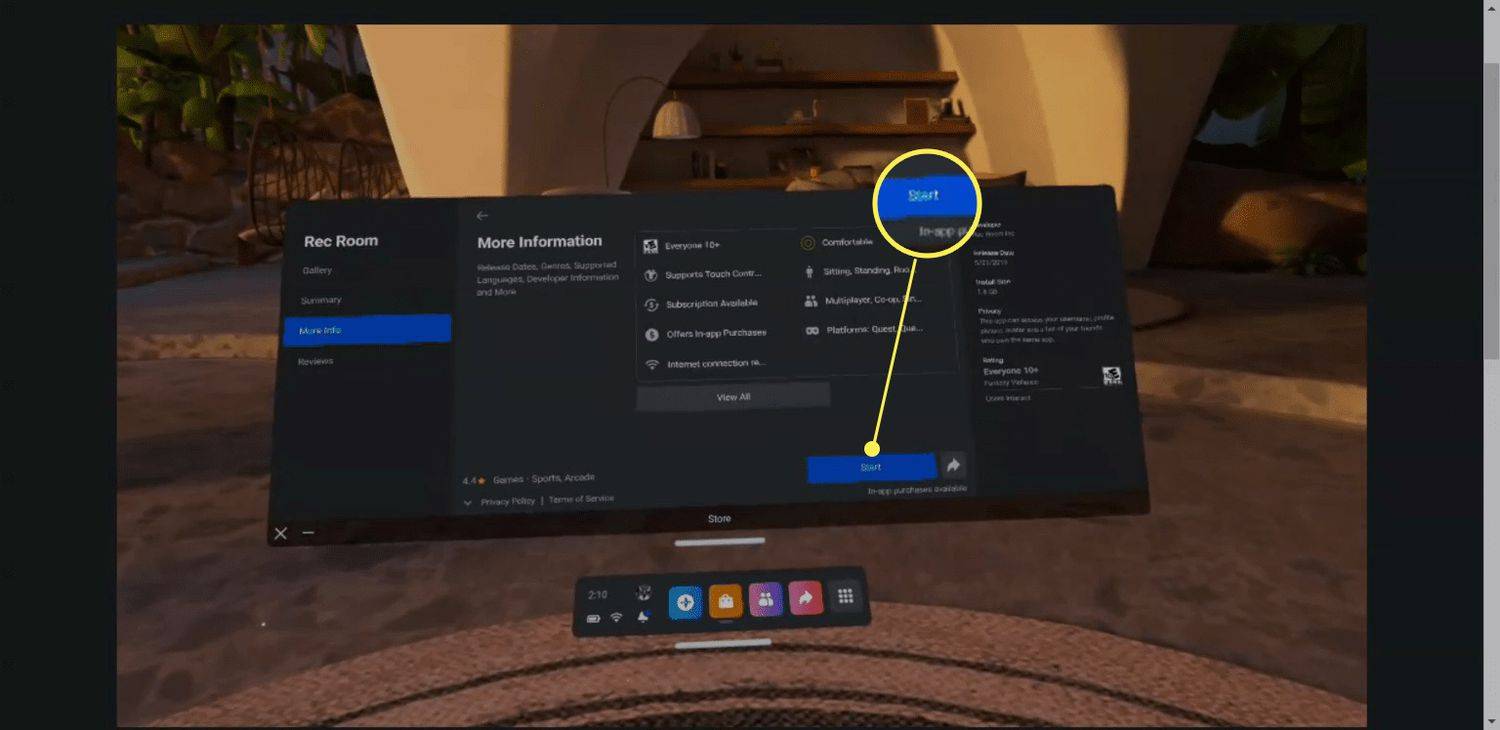
Jatkossa voit käyttää kaikkia pelejäsi kirjastosta.
-
Olet pelissä.
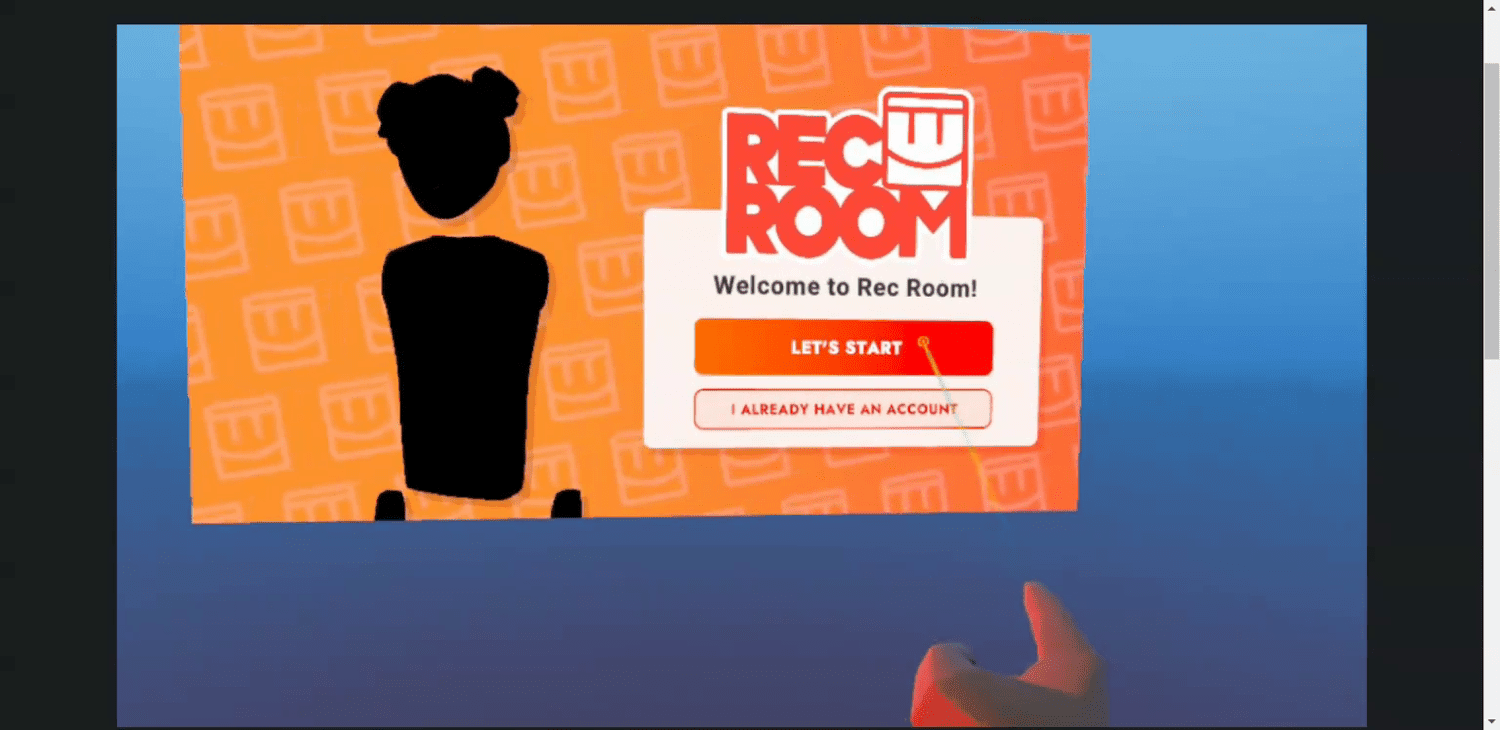
- Kuinka ostan pelejä Oculus Quest 2:lle?
Vastaanottaja osta uusia pelejä Meta (Oculus) Quest 2:lle , pääset Quest 2 -myymälään painamalla Oculus-painike oikealla Oculus-kosketusohjaimellasi ja valitsemalla myymälän kuvake työkalupalkista. Jos olet lisännyt maksutavan, voit ostaa pelejä suoraan Quest 2 -kaupasta poistumatta VR:stä.
- Kuinka suoratoistan Oculus Quest 2:n televisioon?
Vastaanottaja lähetetty Meta (Oculus) Questista tai Quest 2:sta kuulokemikrofoni televisioon, käynnistä televisio, laita kuulokkeet päähän ja käynnistä se. Valitse Jaa > Heittää . Valitse laitteesi ja napsauta Seuraava . Näet ilmoituksen suoratoiston alkamisesta.
- Kuinka palautan Oculus Quest 2:n tehdasasetukset?
Vastaanottaja tehdasasetusten palautus Meta (Oculus) Quest 2:lle , paina ja pidä painettuna tehoa ja Äänenvoimakkuutta pienemmälle kuulokkeiden painikkeita. Käytä äänenvoimakkuuspainike korostaa Tehdasasetusten palautus ; paina virtanappi valitaksesi sen. Käytä äänenvoimakkuuspainike korostaa Kyllä, tyhjennä ja tehdasasetukset ja paina sitten virtanappi aloittaaksesi nollauksen.
Huomaa: Joissakin peleissä voit lyödä nyrkkiä koskettamalla sekä kahva- että liipaisinpainikkeita ja avata kätesi siirtämällä sormesi pois näistä painikkeista.
Olet valmis pelaamaan VR:ssä
Quest 2 on nyt käyttövalmis, puhelimessasi on Meta Quest -sovellus ja sinulla on käsitys ohjainten toiminnasta. Tämä tarkoittaa, että olet valmis hyppäämään ensimmäiseen peliisi. Haluat ehkä aloittaa kokeilemalla ilmaisia pelejä, kuten Horizon Worlds tai VR Chat , saadaksesi tunteen VR:n toiminnasta tai hypätä moderniin klassikkoon Voita Saber .
Aloita turvallisuuden vuoksi peleillä, jotka on merkitty nimellä Mukava Quest 2 -kaupassa ja pidä säännöllisiä taukoja. Jos alat tuntea olosi epämukavaksi, ota kuulokkeet pois, istu alas ja odota, kunnes voit paremmin.
Näin aloitat ensimmäisen VR-pelisi pelaamisen. Varmista, että kuulokkeet ja ohjaimet ovat ladattuja.
Nämä ohjeet osoittivat, kuinka aloitat pelin pelaamisen Quest 2:lla, mutta voit myös muodostaa yhteyden VR-valmiiseen tietokoneeseen pelata pelejä SteamVR:n kautta kun olet valmis uuteen VR-kokemukseen.
Meta (Oculus) Quest 2:n yhdistäminen puhelimeen FAQMielenkiintoisia Artikkeleita
Toimituksen Valinta

Estetyn laajennuksen asentaminen Google Chromeen
Kuvailee, kuinka laajennus asennetaan ohittamalla Chrome-verkkokauppa

Asus Memo Pad 7 ME572C -katsaus
Hyvien Android-tablettien valmistuksessa Asus on muoto. Sen tehtaat vastaavat molempien Nexus 7 -tablettien tuotannosta, joiden vuoden 2013 versio oli klassinen, ja olemme vaikuttuneita sen Asus Transformer -tableteista. Sen

IMacin kohdenäyttötilan yksityiskohdat
Useimmissa iMac-tietokoneissa vuodesta 2009 lähtien on ollut erittäin siisti ominaisuus nimeltä Target Display Mode. Tämän tilan avulla käyttäjät voivat liittää muita lähteitä, kuten Blu-ray-soittimia, videopelikonsoleita ja jopa muita Mac-tietokoneita, iMacin DisplayPort- tai Thunderbolt-liitäntään ja käyttää iMacia ulkoisena näyttönä. Mutta on olemassa monia varoituksia, joten lue lisää saadaksesi selville, onko Kohde-näyttötila sinulle sopiva.

Kuinka katsella PBS: tä ilman kaapelia
PBS tarjoaa upeaa sisältöä kaikille ikäryhmille. On ohjelmia lapsille, urheilu, draama, tiede, dokumentit ja paljon muuta. Ei ihme, että se on monien yhdysvaltalaisten perheiden suosikkikanava! Mutta ovatko ne, joilla ei ole

Windows 8.1 -päivityksen poistaminen
Äskettäin julkaistussa Windows 8.1 -päivityksessä on joitain muutoksia, jotka helpottavat työskentelyä näppäimistön ja hiiren kanssa. Aloitusnäytön Sammuta-painike, Nykyaikaisten sovellusten otsikkorivi ja mahdollisuus kiinnittää kyseiset sovellukset tehtäväpalkkiin ovat tämän päivityksen tärkeimpiä ominaisuuksia. Jos kuitenkin haluat poistaa asennuksen

Zoomin käyttäminen Amazon Fire -tabletissa
Zoom on luonut maineen yhtenä markkinoiden parhaista videoneuvottelupalveluista, joka auttaa sinua pysymään ystävien, perheen, liikekumppaneiden ja jopa luokkatovereiden kanssa. Zoomaa voi käyttää useimmilla Internet-yhteensopivilla laitteilla, kuten tietokoneilla,