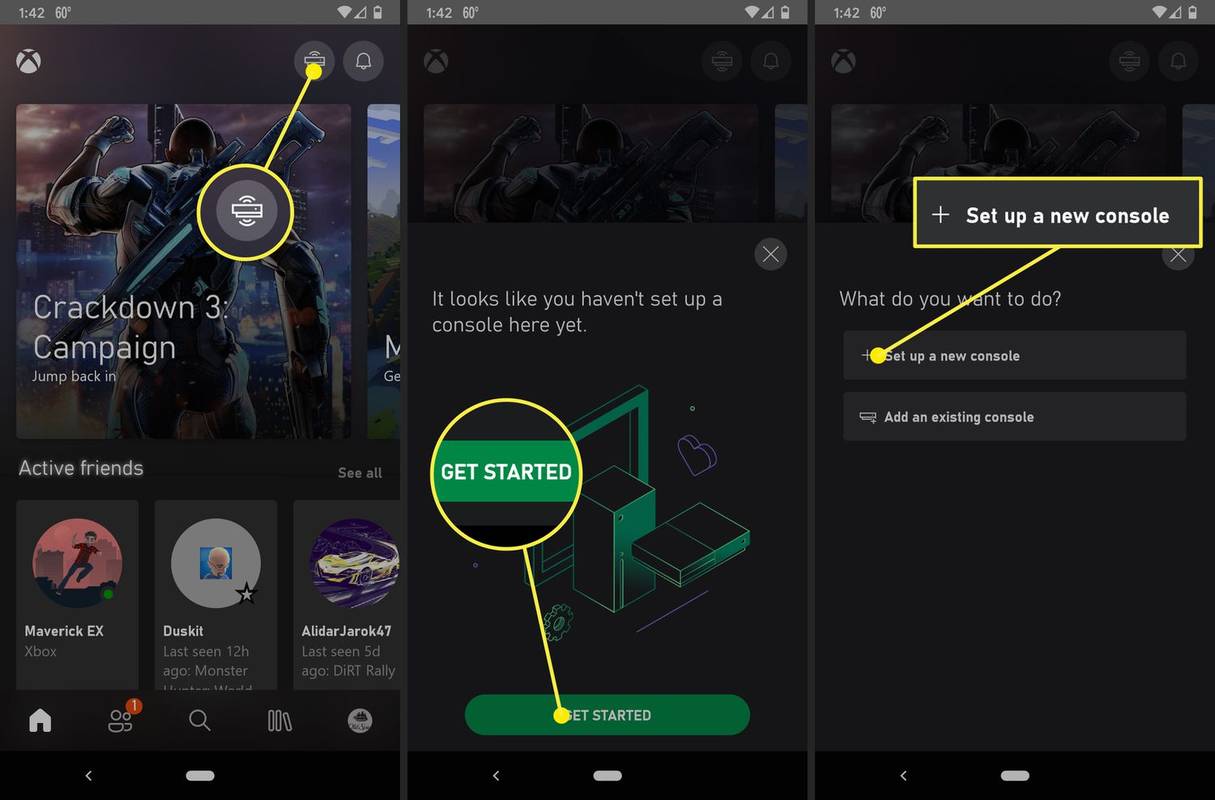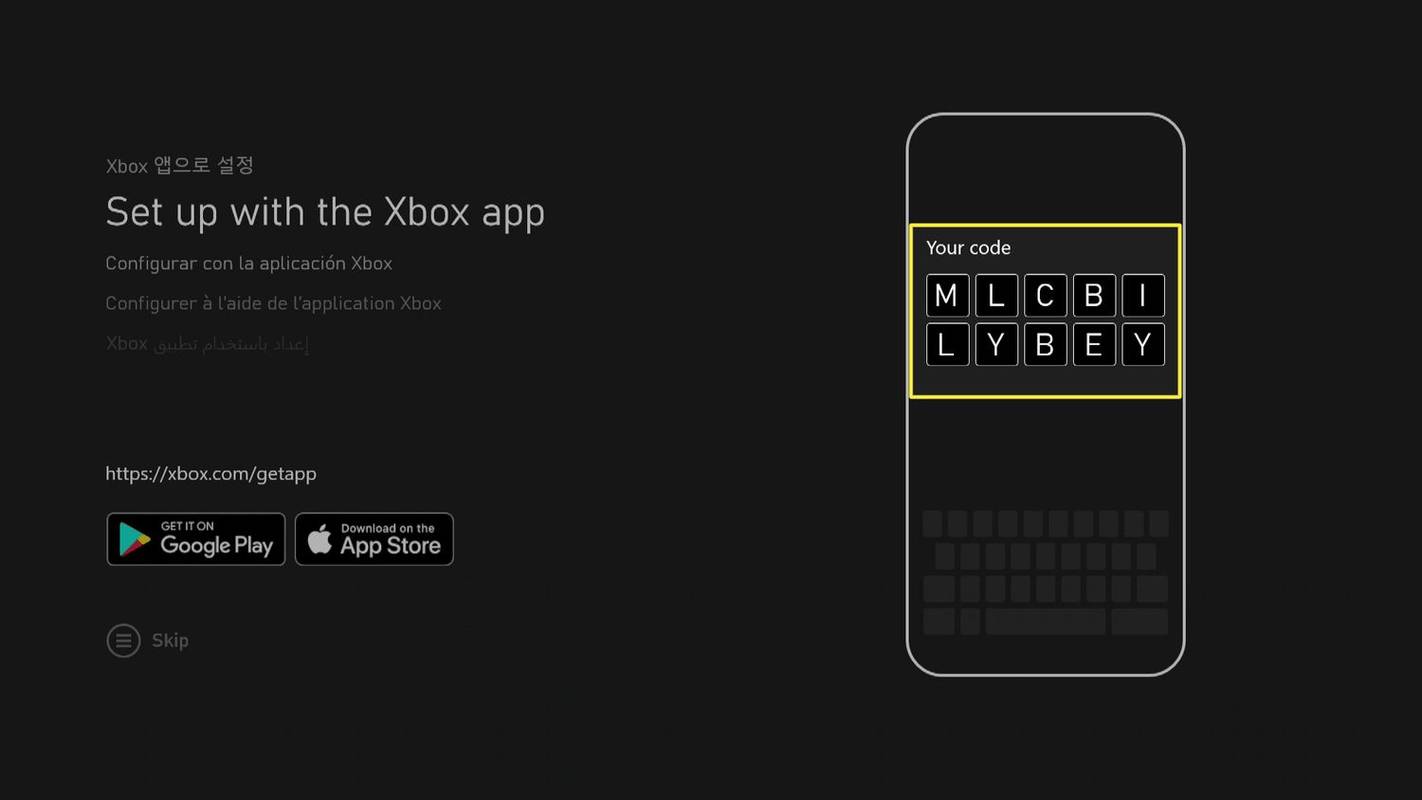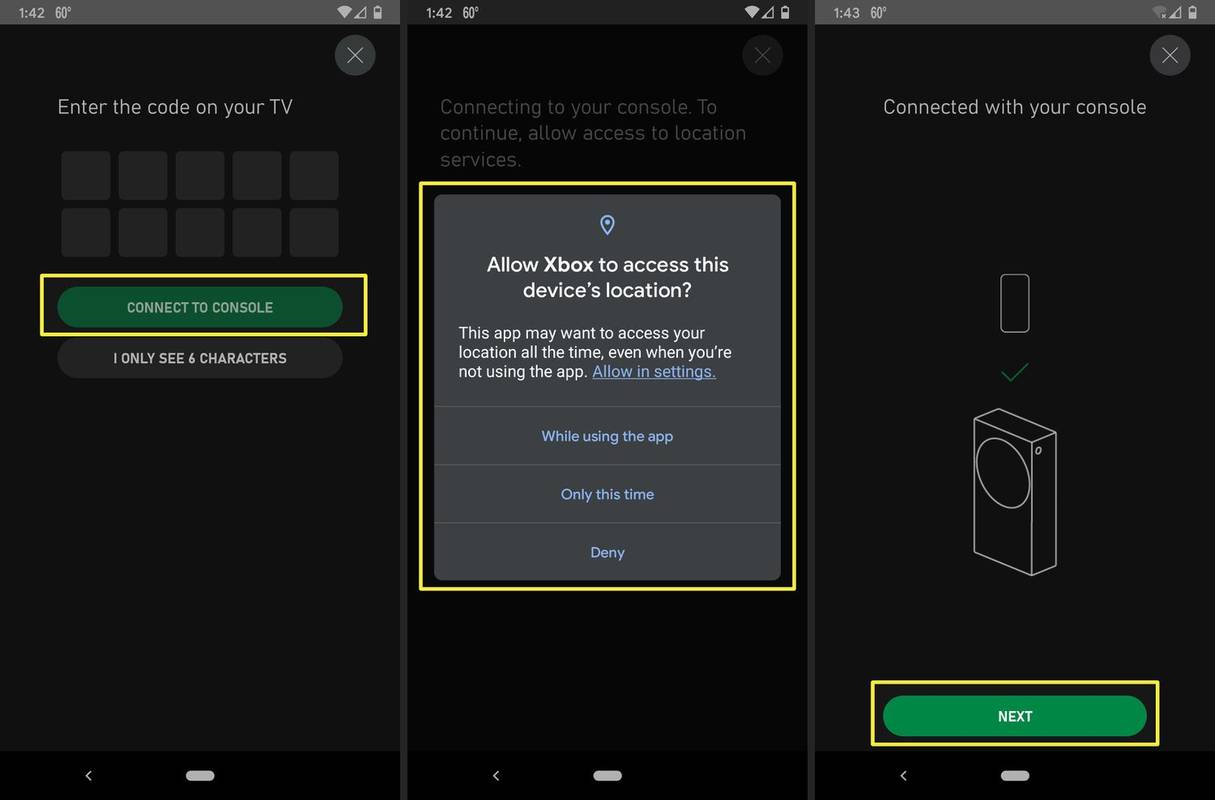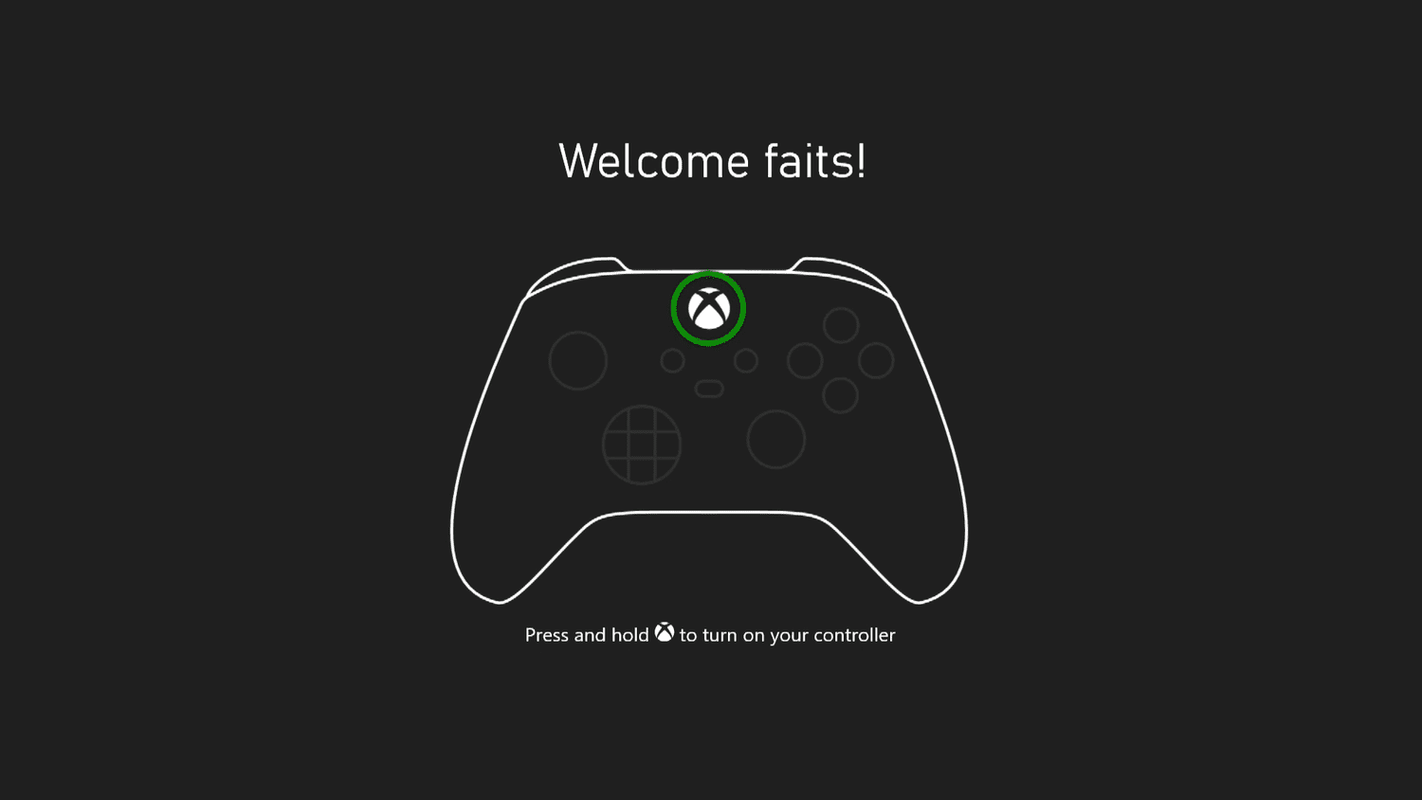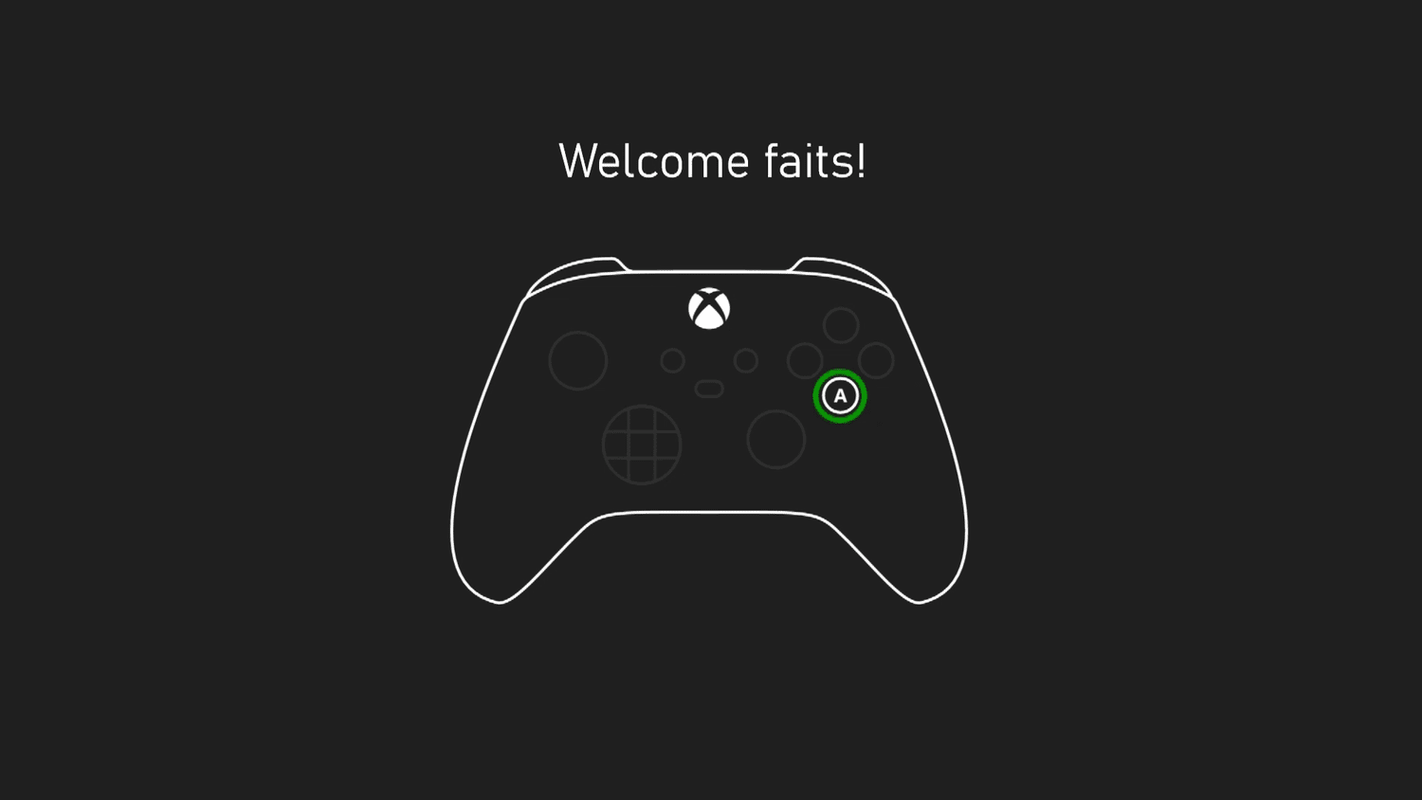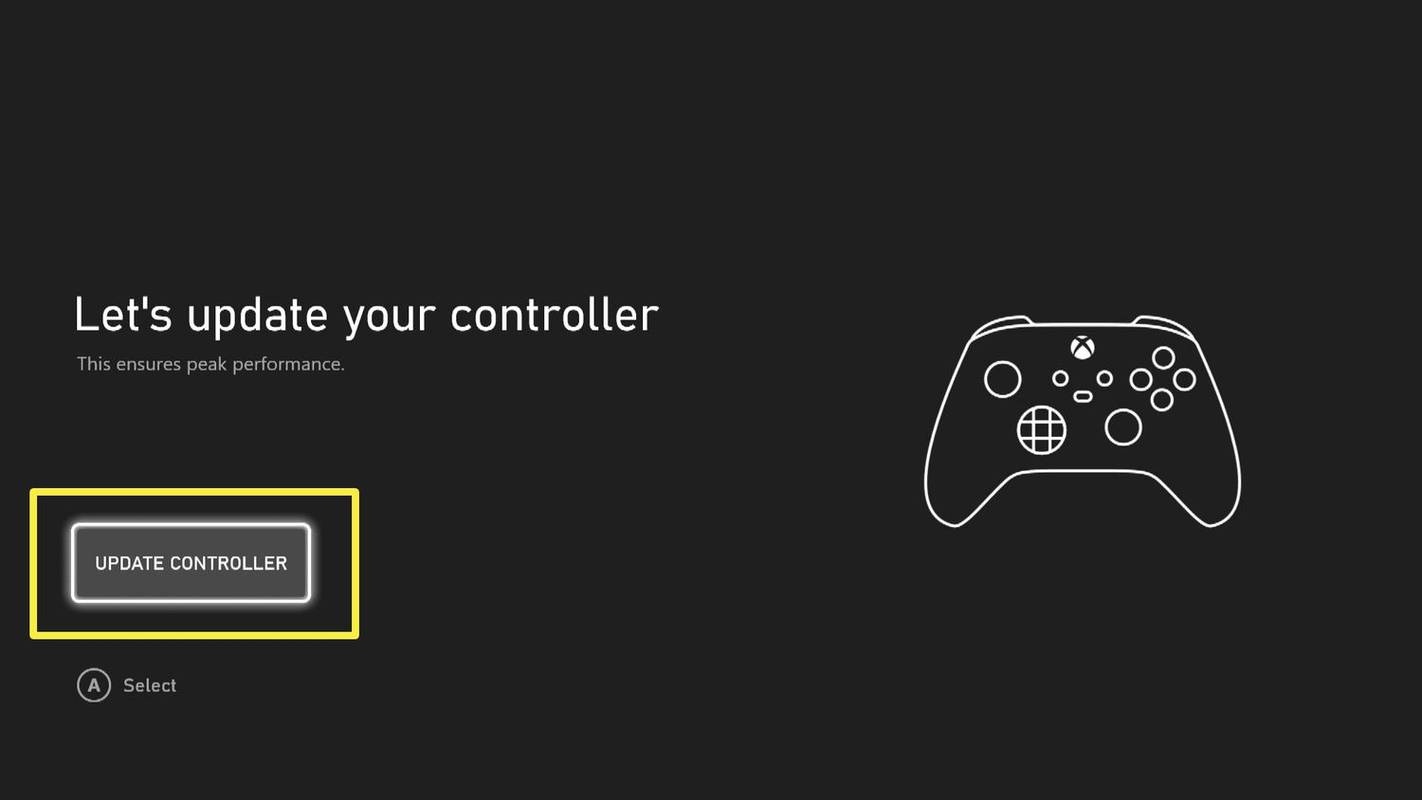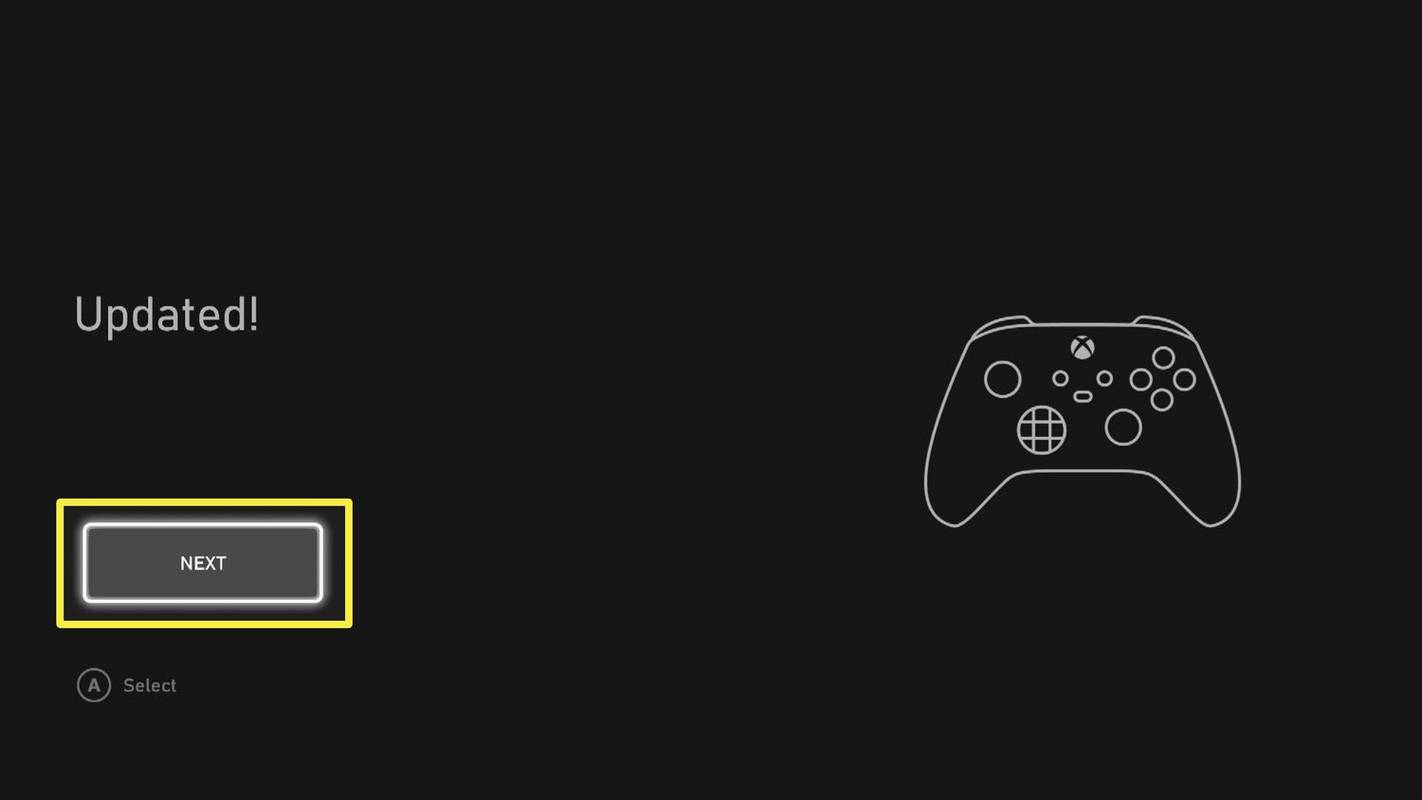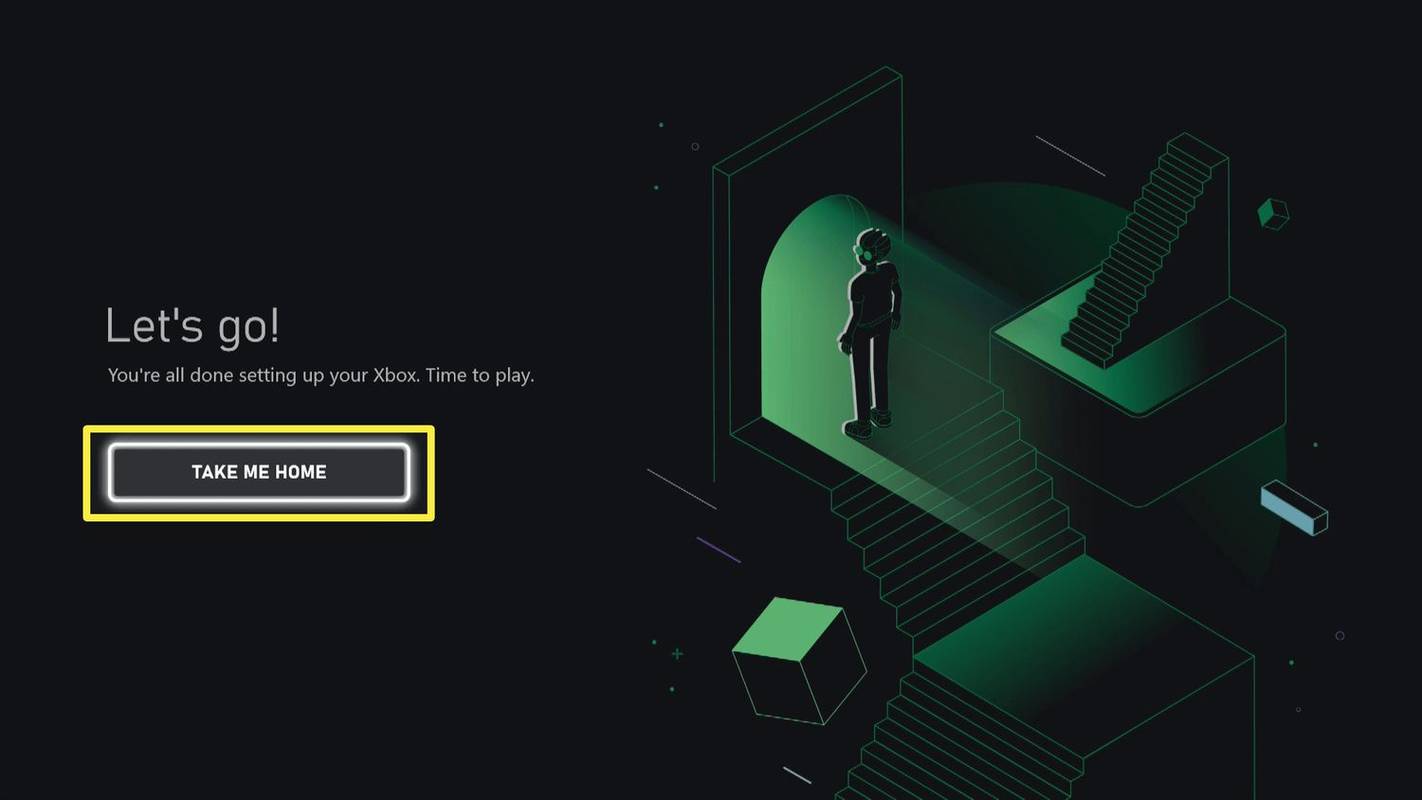Mitä tietää
- Napauta Xbox-sovelluksessa Konsoli kuvake > ALOITTAA > Asenna uusi konsoli ja seuraa ohjeita.
- Tai paina Opaspainike ohjaimessasi, sitten Valikko -painiketta ja seuraa näytön ohjeita.
Tässä artikkelissa kerrotaan, miten Xbox Series X tai S määritetään Xbox-mobiilisovelluksella tai itse konsolilla.
Xbox Series X tai S:n määrittäminen sovelluksen avulla
Kun asennat Xbox Series X:n tai S:n, lataa joitain järjestelmäpäivityksiä ja varmista, että puhelimessasi on joko Xbox-sovellus tai että kirjautumistietosi ovat saatavilla, jos sinulla on jo Xbox-tili .
Onko sinulla Xbox One? Voit tuoda satoja asetuksia ja asetuksia vanhasta konsolistasi Xbox Series X- tai S-konsoliisi mukauttaaksesi käyttökokemustasi heti ensimmäisestä päivästä lähtien. Käytä vain Xbox-sovellusta, kun määrität uuden konsolin.
-
Liitä mukana toimitettu virtajohto konsoliin ja liitä se sitten pistorasiaan.
-
Liitä Xbox Series X tai S:n mukana tullut HDMI-kaapeli konsoliin.
-
Liitä HDMI-kaapelin toinen pää television HDMI-porttiin.
Käytä HDMI 2.1 -porttia, jos aiot pelata 4K HDR -tilassa Xbox Series X:llä.
-
Yhdistä an Ethernet kaapeli modeemiin tai reitittimeen ja Xboxiin.
Ohita tämä vaihe, jos käytät Wi-Fi-yhteyttä.
-
paina Tehoa -painiketta Xbox Series X:n tai S:n etuosassa käynnistääksesi konsolin.
-
Lataa ja asenna Xbox-sovellus puhelimellasi, jos et ole jo tehnyt niin.
-
Käynnistä Xbox-sovellus ja napauta Konsoli -kuvaketta oikeassa yläkulmassa.
-
Napauta ALOITTAA .
-
Napauta Asenna uusi konsoli .
kuinka hahmotella teksti paint.netissä
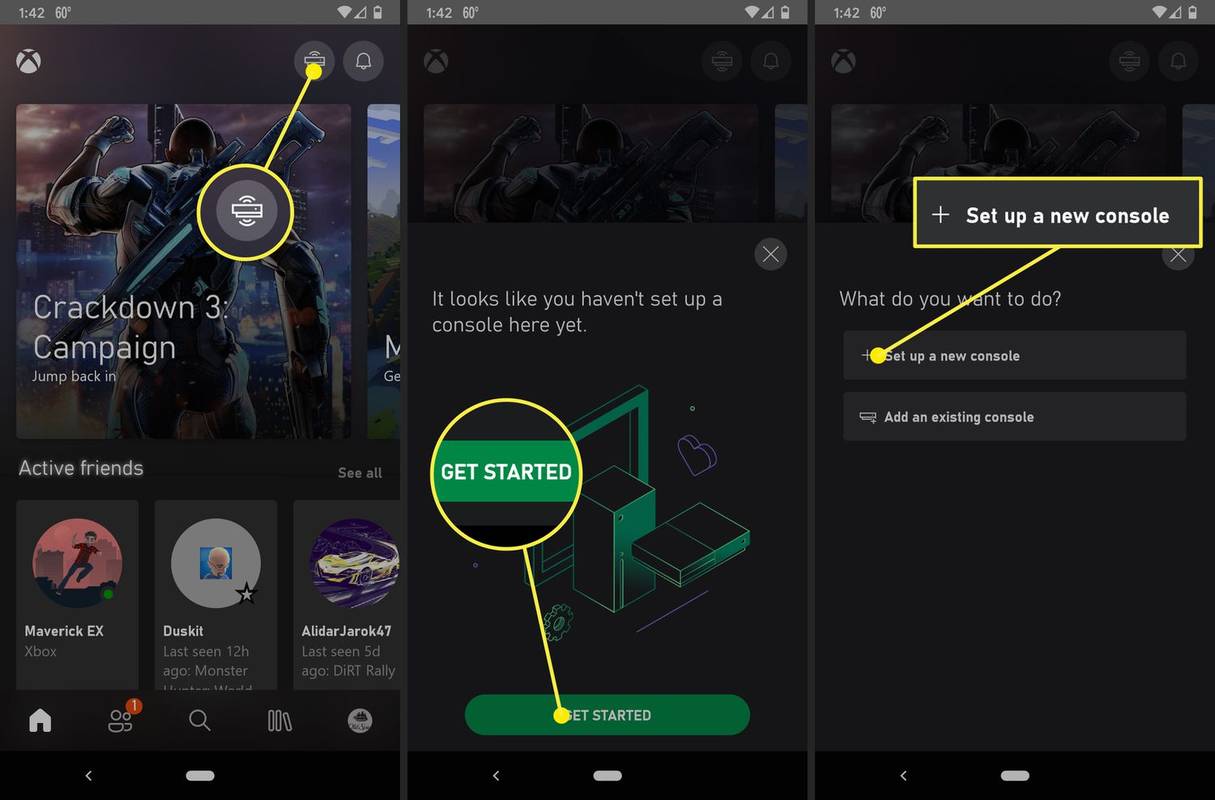
-
Etsi koodi, joka näkyy televisiossasi.
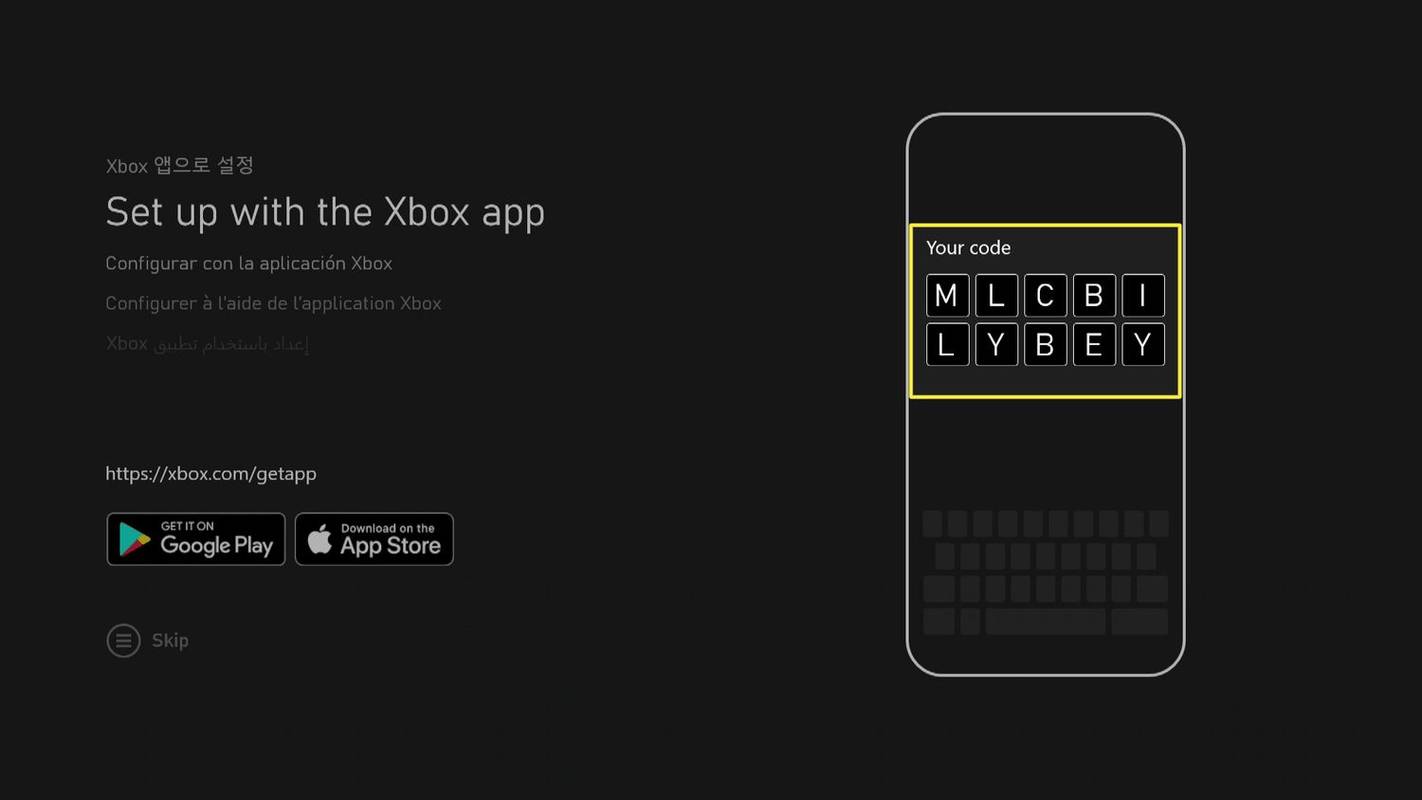
-
Kirjoita koodi Xbox-sovellukseen ja napauta YHTEYS KONSOLIIN .
-
Odota, että Xbox-sovellus muodostaa yhteyden konsoliisi. Anna pyydettäessä Xbox-sovelluksen pääsy laitteesi sijaintiin ja myönnä muut sen pyytämät luvat.
-
Kun sovellus sanoo, että se on yhdistetty konsoliisi, napauta Seuraava .
Lisää Bluetooth-kuvake tehtäväpalkin ikkunoihin 10
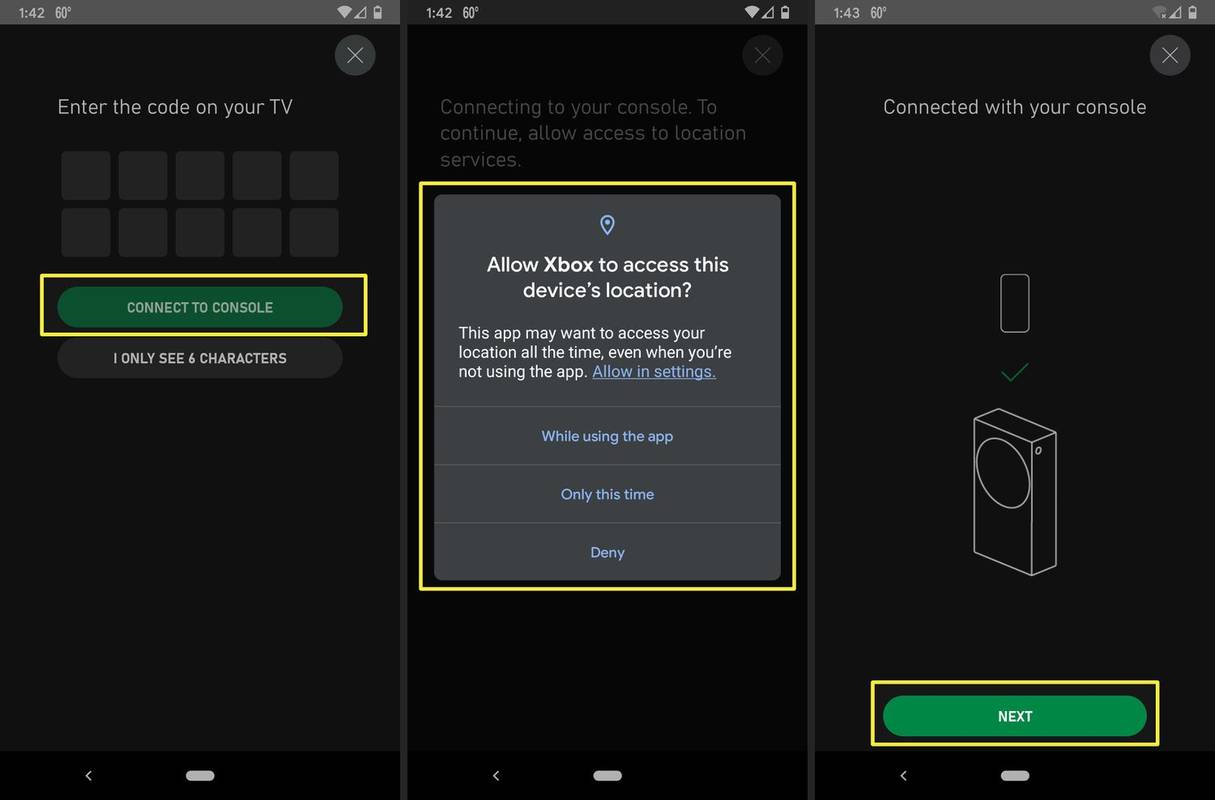
-
Jatka puhelimesi ohjeiden seuraamista. Sinulla on mahdollisuus tuoda asetuksesi, jos pelaajatunnukseesi on liitetty Xbox One.
-
Kun näet televisiossasi kaavion ohjaimesta, paina ja pidä painettuna Opas -painiketta Xbox-ohjaimessa kytkeäksesi sen päälle.
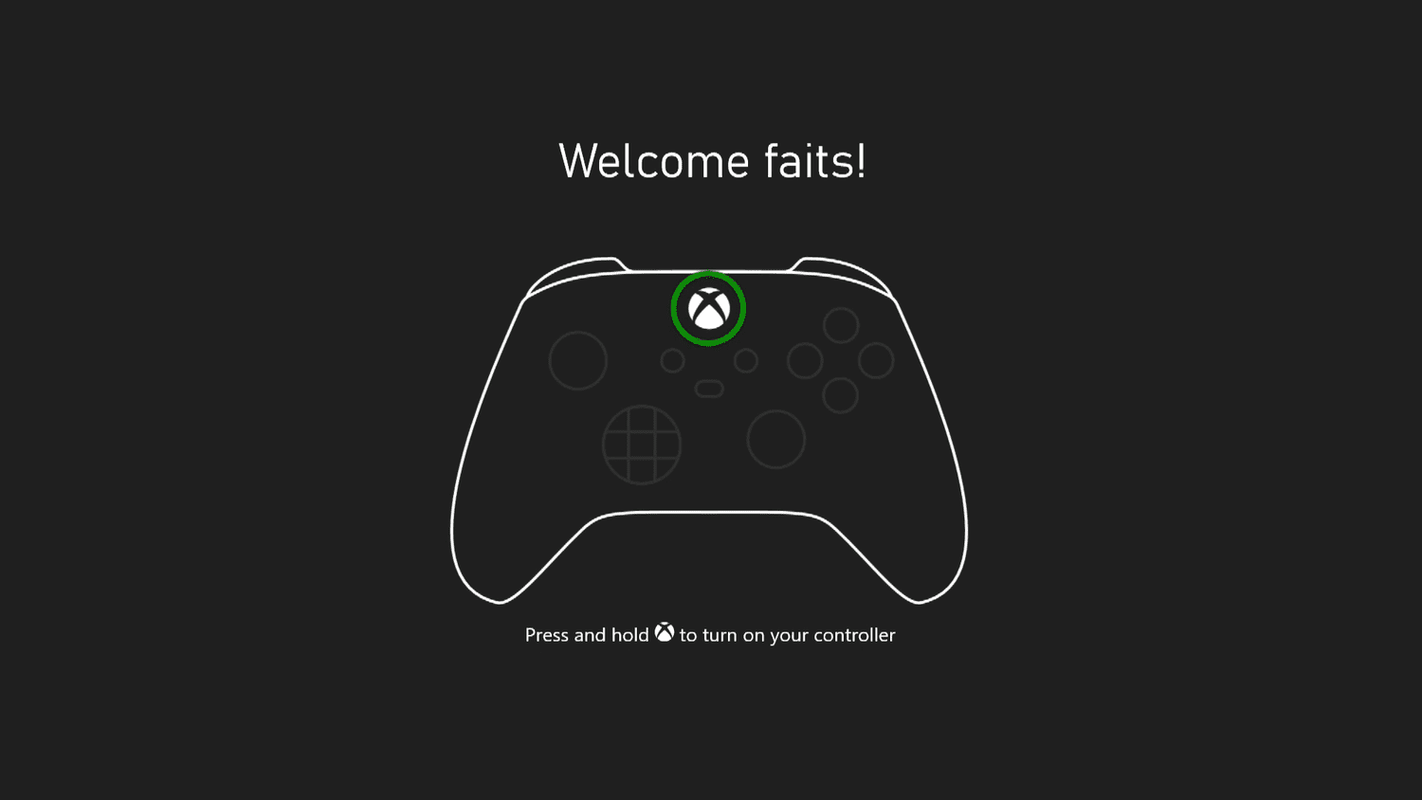
Jos ohjain ei muodosta yhteyttä automaattisesti konsoliin, paina ja pidä painettuna synkronointipainikkeet sekä ohjaimessa että konsolissa.
-
Paina pyydettäessä A -painiketta ohjaimessasi.
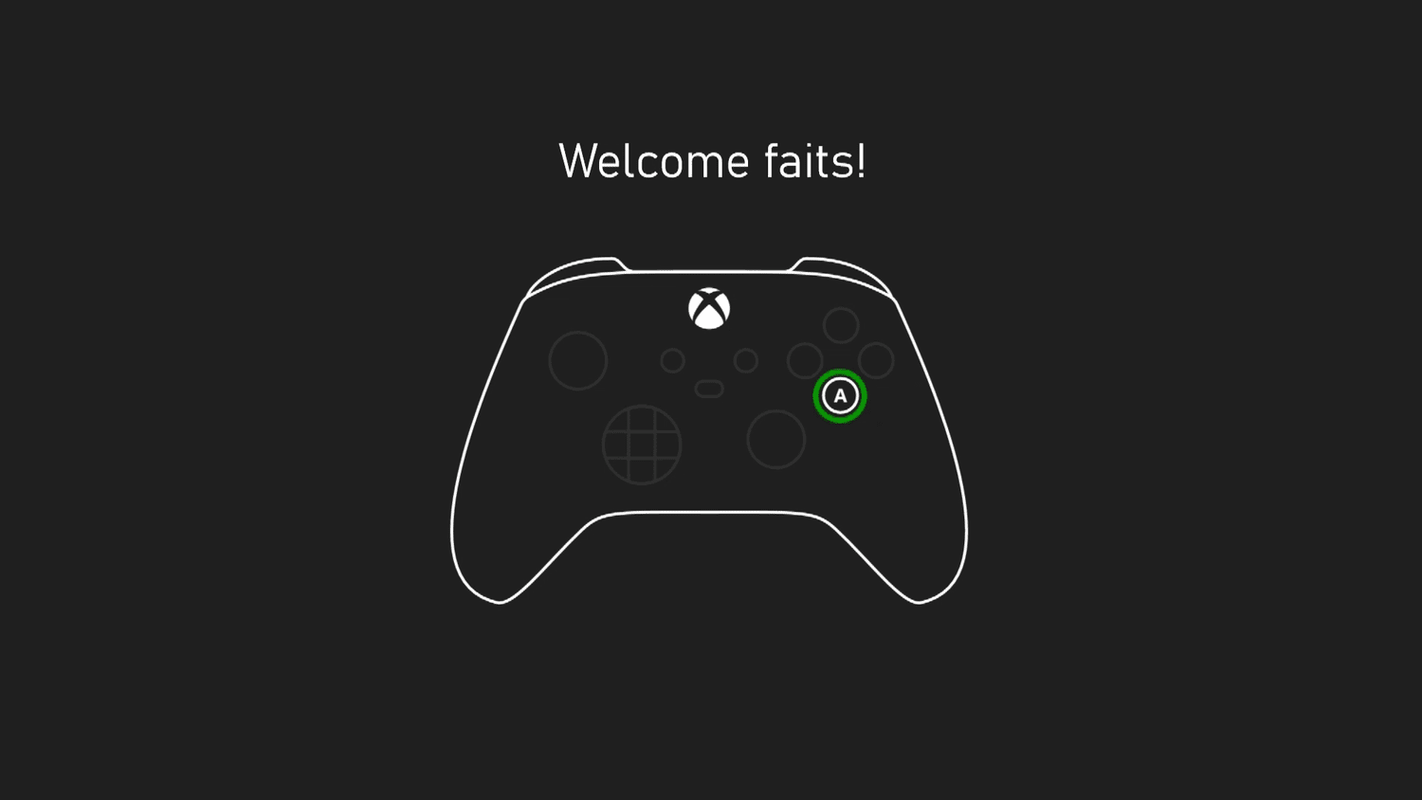
-
Valitse PÄIVITYS OHJAIN .
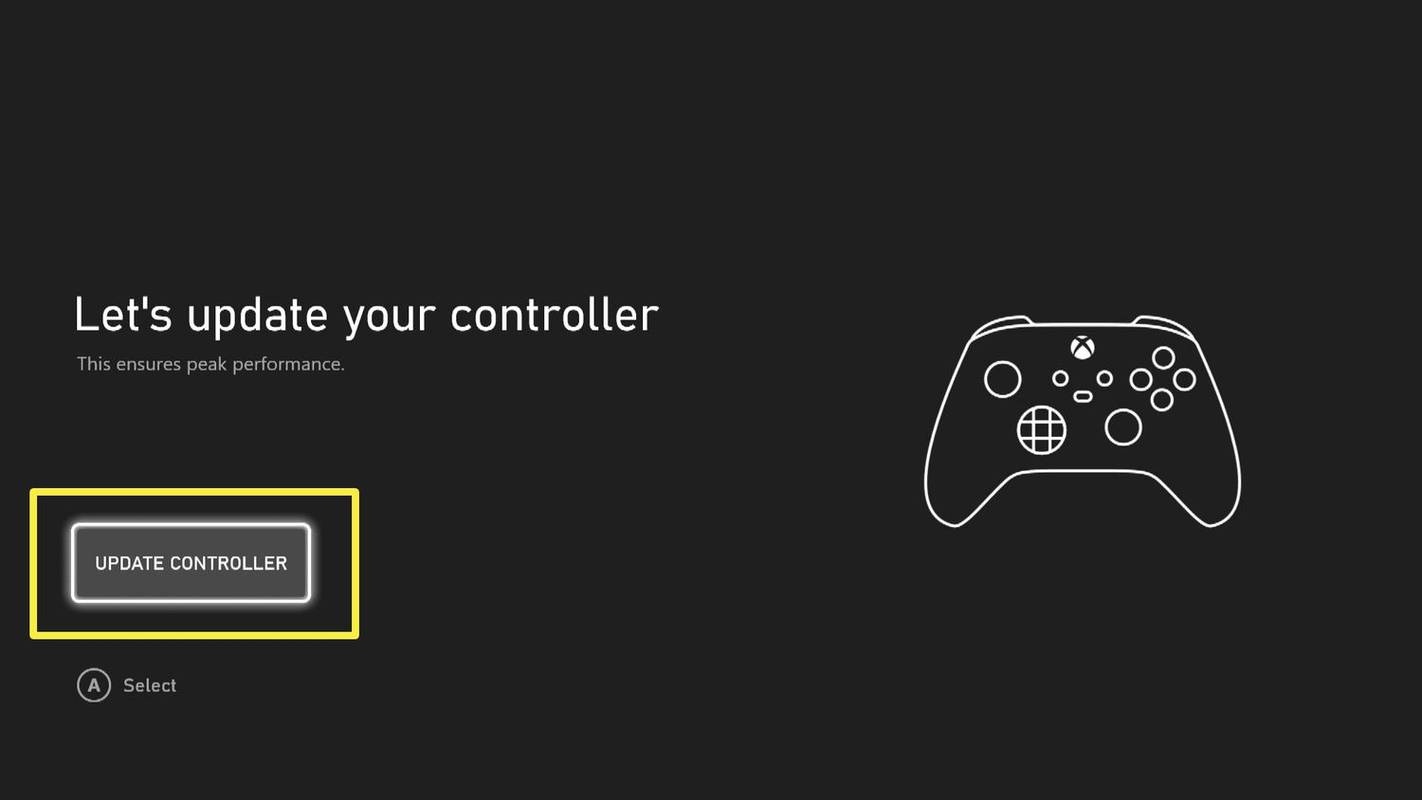
-
Odota päivityksen valmistumista ja valitse Seuraava .
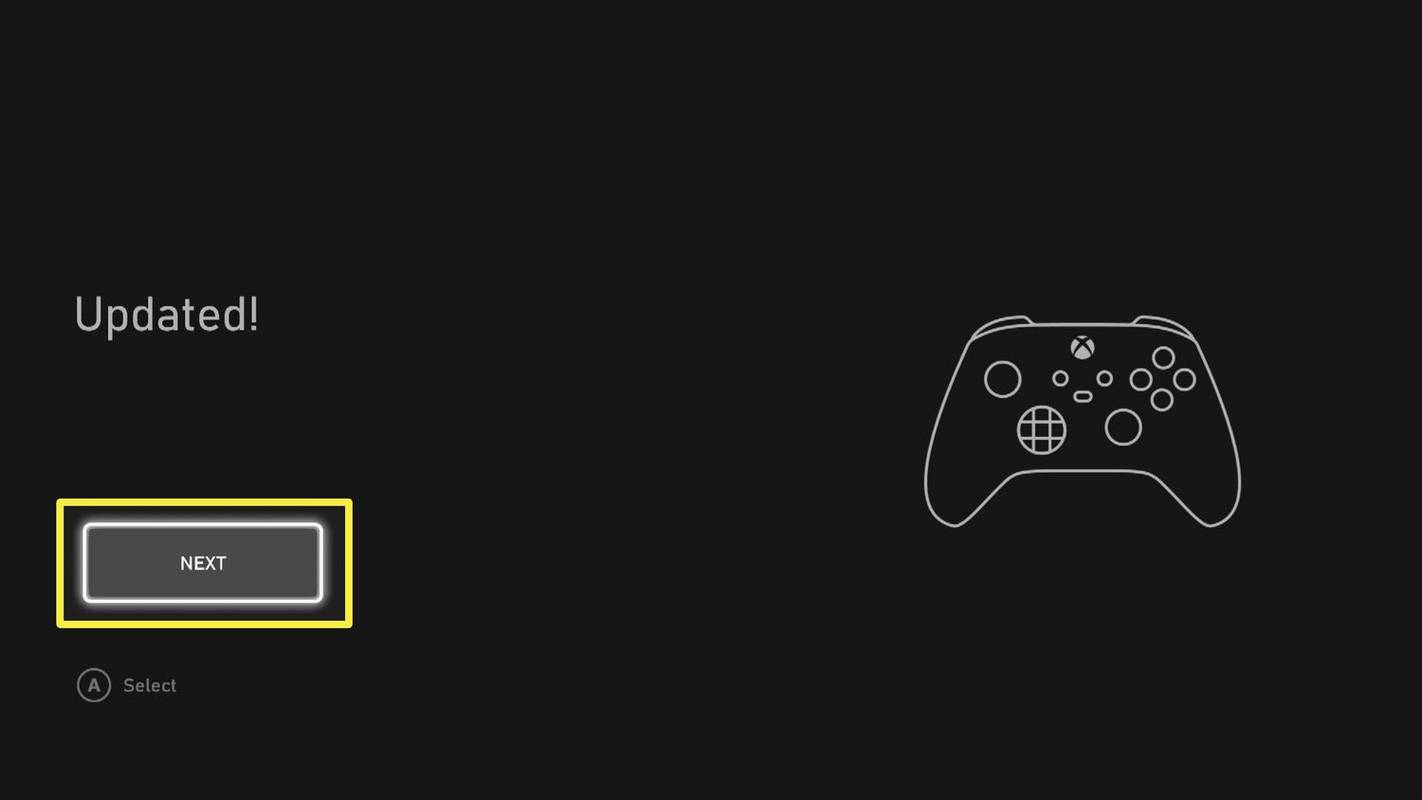
-
Valitse VIE MINUT KOTIIN päättääksesi Xbox Series X:n tai S:n asennuksen.
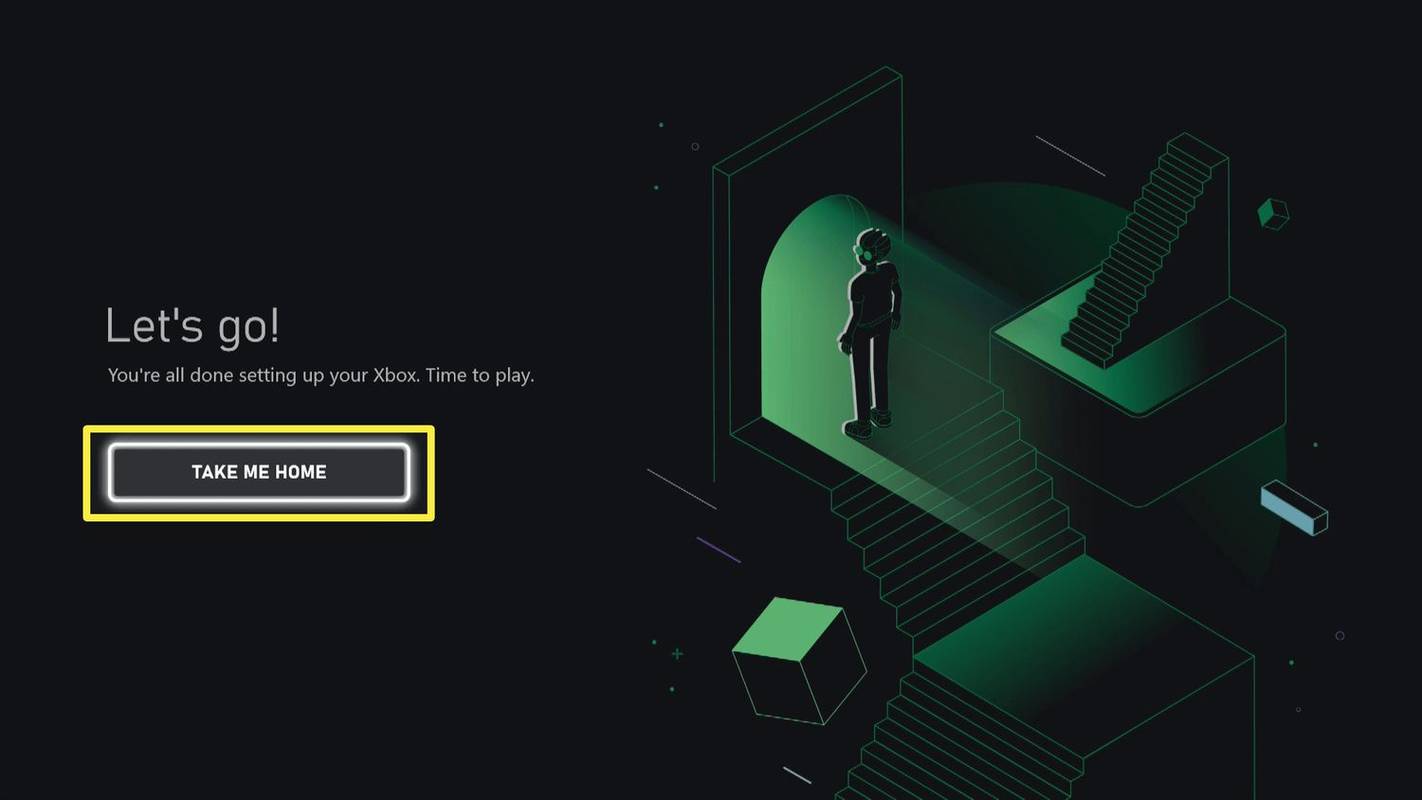
Kuinka ottaa Xbox Series X tai S käyttöön ilman puhelinta
Jos et halua käyttää Xbox-puhelinsovellusta, voit silti määrittää Xbox Series X:n tai S:n, se vie vain hieman enemmän aikaa. Sinun on myös kirjauduttava manuaalisesti Xbox-tiliisi liitettyyn Microsoft-tiliin ja kirjauduttava manuaalisesti Wi-Fi-verkkoosi, jos et käytä Ethernetiä, joten varmista, että sinulla on salasanasi käden ulottuvilla.
Näin voit määrittää Xbox Series X- tai S-konsolin ilman puhelinta:
-
Liitä mukana toimitettu virtajohto konsoliin ja liitä se sitten pistorasiaan.
-
Liitä mukana toimitettu HDMI-kaapeli television porttiin.
Windows 10 ei voinut viimeistellä päivitysten asentamista
-
Liitä HDMI-kaapelin toinen pää Xboxiin.
-
Liitä Ethernet-kaapeli, jos käytät langallista yhteyttä.
-
paina virtanappi Xboxin etuosassa kytkeäksesi sen päälle.
-
paina Opaspainike ohjaimessa kytkeäksesi sen päälle.
Jos ohjain ei muodosta yhteyttä, paina synkronointipainikkeet sekä ohjaimessa että konsolissa niiden yhdistämiseksi.
-
paina Valikko -painiketta (kolme vaakasuoraa viivaa) ohjaimessa ohittaaksesi puhelimen asetukset.
-
Määritä konsoli manuaalisesti ilman puhelinsovellusta noudattamalla näytön ohjeita.
Vinkkejä onnistuneeseen Xbox Series X- tai S-asennukseen
Jos noudatit aiempia ohjeita, Xbox Series X tai S on todennäköisesti asennettu ja valmis käyttöön. On kuitenkin monia ongelmia, joita voi ilmaantua, ja asioita, joita voit tehdä, jotta asennusprosessi sujuu sujuvammin tai parantaa pelikokemustasi.
Kuinka saada Xbox Series X tai S verkkoon, kun se ei kirjaudu sisäänVoit parantaa asetuksiasi ja pelikokemustasi Xbox Series X:n tai S:n kanssa noudattamalla näitä vinkkejä soveltuvin osin:
- Miksi Xbox Series X- tai S-käyttöönottoni ei onnistu?
Xboxin on muodostettava yhteys Internetiin asennuksen aikana, joten suorita Wi-Fi-yhteyden vianetsintä. Jos mahdollista, käytä Ethernet-kaapelia liittämiseen.
- Kuinka otan kuulokkeet käyttöön Xbox Series X- tai S-tietokoneeseeni?
Kytke kuulokemikrofoni Xbox Series X- tai S -laitteeseen liittämällä kuulokkeet tukiasemaan, jos sillä on sellainen. Jos se ei muodosta yhteyttä automaattisesti, paina Synkronoi painiketta konsolissa. Jotkut langattomat Xbox-kuulokkeet ja -kuulokkeet käyttävät langatonta sovitinta, joka liitetään konsolin USB-porttiin.
- Kuinka määritän pelin jaon Xbox Series X- tai S-konsolissani?
Voit jakaa digitaalisesti ostamiasi Xbox Series X- tai S -pelejä vaihtamalla konsolia, joka on määritetty koti Xboxiksi. Tilauksesi, kuten Game Pass Ultimate, jaetaan myös.
- Kuinka otan käyttöön Xbox Series X- tai S -ohjaimen?
Voit yhdistää Xbox Series X- tai S-ohjaimen langattomasti konsoliin pitämällä -painiketta painettuna Xbox-painike ohjaimessa, kunnes se vilkkuu. Paina ja vapauta sitten Synkronoi -painiketta konsolissa USB-portin vieressä.
Mielenkiintoisia Artikkeleita
Toimituksen Valinta

Luettelo kosketuseleistä Windows 10: lle
Edellisessä artikkelissamme tarkastelimme yksityiskohtaisesti Windows 10: ssä saatavilla olevia monisormisia kosketuslevyjä. Tänään näemme, mitä eleitä voidaan käyttää kosketusnäytöllä. Mainonta Windows 10 tukee monikosketuseleitä. Jos sinulla on taulutietokone, johon on asennettu Windows 10, sinun pitäisi pystyä käyttämään niitä. Voit esimerkiksi
![Chatin poistaminen käytöstä Minecraftissa [kaikki versiot]](https://www.macspots.com/img/games/15/how-disable-chat-minecraft.png)
Chatin poistaminen käytöstä Minecraftissa [kaikki versiot]
Minecraftia pelataan usein palvelimilla moninpelissä, jolloin voit tavata uusia ihmisiä. Toisin kuin muut pelit, et voi kommunikoida äänichatin avulla ilman modeja. Siksi paras vaihtoehto on käyttää tekstichattia kommunikointiin

Neuvottelupuhelun soittaminen Google Voicen avulla
Google Voice tarjoaa yksinkertaisen työkalun konferenssipuheluiden isännöintiin. Se, mitä siltä puuttuu ominaisuuksiltaan, korvaa käytön helppouden ja laiteyhteensopivuuden.

Firefox 48 saa Lukijan Reader-näkymään
Uusi mielenkiintoinen ominaisuus on tarkoitus ottaa käyttöön Firefox 48: ssa. Se saa Narrate-vaihtoehdon Reader-näkymään.

Mitä ovat MP3-CD-levyt?
MP3-levyjen kopioiminen CD-levylle tekee MP3-CD:stä. Lue lisää MP3-CD-levyistä, mukaan lukien näiden pakattujen levytiedostojen edut ja haitat.

Microsoft Edge Chromium sallii PWA: n poistamisen työpöytäsovelluksina
Microsoft Edgen kehityksen aikana Microsoft osallistuu aktiivisesti Chromium-projektiin. Heidän äskettäinen sitoutumisensa Chromium-koodipohjaan antaa Progressive Web Apps -palvelun lisätä tietueen Windows-rekisteriin PWA-tiedostojen helpon poistamisen helpottamiseksi, mikä yksinkertaistaa sovellusten hallintaprosessia.