Koska Alexan kaltaiset virtuaaliassistentit ovat tulleet markkinoille, on uskomatonta, kuinka ihmiset voivat hallita ympäristöään äänellään. Ei ole kuitenkaan harvinaista, että nämä laitteet törmäävät erityisiin ongelmiin, jotka vaativat välitöntä huomiota, kuten silloin, kun Alexa-sovelluksesi ei lataa laitteita. Mutta älä huoli; voimme korjata sen.

Jos Alexa-sovelluksesi ei lataa laitteita niin kuin sen pitäisi, olet tullut oikeaan paikkaan. Tässä artikkelissa käymme läpi joitakin pikakorjauksia, jotka auttavat ratkaisemaan ongelman, jotta voit saada Alexan uudelleen käyttöön. Aloitetaan.
Alexa-sovelluksesta puuttuu kaikki laitteet
Jos Alexa-sovelluksesi ei lataa laitteita, voit kokeilla näitä korjauksia ja katsoa, ratkaiseeko se ongelman.
Käynnistä Alexa App uudelleen
Ensimmäinen korjaus, jota kokeillaan, kun Alexa-sovellus ei lataa laitteita, on käynnistää sovellus uudelleen. Nopea uudelleenkäynnistys korjaa kaikki väliaikaiset ongelmat ja toivottavasti saa sovelluksen lataamaan laitteesi uudelleen. Käynnistä sovellus uudelleen sulkemalla se, odottamalla muutama sekunti ja avaamalla se uudelleen.
Jos Alexa-sovelluksen uudelleenkäynnistys ei ratkaise ongelmaa, yritä käynnistää puhelin uudelleen. Puhelimen uudelleenkäynnistyksen pitäisi vapauttaa kaikki RAM-muistiin tukkeutuneet prosessit, jolloin kaikki sovellukset, mukaan lukien Alexa-sovellus, voivat käynnistyä uudelleen.
Tarkista, onko aktiivinen Internet-yhteys
Niin ilmeiseltä kuin se kuulostaakin, Alexa ei voi ladata laitteitasi, jos sinulla ei ole aktiivista Internet-yhteyttä. Varmista, että Wi-Fi toimii. Jos käytät matkapuhelindataa, tarkista, ettei se ole loppunut.
Poista asennus ja asenna Alexa App uudelleen
Jos ongelma ei ratkea, kyseessä on todennäköisesti bugi käyttämäsi sovelluksen nykyisessä versiossa. Siksi poista Alexa-sovellus ja asenna se uudelleen. Vaihtoehtoisesti voit päivittää sovelluksen ja katsoa, ratkaiseeko se ongelman.
Alexa-sovelluksesta puuttuu joitain laitteita
Jos Alexa-sovellus lataa joitain laitteita mutta ei muita, kokeile alla lueteltuja korjauksia.
Käynnistä puuttuva laite uudelleen
Jos huomaat, että kaikki muut laitteet näkyvät yhtä laitetta lukuun ottamatta, ongelma on kyseisessä laitteessa eikä Alexassa. Yritä siksi käynnistää laite uudelleen, joka ei näy, ja katso, ratkaiseeko se ongelman.
Kuinka vaihtaa wav-tiedosto mp3-muotoon Windows Media Playeriin
Käynnistä Alexa App uudelleen
Jos puuttuvan laitteen uudelleenkäynnistys ei ratkaise ongelmaa, seuraava paras tapa on käynnistää Alexa-sovellus kokonaan uudelleen. Vaihtoehtoisesti voit käynnistää puhelimen uudelleen ja katsoa, ratkaiseeko se ongelman.
Selvitä manuaalisesti Alexa-yhteensopivat laitteet
Toinen ratkaisu on yrittää löytää laitteet manuaalisesti. Voit tehdä tämän seuraavasti:
- Sinun Alexa sovellus, siirry kohtaan 'Laitteet'.
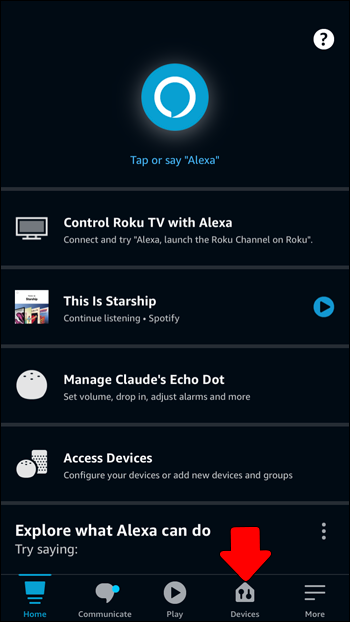
- Napauta plus-kuvaketta näytön oikeassa yläkulmassa.
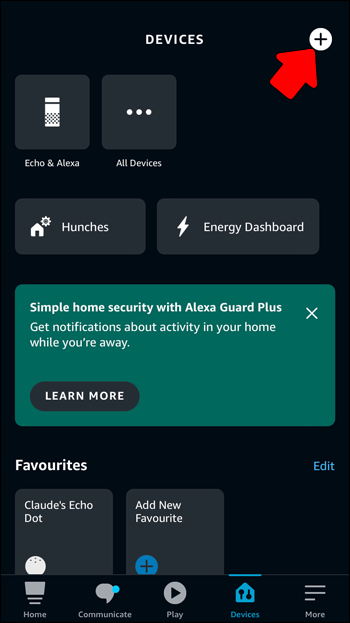
- Valitse vaihtoehdoista 'Lisää laite'.
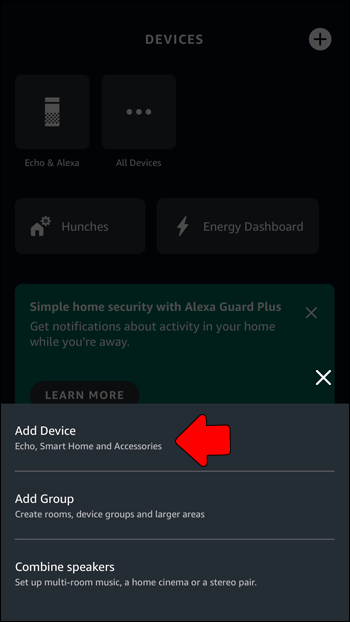
- Vieritä alas ja valitse 'Muu'.
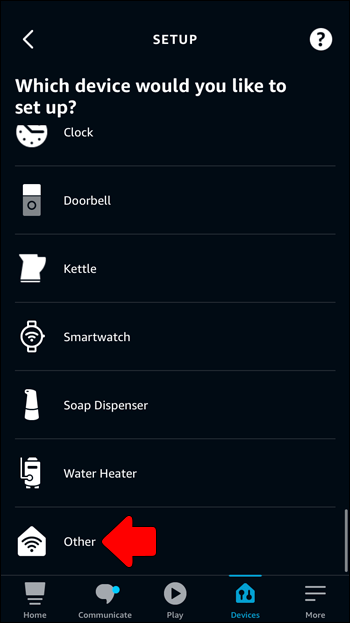
- Paina 'Discover Devices' -painiketta.
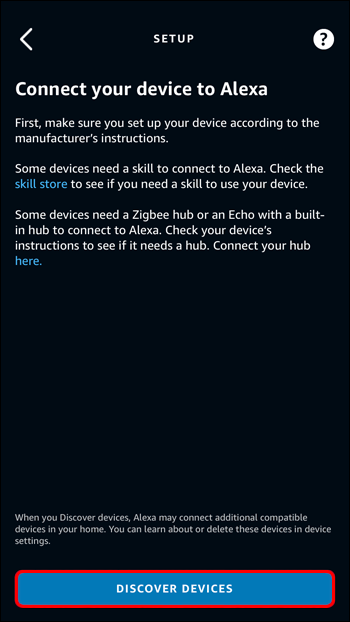
- Anna Alexa-sovelluksen löytää laitteet uudelleen muutaman minuutin ajan.
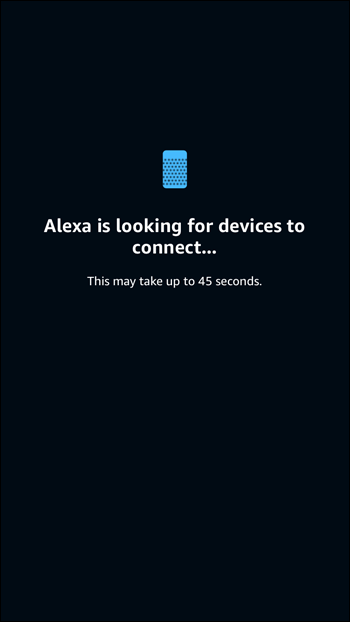
- Alexa-sovelluksen pitäisi havaita kaikki Alexa-yhteensopivat laitteet, ja sinun pitäisi saada ilmoitus löydettyjen laitteiden määrästä.
- Viimeistele laitteiden asetukset napauttamalla 'SEURAAVA', jos et ole vielä tehnyt sitä.
Lisää puuttuvat laitteet Alexa Web Client -sovelluksella
Jos yllä oleva korjaus ei toiminut sinulle, voit yrittää lisätä laitteet Alexaan verkkoasiakkaan kautta.
- Siirry selaimeesi ja avaa Alexa verkkoasiakas .
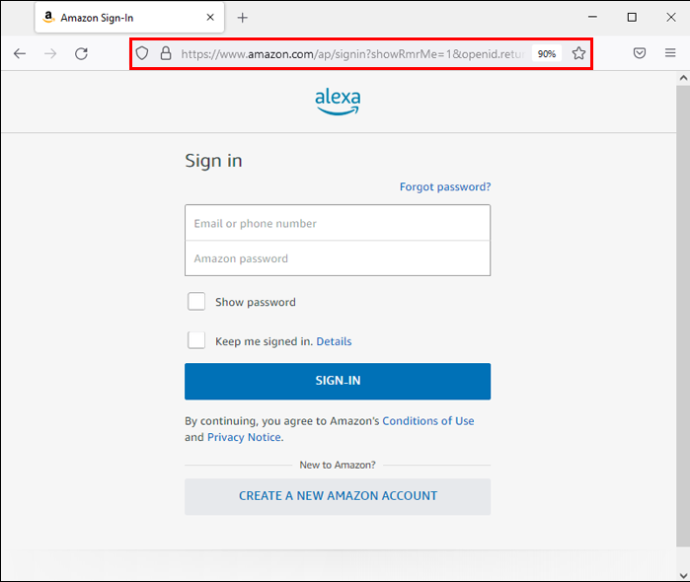
- Kirjaudu portaaliin Amazon-tililläsi. Jos sinulla ei ole Amazon-tiliä, luo sellainen jatkaaksesi.
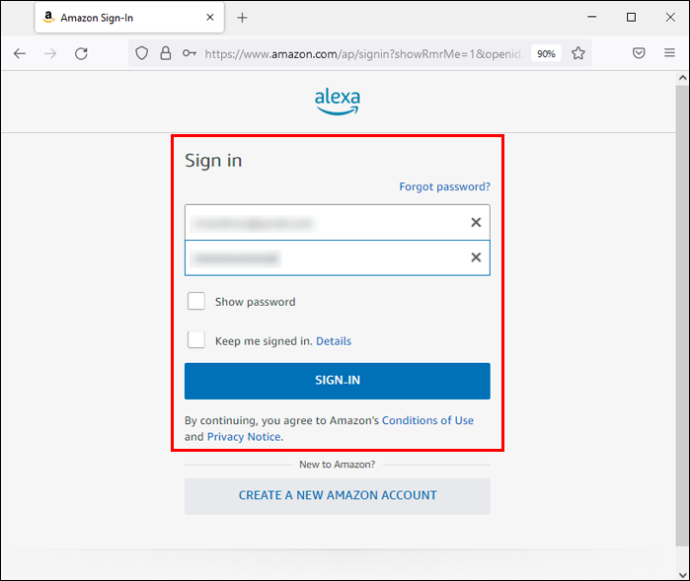
- Valitse sivupalkin valikosta 'Asetukset'.
- Napsauta 'Aloita asennus' -valikkoa.
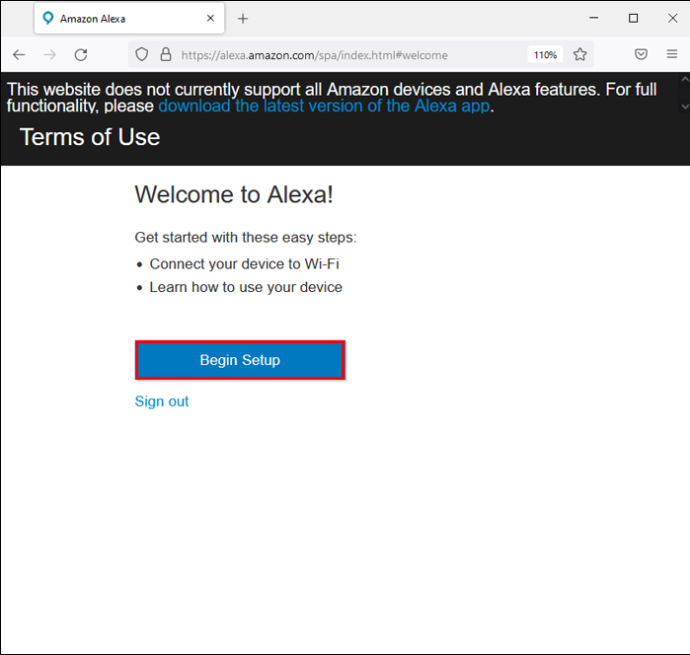
- Valitse luetelluista Amazon-laitteista laite, jonka haluat määrittää.
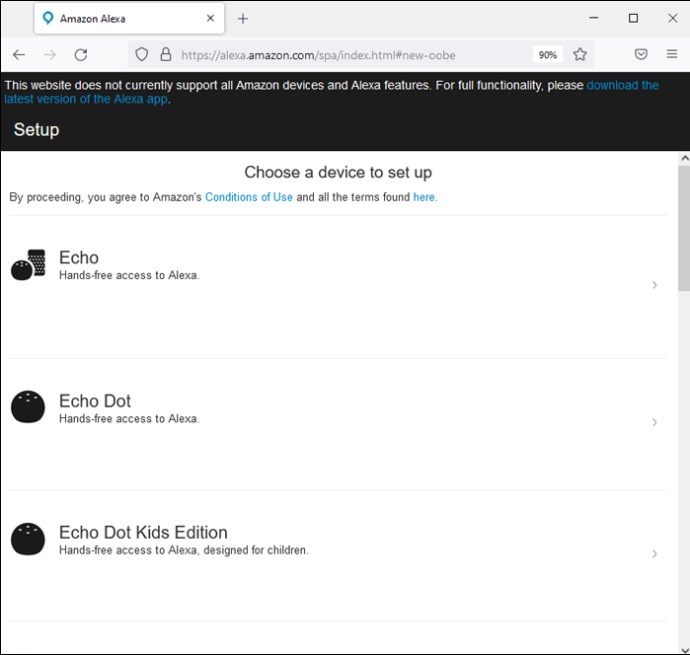
- Napsauta 'Jatka' -painiketta.
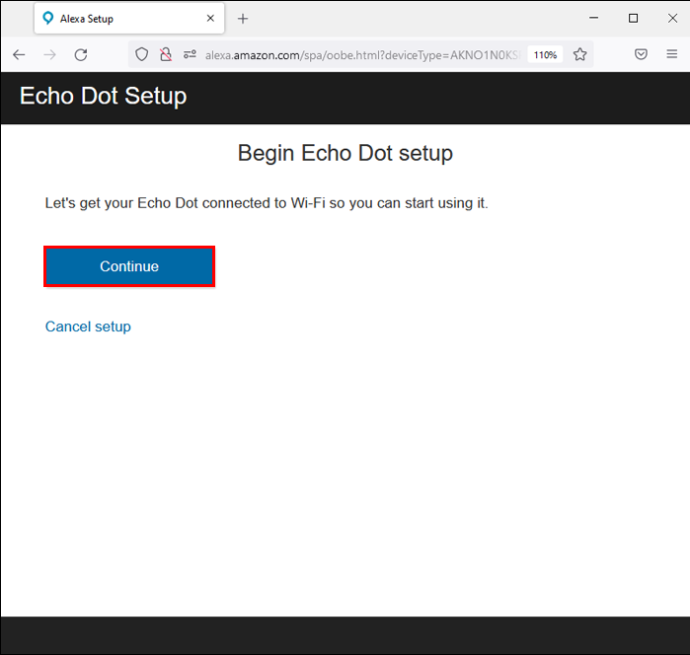
- Todenna yllä valitsemasi Alexa-laite kirjautumistiedoillasi ja paina 'Jatka' -painiketta.
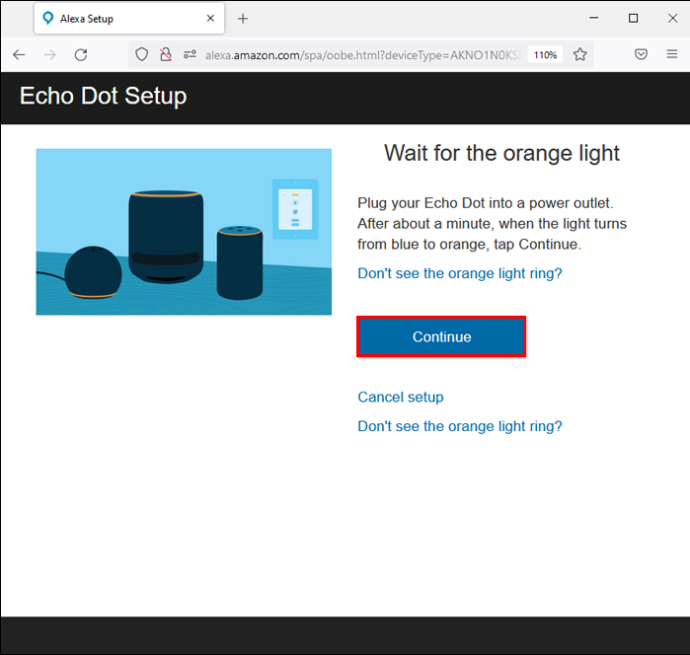
- Jatka noudattamalla näytön ohjeita.
- Yhdistä Alexa-laitteesi samaan Wi-Fi-verkkoon kuin tietokoneesi.
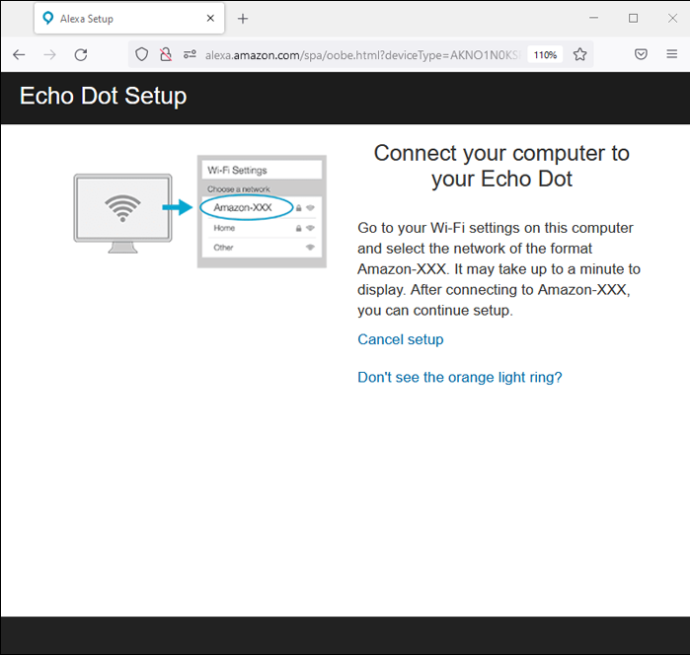
Poista puuttuvien laitteiden taito käytöstä ja ota se uudelleen käyttöön
Puuttuvien laitteiden taitojen poistaminen käytöstä ja käyttöön ottaminen saattaa myös ratkaista ongelman. Näin menet prosessiin:
- Avaa Alexa sovellus.
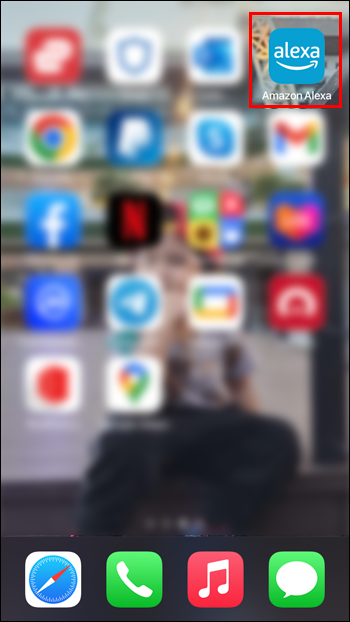
- Napauta 'Lisää' ja siirry 'Omat taidot' -välilehteen.
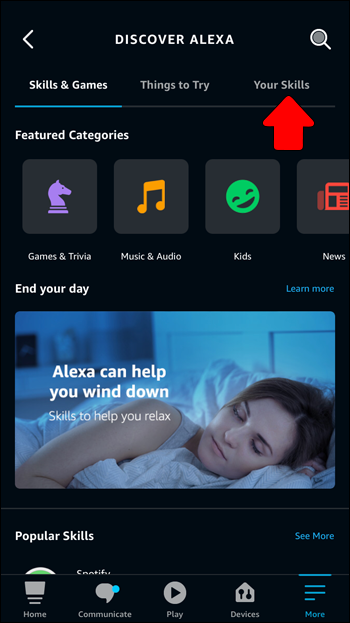
- Löydä puuttuvan laitteen taito.
- Napsauta 'POISTA TAIDOT POIS PÄÄLTÄ' -painiketta.
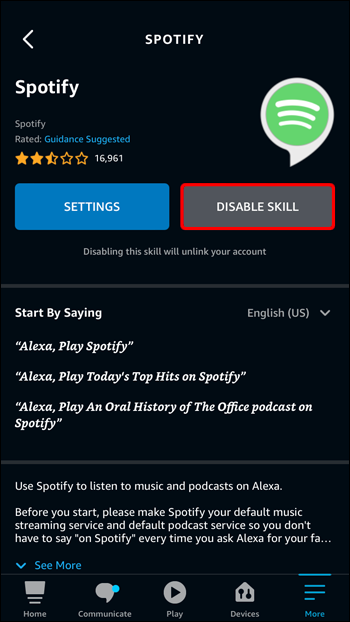
- Ota taito uudelleen käyttöön.
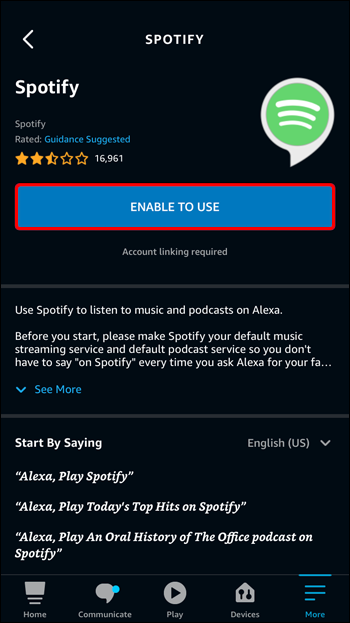
Lataa ja asenna päivitykset puuttuvalle laitteelle
Jos Alexa ei vieläkään lataa laitetta, laitteesta saattaa puuttua tärkeitä ohjelmistopäivityksiä. Ohjelmistopäivitysten tarkoituksena on poistaa bugit ja häiriöt sekä tarkistaa laitteen suorituskyky. Tarkista siksi, onko laitteellesi uusia ohjelmistojulkaisuja. Jos on, lataa ne ja asenna ne.
Hanki Alexa-sovelluksesi loistamaan jälleen
Laitteet, jotka eivät lataudu Alexa-sovelluksessa, voivat olla melkoista haittaa, varsinkin jos olet tottunut hallitsemaan niitä äänelläsi. Tämä ei kuitenkaan tarkoita, että sinun pitäisi alkaa budjetoida uutta Alexaa. Itse asiassa voit ratkaista useimmat ongelmat nopeasti käynnistämällä sovelluksen tai sovelluksesta puuttuvat laitteet uudelleen. Jos nämä eivät toimi, kokeile muita tämän artikkelin lisäkorjauksia.
Mikä yllä olevista korjauksista ratkaisi ongelmasi? Kerro meille alla olevassa kommenttiosiossa.









