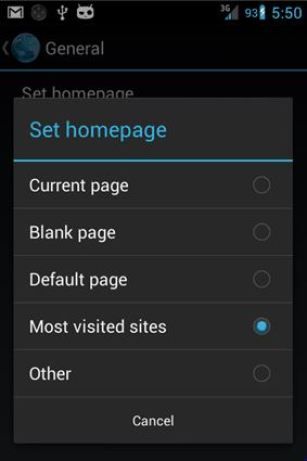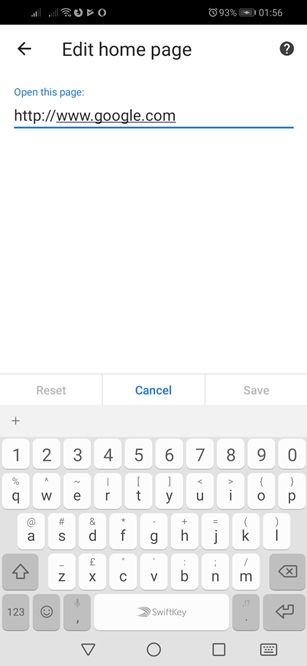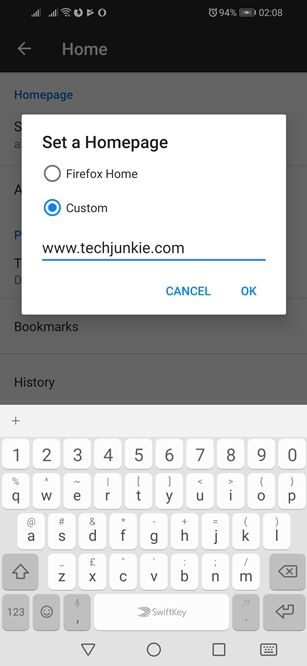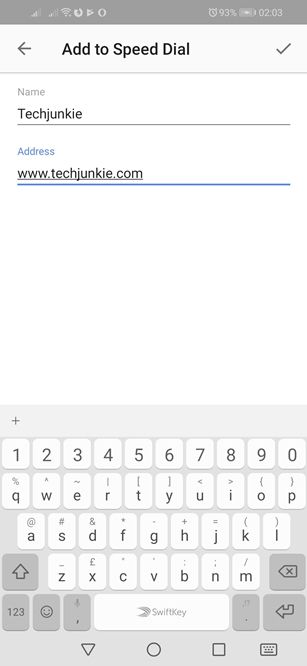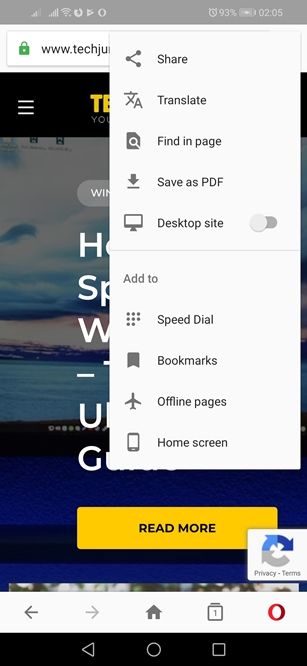Chromessa Google.com on asetettu oletussivuksi. Selaimet, kuten Mozilla ja Opera, näyttävät eniten vierailemasi sivustot ja muuta hyödyllistä tietoa kotisivulla.

Android-selaimella on kuitenkin molemmat vaihtoehdot. Näin voit asettaa sen etusivun eniten vierailtuihin sivustoihin ja kuinka mukauttaa muiden suosittujen selainten kotisivut.
millainen muisti minulla on
Oletus-Android-selain
Verrattuna läsnä olevaan Chromeen varastoselain on melko laiminlyöty vaihtoehto verkkoselaamiseen Android-laitteilla. Se on kuitenkin hyvin tehty selain. Jos haluat mieluummin Androidin oletusasetuksen, voit asettaa sen etusivun mieleisekseen seuraavasti.
- Napauta selaimen kuvaketta aloitusnäytössä ja käynnistä sovellus. Joillakin laitteilla kuvakkeen nimi saattaa olla Internet.
- Napauta päävalikkokuvaketta. Se sijaitsee yleensä selainikkunan oikeassa yläkulmassa.
- Valitse avattavasta valikosta Asetukset-välilehti.
- Kun Asetukset-valikko avautuu, napauta Yleiset-välilehteä. Jos selaimessasi ei ole Yleiset-välilehteä, ohita tämä vaihe.
- Valitse seuraavaksi Aseta kotisivu -välilehti.
- Selain näyttää sitten luettelon vaihtoehdoista. Napauta Yleisimmät sivustot.
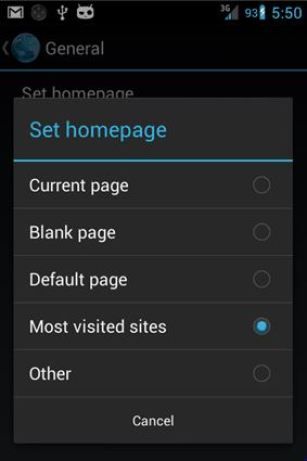
- Napauta seuraavaksi OK-painiketta tallentaaksesi valintasi.
- Sulje selain, jotta muutokset tulevat voimaan.
- Käynnistä selain uudelleen.
Google Chrome
Google Chrome on suosituin verkkoselain Android-käyttäjien keskuudessa. Lähes jokaisessa puhelimessa ja tabletissa on se asennettuna osana Google-sovellussarjaa, joka on mukana käyttöjärjestelmässä. Chromen oletussivu on Google, eikä se salli käyttäjien asettaa etusivua suosituimmille sivustoille. Voit kuitenkin muuttaa kotisivun osoitetta sovelluksen asetuksissa. Noudata näitä ohjeita.
- Käynnistä Chrome-sovellus.
- Napauta päävalikkokuvaketta näytön oikeassa yläkulmassa.
- Valitse seuraavaksi Asetukset-välilehti.
- Valitse Perustiedot-osiossa Kotisivu-välilehti.
- Napauta Avaa tämä sivu -välilehteä. Varmista, että Päällä-vaihtoehdon vieressä oleva liukusäädin on aktivoitu.
- Chrome avaa tekstikentän, johon voit kirjoittaa manuaalisesti osoitteen, jonka haluat nähdä, kun käynnistät sovelluksen tai avaat uuden välilehden.
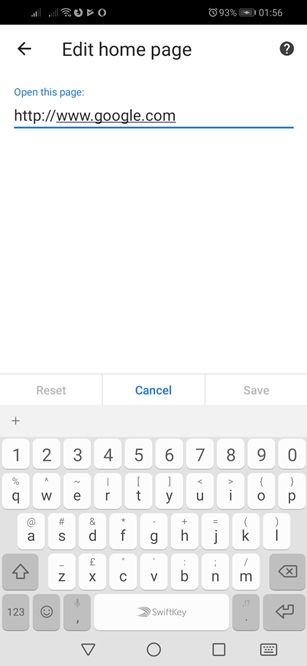
- Kirjoita osoite ja napauta Tallenna-painiketta.
Mozilla Firefox
Mozilla Firefoxin fanit voivat myös muokata selaimen etusivua Android-laitteellaan. Sen oletusaloitussivu tarjoaa käyttäjille kolme vaihtoehtoa: suosituimmat sivustot, kirjanmerkit ja historia. Suosituimmat sivustot -vaihtoehto on valittu oletuksena.
Jos kuitenkin haluat tietyn verkkosivuston kotisivuksi, voit asettaa sen Firefoxissa seuraavasti.
- Käynnistä Firefox.
- Napauta päävalikkokuvaketta selaimen ikkunan oikeassa yläkulmassa.
- Valitse Asetukset-välilehti avattavan valikon alareunasta.
- Valitse seuraavaksi Yleiset-välilehti.
- Kun Yleiset-välilehti avautuu, valitse Koti-välilehti.
- Napauta Koti-valikon Kotisivu-osiossa Aseta kotisivu -välilehteä.
- Valitse Mukautettu-vaihtoehto.
- Kirjoita kotisivuksi haluamasi sivuston osoite.
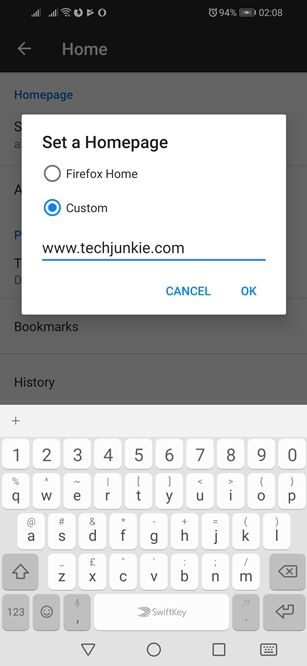
- Napauta OK-painiketta.
Ooppera
Opera on yhdessä Mozillan kanssa merkittävä vaihtoehto Chromelle, joka on Android-käyttäjien käytettävissä. Operan oletushakukone on Google, etkä voi muuttaa sen kotisivua samalla tavalla kuin voit Chrome- tai Firefox-selaimella. Voit kuitenkin lisätä sivustoja lyhytvalintakelaan. Näin se tehdään.
- Käynnistä Opera.
- Napauta + -näppäintä oletusnumeron vieressä.
- Kirjoita lisättävän sivuston nimi ja osoite.
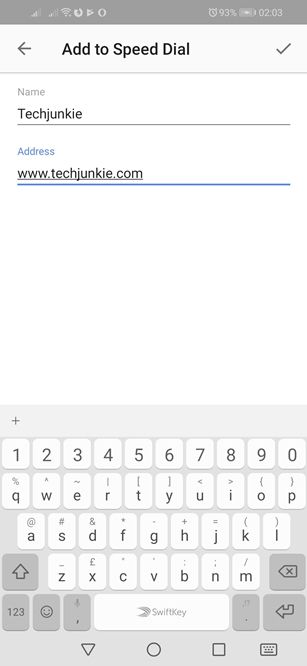
- Napauta valintamerkkiä selainikkunan oikeassa yläkulmassa.
Poista sivusto pikavalintakelalta napauttamalla sitä. Kun Poista ja Muokkaa -vaihtoehdot näkyvät näytön yläosassa, vedä ja pudota se Poista (roskakoriin) -osaan.
Voit myös luoda aloitusnäytön pikavalintoja suosikkisivustoillesi. Voit tehdä sen seuraavasti:
- Käynnistä selain napauttamalla Opera-kuvaketta.
- Napauta Google-hakupalkkia ruudun yläosassa ja etsi suosikkisivustoasi.
- Siirry sivustoon, jonka haluat lisätä laitteen aloitusnäyttöön.
- Napauta valikkokuvaketta selainikkunan oikeassa yläkulmassa.
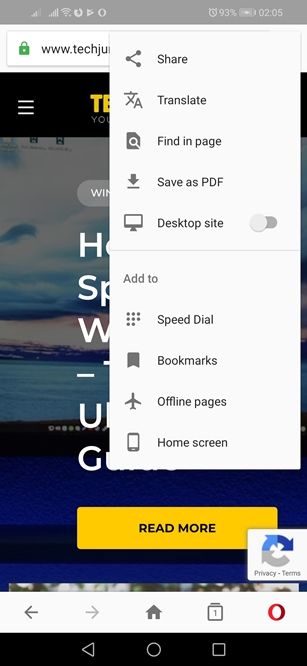
- Napauta sitten avattavan valikon alaosassa olevaa Aloitusnäyttö-vaihtoehtoa.
- Nimeä aloitusnäyttö.
- Napauta Lisää-painiketta.
Takeaway
Kotisivu on jokaisen selaimen erittäin tärkeä osa, ja kyky muokata sitä mieleisekseen on äärimmäisen tärkeää. Tässä artikkelissa annettujen vinkkien avulla pääset sujuvasti yli seitsemän Internet-merta riippumatta siitä, käytätkö oletusselainta, Chromea, Firefoxia tai Operaa.
välitä sähköposti hotmailista gmailiin