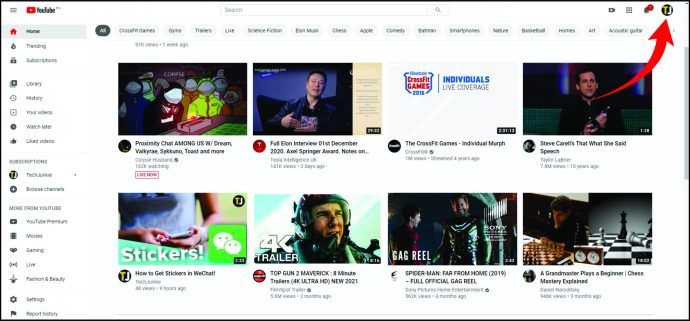OS X: n Finder on oletussovellus Mac-tiedostojen selaamiseen, mutta joskus voi olla vaikeaa seurata hakemistoja, joiden kautta navigoit, varsinkin kun käsitellään monimutkaisia kansioiden ja tiedostojen pesiä.

Pitkäaikaiset Mac-käyttäjät tietävät, että on olemassa yksi tapa nähdä pysyvä kartta nykyisestä sijainnistasi Finderissa - eli ottamalla polkupalkki käyttöön - mutta on myös toinen, piilotettu menetelmä, jota jotkut käyttäjät saattavat suosia.
Ota käyttöön Finderin polku
Ensinnäkin niille, jotka eivät tunne Finderia, helpoin tapa nähdä nykyinen sijaintisi Macin tiedostorakenteessa on ottaa polkupalkki käyttöön Finderin näkymissä.
- Klikkaus Näytä näytön yläosassa

- Klikkaus Näytä polkupalkki

Kun se on otettu käyttöön, Finder-ikkunan alaosassa näkyy uusi palkki, joka näyttää nykyisen aktiivisen kansion tai hakemiston polun. Kun selaat eri kansioissa, tämä polkupalkki päivittyy vastaavasti.
Esimerkiksi alla olevassa kuvakaappauksessa tarkastelemme parhaillaan Artikkelit-kansiota, joka on TekRevue-kansiossa, joka on ulkoisen Thunderbolt-aseman Dropbox-kansiossa Data.

Tutustumalla polkupalkkiin voit nopeasti ymmärtää eri tiedostojesi ja kansioidesi suhteelliset sijainnit sekä siirtää tiedostot helposti polkuketjun yläpuolella olevaan sijaintiin. Jälleen kerran esimerkiksi kuvakaappauksemme Finder-ikkunassa on Artikkeleiden alikansiossa teksti-asiakirja nimeltä Article Ideas. Jos halusimme siirtää tiedoston nopeasti Dropbox-pääkansioon, voisimme yksinkertaisesti vetää ja pudottaa sen Dropboxiin polkupalkissa.
Vaikka se on oletusarvoisesti poissa käytöstä, löydämme henkilökohtaisesti suuren hyödyn Finderin polkupalkista, ja se on yksi ensimmäisistä asioista, jotka otamme käyttöön uuden Macin asennuksessa. Mutta nykyisen sijaintisi näyttämiseen Finderissa on toinen vaihtoehto, joka voi olla vielä parempi kokemuksestasi ja tarpeistasi riippuen.
Näytä polku Finderin otsikkorivillä
Oletuksena minkä tahansa Finder-ikkunan otsikko on aktiivisesti valitun hakemiston nimi. Yllä olevassa esimerkissämme, koska olimme siirtyneet osoitteeseenTiedot> Dropbox> TekRevue> Artikkelit, Finder-ikkunamme otsikko oli Artikkelit.
Mutta on piilotettu Terminal-komento, jonka avulla voit näyttää koko polun kyseisessä otsikkorivissä pelkästään aktiivisen kansion sijaan (hyvin samanlainen kuin Apple kohtelee nyt verkkosivustojen osoitteita Safarissa).
miten lisätä ihmisiä spotify
Ota se käyttöön:
- Tuoda markkinoille Terminaali .

- Kirjoita seuraava komento (huomaa: tämä komento edellyttää Finderin uudelleenkäynnistämistä, joten vaikka et menetä mitään tietoja, kaikki avoimet Finder-ikkunasi suljetaan, joten muista ottaa huomioon nykyiset Finder-sijaintisi, jos työskentelet aktiivisesti tiedostopainotteisessa projektissa):
oletusarvot kirjoita com.apple.finder _FXShowPosixPathInTitle -bool true; killall Finder
Kuten yllä olevassa huomautuksessa mainittiin, kaikki nykyiset Finder-ikkunasi sulkeutuvat ja sovellus käynnistyy uudelleen. Tällä kertaa näet kuitenkin nykyisen kansion koko polun kunkin Finder-ikkunan otsikkorivillä.

Vaikka tämä on hyvin samanlainen kuin edellä oleva reittipalkkimenetelmä, sillä on kuitenkin joitain etuja. Ensinnäkin jotkut käyttäjät saattavat mieluummin etsiä Finder-polkua ikkunan yläosassa, etenkin monitasoiset käyttäjät, koska Windows File Explorer näyttää nykyisen polun myös ikkunan yläosassa (kun se on määritetty tekemään niin).
Tämä menetelmä näyttää myös polun olemassa olevan alueen avulla Finderin otsikkorivillä, kun taas Polkupalkki-menetelmä kuluttaa näkyvän datan rivin ikkunan alaosassa, kun se on käytössä, mikä voi olla suurempi juttu, jos olet jumissa pienemmän resoluution näyttö ja niiden on oltava mahdollisimman paljon Finder-tietoja näytöllä.
Vielä tärkeämpää on, että tämä menetelmä näyttää kuitenkin koko Unix-polun, mukaan lukien päähakemistot, kutenVolyymitjoita ei näytetä tavallisessa Finderin polkupalkissa. Tämä voi olla hyödyllistä selattaessa vieraita hakemistoja tai järjestelmiä tai jos olet uusi Unix-pohjainen käyttöjärjestelmä.
Esimerkiksi, jos haluat rakentaa tai muokata Terminal-komentoa yllä olevan ensimmäisen esimerkkimme polun perusteella, voit antaa loogisesti/ Data / Dropbox / TekRevue / Artikkelit, koska se näkyy Finderin polkupalkissa. Vasta kun näet koko polun Finderin otsikkorivillä, huomaat, että sinun on määritettävä ensin Volumes-hakemisto.
Hyödyllisyydestään huolimatta koko polun näyttäminen Finderin otsikkorivillä voi olla hieman sotkuinen, etenkin pitemmille ja monimutkaisemmille poluille. Jos haluat poistaa sen käytöstä ja palata vain aktiivisen hakemiston näyttämiseen Finderin otsikkorivillä, palaa takaisin päätelaitteeseen ja käytä tätä komentoa:
defaults write com.apple.finder _FXShowPosixPathInTitle -bool false; killall Finder
Aivan kuten kun otit käyttöön ensimmäisen Terminal-komennon, kaikki Finder-ikkunasi sulkeutuvat hetkeksi ja sitten Finder käynnistyvät uudelleen, jolloin tällä kertaa vain aktiivinen hakemisto näkyy otsikkorivillä.
kuinka löytää kommentoitasi videoita YouTubesta
Kuinka kopioida ja liittää polku
Ehdottomasti! Prosessi on melko yksinkertainen kopioida ja liittää tiedoston nykyinen polku macOSiin. Avaa ensin Finder ja korosta tiedosto, jonka haluat tutkia.
Käytä seuraavaksi pikanäppäintä Command + I. Näyttöön tulee tietoikkuna. Korosta polku ja napsauta Komento + C. Liitä napsauttamalla Komento + V.

Voit myös etsiä, kopioida ja liittää polun vetämällä ja pudottamalla -menetelmällä. Avaa Finder, avaa Terminal ja valitse sitten tiedosto, jonka haluat tutkia. Vedä tiedosto päätelaitteeseen ja polku paljastuu. Korosta teksti ja kopioi polku Command + C-ohjaimilla.