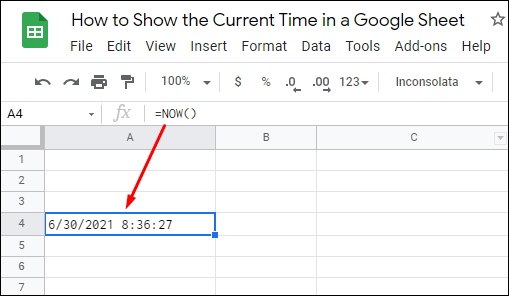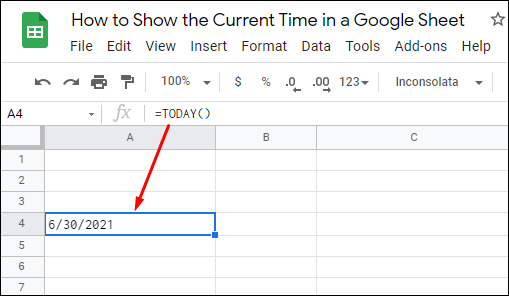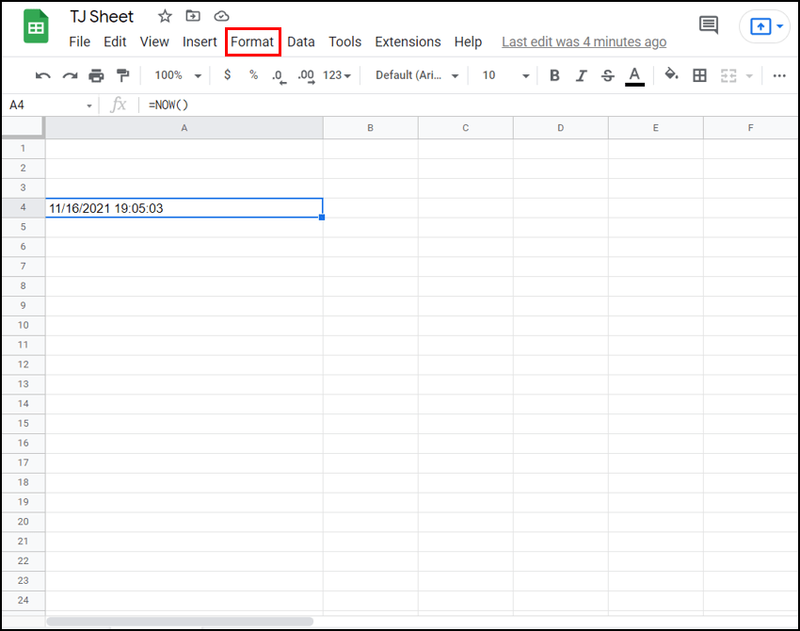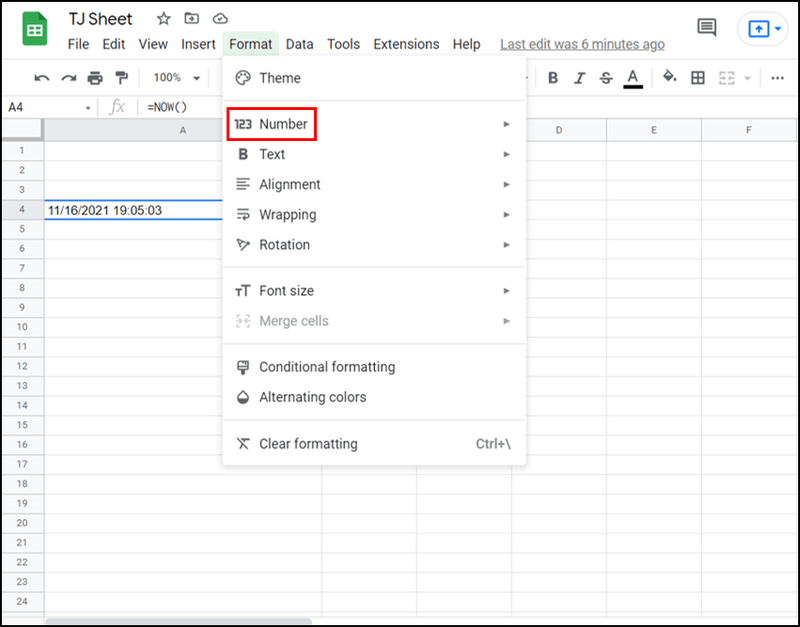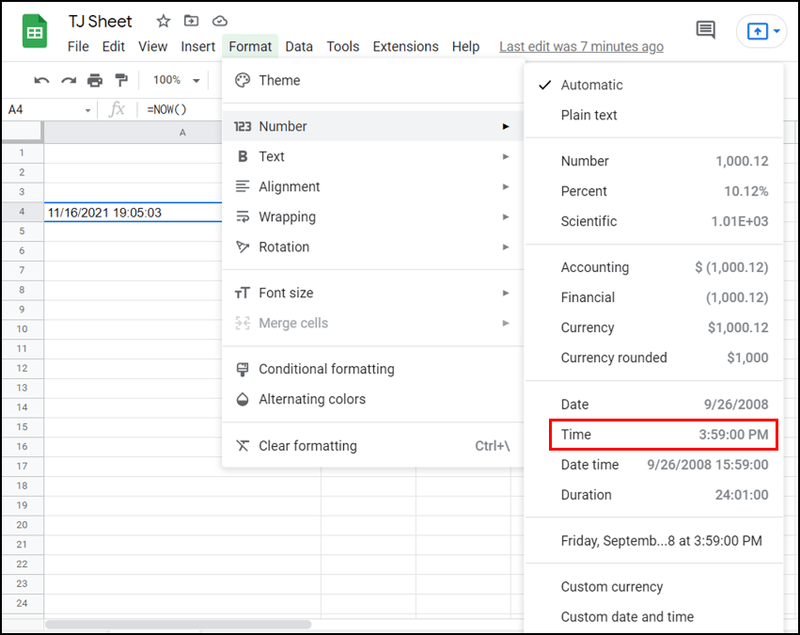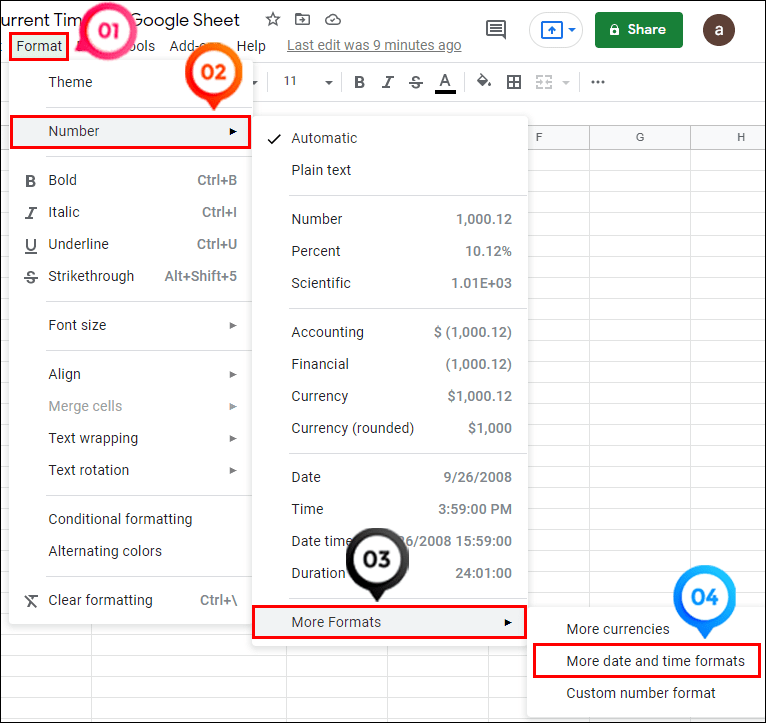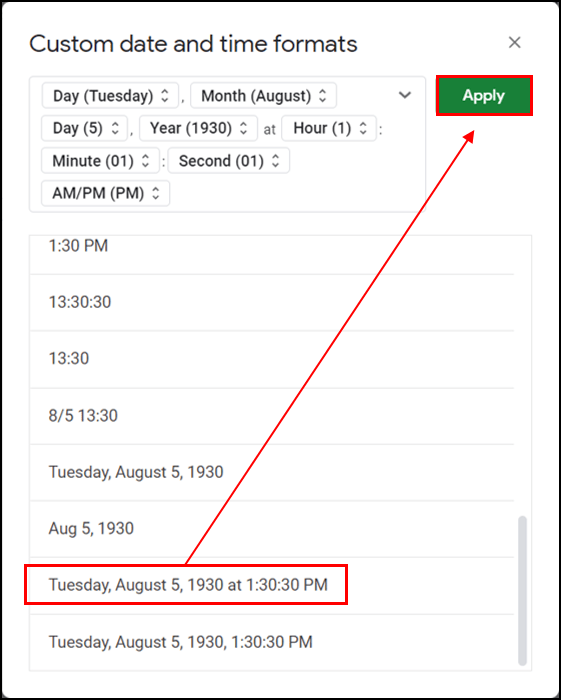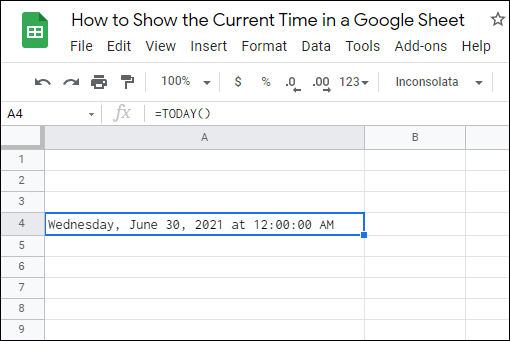Yksi monista toiminnoista, joita Google Sheetsin käyttäjät voivat suorittaa sovelluksessa, on näyttää kellonaika. Ensikertalaiset voivat aluksi hämmentyä syntaksiin, mutta onneksi ajan näyttäminen laskentataulukossa on suhteellisen yksinkertainen prosessi.

Tässä artikkelissa näytämme, kuinka voit käyttää näitä toimintoja nykyisen ajan näyttämiseen käyttämällä kahta suosituinta toimintoa: NYT ja TIME. Halusitpa näyttää sekä päivämäärän että kellonajan tai vain yhden arvon, nämä toiminnot auttavat sinua. Opit myös mukauttamaan tuloksia, jotta saat kaiken irti tästä kätevästä ominaisuudesta.
Alta löydät yksityiskohtaiset ohjeet nykyisen ajan näyttämiseen yleisimpien toimintojen avulla.
Kuinka lisätä nykyinen aika ja päivämäärä käyttämällä NYT
Aloitetaan yhdestä yleisimmin käytetystä toiminnosta, joka näyttää nykyisen päivämäärän. Tämän kaavan avulla voit lisätä nykyisen päivämäärän (tai kellonajan) laskentataulukkoon tai sisällyttää sen toiseen päivämäärä- tai aikakaavaan.
NOW-funktion syntaksi on seuraava:
|_+_|

Tämä syntaksi koostuu nimestä, hakasulkeista ja pilkuista. Sillä ei ole argumentteja, jotka ovat yleensä osa syntaksia ja jotka syötetään hakasulkeisiin.
Jos teet kirjanpitoa tai suoritat muita tehtäviä, joissa sinun on lisättävä tarkka päivämäärä ja kellonaika tiettyyn laskentataulukkoon, on parasta käyttää NYT-toimintoa.
- Avaa Google-laskentataulukko tai luo uusi.
- Napsauta solua, jossa haluat näyttää nykyisen päivämäärän ja kellonajan. Tämä tekee solusta aktiivisen.
- Kirjoita |_+_| ja paina enteriä. Hakasulkeet varmistavat, että käytät tätä sanaa funktiona. Päivämäärä ja aika näkyvät nyt solussa, johon olet syöttänyt kaavan. Näet koko toiminnon laskentataulukon yläosassa olevasta palkista.
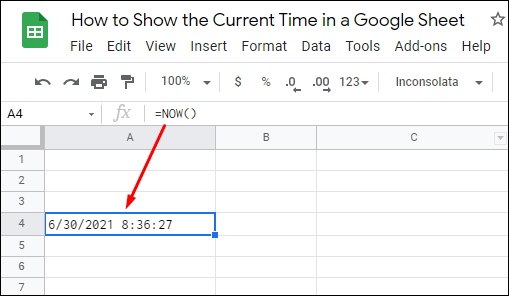
Tässä on mitä sinun tulee tietää NOW-toiminnosta:
- NYT-funktio on epävakaa. Se laskee tai päivittää uudelleen aina, kun sen laskentataulukoita muokataan. Laskentataulukon asetuksissa voit laskea laskentataulukon uudelleen Muutoksen ja minuutin välein tai Muutoksen yhteydessä ja tunnin välein. Haihtuvien funktioiden uudelleenlaskentaa ei kuitenkaan voi poistaa käytöstä.
- Laskentataulukossa näkyvä päivämäärä ja kellonaika viittaavat aina nykyiseen kellonaikaan laskentataulukon uudelleenlaskennan jälkeen, eivät sen ensimmäisen syöttämisen päivämäärää ja kellonaikaa.
- Voit muuttaa numeromuotoilua piilottaaksesi yhden funktion komponentin.
Nykyisen päivämäärän lisääminen TÄNÄÄN -toiminnolla
Jos haluat näyttää vain nykyisen päivämäärän Google Sheetsissa ilman aikaleimaa, on parasta käyttää TODAY-toimintoa. Paikallisista asetuksistasi riippuen päivämäärä näkyy muodossa PP/KK/VV tai KK/PP/VV. Kuten NYT-funktiossa, TODAY:llä ei ole argumentteja. Tämä tarkoittaa, että hakasulkeiden välillä ei ole syntaksia.
Noudata alla olevia ohjeita lisätäksesi nykyisen päivämäärän TODAY-toiminnolla:
- Aktivoi se valitsemalla tyhjä solu Google-taulukosta.
- Kirjoita |_+_| ja paina enteriä.
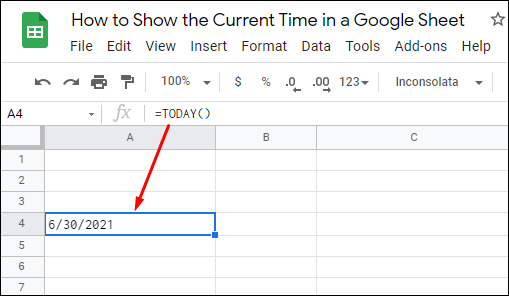
TODAY-kaavan sisältävät solut päivittyvät joka päivä, ja voit edelleen muokata muotoilua käyttämään numeroita tai tekstiä mieltymystesi mukaan.
Päivämäärä- ja aikakaavojen muotoilu
Oletuksena NYT-toiminto näyttää kellonajan ja päivämäärän aikaleiman Google-taulukossasi. Jos haluat muuttaa tätä asetusta, sinun on säädettävä sen solun muotoilua, joka sisältää kyseisen aikaleiman. Samat muotoilusäännöt koskevat myös TODAY-kaavaa.
Muuta kaavojen muotoilua seuraavasti:
- Valitse solu, joka näyttää kellonajan ja päivämäärän NYT (tai TÄNÄÄN) -kaavalla.
- Napsauta Muotoile laskentataulukon yläpuolella olevasta työkalupalkista.
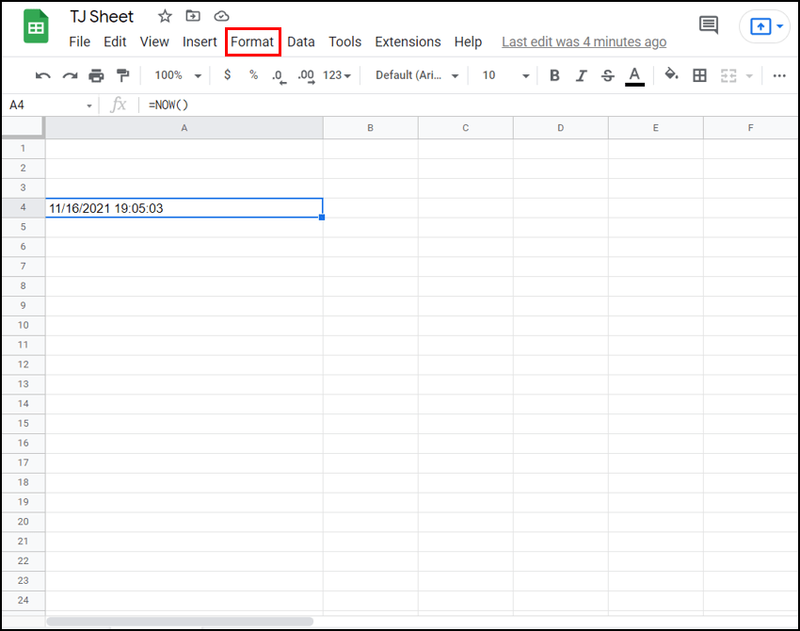
- Vie hiiri avattavasta valikosta Numero-vaihtoehdon päälle.
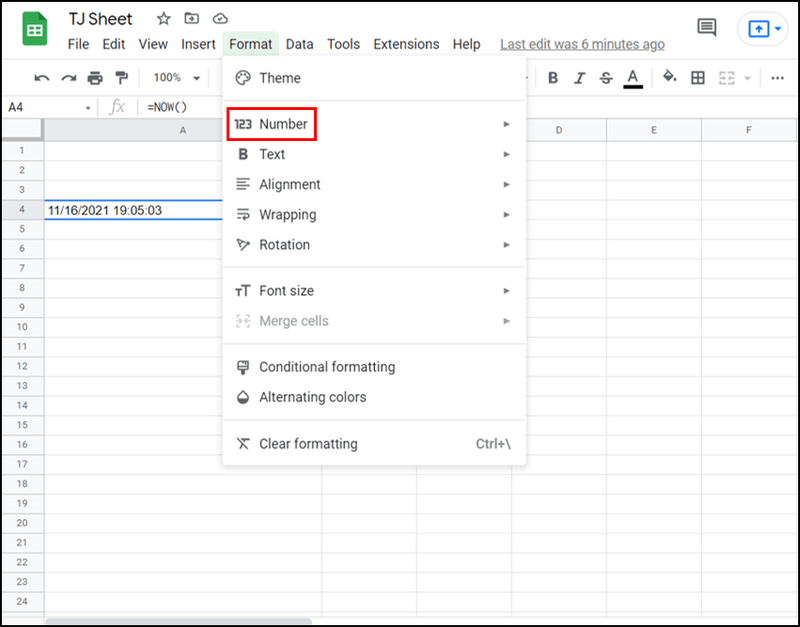
- Valitse Aika, jos haluat toiminnon näyttävän vain nykyisen ajan. Samoin valitse Päivämäärä, jos toiminto näyttää vain nykyisen päivämäärän.
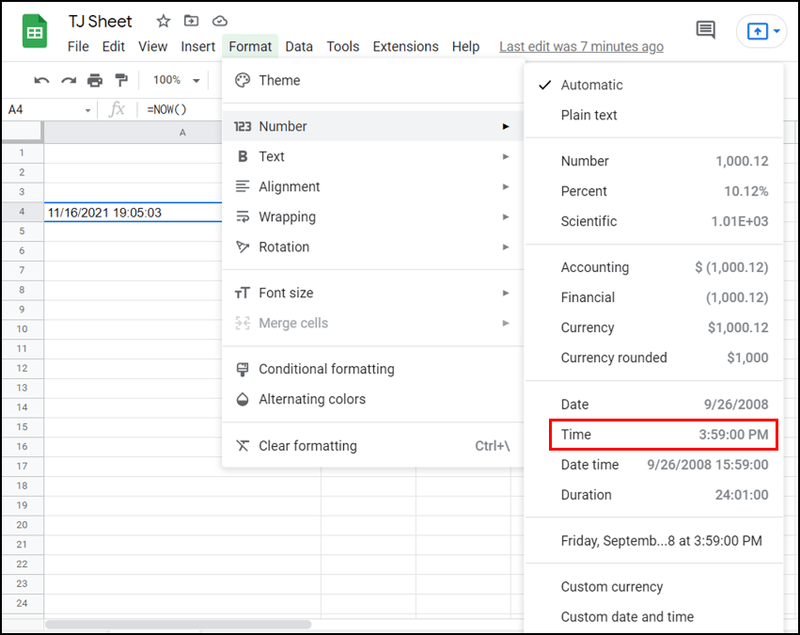
Jos haluat muokata NOW- tai TODAY-funktion muotoa, voit tehdä sen Muoto-valikosta noudattamalla seuraavia ohjeita:
kuinka viestiä toiselle ristiriidassa
- Valitse solu, jota haluat muokata. Voit myös valita solualueen.
- Napsauta Muoto, sitten Numero ja lisää muotoja. Etsi seuraavaksi Lisää päivämäärä- ja aikamuotoja -vaihtoehto, joka avaa uuden valintaikkunan.
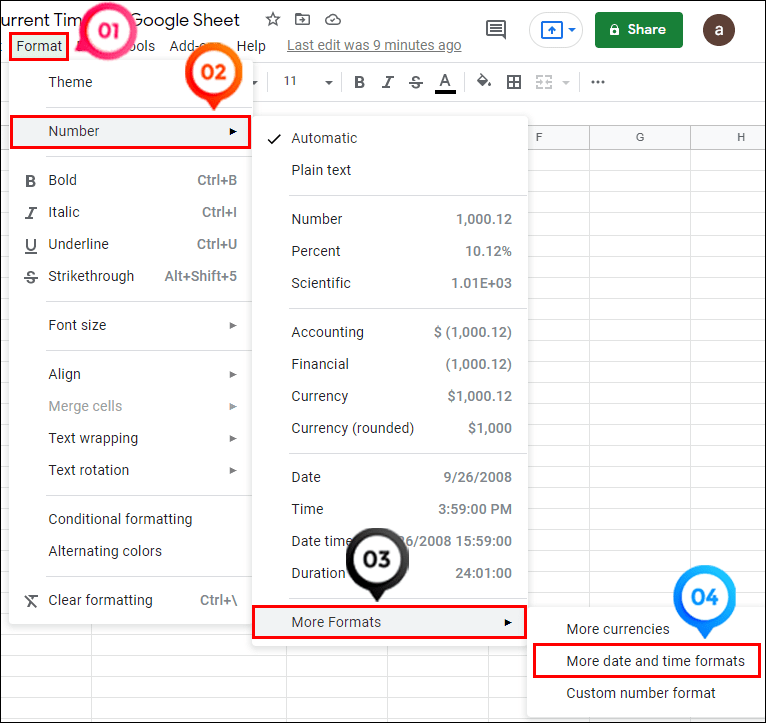
- Voit valita yli tusinasta formaatista. Valitse haluamasi ja napsauta Käytä-painiketta valintaikkunan oikeassa yläkulmassa. Päivämäärä voidaan kirjoittaa numeroina, sisältää tekstiä tai sisältää lisämerkkejä (kenoviiva).
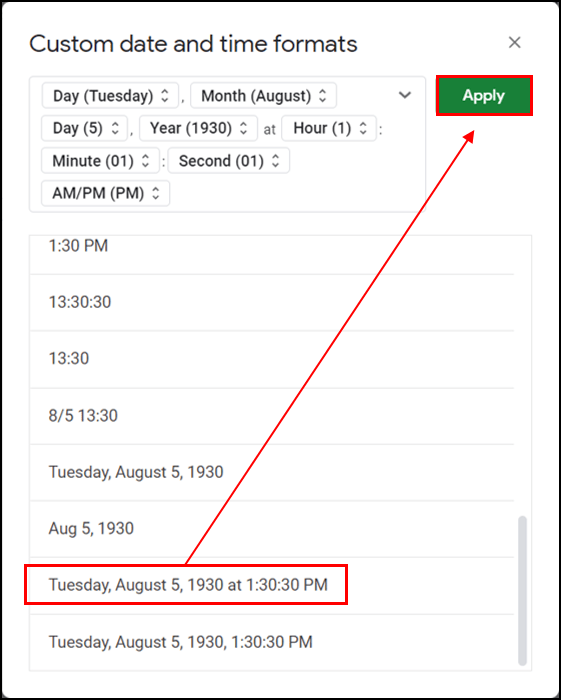
- Palaa soluihin tarkistaaksesi, vastaavatko ne asettamasi muotoa.
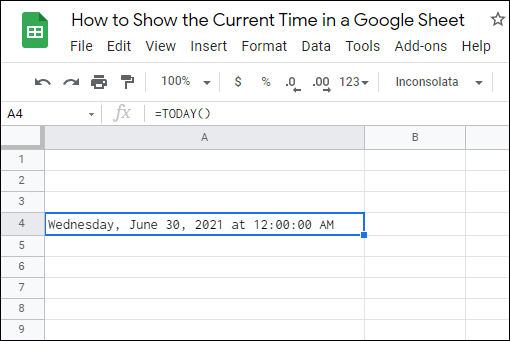
Voit käyttää erilaisia muotoja eri soluille Google-taulukossasi.
Muita usein kysyttyjä kysymyksiä
Kuinka lisään staattisia aikoja tai päivämääriä Google Sheet -taulukkoon?
Jos haluat käyttää staattista päivämäärää ja kellonaikaa, voit käyttää pikakuvakevaihtoehtoa, joka sisältää joko päivämäärän ja kellonajan kirjoittamisen manuaalisesti tai niiden syöttämisen seuraavilla komennoilla:
• Ctrl +; - staattinen päivämäärän pikakuvake (Windows)
• Ctrl + Shift + : – staattinen kellonajan ja päivämäärän pikanäppäin (Windows)
• Komento + ; – staattisen ajan pikakuvake (Mac)
NYT- ja TODAY-kaavat eivät voi näyttää staattisia aikoja.
Voinko silti lisätä nykyisen kellonajan ja päivämäärän GoogleClockin avulla?
Nykyisen ajan ja päivämäärän lisäämistä GoogleClockin avulla ei enää tueta. Tätä toimintoa käytettiin laskentataulukoissa, jotka julkaistiin verkossa ja joita päivitettiin vain satunnaisesti. GoogleClockin sijaan voit käyttää NOW- tai TODAY-kaavoja lisätäksesi nykyisen ajan ja päivämäärän Google-laskentataulukkoon.
Voinko muuntaa ajan desimaaliksi Google Sheetsissa?
On mahdollista, että joudut muuttamaan taulukon aika- ja päivämäärätietoarvot desimaaleiksi. Tämä muunnos on usein läsnä, kun muunnetaan tehtävän alkamis- ja lopetusaikojen ero desimaaliluvuiksi.
Voit muuntaa ajan desimaaliluvuiksi Google Sheetsissa käyttämällä aikafunktioita, kuten HOUR, MINUTE tai SECOND, tai AIKAARVO-funktiota.
HOUR-toiminto
leikkaa sdd-ikkunat 10
Tuntifunktio ottaa tietyn aika-arvon ja palauttaa vain sen tuntikomponentin. Joten aika-arvolle 05:14:40 se palauttaa '5', kun se pyöristyy lähimpään tuntiin.
Tässä on funktion syntaksi:
|_+_|
Tässä funktiossa aika näyttää aika-arvon tai viittauksen soluun, jossa on aika-arvo.
MINUTE-toiminto
Tämä toiminto tekee saman kuin edellinen, mutta palauttaa vain minuuttiarvon. Samalla aika-arvolla 15:14:40 se palauttaa '15'.
Tässä on syntaksi:
|_+_|
TOINEN toiminto
Kuten HOUR- ja MINUTE-funktiot, SECOND-funktio palauttaa solun aika-arvon toisen komponentin. Joten jos otamme saman esimerkin, 15:14:40, funktio palauttaa '40'.
Syntaksi on seuraava:
|_+_|
|_+_|
Ajan muuntaminen tuntimääräksi
Kun aika-arvossa on tunti, minuutti ja toinen luku, voit myös muuntaa sen desimaaliksi, joka vastaa tätä arvoa tunteina alla olevan kaavan avulla:
|_+_|
B3 tässä esimerkissä viittaa soluun, jossa aika-arvo on aktiivinen. Se voi olla mikä tahansa laskentataulukosta valitsemasi solu.
Muunna aika minuutteiksi
Voit noudattaa samaa logiikkaa muuntaaksesi aika-arvon desimaaliksi, joka vastaa minuuttien määrää.
|_+_|
Tässäkin B3 on vain esimerkki.
Muunna aika sekuntimääräksi
|_+_|
Tätä kaavaa sinun tulee soveltaa muuntamaan aika aika-arvon sisältävästä solusta (oletamme sen olevan B3) sekunteiksi.
Aika ei odota ketään
Kellonajan ja päivämäärän näyttäminen Google Sheetsissa on yksinkertainen toiminto, jonka jokainen voi suorittaa pienellä apulla. Tämä artikkeli sisältää kaikki tarvittavat ohjeet kaikkien tarvitsemiesi aika- ja päivämääräarvojen näyttämiseen, muotoiluun tai desimaalilukujen muuntamiseen.
Olitpa talous- tai dataanalyytikko tai työskentelet vain usein laskentataulukoiden parissa, sinun ei enää koskaan tarvitse huolehtia kellonajan ja päivämäärän näyttämisestä taulukoissasi.
kuinka lisätä kappaleen snapchat: iin
Mihin operaatioihin käytät NYT- ja TODAY-kaavoja? Haluatko mieluummin säilyttää oletusarvoisen numeromuotoilun vai muuttaa sen tarkempaan muotoon? Jaa kokemuksesi alla olevassa kommenttiosiossa.