Windowsissa on useita aiheita, jotka tarjoavat suuren kontrastin. Ne ovat hyödyllisiä, kun tekstiä on vaikea lukea näytöltä, koska tarvitset enemmän värikontrastia. Suurikontrastinen tila on hyödyllinen myös näkövammaisille käyttäjille. Katsotaanpa, kuinka korkean kontrastin tila otetaan käyttöön Windows 10: ssä.
kuinka kertoa, onko näytönohjain huono
Mainonta
Suurikontrastinen tila on osa Windows 10: n helppokäyttöjärjestelmää. Se sisältää monia vaihtoehtoja käyttöjärjestelmän käytettävyyden parantamiseksi etenkin käyttäjille, joilla on erilaisia terveysongelmia.
Windows 10 sisältää muutaman korkean kontrastin teeman, jotka tarjoavat erilaisen ilmeen käyttöjärjestelmälle. Seuraava kuvakaappaus osoittaa yhden heistä:

On olemassa useita tapoja ottaa käyttöön tai poistaa käytöstä suurikontrastiset teemat Windows 10: ssä. Tarkastellaan niitä.
Ota käyttöön korkea kontrastitila Windows 10: ssä
- Avata asetukset .
- Siirry kohtaan Helppokäyttöisyys - Suuri kontrasti.
- Kytke vaihtoehto päälle oikealla Ota käyttöön korkea kontrasti sijaitsee osan allaKäytä suurta kontrastia.
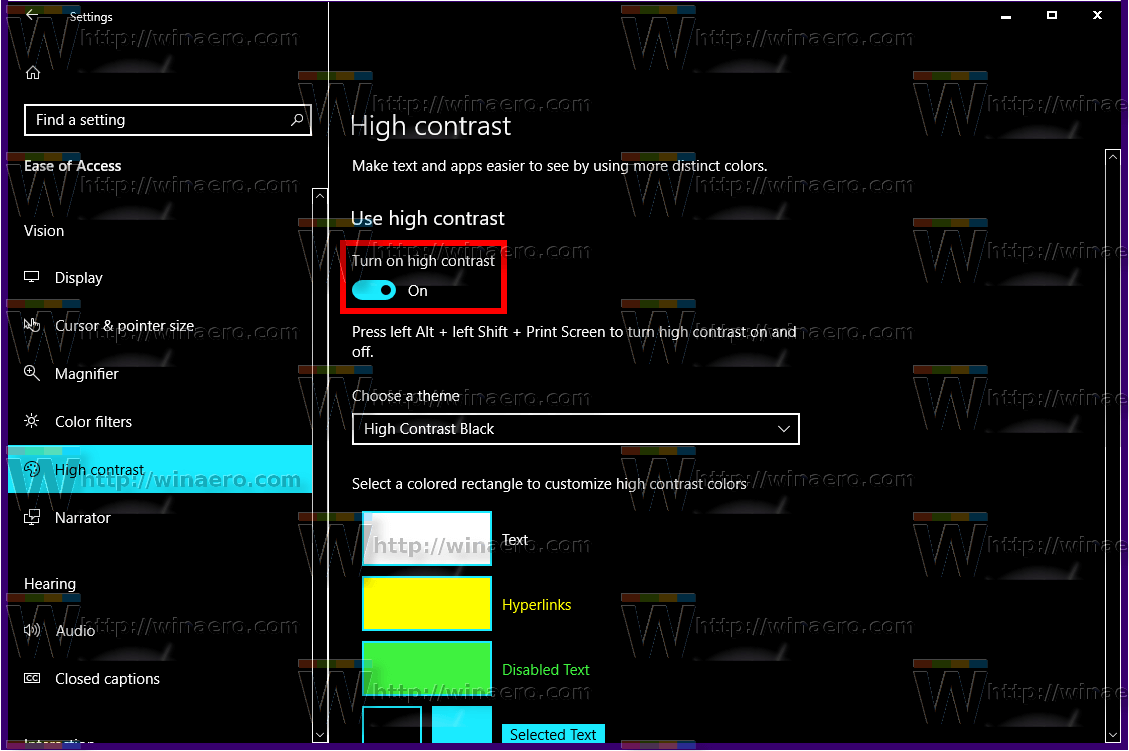
- Avattavassa luettelossaValitse teema, voit valita seuraavat teemat: Suuri kontrasti # 1, Suuri kontrasti # 2, Suuri kontrasti musta, Suuri kontrasti valkoinen. Valitse haluamasi teema.
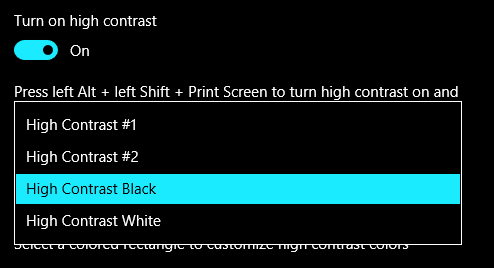
Vinkki: Onpikanäppäin Windows 10: ssäjonka avulla voit ottaa nopeasti käyttöön korkean kontrastin. Paina vasenta Vaihto + vasen Alt + PrtScn-näppäimiä yhdessä kytkeäksesi korkean kontrastin päälle ja pois päältä.
miten näyttää koordinaatit Minecraft Java -ohjelmassa
Ota käyttöön korkea kontrastitila ohjauspaneelilla
Klassista Ohjauspaneeli-sovellusta voidaan käyttää ottamaan käyttöön tai poistamaan käytöstä korkea kontrasti. Näin se voidaan tehdä.
miten ei näytä syntymäpäivää facebookissa
- Avata Ohjauspaneeli .
- Napsauta Helppokäyttöisyys.
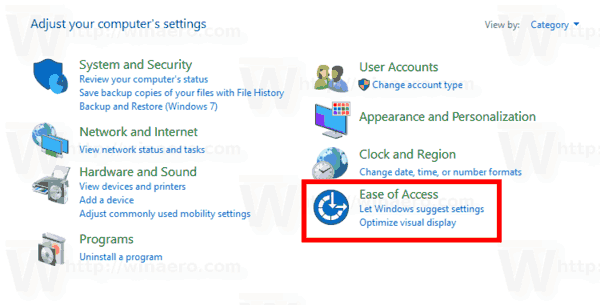
- Napsauta Helppokäyttöisyys -kohdassa Helppokäyttökeskus.
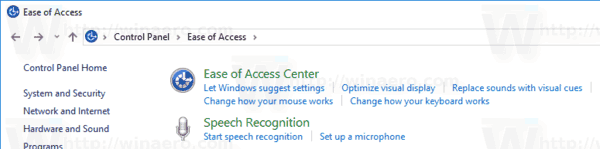
- Napsauta linkkiäMääritä korkea kontrasti.
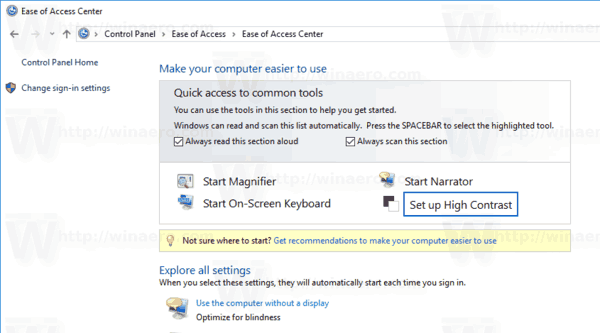
- Napsauta seuraavalla sivulla olevaa linkkiäValitse korkea kontrasti -teema.
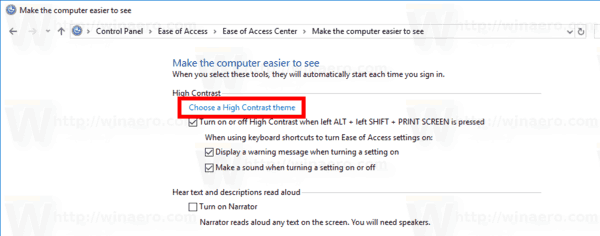
Olet valmis.
Vinkki: Voit avata klassisen teemaselaimen valintaikkunan Windows 10: ssä seuraavalla komennolla:
Explorer-kuori ::: {ED834ED6-4B5A-4bfe-8F11-A626DCB6A921}Tämä avaa klassisen Mukauttaminen-valintaikkunan, jossa voit valita minkä tahansa käytettävissä olevista korkean kontrastin teemoista Windows 10: ssä.

Lisätietoja on seuraavissa artikkeleissa:
- Lisää klassinen mukauttaminen Työpöytä-valikko Windows 10: ssä
- Lisää mukauttaminen ohjauspaneeliin Windows 10: ssä
Se siitä.

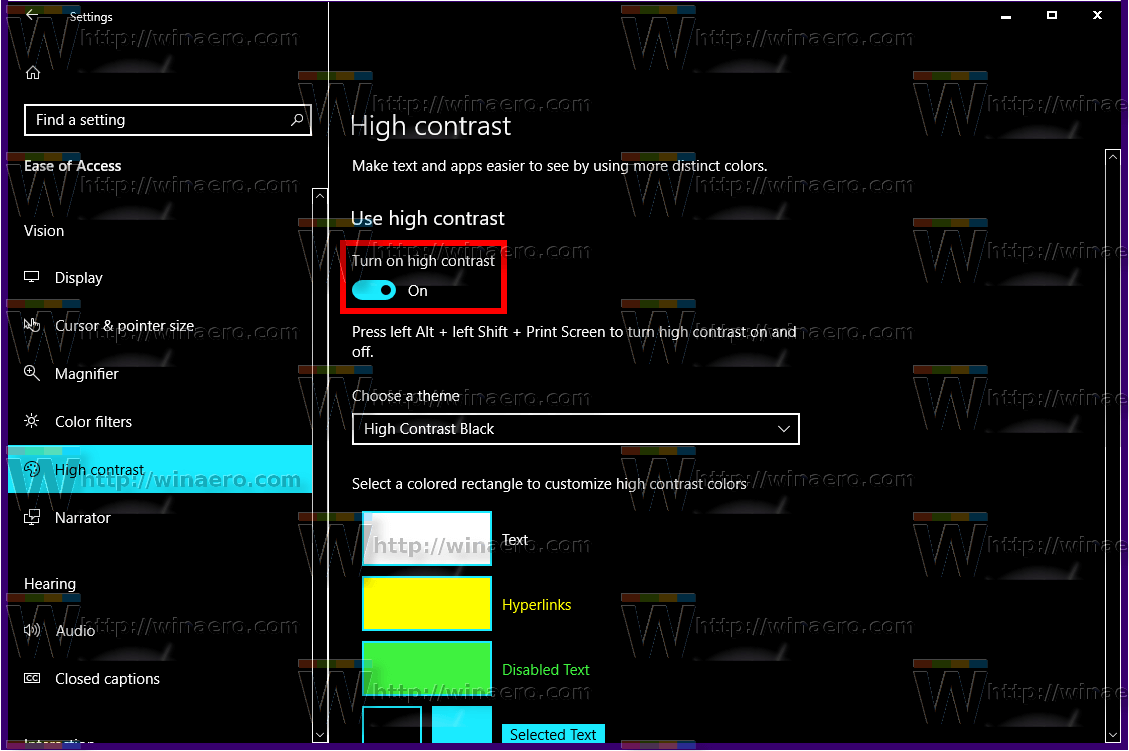
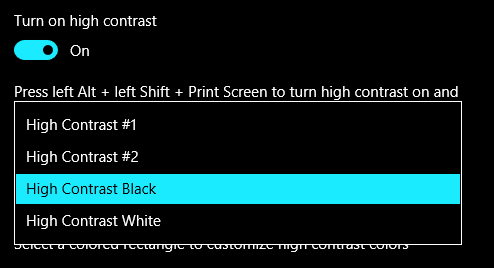
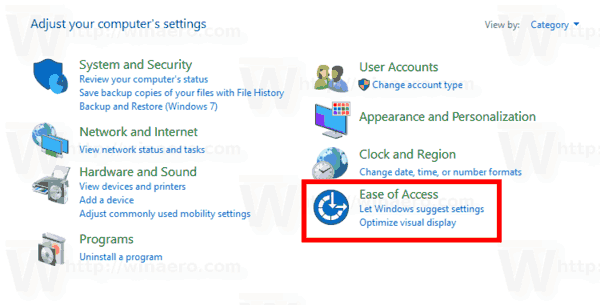
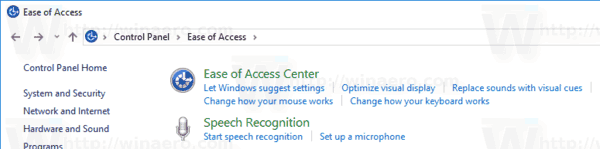
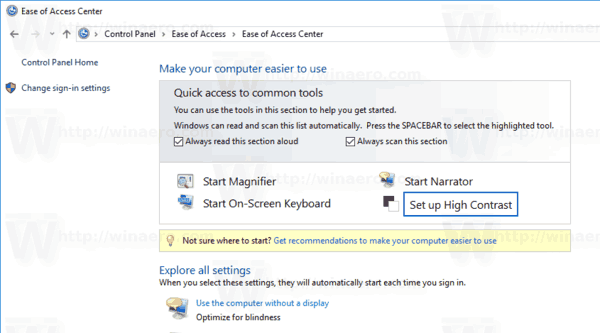
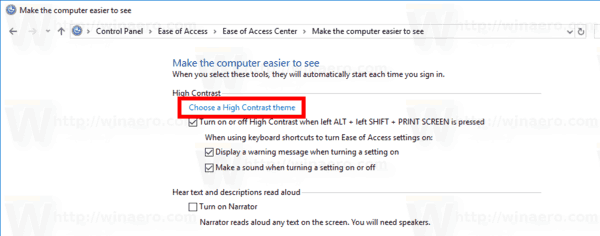








![Rokun parhaat mediasoittimet [heinäkuu 2019]](https://www.macspots.com/img/smart-home/58/best-media-players.jpg)