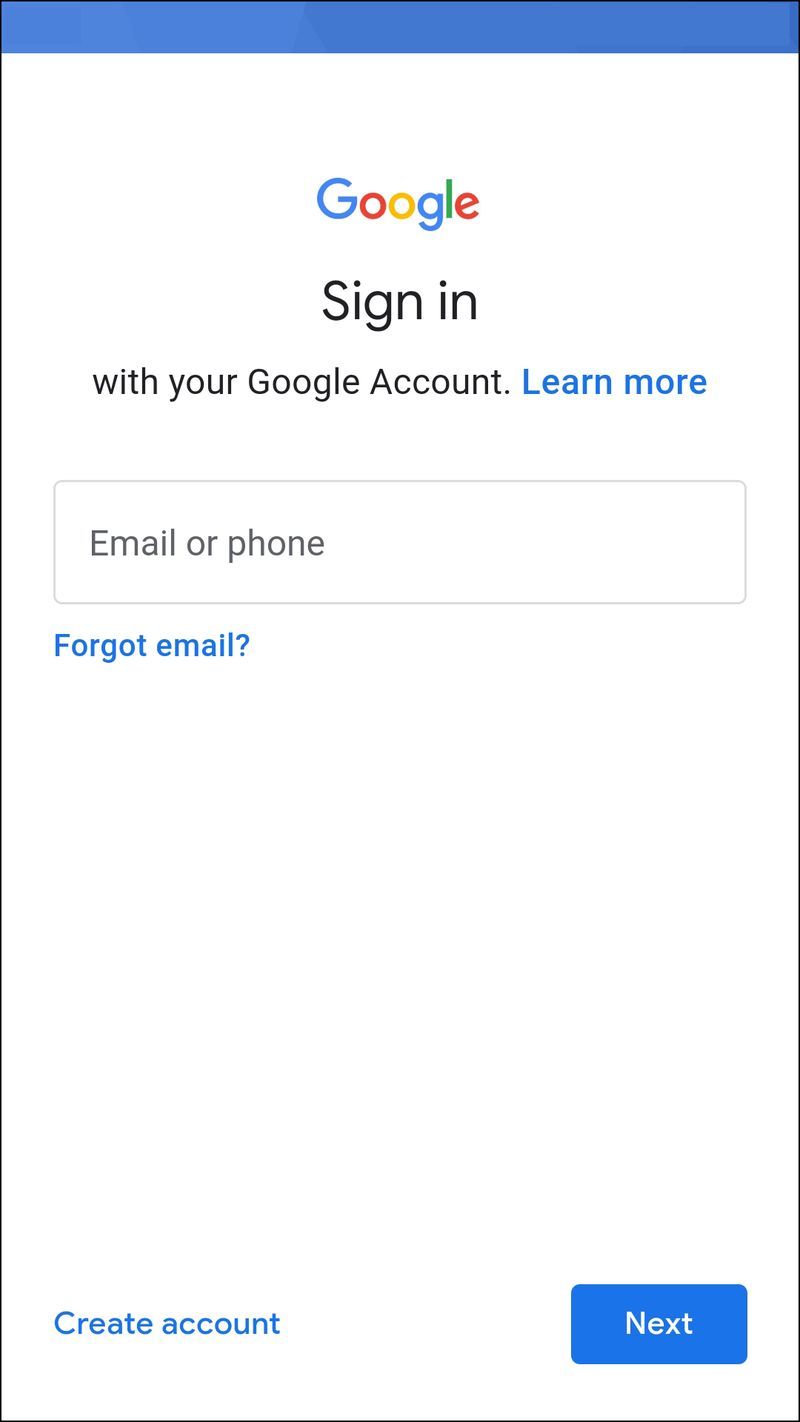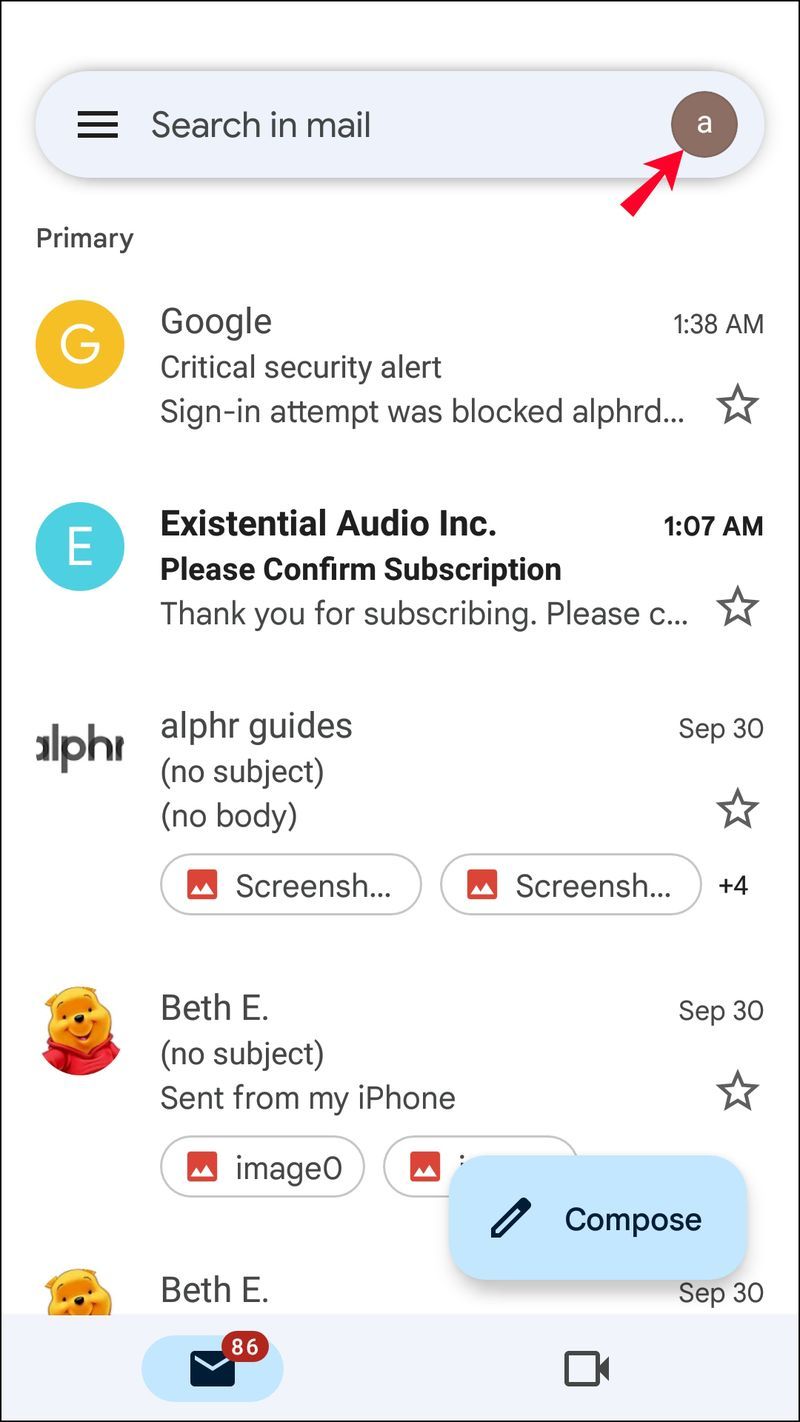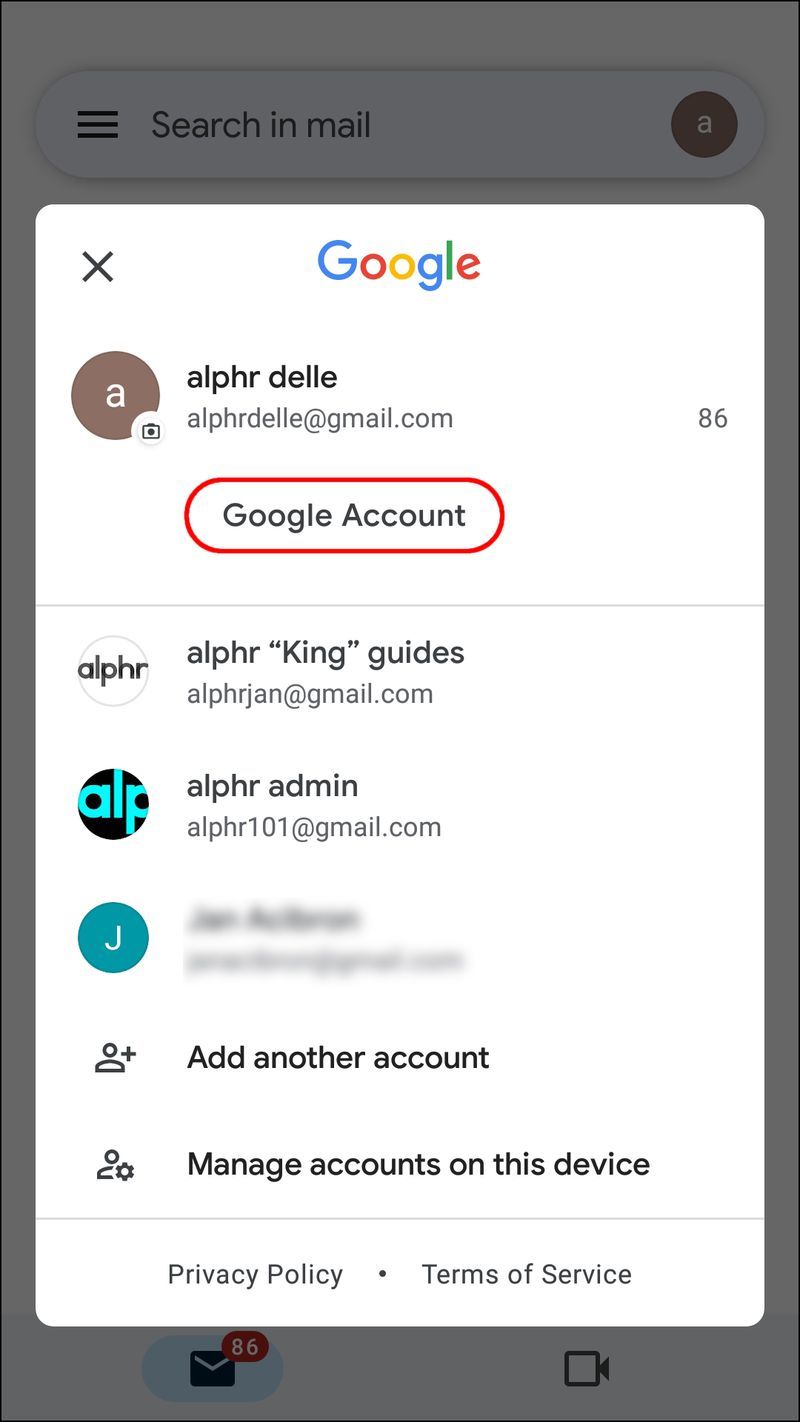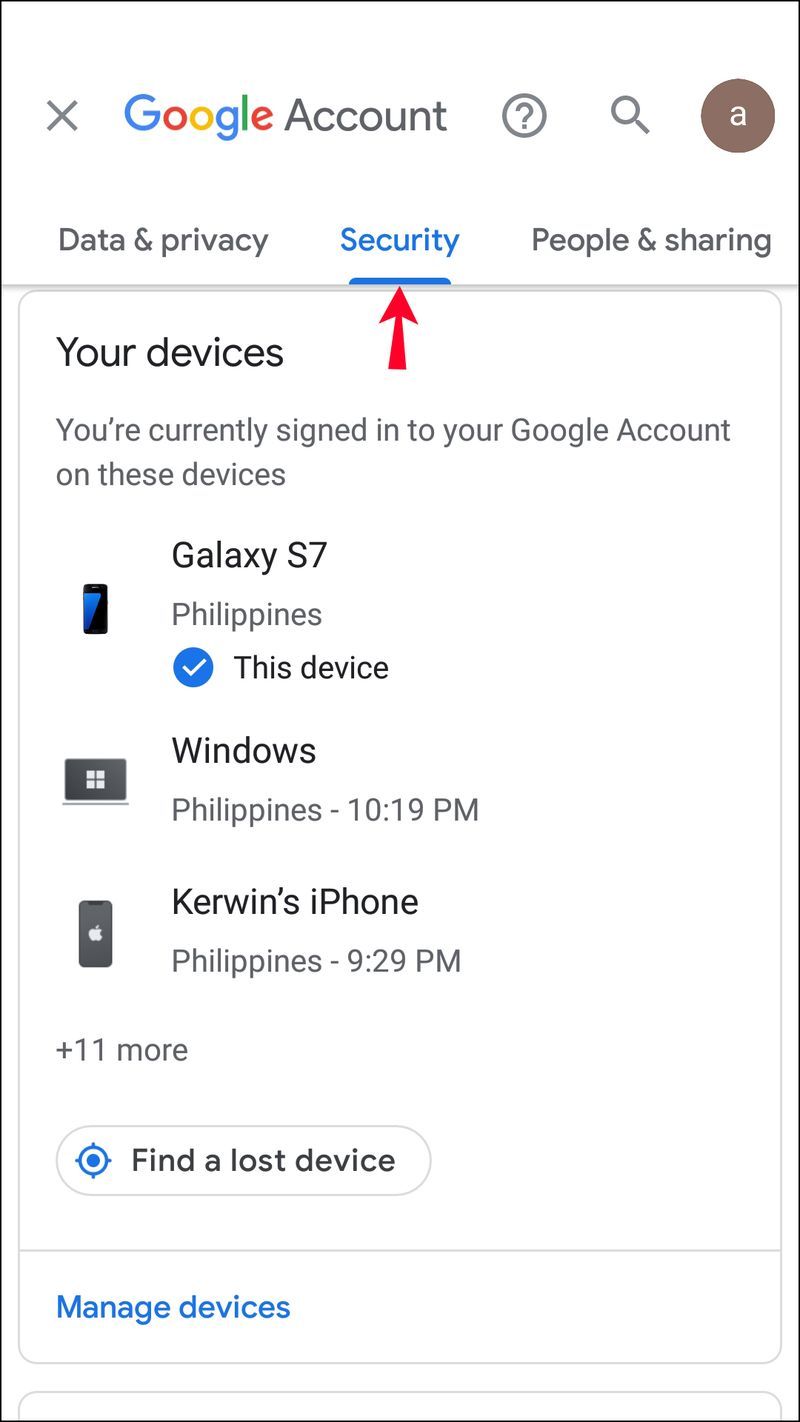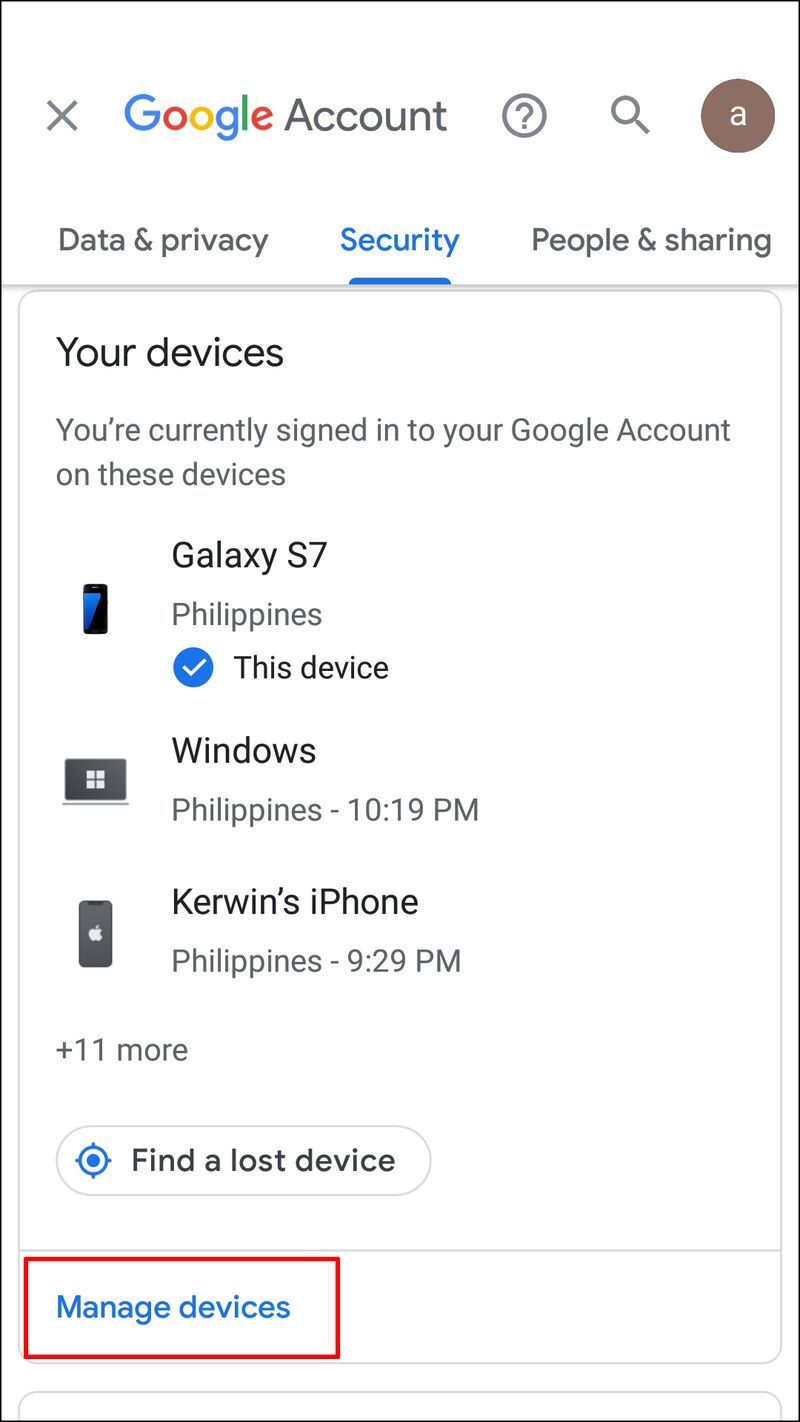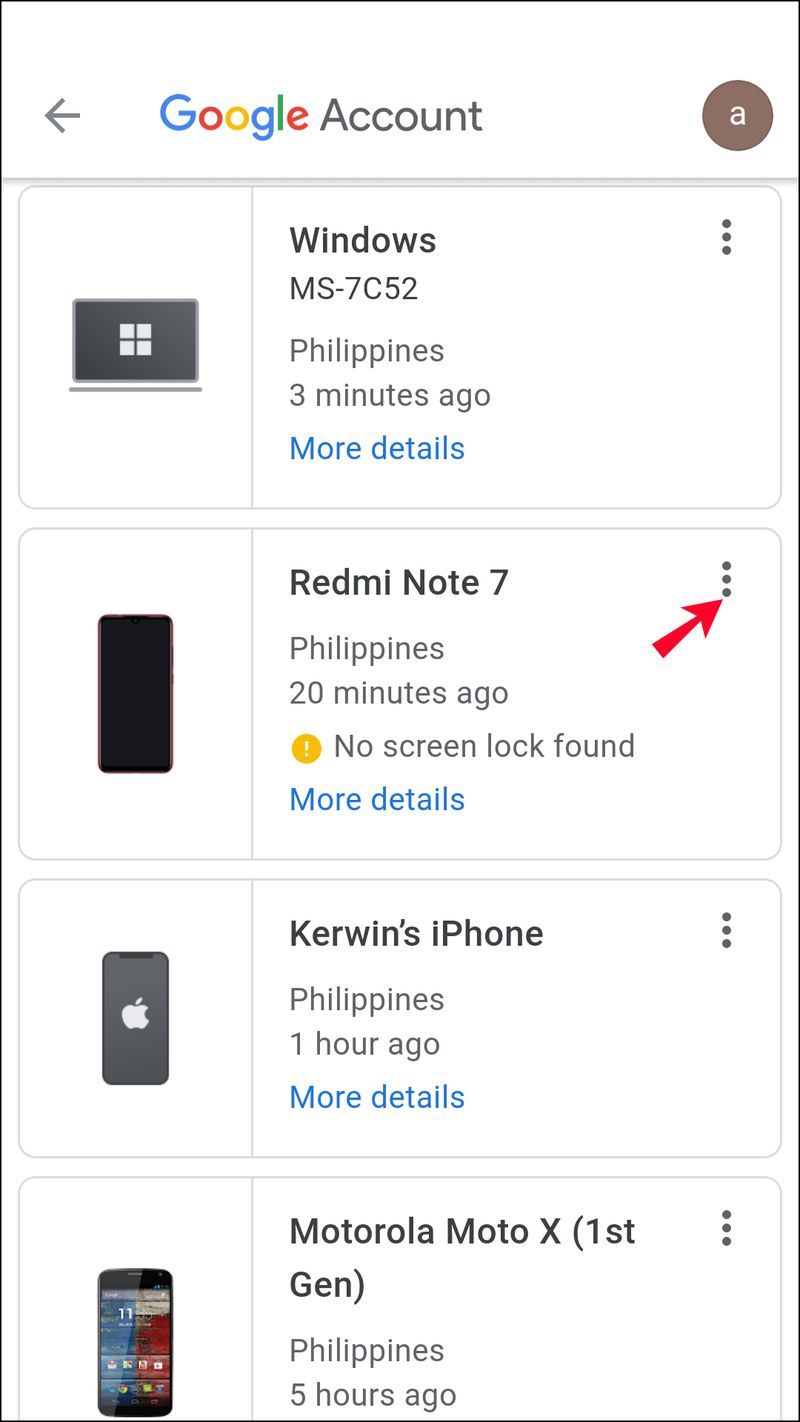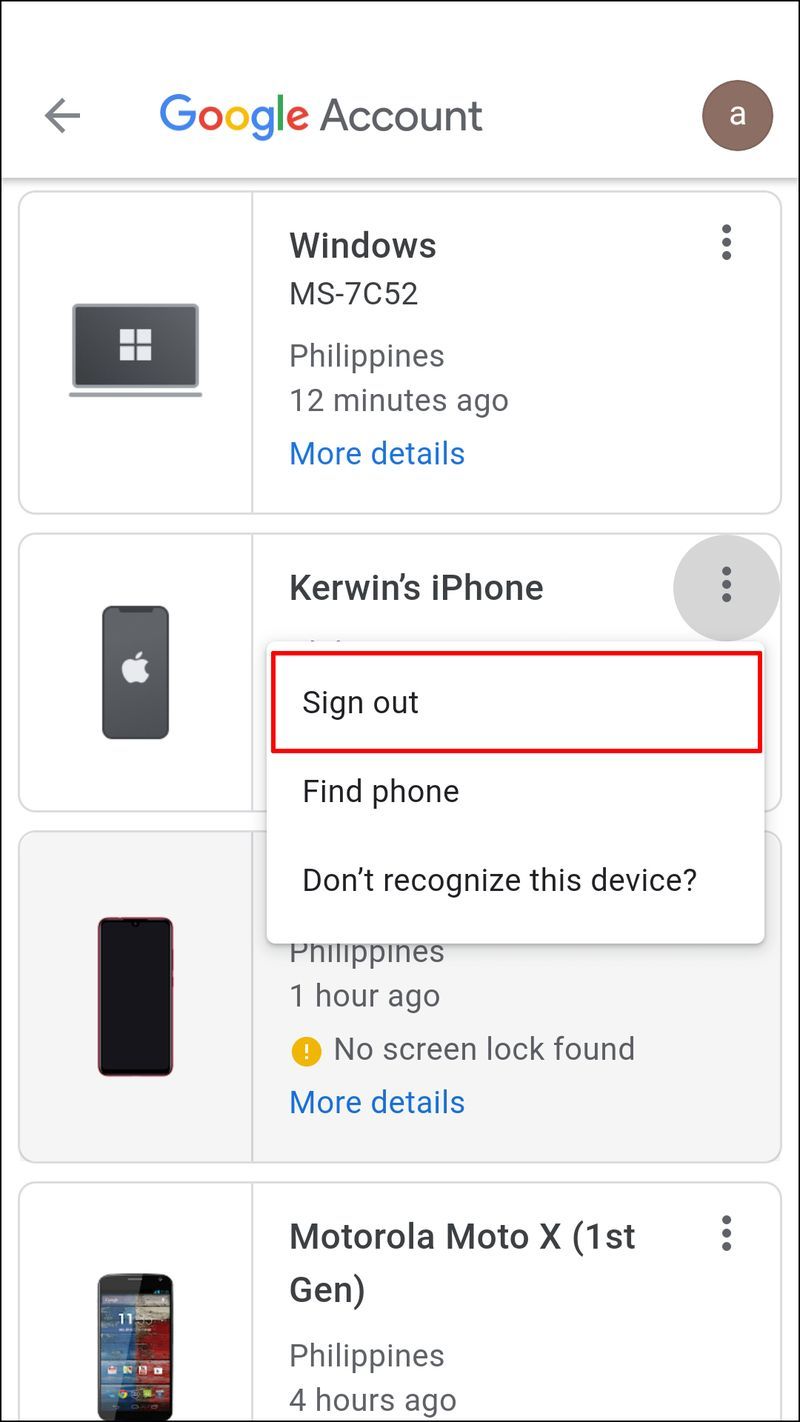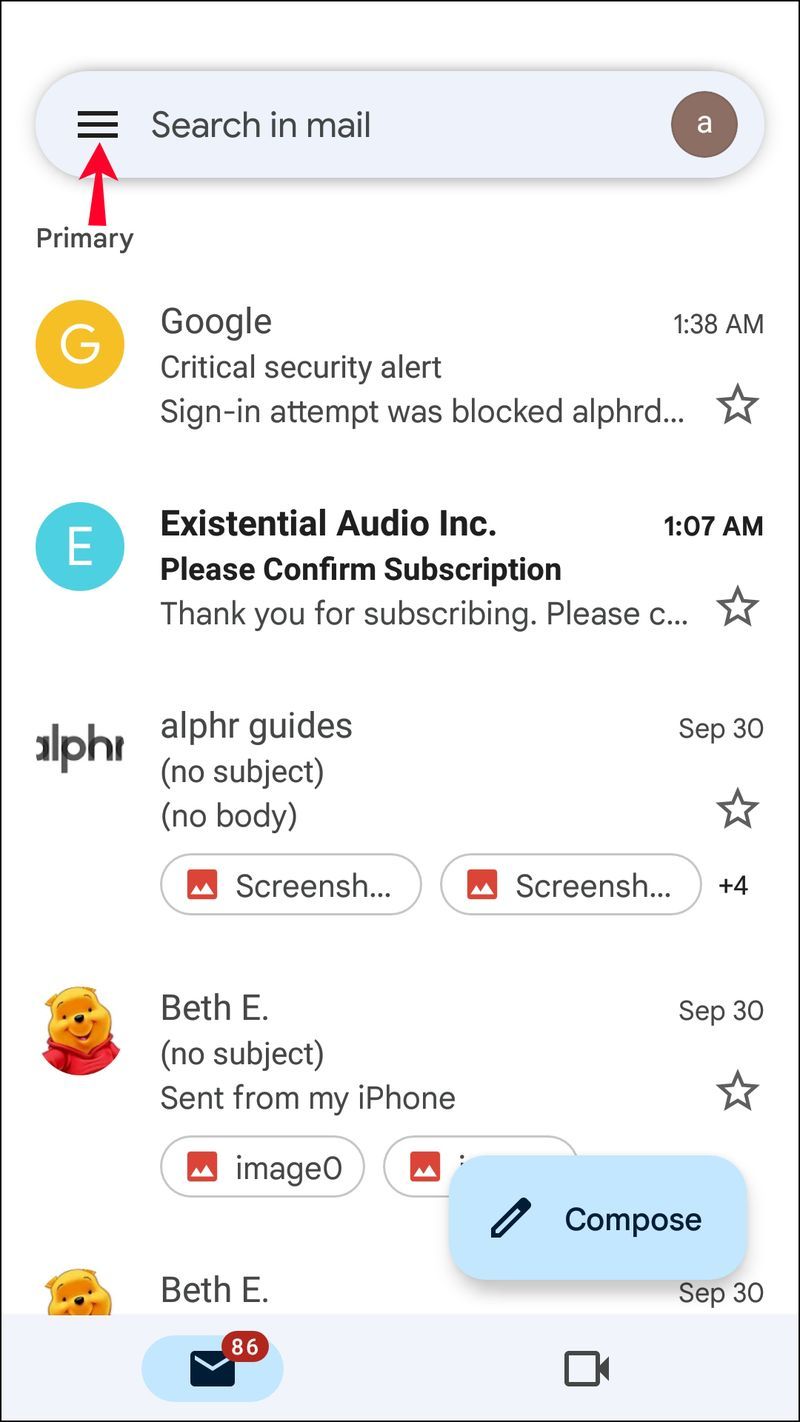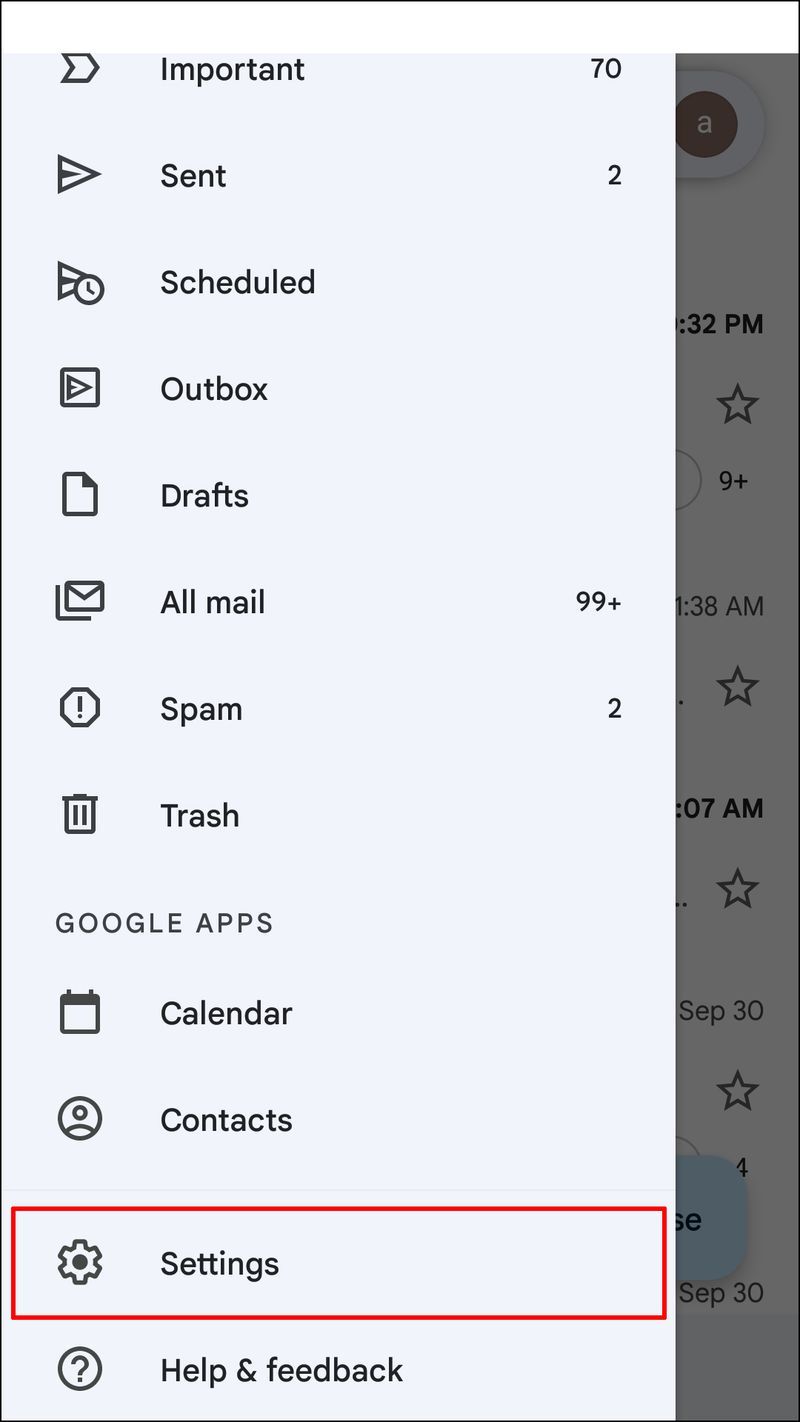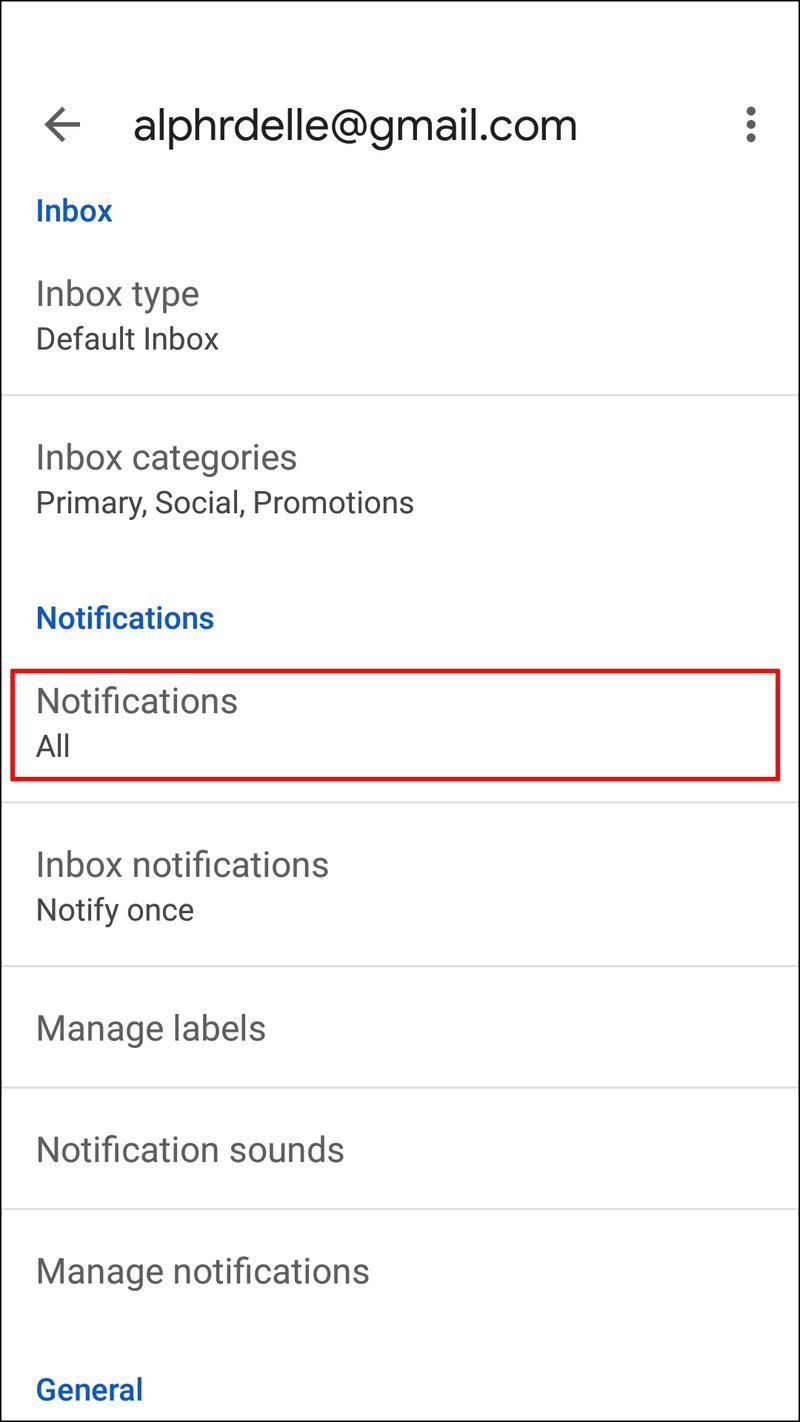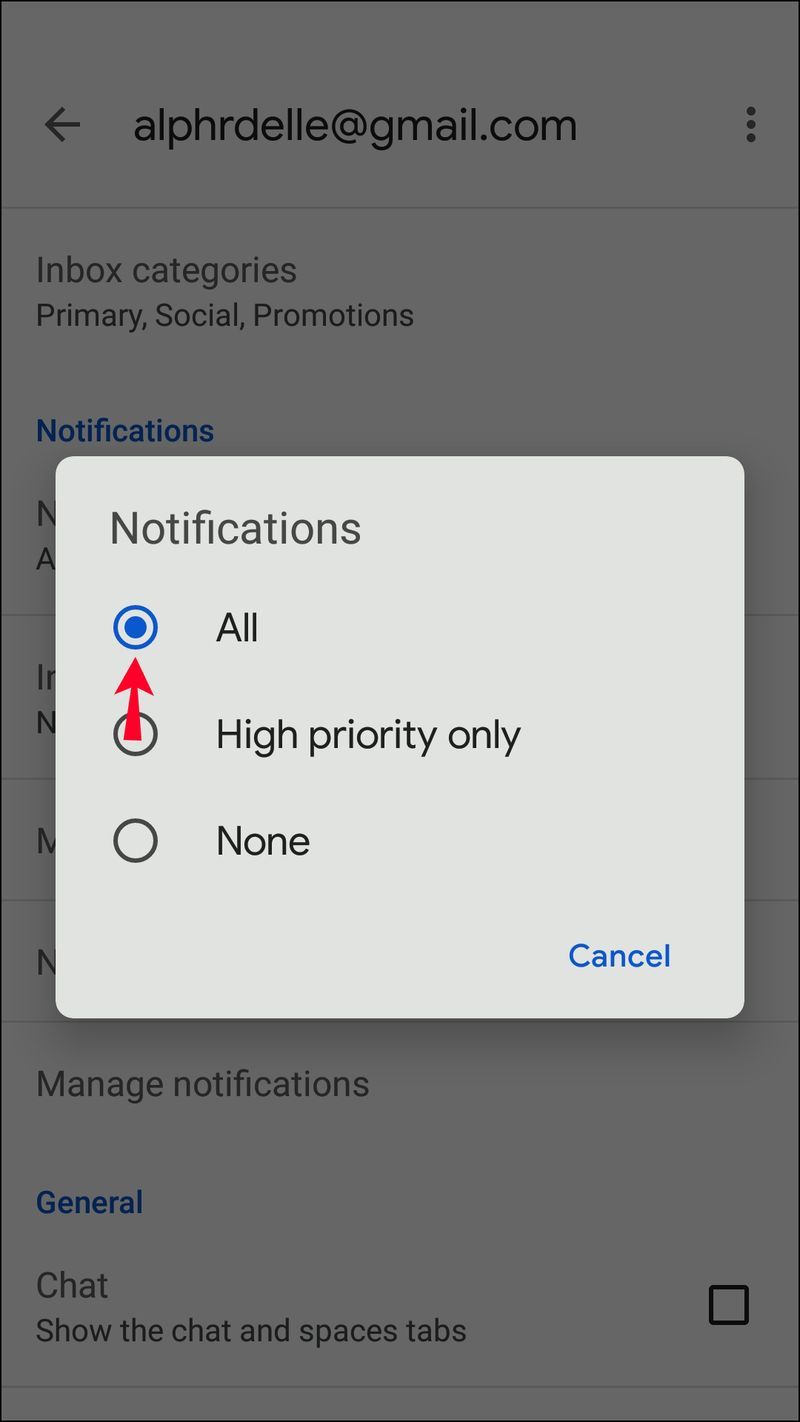Monet Gmailin käyttäjät haluavat kirjautua sisään useille tileille samanaikaisesti, koska he voivat hallita henkilökohtaisia ja työkeskusteluja ilman, että heidän tarvitsee kirjautua sisään ja ulos jokaisesta tilistä aina, kun he haluavat vaihtaa. Ongelmia ilmenee usein, kun yrität kirjautua ulos yhdeltä tililtä työpöytäselaimella. On olemassa tapa tehdä tämä edelleen työpöydälläsi, tarvitset vain apua iPhonen tai Android-laitteen Gmail-sovelluksesta.

Kuinka kirjautua ulos vain yhdestä Google-tilistä tietokoneella
Jos haluat kirjautua ulos vain yhdestä Gmail-tilistä, sinun on käytettävä Gmail-sovellusta Androidille tai iPhonelle. Se on yleensä esiasennettu Android-laitteisiin, mutta sen voi ladata AppStoresta iPhonelle. Näin kirjaudut ulos yhdestä tilistä Macissa tai Windows PC:ssä mobiilisovelluksella:
mbr vs gpt toinen kiintolevy
- Avaa Gmail-sovellus mobiililaitteellasi ja kirjaudu sisään Gmail-tiliin, josta haluat kirjautua ulos työpöytäselaimella.
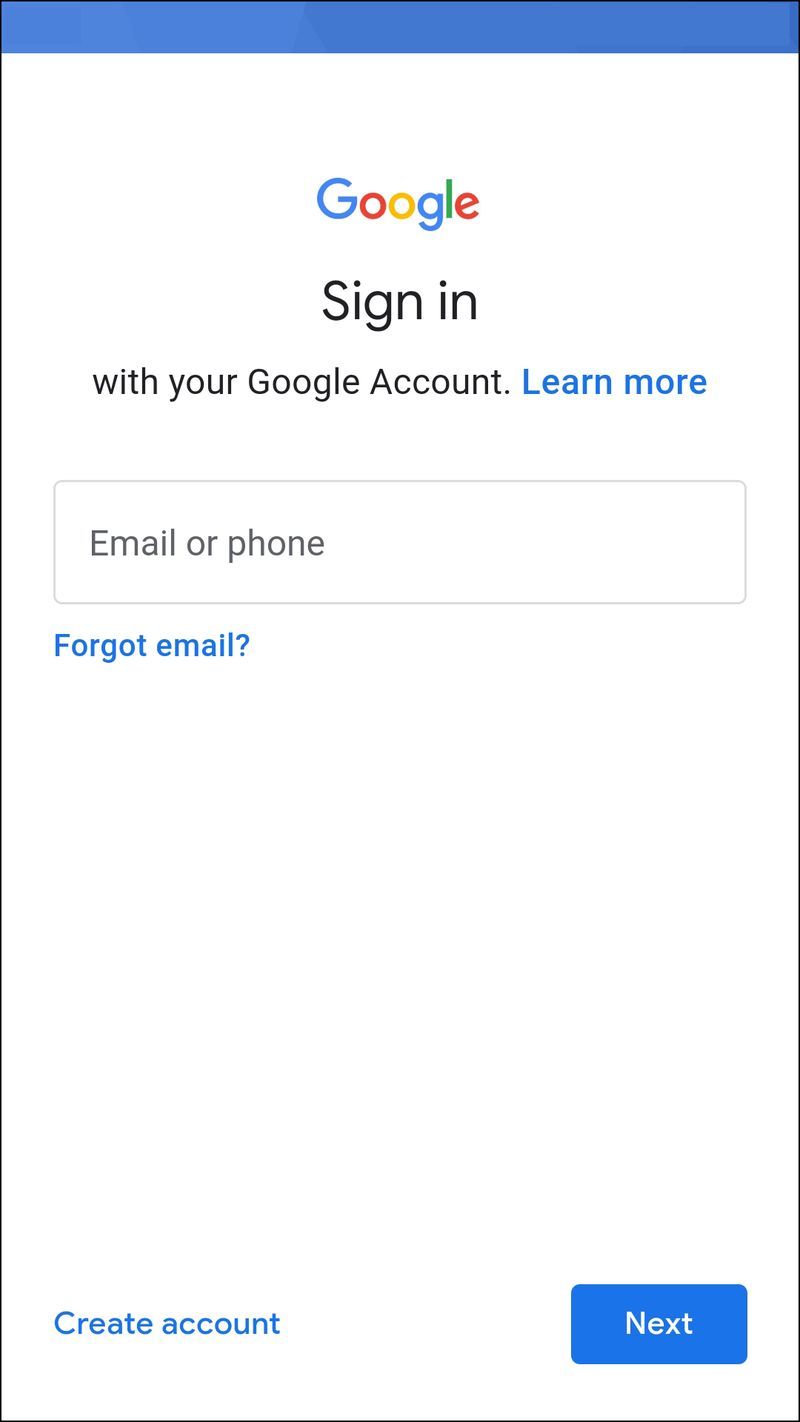
- Napauta profiilikuvaasi tai nimesi alkukirjainta näytön oikeassa yläkulmassa.
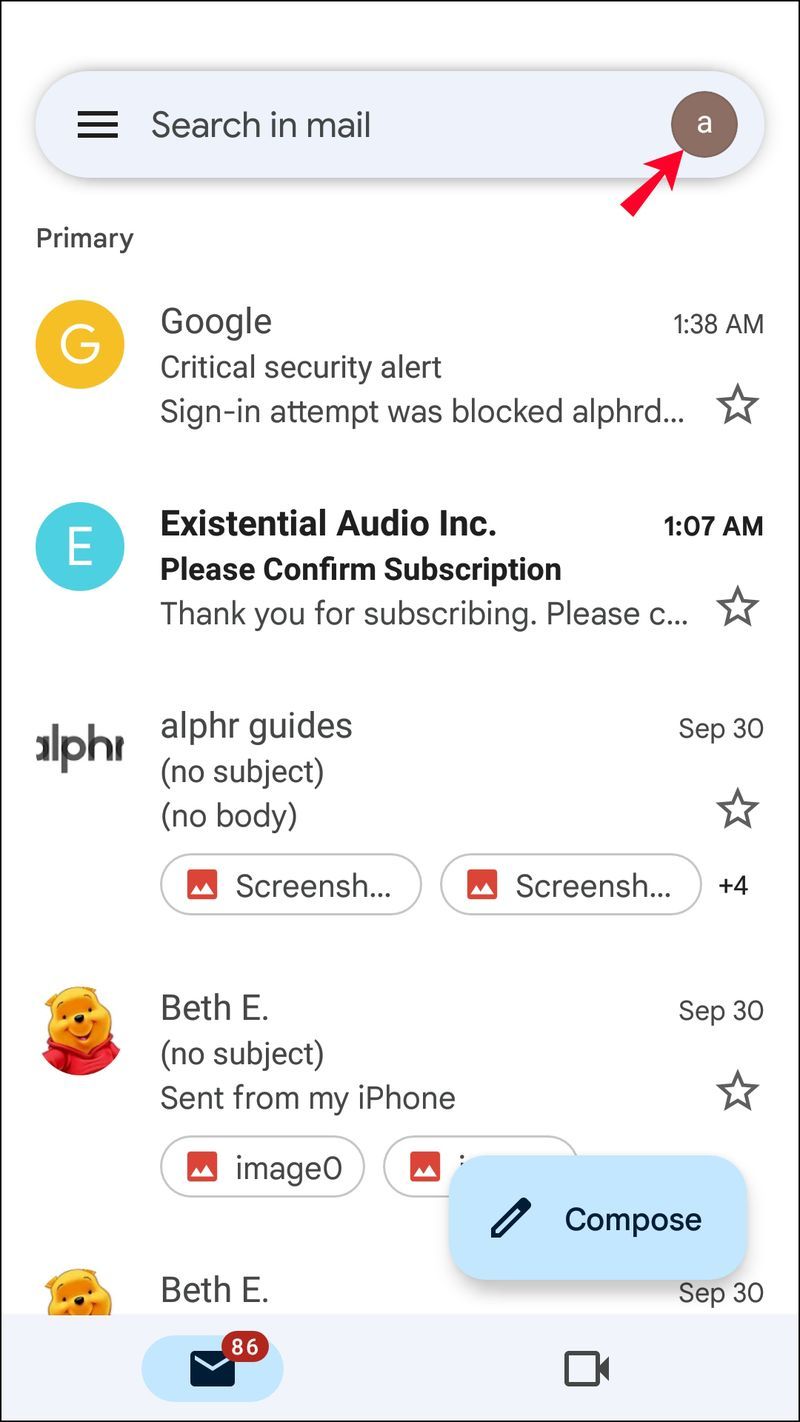
- Napauta Google-tiliä.
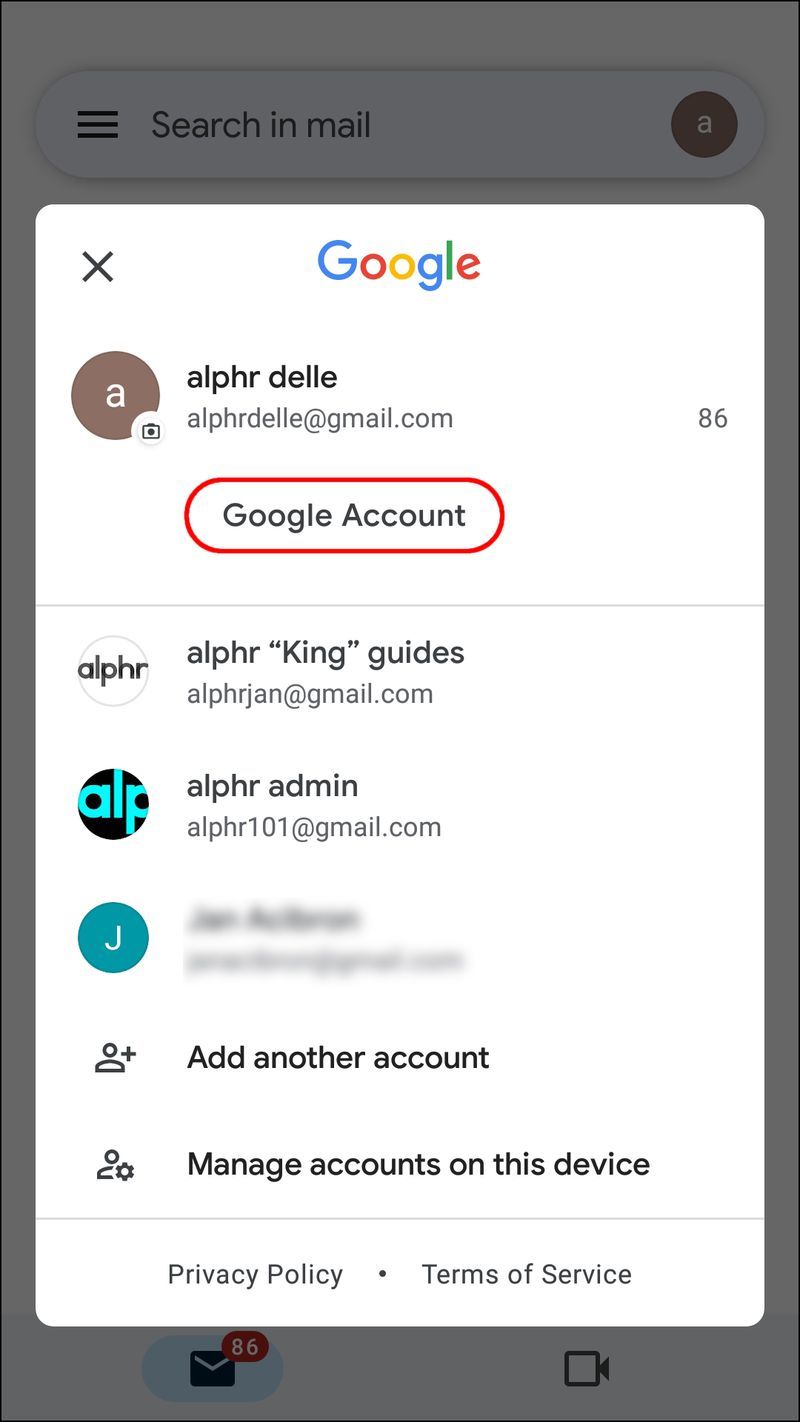
- Siirry Suojaus-välilehteen.
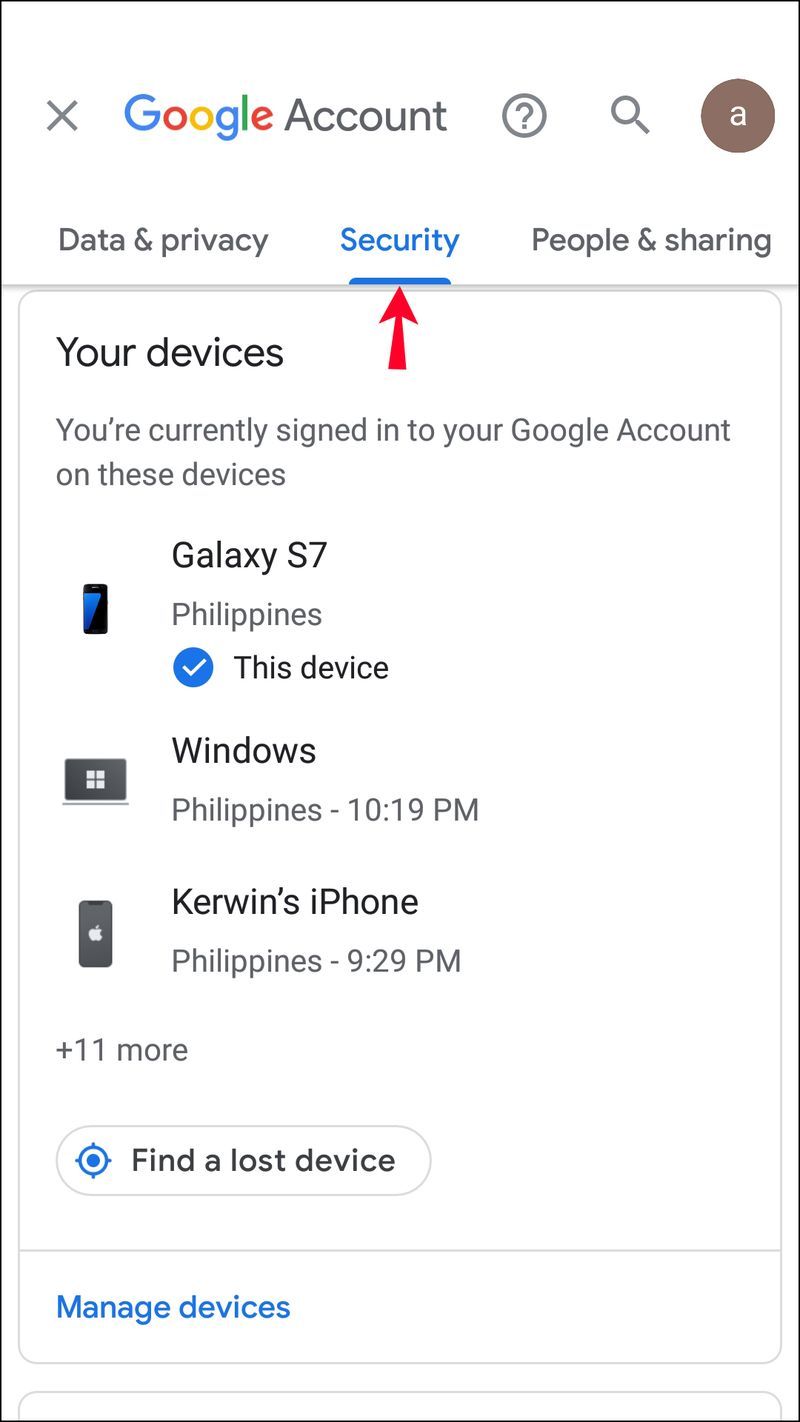
- Napauta Laitteesi ja sitten Hallitse laitteita.
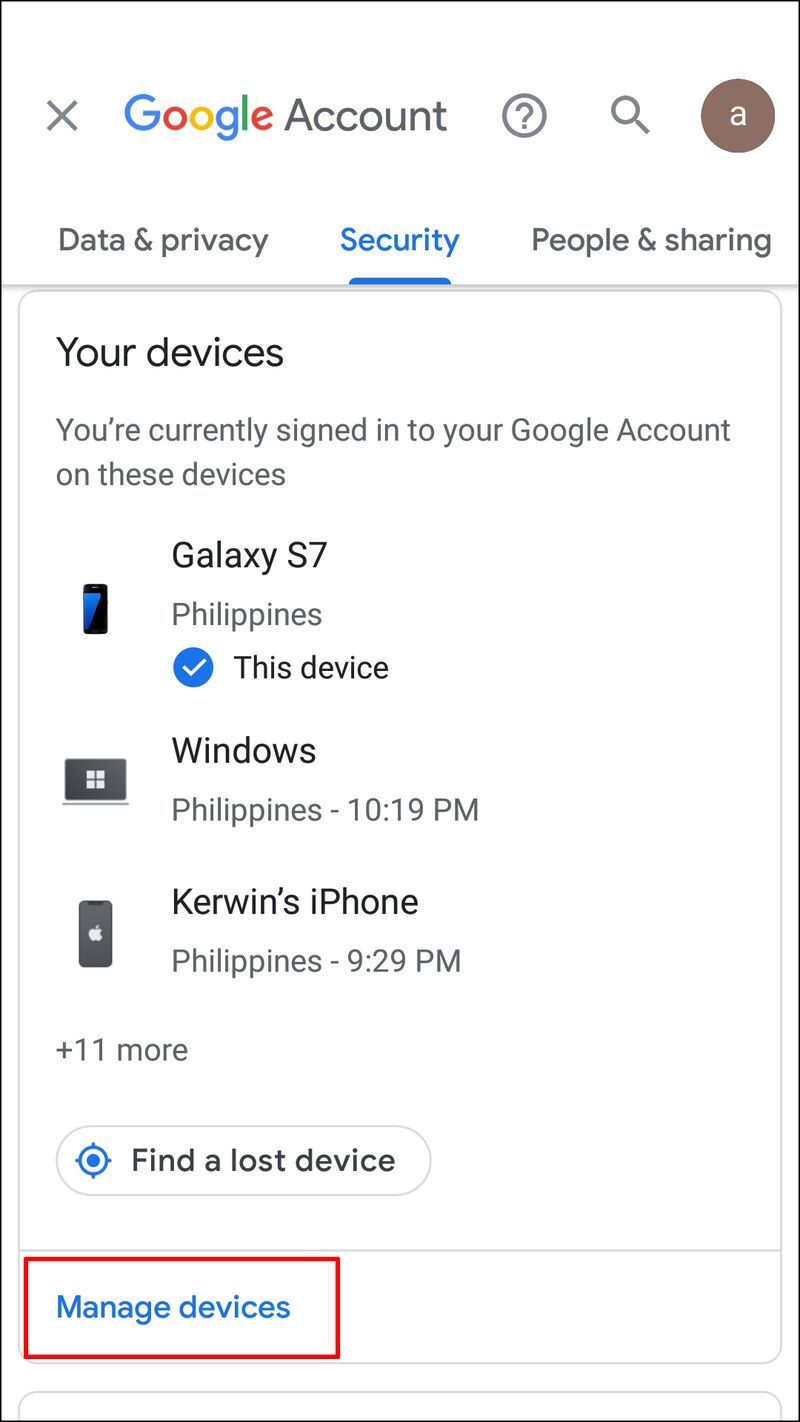
- Näet luettelon kaikista Gmail-tiliisi kirjautuneista laitteista. Valitse laite, josta haluat kirjautua ulos, ja napauta laitteen nimen vieressä olevaa kolmen pisteen kuvaketta.
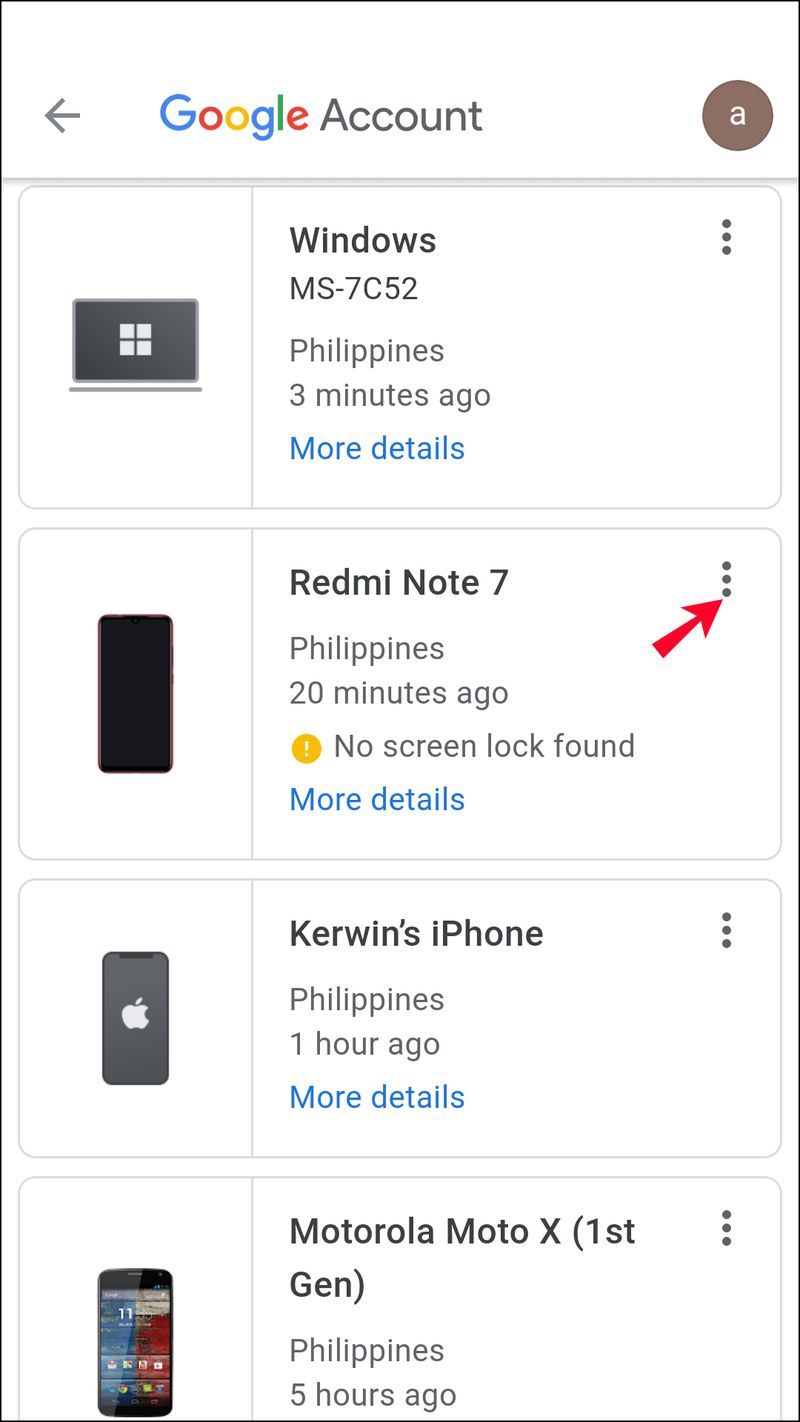
- Napauta Kirjaudu ulos.
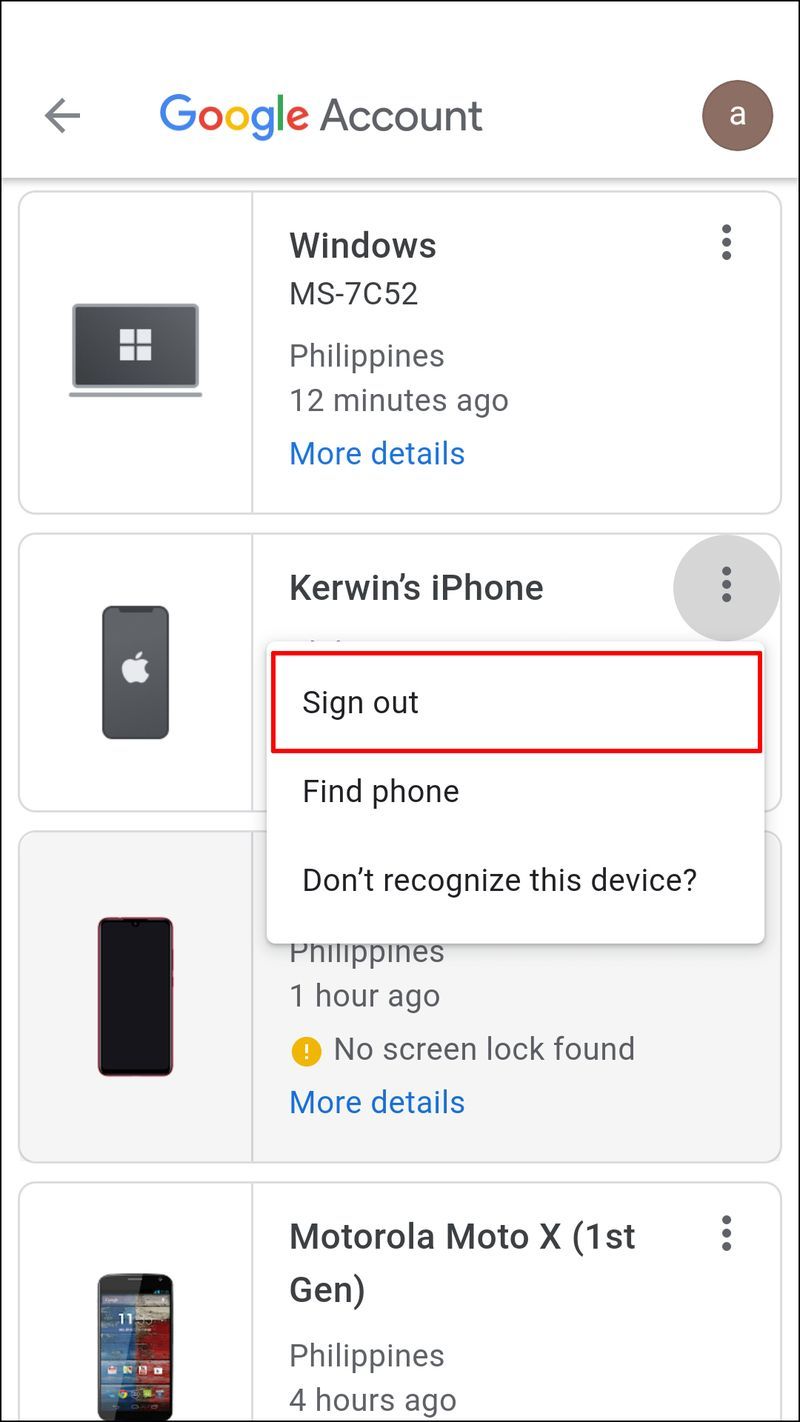
Vaihtoehtoisesti voit käyttää mobiilisovellusta työpöytäversion sijaan, sillä tilien välillä vaihtaminen sovelluksessa on paljon nopeampaa. Lisäksi voit saada uusia sähköposti-ilmoituksia jokaiselle tilille, vaikka et pidä sovellusta auki. Ota ilmoitukset käyttöön kullekin tilille seuraavasti:
- Avaa Gmail-sovellus ja napauta puuraitakuvaketta vasemmassa yläkulmassa päästäksesi valikkoon.
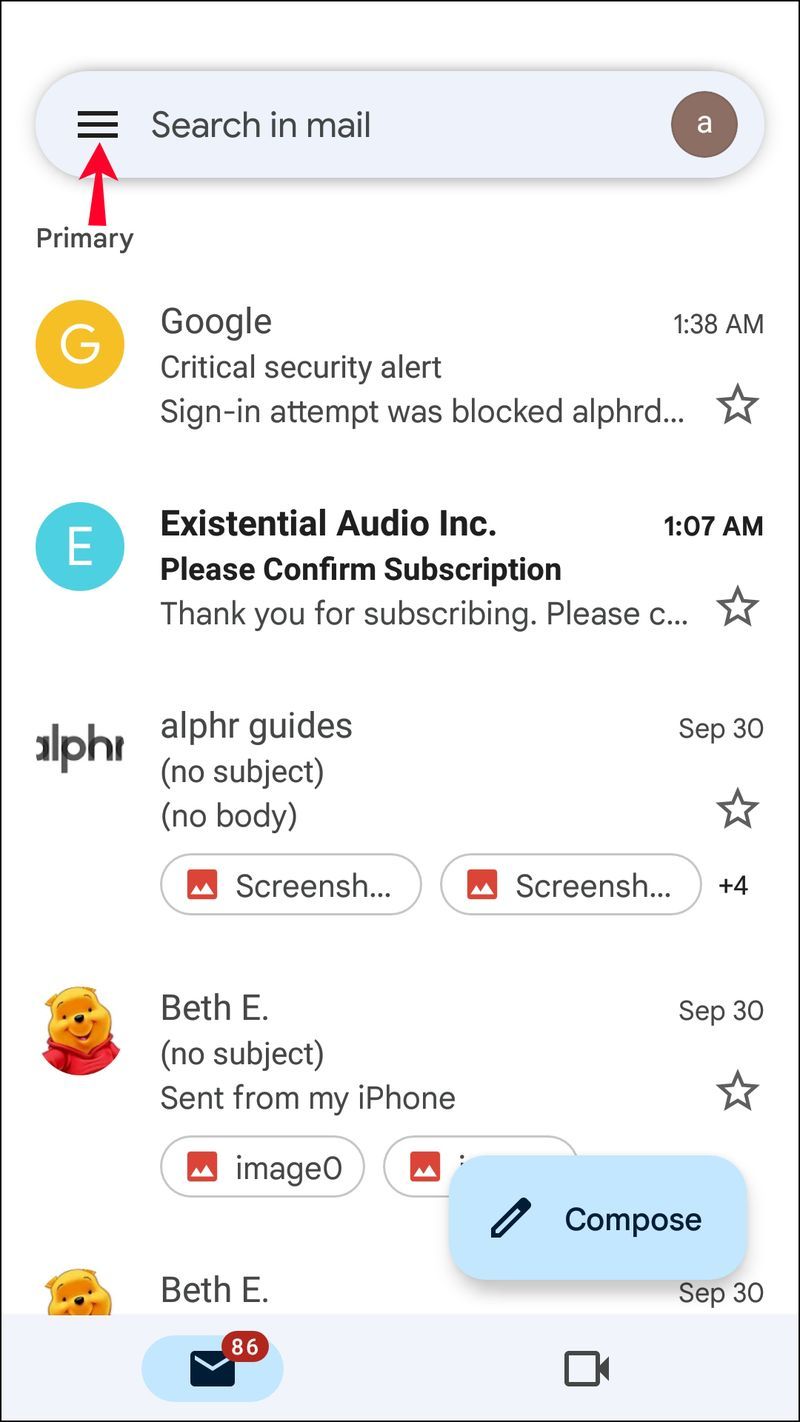
- Valitse Asetukset.
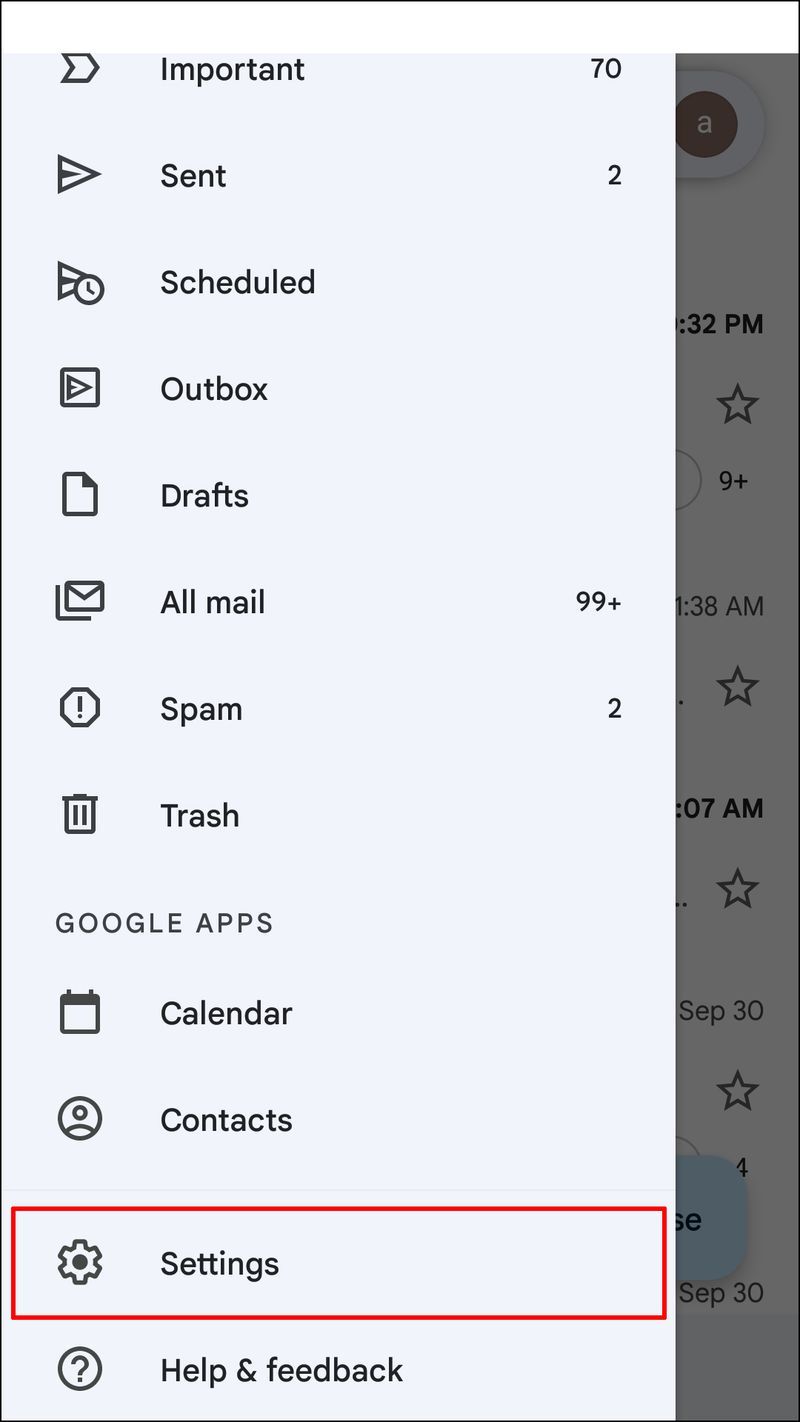
- Valitse yksi tileistäsi ja vieritä alas Ilmoitukset-osioon.
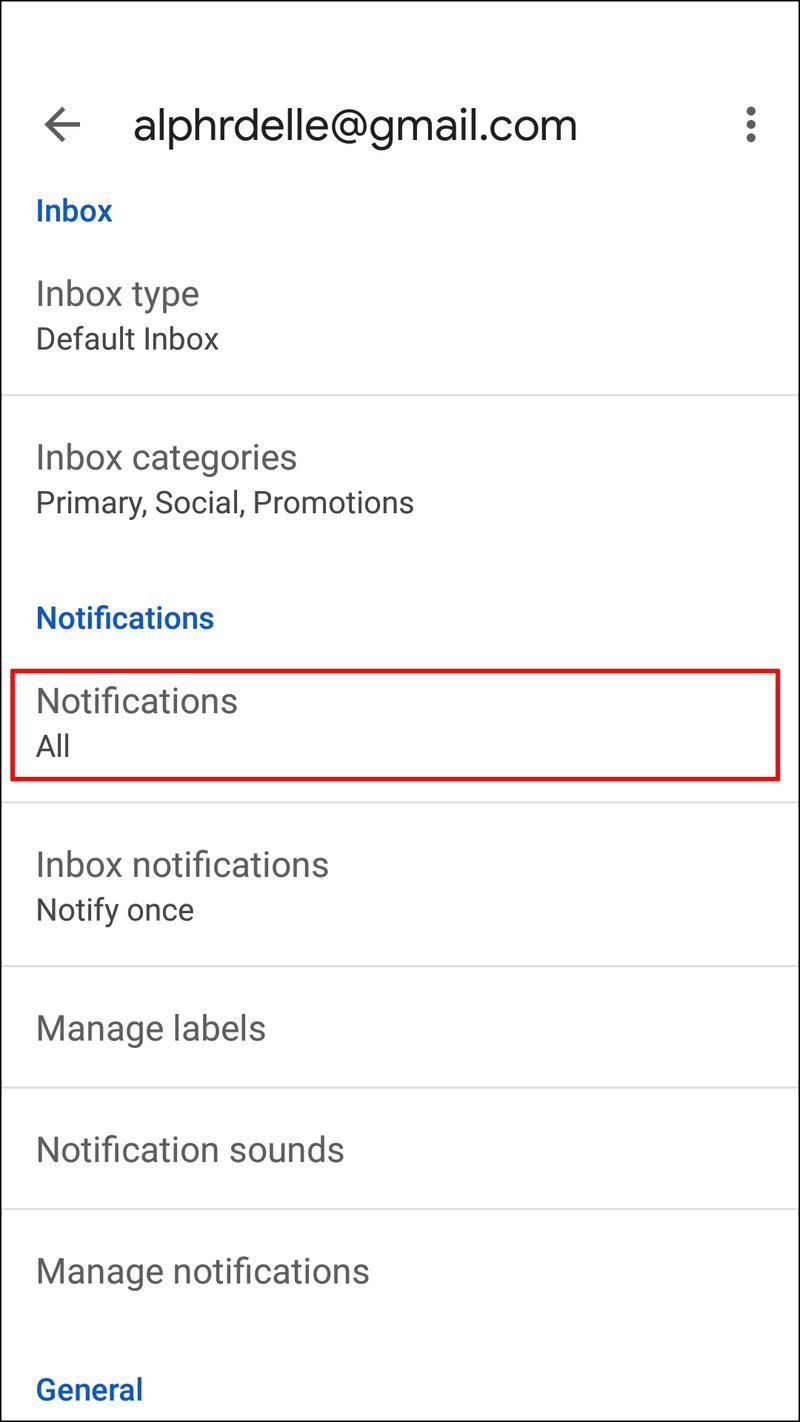
- Napauta Kaikki.
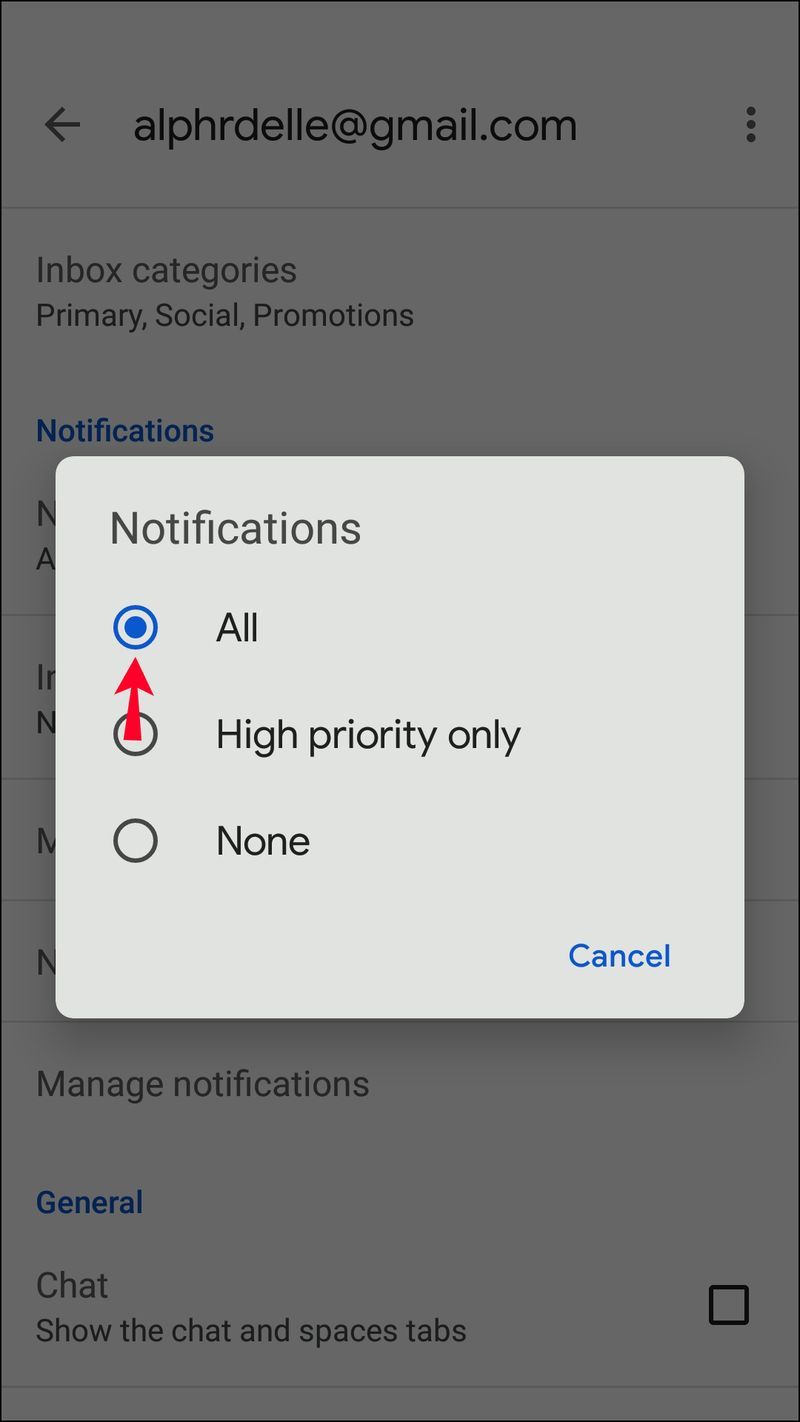
Huomautus: Sinun on otettava ilmoitukset käyttöön jokaiselle tilillesi erikseen.
Kun saat push-ilmoituksen ja napautat sitä, Gmail vaihtaa automaattisesti tarvittavaan tiliin. Sinun ei tarvitse kirjoittaa salasanaasi joka kerta, kun avaat toisen Gmail-tilin.
UKK
Kuinka poistan sovelluksesta Gmail-tilin, jota en käytä?
Jos et enää käytä tiettyä Gmail-tiliä ja haluat poistaa sen Gmail-sovelluksestasi, toimi seuraavasti:
1. Avaa Gmail-sovellus.
kuinka ladata kappaleita soundcloud-sovelluksesta
2. Napauta profiilisi kuvaketta oikeassa yläkulmassa.
3. Valitse Hallitse tämän laitteen tilejä.
4. Valitse Gmail-tili, jonka haluat poistaa sovelluksesta.
5. Napauta Poista tili.
miten saada fortnite pelastaa maailma ilmaiseksi pc
Gmail liikkeellä
Toivottavasti oppaamme on auttanut sinua löytämään tavan hallita useita Gmail-tilejä tehokkaammin. Uloskirjautuminen kaikilta tileiltä, kun haluat kirjautua ulos vain yhdestä tai saada vain ilmoituksia selaimessa avoinna olevasta tilistä, voi olla ärsyttävää. Tästä syystä monet käyttäjät vaihtavat Gmailin työpöytätietokoneesta kokonaan mobiilisovellukseen. Tietysti olisi parempi, jos Google korjaa ongelman myös työpöytäversiossa, joten toivotaan, että se tapahtuu tulevissa päivityksissä.
Mitä vinkkejä sinulla on työnkulun järjestämiseen useiden Gmail-tilien kanssa? Jaa kokemuksesi alla olevassa kommenttiosiossa.