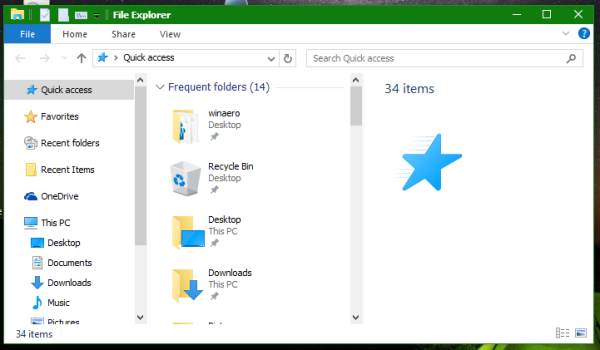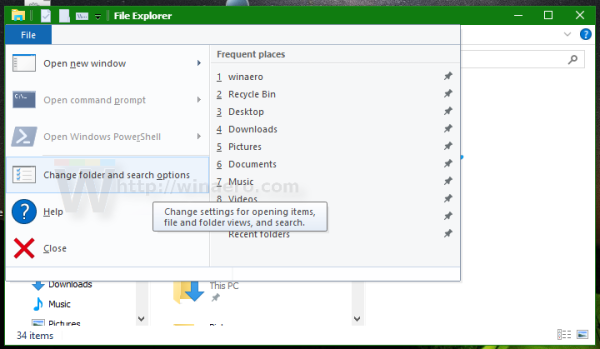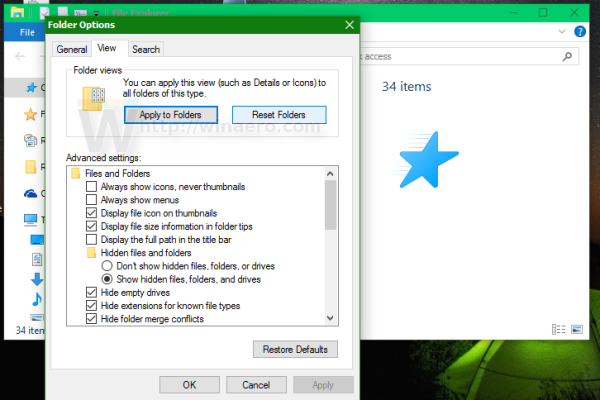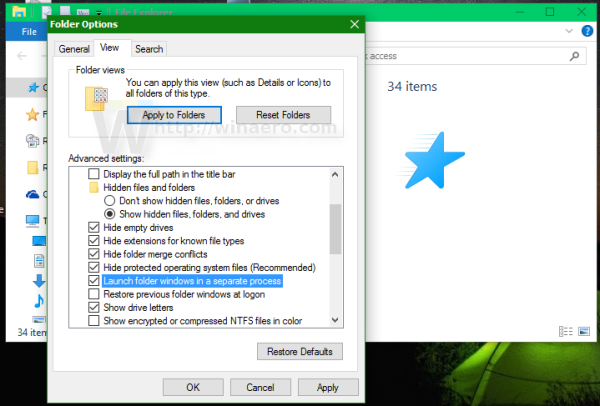Oletusarvon mukaan File Explorer avaa kaikki ikkunat yhdellä prosessilla. Tätä prosessia kutsutaanexplorer.exe. Explorer.exe ja siihen liittyvät DLL-tiedostot sisältävät kaiken Windowsin käyttöliittymän - tehtäväpalkin, Käynnistä-painikkeen ja Käynnistä-valikon Windows 10: ssä. Kun jokin Explorerin ikkunoista menee pieleen, kuten jumittuminen tai kaatuminen, se voi aiheuttaa koko Explorer.exe-prosessi suljetaan ja käynnistetään uudelleen. Kaikki Explorer-ikkunat suljetaan välittömästi, ja käyttöliittymä (tehtäväpalkki, Käynnistä-painike jne.) Katoaa ja latautuu uudelleen. Jos sallit Explorerin avata erilliset prosessit tiedostoselaimelle, se voi parantaa Explorer-kuoren vakautta. Lisäksi on hyödyllistä testata tekemiäsi rekisterimuutoksia, koska niitä sovelletaan suoraan, koska jokainen uusi Explorer-instanssi lukee sen asetukset rekisteristä aina, kun avaat uuden ikkunan. Katsotaanpa kaikki tapat käynnistää Explorer erillisessä prosessissa Windows 10: ssä.
Mainonta
kuinka tuoda salasanoja kromiin csv - tiedostosta
Vastaanottaja Käynnistä File Explorer erillisessä prosessissa Windows 10: ssä , sopiva vaihtoehto tulisi ottaa käyttöön vaihtoehdoissa. On olemassa useita tapoja tehdä se. Windows 8.1: n samaa ominaisuutta käsittelevässä artikkelissa käsiteltiin miten se voidaan tehdä ohjauspaneelin avulla. Nopein tapa on käyttää File Explorerin asetuksia.
- Avaa File Explorer.
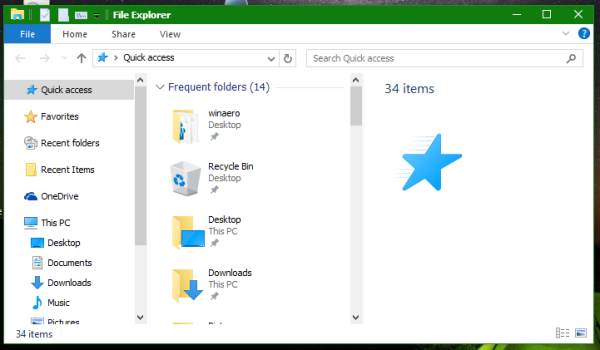
- Napsauta Tiedosto ->Muuta kansio- ja hakuvaihtoehtoja:
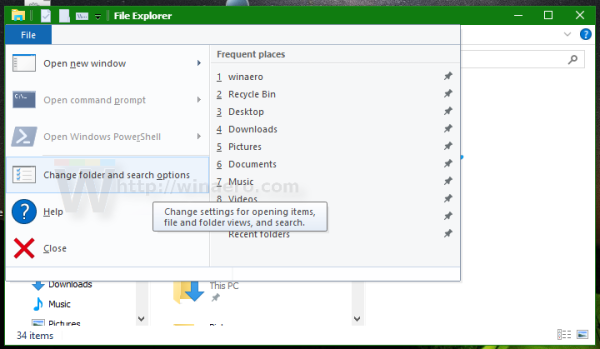
- Kansion asetukset -ikkuna avautuu, vaihda siihenNäytävälilehti.
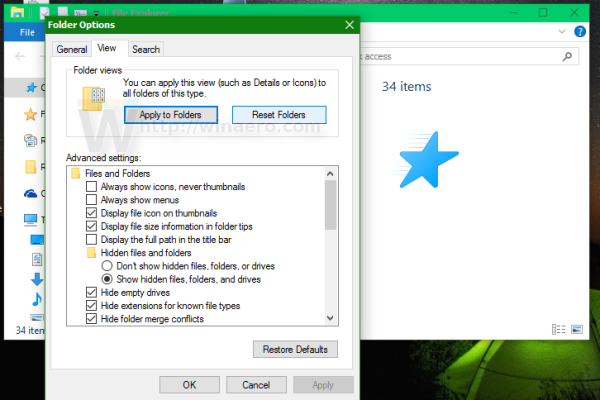
- Selaa vaihtoehtoluetteloa alaspäin, kunnes löydät nimeltään kohteen Käynnistä kansioikkunat erillisessä prosessissa. Valitse valintaruutu.
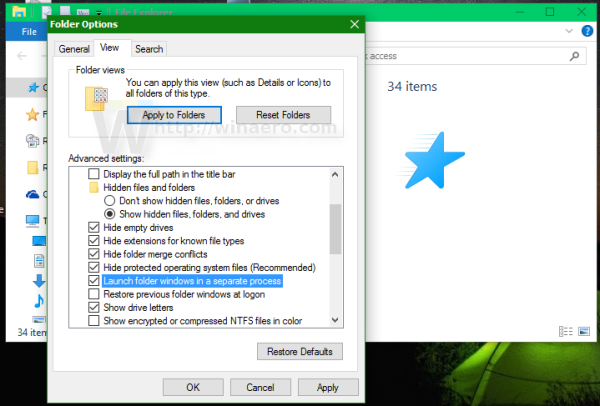
Tämä mahdollistaa erilliset prosessit kaikille Explorer-esiintymille pysyvästi.
Laajennettu pikavalikko
Yksittäinen ikkuna voidaan käynnistää erillisessä prosessissa Explorerin laajennetusta pikavalikosta.
Pidä Shift-näppäintä painettuna ja napsauta hiiren kakkospainikkeella kansiota avoimessa Resurssienhallinta-ikkunassa. Näet joitain lisäkohteita pikavalikossa. Yksi heistä tulee olemaan Avaa uudessa prosessissa .
Napsauta sitä ja valittu kansio avautuu erillisenä prosessina.
miten lisäät musiikkia Instagram-viestiin
Kuinka käynnistää Explorer erillisessä prosessissa komentoriviltä
Explorer.exe-sovellus tukee salaista piilotettua komentorivikytkintä /erillinen . Kun se on määritetty, se pakottaa Explorerin suorittamaan erillisessä prosessissa.
Lehdistö Win + R-pikanäppäimet näppäimistöllä ja kirjoita seuraava:
explorer.exe / erillinen
 Tämä avaa uuden Explorer-ikkunan suoraan erillisessä prosessissa.
Tämä avaa uuden Explorer-ikkunan suoraan erillisessä prosessissa.
Se siitä.
kuinka saada dukatit sotakehykseen
Kuinka tarkistaa, kuinka monta Explorer-esiintymää sinulla on erillisessä prosessissa
Avaa Tehtävienhallinta-sovellus painamalla Ctrl + Vaihto + Esc-pikanäppäimiä ja siirry Tiedot-välilehteen. KlikkaaNimi-sarakkeeseen ja vieritä kohtaanexplorer.exelinja.

Näet kaikki Explorerin erilliset esiintymät, jotka ovat käynnissä Windows 10: ssä.