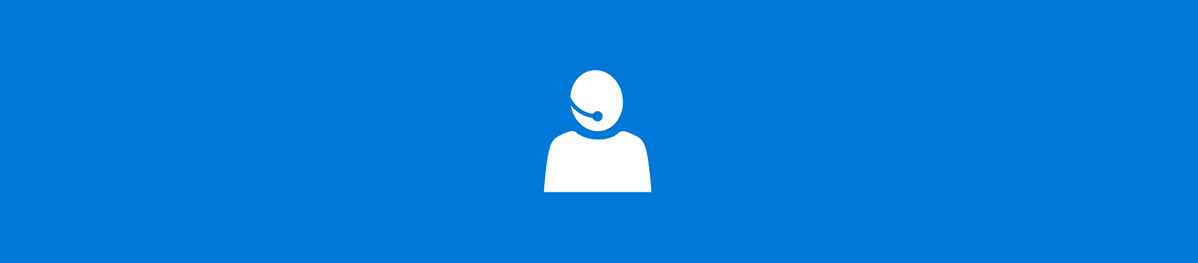Vikasietotilassa Windows 10:ssä voit tehdä vianmäärityksen ja ratkaista ongelmia, kun Windows ei toimi odotetulla tavalla. Tässä artikkelissa käydään läpi vaiheet Windows 10 -laitteesi käynnistämiseksi vikasietotilassa eri tiloista.

Käsittelemme myös vikasietotilan komentokehotteet ja keskustelemme skenaarioista, kun vikasietotilassa käynnistäminen on hyödyllistä.
Windows 10 -laitteen käynnistäminen vikasietotilassa
Riippuen laitteesi tilasta, Windows 10 -laitteen käynnistäminen vikasietotilassa voidaan tehdä useilla tavoilla:
- Jos laitteesi ei käynnisty kunnolla, voit siirtyä vikasietotilaan kytkemällä käynnistys-USB:n tai asettamalla palautus-DVD:n.
- Jos laitteesi näyttää tyhjän näytön käynnistyessään, voit siirtyä vikasietotilaan kirjoittamalla Windowsin palautusympäristön komennon |_+_|.
Jos laitteesi on käynnistynyt onnistuneesti:
- Voit siirtyä vikasietotilaan kirjautumisnäytöstä tai asetuksista.

- Voit kirjoittaa |_+_| komennot komentokehotteen kautta.

Windows 10:n vikasietotilan käynnistäminen käynnistettävän USB:n tai levyn avulla
Jos Windows 10 -tietokoneesi ei käynnisty, voit käynnistää sen vikasietotilassa käyttämällä käynnistettävää USB- tai palautus-DVD-levyä. Tehdä niin:
- Varmista, että tietokoneesi on päällä ja Windows 10 -työpöytä.
- Liitä USB tai aseta DVD tietokoneeseen.

- Valitse Käynnistä-painike ja napsauta Virta-kuvaketta nähdäksesi sammutusvaihtoehdot.

- Paina Shift-näppäintä pitkään ja valitse Käynnistä uudelleen.

- Kun tietokone käynnistyy uudelleen, Advanced Startup Options -näyttö tulee näkyviin.
- Valitse Käytä laitetta.

- Napsauta USB- tai palautus-DVD-levyä, jolta haluat käynnistää, ja tietokoneesi käynnistyy uudelleen valintasi mukaan.

Windows 10:n vikasietotilan käynnistäminen komentokehotteella
Seuraavaksi näytämme komennot, jotka on kirjoitettava komentokehotteeseen siirtyäksesi vikasietotilaan, siirtyäksesi vikasietotilaan verkon kanssa ja siirtyäksesi vikasietotilaan komentokehotteella.
- Paina näppäimistön Win + R -näppäimiä yhdessä käynnistääksesi Suorita-komentoikkunan.

- Kirjoita komentoikkunaan |_+_| ja paina Ctrl-, Shift- ja Enter-näppäimiä yhdessä käynnistääksesi komentokehote korotetussa tilassa.

- Käynnistä tietokone vikasietotilassa kirjoittamalla komentokehoteikkunaan seuraava komento: |_+_| sitten Enter.
- Käynnistä tietokone vikasietotilassa verkkoyhteyden avulla kirjoittamalla seuraava komento: |_+_| sitten Enter.
- Käynnistä tietokone vikasietotilassa komentokehotteen avulla kirjoittamalla seuraava komento: |_+_| sitten Enter.
- Käynnistä tietokone uudelleen kirjoittamalla komento shutdown /r.4
Merkintä : Jos haluat poistua vikasietotilasta, suorita seuraava komento ennen tietokoneen käynnistämistä uudelleen: |_+_|
Windows 10:n vikasietotilan käynnistäminen epäonnistuneesta käynnistyksestä
Jos Windows 10 -laitteesi ei käynnisty, voit käynnistää sen USB-laitteelta tai palautus-DVD:ltä. Tehdä tämä:
- Varmista, että tietokoneesi on päällä ja että Windows on käynnissä.
- Liitä USB tai aseta DVD tietokoneeseen.

- Valitse Käynnistä-painike ja napsauta Virta-kuvaketta nähdäksesi sammutusvaihtoehdot.

- Pidä Shift-näppäintä painettuna ja valitse Käynnistä uudelleen.

- Kun tietokoneesi on käynnistynyt uudelleen, Advanced Startup Options -näyttö tulee näkyviin.
- Valitse Käytä laitetta.

- Napsauta USB- tai palautus-DVD-levyä, jolta haluat käynnistää. Tietokoneesi pitäisi käynnistyä uudelleen valintasi perusteella.

Kuinka käynnistää Windows 10:n vikasietotilaan tyhjältä näytöltä
Jos tietokoneesi ei pelaa ollenkaan ja näyttää reagoimattoman tyhjän tai mustan näytön, voit käynnistää sen vikasietotilassa seuraavasti:
- Sammuta tietokone painamalla virtapainiketta pitkään 10 sekunnin ajan ja käynnistä se sitten uudelleen.

- Heti kun Windows ilmoittaa, että se on käynnistynyt, sammuta tietokone painamalla virtapainiketta uudelleen pitkään 10 sekunnin ajan.
- Kytke se päälle painamalla virtapainiketta uudelleen ja toista vaihe 2.
- Käynnistä tietokone uudelleen, mutta tällä kertaa anna sen käynnistyä kokonaan uudelleen. Kirjoita |_+_|
Siirry vikasietotilaan suorittamalla winRE:stä seuraavat vaiheet:
- Napsauta Valitse vaihtoehto -näytössä Vianmääritys.

- Valitse Lisäasetukset, Käynnistysasetukset ja sitten Käynnistä uudelleen.

- Kun tietokone käynnistyy uudelleen, näyttöön tulee luettelo vaihtoehdoista.
- Napsauta vaihtoehtoa 5 tai F5-painiketta vikasietotilassa verkkoyhteyden kanssa.
Windows 10:n vikasietotilan käynnistäminen kirjautumisnäytöstä
Jos et pääse Asetuksiin päästäksesi vikasietotilaan, pääset sinne kirjautumisnäytöstä. Tee seuraava:
- Paina kirjautumisnäytössä pitkään Shift-näppäintä ja valitse Virta ja sitten Käynnistä.
- Kun tietokone käynnistyy uudelleen, Valitse vaihtoehto -näyttö tulee näkyviin.
- Napsauta Vianmääritys, Lisäasetukset, Käynnistys, Asetukset ja sitten Käynnistä uudelleen. Saatat joutua antamaan BitLocker-palautusavaimesi – salatun koodin, jonka avulla pääset käyttämään tietokonettasi – joten varmista, että se on käsillä ennen prosessin aloittamista.
- Kun tietokone käynnistyy uudelleen, näyttöön tulee luettelo vaihtoehdoista. Aloita vikasietotilassa valitsemalla vaihtoehto 4 tai F4-painike.
- Vaihtoehtoisesti voit valita 5- tai F5-painikkeen vikasietotilassa ja verkkotoiminnolla, jos sinun on käytettävä Internetiä.
Kuinka käynnistää Windows 10 vikasietotilassa asetuksista
Käynnistä Windows 10 -tietokone vikasietotilassa asetusten kautta seuraavasti:
- Paina näppäimistön Windows-näppäintä ja minä yhdessä käynnistääksesi Asetukset. Tai jos se ei onnistu, valitse Käynnistä-painike ja sitten Asetukset.

- Valitse Päivitys ja suojaus ja sitten Palautus.

- Valitse Advanced startup -kohdan alta Käynnistä uudelleen nyt. Kun tietokoneesi käynnistyy, näkyviin tulee Valitse vaihtoehto -näyttö.

- Napsauta Vianmääritys, Lisäasetukset, Käynnistys, Asetukset ja sitten Käynnistä uudelleen. Sinun on ehkä annettava BitLocker-palautusavain.

- Kun tietokone käynnistyy uudelleen, näyttöön tulee luettelo vaihtoehdoista. Aloita vikasietotilassa valitsemalla vaihtoehto 4 tai F4-painike.
- Vaihtoehtoisesti voit valita 5- tai F5-painikkeen vikasietotilassa ja verkkotoiminnolla, jos haluat muodostaa yhteyden Internetiin.
Muita usein kysyttyjä kysymyksiä
Milloin minun pitäisi käynnistää Windows 10 vikasietotilassa?
Vikasietotila on tietokoneen käyttöjärjestelmän ongelmanratkaisutila. Harkitse laitteen käynnistämistä vikasietotilassa seuraavissa tilanteissa:
Epäilty haittaohjelmatartunta
Haittaohjelmasuojaus ei ole täydellistä, ja valitettavasti aivan uusia haittaohjelmia voi lipsahtaa verkon läpi. Sinun tulisi harkita Windows 10 -tietokoneen käynnistämistä vikasietotilassa, jos kokemuksesi vastaa seuraavaa:
· Sen vastaukset ovat erittäin hitaita.
· Sinua pommitetaan mainoksilla, jotka voivat sisältää linkkejä haitallisille verkkosivustoille, jotka saastuttavat tietokoneesi entisestään.
· Selaimesi saattaa ohjata sinut tuntemattomille sivustoille.
Epävakaat laitteisto-ohjaimet ja/tai ohjelmistot
Bugiset ohjaimet ja ohjelmistot voivat joskus aiheuttaa sinisiä näyttöjä. Kun Windows 10 käynnistyy vikasietotilassa, se käynnistää tietokoneesi vain tarvittavilla ohjelmilla. Kolmannen osapuolen ohjaimia tai ohjelmistoja ei ole ladattu. Tämä voi auttaa määrittämään ongelman syyn ja estämään sen tieltä.
Vikasietotila helpottaa myös ongelmallisten ajurien palauttamista aikaisempiin versioihin tarvittaessa.
Käynnistys epäonnistui
Aina kun Windows ei käynnisty kunnolla, sen käynnistäminen vikasietotilassa on hyvä paikka aloittaa vianmääritys.
Mikä on vikasietotila?
Vikasietotila on diagnostiikkaympäristö, joka on tarkoitettu auttamaan käyttöjärjestelmän vianmäärityksessä ja ongelmien korjaamisessa. Vikasietotila käynnistää laitteen, jossa on vain vähän palveluita ja ohjaimia. Kolmannen osapuolen ohjelmistoja ei ladata, vain tarpeellista. Siksi ongelman aiheuttava ohjelmisto voidaan yksinkertaisesti poistaa tai palauttaa ilman häiriöitä.
Kuinka poistun Windows 10:n vikasietotilasta?
Voit poistua vikasietotilasta Windows 10:ssä kahdella tavalla:
1. Napsauta näppäimistölläsi Windows-näppäintä ja R-näppäintä yhdessä.
2. Kirjoita Avaa-ruutuun msconfig ja valitse sitten OK.
3. Napsauta Boot-välilehteä.
4. Poista Boot-asetusten alapuolelta valinta Safe boot -valintaruudusta.
Tai vaihtoehtoisesti yksinkertaisesti käynnistä laite uudelleen.
Laitteen turvaaminen vikasietotilassa
Vikasietotila on turvallinen paikka tietokoneen ongelmien vianmääritykseen. Se lataa tietokoneesi ilman kolmansien osapuolien ohjelmistojen ja ohjaimien häiriöitä.
ilmoittaako snapchat, kun tallennat tarinan 2020
Vikasietotilassa, jos tietokoneesi on saastunut haittaohjelmilla, voit minimoida sen häiriöt. Tässä ympäristössä voit tehdä mitä tahansa tietokoneen korjaamiseksi, kun se lakkaa toimimasta odotetulla tavalla.
Pystyitkö käynnistämään tietokoneesi vikasietotilassa? Oliko sinulla ongelmia ja auttoiko vikasietotila sinua ratkaisemaan ne? Kerro meille ongelmastasi ja kuinka ratkaisit sen alla olevassa kommenttiosassa.