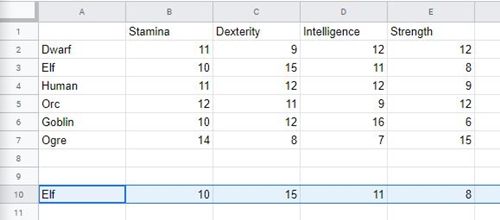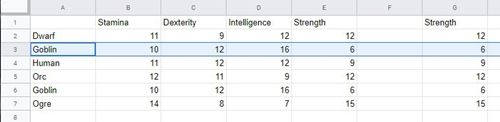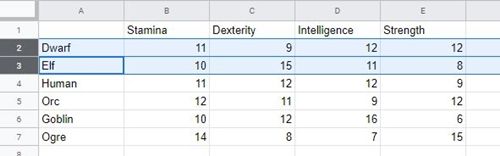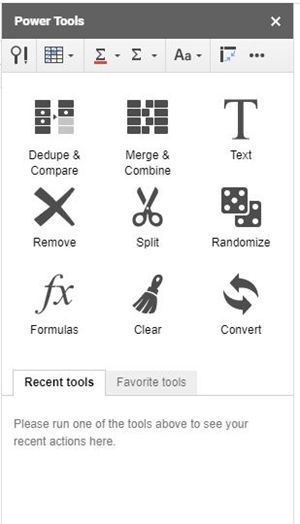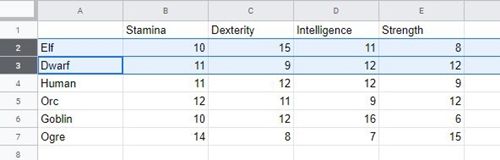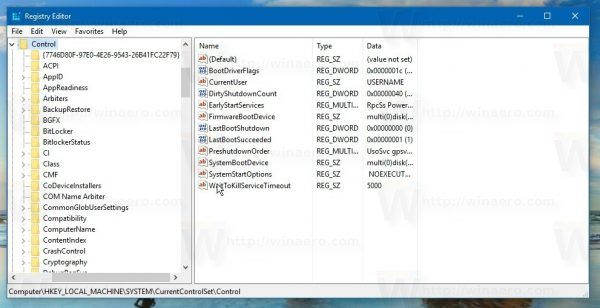Taulukoiden tekeminen Google Sheetsissä on helppoa ja hauskaa. Sovellus on ilmainen ja siinä on vakavia tulivoimia, ja se on yksi parhaista online-laskentataulukkotyökaluista.

Sinun ei kuitenkaan tarvitse käyttää kaikkia Google Sheetsin voimia vaihtaaksesi kaksi riviä sarakkeeseen, varsinkin jos ne ovat vierekkäin. Tarkastellaan useita tapoja vaihtaa huonosti sijoitettujen rivien pari Google Sheets -taulukossa.
Raahaa ja pudota
Voit vaihtaa kahden rivin paikkoja Google Sheets -taulukossa useilla helpoilla tavoilla. Tässä osiossa tutkitaan helpoin tapa - vedä ja pudota -menetelmä. Muista, että tämä menetelmä toimii vain vierekkäisillä riveillä ja että et voi vaihtaa kahta erillistä riviä tällä tavalla.
Tätä ja kahta muuta osaa varten käytämme taulukko tärkeistä tilastoista yleisiin fantasiakilpailuihin. Luettelomme sisältää kääpiöitä, tontuja, ihmisiä, örkejä, ogreja ja pikareita. Alkuperäinen taulukko näyttää tältä.

Oletetaan, että et ole tyytyväinen pelattavien kilpailujen järjestykseen ja haluat vaihtaa Ogre- ja Goblin-rivien paikkoja. Tarvitset vain hiiren. Katsotaanpa, miten se tehdään.
- Napsauta hiiren vasemmalla painikkeella Ogre-solun vasemmalla puolella olevaa numeroa. Tällä tavalla valitset koko rivin.
- Napsauta sitä vielä kerran vasemmalla ja pidä hiiren vasenta painiketta painettuna.
- Vedä koko Ogre-rivi yhteen asentoon. Näet rivin harmaan ääriviivan, kun siirrät sitä.
- Vapauta hiiren vasen painike, kun Ogre-rivi peittää kokonaan Goblin-rivin.
Pöydän pitäisi nyt näyttää tältä:
vastaanottaa tekstiviestejä tietokoneella ilmaiseksi

Kopioi ja liitä
Kopioi ja liitä -menetelmä antaa sinulle enemmän joustavuutta rivien vaihtamisessa. Vain vierekkäisten rivien sijaan voit nyt vaihtaa minkä tahansa kaksi haluamaasi riviä. Et kuitenkaan voi vaihtaa niitä suoraan. Sen sijaan sinun on kopioitava yksi rivi pöydän ulkopuolelle.
Tätä osiota varten otamme taulukon edellisen osan lopussa. Olemme siirtäneet Goblin-rivin Ogre-rivin yläpuolelle, mutta sanotaan, että haluamme nyt vaihtaa Goblin- ja Elf-rivien sijainnit. Näin voit tehdä tämän käyttämällä Google Sheetsin Kopioi / Liitä-toimintoa.
- Napsauta hiiren kakkospainikkeella numeroa 3 Tonttu-kentän vieressä.
- Paina näppäimistön Ctrl- ja C-näppäimiä yhdessä.
- Valitse taulukon ulkopuolella oleva rivi. Tässä esimerkissä 10. rivi toimii hienosti. Napsauta hiiren vasemmalla painikkeella numeroa 10.
- Paina näppäimistön Ctrl- ja V-näppäimiä yhdessä. Tuloksen pitäisi näyttää tältä.
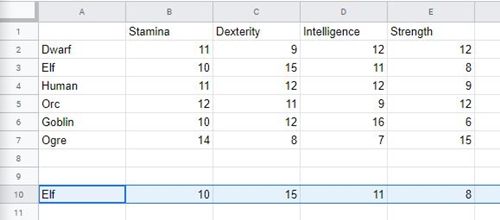
- Valitse seuraavaksi Goblin-rivi.
- Paina näppäimistön Ctrl- ja C-painikkeita yhdessä.
- Valitse kolmas rivi, alkuperäinen rivi tontun tilastoineen.
- Paina Ctrl- ja V-painikkeita yhdessä. Lopputuloksen pitäisi näyttää tältä.
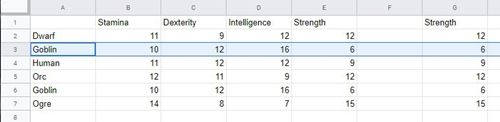
On toinen tapa käyttää Kopioi / Liitä-menetelmää. Tässä tapauksessa käytämme samaa lähtökohtaa kuin ensimmäisessä Kopioi / Liitä-menetelmässä. Noudata näitä ohjeita.
- Napsauta hiiren kakkospainikkeella 3. riviä, Elf-riviä.
- Valitse avattavasta valikosta Kopioi-vaihtoehto.
- Napsauta hiiren kakkospainikkeella 10. riviä.
- Valitse liitä-vaihtoehto.
- Napsauta hiiren kakkospainikkeella 6. riviä, Goblin-riviä.
- Valitse Kopioi-vaihtoehto.
- Napsauta hiiren kakkospainikkeella 3. riviä, Elf-riviä.
- Valitse Liitä-vaihtoehto.
Taulukon tulisi näyttää täsmälleen samalta kuin viimeisessä kuvassa.
Sähkötyökalut
Lopuksi Google Sheetsin avulla voit vaihtaa taulukkorivit Power Tools -työkalun kautta. Pidä mielessä, että Sähkötyökalut-vaihtoehto ei ole helposti käytettävissä ja että sinun on lisättävä se Google Sheetsiin. Mennä tässä ja napsauta Ilmainen-painiketta saadaksesi Sähkötyökalut-laajennuksen.
Sinua pyydetään valitsemaan, mihin Google-tileihisi haluat lisätä laajennuksen. Valitse se, jota käytät taulukoiden ja taulukoiden luomiseen ja muokkaamiseen. Valitse sitten Google-tilisi komponentit, joihin haluat lisätä sen. Muista tarkistaa Google Sheets.
Kun asennus on valmis, olemme valmiita tutkimaan rivinvaihtoa Power Toolsilla. Muista, että tätä työkalua suositellaan käyttäjille, joiden on lajiteltava ja korjattava säännöllisesti suuri määrä taulukoita. Tästä huolimatta voit vaihtaa kaksi riviä Google Sheets -sovelluksessa Power Tools -työkalun avulla. Tässä esimerkissä yritämme vaihtaa Tonttu- ja Kääpiö-rivit.
- Paina Ctrl-painiketta ja valitse Kääpiö-rivi.
- Pidä Ctrl-painiketta painettuna ja valitse Tonttu-rivi. Pöydän pitäisi näyttää tältä.
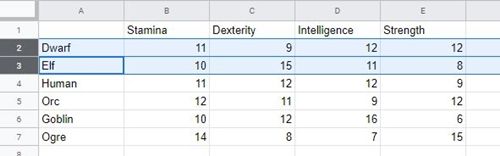
- Napsauta taulukon yläpuolella olevan valikkorivin Lisäosat-välilehteä.
- Napsauta avattavassa valikossa Sähkötyökalut-vaihtoehtoa.
- Napsauta Käynnistä-painiketta viereisessä avattavassa valikossa. Power Tools -laajennus näyttää tältä.
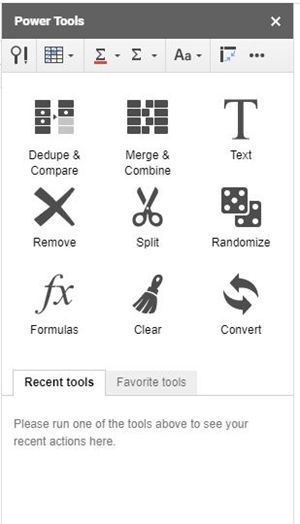
- Napsauta valikkorivin kolmea pistettä.
- Valitse oikealla oleva Käännä-kuvake.
- Valitse avattavasta valikosta Käännä kokonaiset rivit -vaihtoehto. Lopputuloksen pitäisi näyttää tältä.
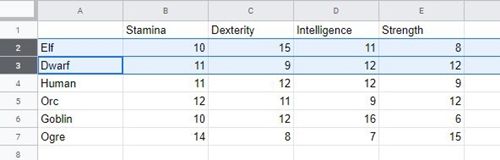
Huomaa: Jos yrität vaihtaa kahta riviä, jotka eivät ole vierekkäisiä, Sähkötyökalut eivät välttämättä toimi. Erotettujen rivien vaihtamisessa on parasta luottaa vanhaan hyvään copy / paste -menetelmään.
Sijoita joka rivi mihin se kuuluu
Kahden väärin sijoitetun rivin paikkojen vaihtaminen Google Sheets -taulukossa on kakku. Lajittele taulukot minuutissa tässä kirjoituksessa kuvattujen menetelmien avulla.
Käytätkö vedä ja pudota kopioi / liitä vai luotatko sähkötyökaluihin? Onko olemassa muita tapoja vaihtaa rivejä, joita emme ole peittäneet? Kerro meille alla olevissa kommenteissa.