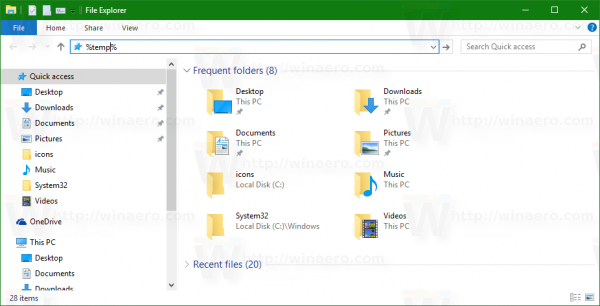Oletko kyllästynyt antamaan salasanasi joka kerta, kun käynnistät Windows 10 -laitteesi? Haluatko välttää syöttämästä sitä uudelleen, kun peruutat näytönsäästäjän? Eikö sinun tarvitse suojata työpöytääsi salasanalla? Näin voit lopettaa salasanakehotteet Windows 10: ssä.

Yksi Windows 10: n ilmoitetuista tavoitteista oli parantaa tietojenkäsittelyä. Käytitpä sitä matkapuhelimella, tabletilla tai työpöydällä, käyttöjärjestelmä on suunniteltu suojaamaan tietojasi ja itse laitettasi ulkomaailmalta. Yksi avain tapa tehdä se on salasanoilla. Kunnes Windows Hello saapuu ja me kaikki vaihdamme biometriikkaan, salasanat ovat ensisijainen tapa turvata tietomme.
sivunumeroiden lisääminen Google-dokumentteihin
Jos haluat vain käyttää tietokonetta ilman kirjautumista koko ajan, sinulla on muutama vaihtoehto. Sinä pystyt:
- Älä enää tarvitse antaa salasanaa käynnistyessäsi tai kirjauduttaessa sisään.
- Lopeta salasanan syöttäminen, kun peruutat näytönsäästäjän.
- Luo paikallinen tili ilman kirjautumista.
Näytän, miten voit saavuttaa kaikki kolme. Sen jälkeen voit valita, mitkä toteuttaa.

Älä enää tarvitse antaa salasanaa, kun käynnistät tai kirjaudut sisään Windows 10: een
Jos haluat vain käynnistää Windows 10: een pitämättä kirjautumisnäyttöä, et ole yksin. Minulla on taipumus käynnistää tietokoneeni samalla kun teen jotain muuta, kuten kahvia. Haluan, että työpöytä on valmis minulle palattuani, eikä minun tarvitse kirjautua sisään ja odottaa, kunnes se latautuu.
kuinka ss napsahtaa ilman heidän tietävänsä
- Paina Windows-näppäintä + R, kirjoita ”netplwiz” ja paina Enter.
- Valitse käyttäjätili seuraavassa näytössä ja poista valinta kohdasta ”Käyttäjien on annettava käyttäjänimi ja salasana, jotta tätä tietokonetta voidaan käyttää”.
- Kirjoita salasanasi kahdesti ja paina OK kahdesti.
Varmista, että kirjoitat salasanasi oikein, koska prosessi ei kerro sinulle, jos väärennät sen. Tiedät vasta seuraavan kerran, kun yrität kirjautua sisään, ja sinua pyydetään antamaan salasana uudelleen. Jos näin tapahtuu, palaa takaisin netplwiziin, tarkista kehote salasanaa varten, vahvista, poista valinta ja toista yllä olevat vaiheet.

Lopeta salasanan syöttäminen, kun peruutat näytönsäästäjän Windows 10: ssä
Toinen suuri ärsytys on, kun näytönsäästäjä käynnistyy ja haluaa sinun kirjautuvan uudelleen palataksesi työpöydälle. Suuri jaetussa tai työympäristössä, ei niin hieno, jos olet ainoa koti. Näin voit lopettaa sen.
- Napsauta hiiren kakkospainikkeella tyhjää tilaa työpöydällä ja valitse Mukauta.
- Valitse vasemmasta valikosta Lukitse näyttö.
- Valitse näytönsäästäjän asetukset -linkki oikean ruudun alaosasta.
- Poista valinta Jatka, näytä kirjautumisnäyttö -valintaruudusta.
Nyt kun peruutat näytönsäästäjän, palaa työpöydälle ilman salasanaa.
Luo paikallinen tili ilman kirjautumista Windows 10: ssä
Tavalliset Windows 10 -tilit ovat Microsoft-tilejä, jotka yhdistävät tietokoneesi yritykseen tarjoamaan räätälöityjä palveluita ja seuraamaan sinua. Tarvitset kirjautumistunnuksen ja salasanan käyttääksesi Microsoft-tiliä, mutta sinun ei tarvitse käyttää sitä. Voit sen sijaan käyttää paikallista tiliä tehdäksesi kaiken tietokoneellasi.
Windows ei voi käyttää verkkoasemaa Windows 10
Vaikka emme teknisesti poista salasanoja, perustamme paikallisen tilin, joten et ole tunnistettavissa Microsoftille ja heidän seurannalleen ja markkinoinnilleen. Sitten voimme asettaa sen olemaan (enimmäkseen) vapaa salasanoista.
Microsoft pitää kaiken tämän hiljaa, koska se todella haluaa tietosi. Sen lisäksi, että et salli tiettyjen sovellusten käyttöä Windows Storessa, voit tehdä kaiken paikallisella tilillä, jonka voit tehdä Microsoft-tilillä. Näin luot paikallisen tilin Windows 10: ssä.
- Siirry kohtaan Asetukset ja tilit.
- Valitse Perhe ja muut ihmiset ja Lisää sitten joku muu tähän tietokoneeseen.
- Valitse lisättävällä henkilöllä ei ole sähköpostiosoitetta ja valitse sitten Seuraava.
- Valitse Lisää käyttäjä ilman Microsoft-tiliä ja valitse Seuraava.
- Lisää käyttäjänimi ja salasana sekä salasanavihje ja valitse Seuraava.
Paikallinen tili luodaan nyt, ja jos palaat tämän opetusohjelman kahteen ensimmäiseen osaan, voit asettaa sen niin, että sinun ei tarvitse koskaan kirjautua sisään uudelleen, eikä Microsoft pysty tunnistamaan sinua seuraamaan sinua tehokkaasti.
Sinun ei tarvitse minua kertomaan, että tietokoneesi salasanasuojaus auttaa pitkälti suojaamaan tietojasi. Poista salasanakehotteet Windows 10: stä vain, jos asut yksin tai olet varma, ettei kukaan muu pääse tietokoneeseesi.