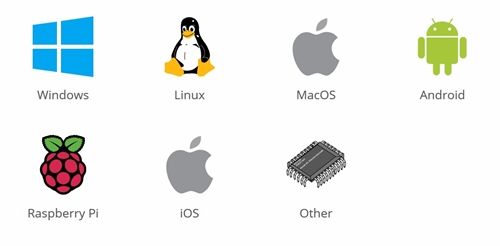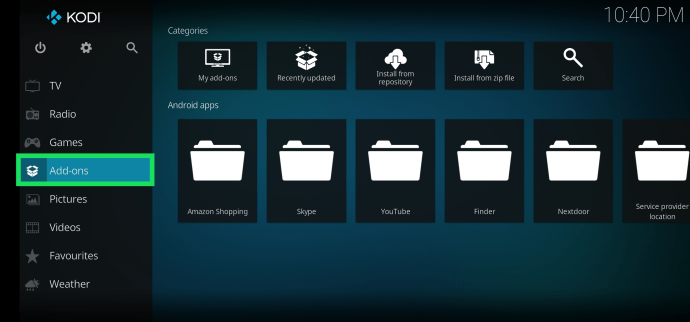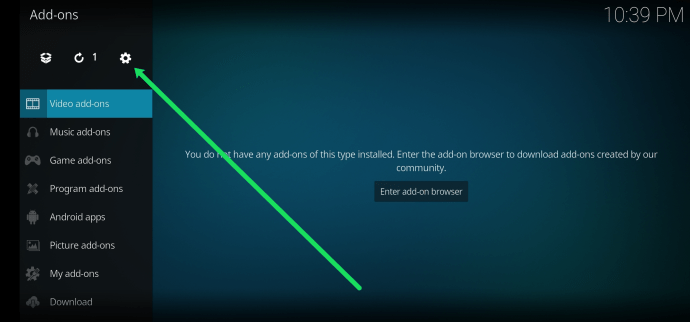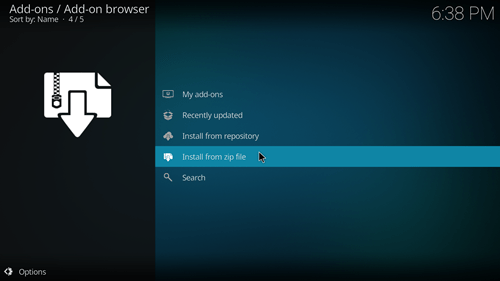Koska online-suoratoistopalveluita on niin paljon, on vaikea valita niitä, joihin luottaa. Onneksi Kodin ansiosta siirtyminen palvelusta toiseen on nyt paljon helpompaa. Jos et ole vielä kuullut, Kodi on mediasoitin, jonka avulla voit katsella ja toistaa erilaisia digitaalisia mediatiedostoja paikallisesti ja verkossa.
tietokone ei nukkunut Windows 10

Kodi on sekä ilmainen että avoimen lähdekoodin, mikä tarkoittaa, että paljon lisäosia julkaistaan. Lisäosien ansiosta se pystyy suoratoistamaan sisältöä palveluista, kuten Netflix, SoundCloud, Hulu ja paljon muuta. Tämän vuoksi on hienoa, jos tilaat useita suoratoistopalveluja verkossa.
Joten mitä sinun on tehtävä Netflixin suoratoistamiseksi Kodissa? Pysy kanssamme saadaksesi selville.
Asenna VPN
Koska Kodi on avoimen lähdekoodin alusta, siellä on paljon epävirallisia ja vaarallisia lisäosia, jotka uhkaavat tartuttaa laitteesi. Siksi sinun tulisi asentaa virtuaalinen yksityinen verkko (VPN). VPN-verkot ovat työkaluja, joiden avulla voit muodostaa yhteyden ulkomaiseen palvelimeen muuttamalla IP-osoitettasi (Internet Protocol). Tämä voi auttaa sinua väärentämään sijaintisi, mikä sopii erinomaisesti Netflix-suoratoistoon, koska osa sisällöstä saattaa olla rajoitettua maassasi.
Tietenkään VPN-verkot eivät olisi melkein yhtä suosittuja, jos niillä ei olisi lisäetuja. Heidän suurin ylösalaisinsa on yleensä parempi turvallisuus. Yhdistämällä verkkoon VPN: n kautta online-data salataan, mikä varmistaa, että olet tuntematon verkossa ja turvassa hakkereilta.
NordVPN on parhaiden Netflix-suoratoistojen VPN-verkkojen joukossa, mutta voit myös kokeilla ExpressVPN , VyprVPN ja CyberGhost .
Asenna Kodi
Tässä on vaiheet Kodin asentamiseksi laitteellesi:
- Siirry Kodiin lataussivu .
- Vieritä alaspäin ja näet luettelon alustoista. Valitse käyttämäsi alusta napsauttamalla sen kuvaketta.
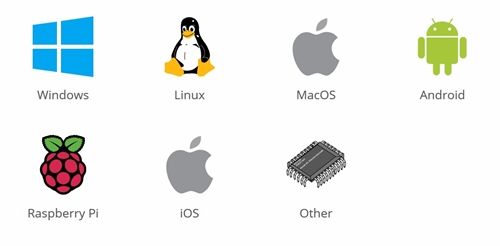
- Valitse ladattava versio. On aina parasta valita uusin vakaa versio.
Merkintä : Jos Kodi ei toimi laitteellasi, varmista, että laite tukee sitä. Vaihtoehtoisesti voit yrittää ladata esijulkaisun, joka on testiversio. Tämä tarkoittaa, että sinun pitäisi kuitenkin olla varautunut virheisiin ja kaatumisiin. - Lataa asennustiedosto, suorita se ja noudata asennusprosessia. Muista muistaa, missä olet asentanut sen, jotta voit käyttää sitä myöhemmin, jos et löydä työpöytää tai Käynnistä-valikon pikakuvaketta.
Asenna Netflix-lisäosa
Ennen kuin jatkat, huomaa, että vain Kodi 18 tukee tällä hetkellä Netflix-lisäosaa. Kodi 17 tuki sitä aiemmin myös käyttämällä arkistoa, mutta kyseisen arkiston linkki ei ole enää käytettävissä. Lisäksi sinulla on oltava Netflix-tili, aivan kuten katsellessasi Netflixiä ilman kolmannen osapuolen ohjelmistoa. Kodin saaminen ei anna sinun katsoa Netflixiä ilmaiseksi (ellet käytä sitä kokeilujakson aikana).
Löydät Netflix-arkiston, joka toimii Kodi 18: n kanssa, ja lataa se tässä . Latauksen pitäisi alkaa heti. Tämän pitäisi toimia useimmissa, ellei kaikissa laitteissa, koska niillä on hyvin samanlaiset asennusohjeet. Jos onnistut asentamaan sen tietokoneelle, onnistut todennäköisesti asentamaan sen myös toiselle laitteelle.
Näin voit asentaa lisäosan tietokoneeseen:
- Kun olet suorittanut Kodin, valitse Lisäosat. Löydät tämän vasemmalla olevasta valikosta. Jos ei ole työpöydän tai Käynnistä-valikon pikakuvaketta, etsi Kodin asennussijainti ja kirjoita sitten kodi.exe.
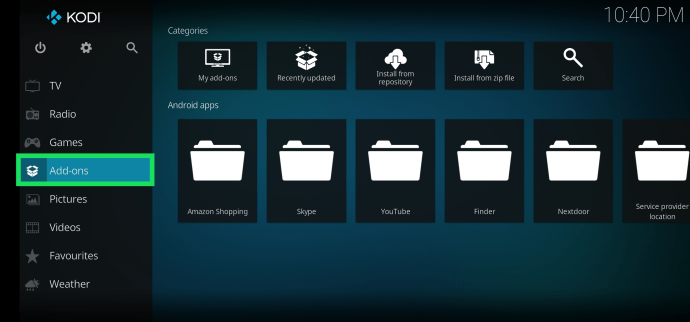
- Etsi rataskuvake ja napsauta sitä. Sinun pitäisi siirtyä lisäosan asetuksiin.
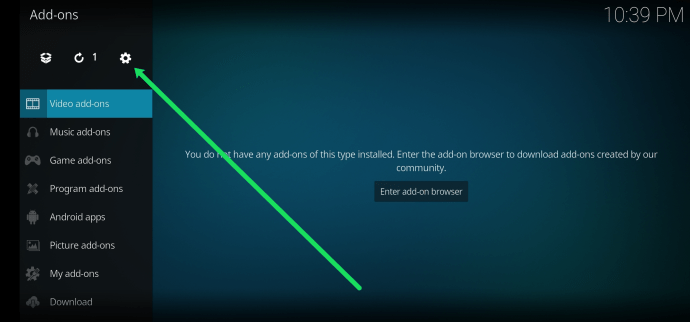
- Avaa se automaattisesti osoittamalla vasemmalla olevaa Asetukset-luokkaa. Tämän jälkeen viet hiiren osoitteen lisäosien päälle, varmista, että pysyt siellä ja ota tuntemattomat lähteet käyttöön. Lue varoitus, joka ponnahtaa esiin huolellisesti, ja napsauta Kyllä.
- Palaa Lisäosat-valikkoon painamalla Esc-painiketta.
- Sinun pitäisi pystyä näkemään vasemmassa yläkulmassa oleva lisäosa-selain, jota symboloi pakettikuvake. Klikkaa sitä.
- Uusi valikko tulee näkyviin. Napsauta Asenna zip-tiedostosta.
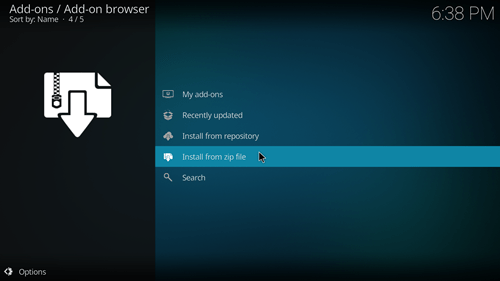
- Lataa juuri lataamasi arkisto etsimällä se Kodin tiedostotiedostosta.
Netflix-lisäosasi pitäisi nyt olla valmis ja toimiva. Löydät sen videolisäosien sisältä. Jos se ei toimi, voit yrittää löytää toisen Netflix-arkiston, koska päivityksiä on usein. Siihen mennessä, kun luet tätä, saattaa olla jo uudempi versio.

Voit myös yrittää käyttää Asenna arkistosta -vaihtoehtoa sen jälkeen, kun olet asentanut zip-tiedoston. Se sijaitsee myös lisäosaselaimessa ja saattaa auttaa versioissa, jotka edellyttävät lisäasennuksia. Sinun ei kuitenkaan tarvitse tehdä tätä tietylle tietovarastolle.
Usein Kysytyt Kysymykset
Onko Kodi turvallinen?
Kodi on turvassa niin kauan kuin otat asianmukaiset suojaustoimenpiteet, kuten VPN ja haittaohjelmien torjunta. Kun asennat lisäosia, GitHub on yleensä melko turvallinen, mutta kannattaa tehdä ensin tutkimus. Varmista, että lataat lisäosia luotettavasta lähteestä.
Kirjaudu ulos
Netflixin asentaminen Kodiin ei ole iso tehtävä, mutta sinun kannattaa harkita myös VPN: n asentamista. Ole varovainen Kodin epävirallisten lisäosien suhteen varmistaaksesi, että laitteesi pysyy suojattuna.
Onko sinulla mitään ongelmia asennettaessa Kodi-sovelluksen Netflix-lisäosaa laitteellesi? Mitä Netflix-ohjelmaa haluat etsiä eniten? Kerro meille Netflix- ja Kodi-kokemuksistasi alla olevissa kommenteissa!