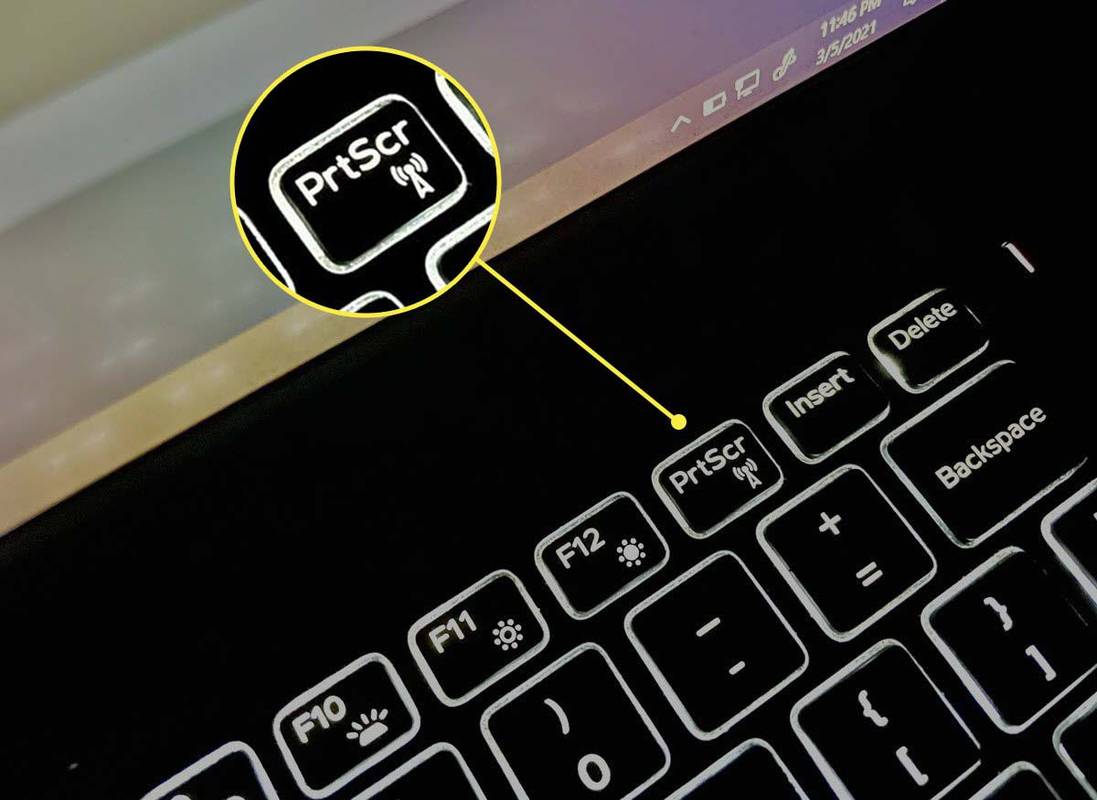Mitä tietää
- Dell merkitsee Print Screen -näppäimen eri tavoin eri Dellin kannettavien tietokoneiden malleissa.
- Paina omistettua Tulostusnäyttö -näppäintä, joka sijaitsee näppäimistön oikeassa yläkulmassa.
- Käyttää Ctrl + V liittääksesi kaapatun kuvakaappauksen mihin tahansa sovellukseen, chat-ikkunoihin tai sosiaalisen median viestiin.
Tämä artikkeli näyttää, kuinka voit ottaa kuvakaappauksen Dellin kannettavalla tietokoneella, jossa on Windows 10 tai uudempi, näppäimistön Print Screen -näppäimellä.
Tulostusnäytön käyttäminen Dellin kannettavassa tietokoneessa
Print Screen -painike on osa useimpia tietokoneen näppäimistöjä. Useimmissa Dellin kannettavissa malleissa on myös oma Print Screen -näppäin sijoitettuna näppäimistön ensimmäiselle riville toimintonäppäinten rinnalle. Dell merkitsee sen yleensä nimellä Print Screen tai PrtScr.
Se voidaan lyhentää myös nimellä PrintScreen, PrntScrn, PrntScr, PrtScn, PrtScr tai PrtSc. Tässä artikkelissa viittaamme avaimeen PrtScr:n avulla.
Huomautus:
Joissakin Dellin kannettavissa tietokoneissa voi olla toinen avain pariksi Print Screeniin. Esimerkiksi Dell Latitude 7310:ssä ja Dell XPS 13 9310:ssä on F10-toiminto samassa painikkeessa Print Screen -näppäimen alla. Koska Print Screen -näppäin on ylhäällä, paina sitä käyttämättä Function (Fn) -näppäintä muokkauksena. Jos Print Screen on sijoitettu minkä tahansa näppäimistön saman painikkeen toisen toiminnon alapuolelle, pidä Funktio (Fn) -näppäintä ennen kuin painat Print Screen -näppäintä.
kuinka poistaa kaikki ristiriidassa olevat viestit
-
Siirry näytölle, josta haluat ottaa kuvakaappauksen. Se voi olla työpöytä, verkkosivu tai muu avoin sovellus.
-
Paikanna tulostusnäyttöpainike (yleensä näppäimistön oikeasta yläkulmasta).
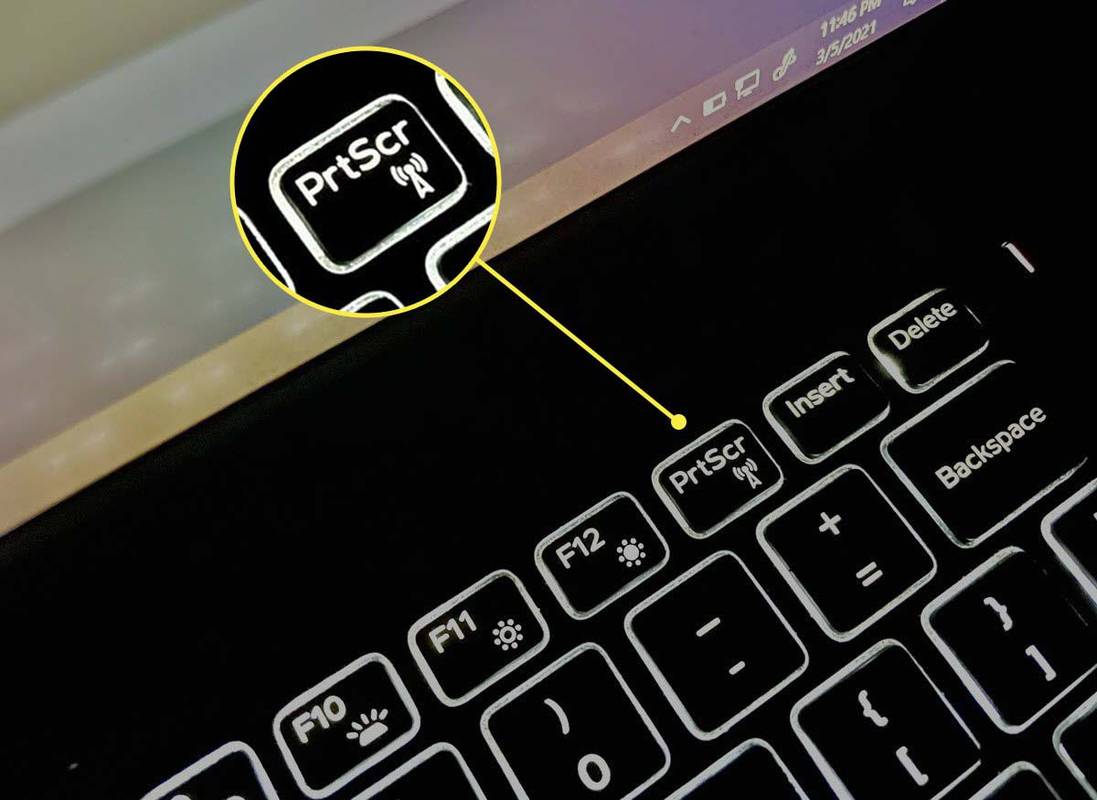
-
Joillakin näppäimistöillä ei ehkä ole erillistä Print Screen -näppäintä. Suorita tällaisissa tapauksissa Print Screen -toiminto painamalla ja pitämällä painettuna Fn + Insert avaimet yhdessä.
kuinka saada äänenvoimakkuutta Amazon-tulipaloon
-
Kaappaa koko näyttö tai vain avoin, aktiivinen ikkuna tai valintaikkuna.
- Koko näytön tallentaminen: Paina PrtScr avain.
- Vain aktiivisen ikkunan kaappaaminen: Paina Alt + PrtScr avaimet yhdessä.
-
Kuvakaappaus kopioidaan automaattisesti Windowsin leikepöydälle PNG-tiedostona.
-
Lehdistö Ctrl + V liittääksesi kuvakaappauksen toiseen asiakirjaan, sähköpostiin, sosiaalisen median viestiin tai kuvankäsittelyohjelmaan.
alexa laitteen rekisteröinnissä tapahtui virhe
Jos käytät Windows + PrtScr pikakuvake, sitten kun olet ottanut ensimmäisen kuvakaappauksen, Windows luo a Kuvakaappaukset -kansiossa Kuvia kansio. Pääset kansioon Windowsin hausta tai navigoimalla Kuvat-kansioon, jonka löydät myös seuraavalla polulla: C:Käyttäjät[käyttäjänimi]OneDrivePicturesScreenshot s.
Kärki:
Ota useita kuvakaappauksia ja liitä ne muihin paikkoihin eränä käyttämällä Windowsin leikepöydän historiaa. Windowsin leikepöydän avulla voit synkronoida kaapatut kuvakaappaukset muihin laitteisiin, joilla on sama Microsoft-kirjautuminen.
Toimintonäppäimen poistaminen käytöstä Dellin kannettavassa tietokoneessa