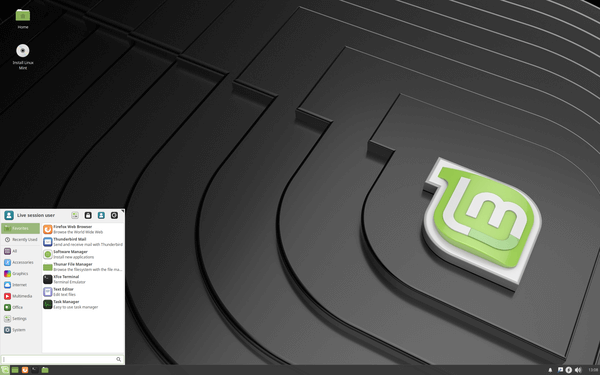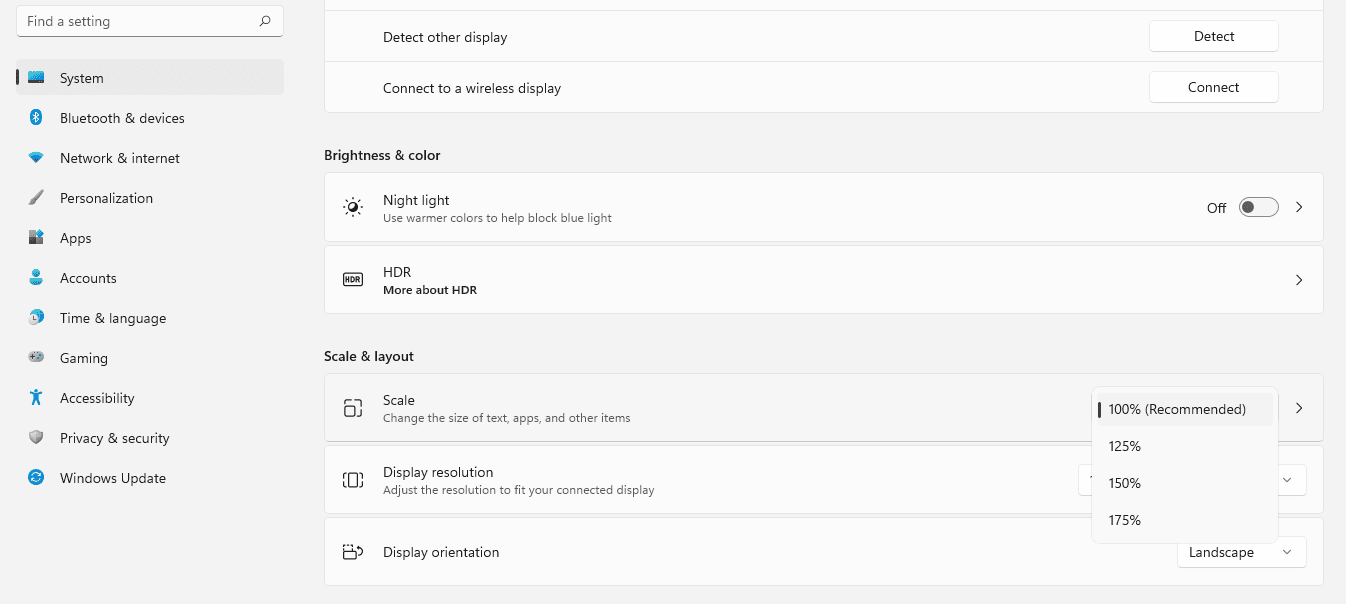Mitä tietää
- Käynnistä Mac uudelleen käynnistysasennusohjelmasta pitäen samalla painettuna Vaihtoehto avain. Valitse asennusohjelma USB-asemalta ja paina Palata .
- Jos asennat käynnistysasemaan, valitse Levytyökalu > Jatkaa . Valitse asema ja valitse Poista .
- Vahvistaa Mac OS X Extended (päiväkirjattu) on valittu. Valitse Poista ja lopeta Levytyökalu . Valitse Asenna Mac OS X > Jatkaa .
Tässä artikkelissa kerrotaan, kuinka OS X El Capitan asennetaan puhtaasti Macin käynnistysasemaan tai toiseen asemaan. Se sisältää tietoja valinnoista, joita sinulla on, kun suoritat puhtaan asennuksen.
OS X El Capitanin puhtaan asennuksen suorittaminen
OS X El Capitan (OS X 10.11) tarjoaa kaksi asennustapaa. Tämä opas keskittyy 'puhtaan asennuksen' menetelmään. Kun asennat El Capitanin nykyiselle käynnistysasemallesi puhtaalla asennusmenetelmällä, tyhjennät kaiken levyltä. Se sisältää OS X:n, käyttäjätietosi ja henkilökohtaiset tiedostosi. Varmuuskopioi tietosi ennen kuin aloitat.
Kun olet varmuuskopioinut tietosi, lataa El Capitan Mac App Storesta. Kopioi asennusohjelma USB-asemaan käynnistääksesi aseman, jos asennat käynnistysasemaan.
Jos suoritat puhdasta asennusta tyhjälle taltiolle, voit siirtyä osioon, jonka otsikko on 'Suorita OS X El Capitanin puhdas asennus'. Et tarvitse käynnistettävää USB-asemaa.

Tyhjennä käynnistyslevy
Kun olet varmuuskopioinut tiedot ja luonut käynnistettävän USB-aseman, jossa on El Capitan, tyhjennä Macin nykyinen käynnistysasema noudattamalla alla olevia ohjeita.
-
Aseta El Capitan -asennusohjelman sisältävä USB-muistitikku Maciin.
-
Käynnistä Mac uudelleen pitäen samalla Optio-näppäintä painettuna, jolloin näyttöön tulee OS X Startup Manager.
-
Valitse OS X El Capitan asennusohjelma USB-muistitikulla ja paina sitten Palata käynnistääksesi Macin asennusohjelmasta.
-
Ennen kuin voit puhdistaa OS X El Capitanin asennuksen, sinun on ensin tyhjennettävä nykyinen käynnistysasema, joka sisältää OS X:n vanhemman version. Valitse Levytyökalu ja Jatkaa .
miten muuttaa sukupuolta ruosteessa 2017
-
Valitse Levytyökalun vasemmasta sivupalkista taltio, jonka haluat tyhjentää. Sen nimeksi tulee todennäköisesti 'Macintosh HD', ellet nimeä sitä uudelleen jossain vaiheessa.

-
Kun oikea äänenvoimakkuus on valittu, valitse Poista Levytyökalu-ikkunan yläosassa.
-
Sinulta kysytään, haluatko tyhjentää valitun taltion, ja sinulle annetaan mahdollisuus nimetä taltio uudelleen. Jätä nimi tai kirjoita uusi.
-
Muoto on aivan aseman nimikentän alapuolella. Varmista OS X Extended (päiväkirjattu) on valittuna ja valitse sitten Poista .
-
Levytyökalu tyhjentää ja alustaa valitun aseman. Kun prosessi on valmis, lopeta Levytyökalu .
-
Vuonna OS X -apuohjelma ikkuna, valitse Asenna OS X ja sitten Jatkaa käynnistääksesi asennusohjelman
Suorita OS X El Capitanin puhdas asennus
Jos valitsit puhtaan asennuksen nykyiselle käynnistysasemallesi, olet jo tyhjentänyt käynnistysaseman ja käynnistänyt asennusohjelman.
Jos valitsit puhtaan asennuksen uudelle tai tyhjälle taltiolle (ei käynnistysasemallesi), olet valmis käynnistämään asennusohjelman, joka löytyy Sovellukset-kansiosta. Tiedosto on merkitty Asenna OS X El Capitan .
Asennusprosessit ovat samat molemmissa puhtaissa asennustavoissa.
-
Valitse Asenna OS X -ikkunassa Jatkaa .
-
El Capitanin lisenssisopimus tulee näkyviin. Jos haluat, lue säännöt ja ehdot. Valitse sitten Olla samaa mieltä .
-
Vahvista sopimus ja valitse Olla samaa mieltä .
-
El Capitan -asennusohjelma näyttää asennuksen oletuskohteen. Jos se on oikein, valitse Asentaa.
Jos se ei ole oikein, valitse Näytä Kaikki levyt ja valitse oikea kohdelevy. Valita Asentaa . Anna järjestelmänvalvojan salasana ja valitse OK .
-
Asennusohjelma kopioi tarvittavat tiedostot valitsemaasi asemaan ja käynnistää sitten uudelleen.
-
Edistymispalkkinäyttö, jossa on arvio jäljellä olevasta ajasta.

-
Kun kaikki tiedostot on asennettu, Mac käynnistyy uudelleen ja sinut ohjataan El Capitanin alkuasennusprosessin läpi.
Asenna OS X El Capitan
Kun asennus on valmis, Mac käynnistyy uudelleen ja El Capitan -asennusapuri käynnistyy automaattisesti. Assistentti auttaa sinua Macin ja käyttöjärjestelmän määritysprosessin läpi.
-
Kun Tervetuloa-näyttö tulee näkyviin, valitse maa, jossa Maciasi käytetään. Valitse Jatkaa .

-
Valitse näppäimistöasettelu ja valitse Jatkaa .
-
The Siirrä tiedot tähän Maciin ikkuna tulee näkyviin. Täällä voit siirtää olemassa olevat tiedot Mac-, PC- tai Time Machine -varmuuskopiosta El Capitanin puhtaaseen asennukseen. Koska voit tehdä tämän myöhemmin Migration Assistantin avulla, valitse Älä siirrä mitään tietoja nyt ja valitse Jatkaa .
-
Ota käyttöön Sijaintipalvelu tai jätä se pois päältä ja valitse Jatkaa . Näyttöön tulee ikkuna, jossa sinua pyydetään vahvistamaan, että et halua käyttää Location Services -palvelua. Valitse Älä käytä .
Jotkin sovellukset, kuten Find My Mac, edellyttävät, että sijaintipalvelut ovat käytössä. Koska voit kuitenkin ottaa tämän palvelun käyttöön Järjestelmäasetuksista, ei ole tärkeää, että otat sen käyttöön nyt.
-
Sinulta kysytään, haluatko lisätä Apple ID:si ja sallia Macin kirjautua automaattisesti sisään eri palveluihin käynnistyksen yhteydessä. Voit määrittää Apple ID:n sisäänkirjautumisen nyt tai myöhemmin Järjestelmäasetuksista. Tee valintasi ja valitse Jatkaa .
-
Jos valitsit Apple ID:n määrittämisen, näkyviin tulee ikkuna, jossa kysytään, haluatko ottaa Find My Macin käyttöön. Jälleen kerran, voit tehdä tämän myöhemmin. Tee valintasi valitsemalla Sallia tai Ei nyt . Jos päätit olla määrittämättä Apple ID:täsi, alas avautuu ikkuna, jossa sinua pyydetään vahvistamaan, ettet halua Apple ID:si kirjaavan sinua eri palveluihin. Valitse jompikumpi Ohita tai Älä ohita .
-
El Capitanin ja siihen liittyvien palvelujen käyttöehdot tulevat näkyviin. Lue ehdot ja valitse Olla samaa mieltä . Näyttöön tulee ikkuna, jossa sinua pyydetään vahvistamaan sopimus. Valitse Olla samaa mieltä .
-
The Luo tietokonetili vaihtoehto tulee näkyviin. Tämä on järjestelmänvalvojan tili, joten muista merkitä muistiin valitsemasi käyttäjätunnus ja salasana. Ikkuna näyttää hieman erilaiselta riippuen siitä, käytätkö Apple ID:täsi vai et. Ensimmäisessä tapauksessa sinulla on mahdollisuus kirjautua sisään Maciin Apple ID:lläsi. Tässä tapauksessa sinun tarvitsee vain antaa koko nimesi ja tilin nimi.
Tilin nimestä tulee kotikansiosi nimi, joka sisältää kaikki käyttäjätietosi. Suosittelemme käyttämään nimeä ilman välilyöntejä tai erikoismerkkejä.
-
Jos päätit olla käyttämättä Apple ID:tä tai jos poistit valintamerkin Käytä My iCloud -tiliä kirjautumiseen kohta, näet myös kentät salasanan ja salasanavihjeen syöttöä varten. Tee valintasi ja valitse sitten Jatkaa .
-
Valitse aikavyöhykkeesi napsauttamalla maailmankarttaa tai valitse lähin kaupunki maailman suurimpien kaupunkien luettelosta ja valitse Jatkaa .
-
The Diagnostiikka ja käyttö ikkuna kysyy, haluatko lähettää Applelle ja sen kehittäjille tietoja ongelmista, joita voi ilmetä Macissasi. Tiedot lähetetään anonyymisti. Voit lähettää tietoja Applelle, lähettää tiedot vain sovellusten kehittäjille, molemmille tai ei kenellekään. Tee valintasi ja valitse sitten Jatkaa .
-
Asennusprosessi on valmis. Hetken kuluttua näet El Capitan -työpöydän, mikä tarkoittaa, että olet valmis aloittamaan uuden käyttöjärjestelmän puhtaan asennuksen tutkimisen.
Miksi tehdä puhdas asennus?
Puhdas asennusmenetelmä on hyvä valinta uuden käyttöjärjestelmän testaamiseen erillisellä asemalla tai osiolla tai kun sinulla on ollut ohjelmistoon liittyviä ongelmia Macin kanssa, joita et ole pystynyt ratkaisemaan. Kun ongelmat ovat riittävän vakavia, saatat olla valmis vaihtamaan sovelluksiasi ja dataasi puhtaan pöydän mielenrauhan vuoksi.
Ennen kuin aloitat asennuksen, varmista, että Macisi pystyy käyttämään OS X El Capitan -järjestelmää.
Puhtaiden asennusten tyypit
Voit suorittaa kahdenlaisia puhtaita asennuksia: asennus tyhjälle taltiolle ja asennus käynnistystaltiolle.
Puhdas asennus tyhjälle levylle
Tämä edellyttää El Capitanin asentamista tyhjälle taltiolle tai ainakin sellaiselle, jonka sisältöä et halua poistaa. Tärkeintä on, että et kohdista nykyistä käynnistyslevyäsi puhtaan asennuksen kohteeksi.
Tämän tyyppinen puhdas asennus on helppoa, koska koska käynnistysasema ei ole mukana, voit suorittaa puhtaan asennuksen käynnistettäessä nykyiseltä käynnistysasemalta. Ei tarvita erityistä, räätälöityä käynnistysympäristöä. Käynnistä vain asennusohjelma ja mene.
Puhdas asennus käynnistyslevylle
Toinen vaihtoehto, ja ehkä yleisempi näistä kahdesta, on suorittaa puhdas asennus nykyiselle käynnistysasemalle. Koska puhdas asennus poistaa kohdeaseman sisällön, on selvää, että et voi käynnistää käynnistysasemalta ja yrittää sitten poistaa sitä. Tuloksena, jos se olisi mahdollista, olisi kaatunut Mac.
Tästä syystä, jos päätät puhdistaa El Capitanin käynnistysasemaasi, mukana on ylimääräisiä vaiheita: El Capitan -asennusohjelman sisältävän käynnistettävän USB-muistitikun luominen, käynnistysaseman tyhjentäminen ja puhtaan asennuksen aloittaminen.
Varmuuskopioi nykyinen käyttöjärjestelmä ja käyttäjätiedot
Asentamalla El Capitanin nykyiselle käynnistysasemallesi puhtaalla asennusmenetelmällä tyhjennät kaiken asemalta. Se sisältää OS X:n, käyttäjätietosi ja henkilökohtaiset tiedostosi.
Menetelmästä riippumatta sinulla pitäisi olla nykyinen varmuuskopio olemassa olevan käynnistysaseman sisällöstä. Voit käyttää Time Machinea tämän varmuuskopion tekemiseen tai yhtä monista kloonaussovelluksista, kuten Carbon Copy Cloner , SuperDuper tai Mac Backup Guru. Voit jopa käyttää Levytyökalua. Ennen kuin jatkat asennusta, on tärkeää käyttää aikaa nykyisen varmuuskopion luomiseen.