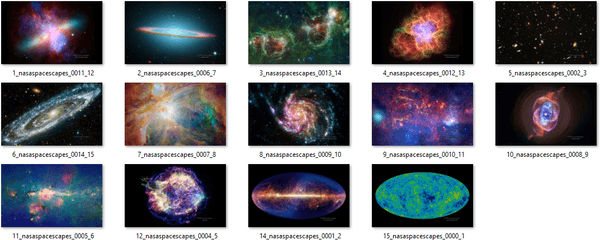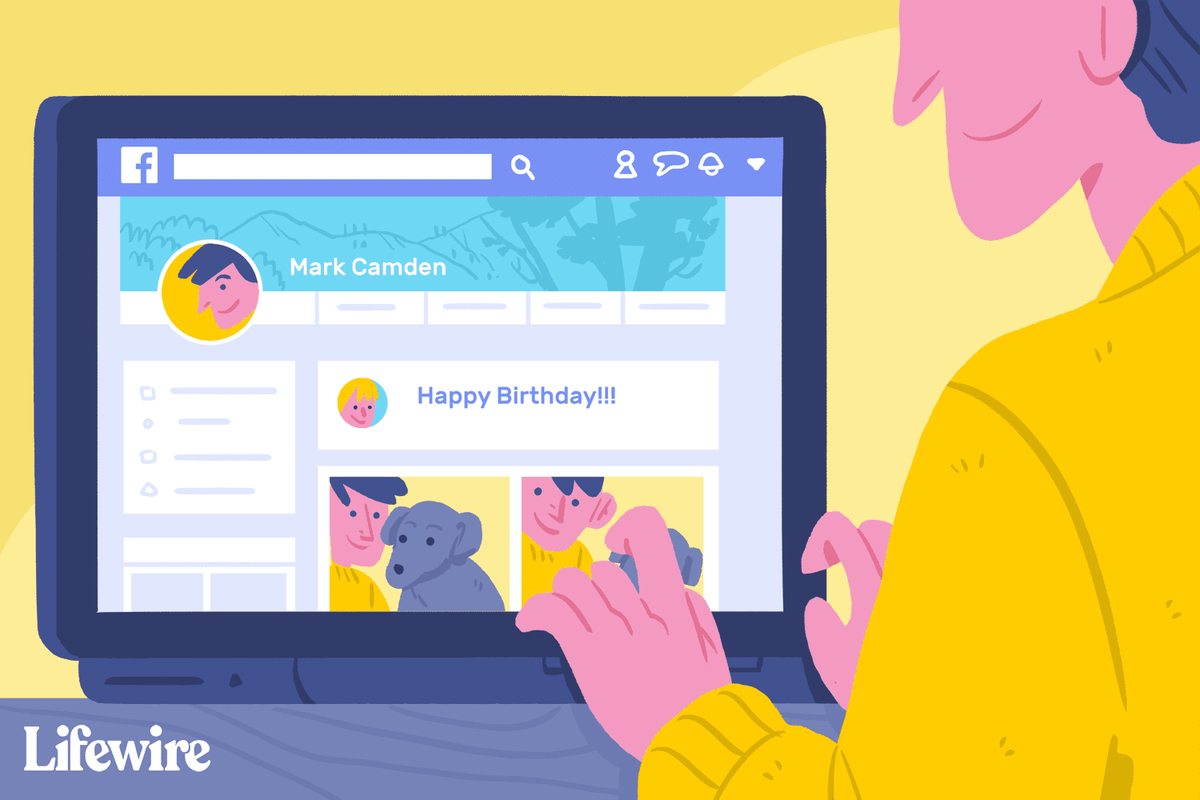Puhelinten kameratekniikan edistysaskeleiden ansiosta valokuvan ottaminen ystävän kanssa, lounaan ottaminen ja yksi laukaus tästä kauniista auringonlaskusta on niin helppoa.

Ja juuri niin, iCloud-tallennustilasi on täynnä.
mistä tiedän, onko joku estänyt numeroni
Atlantin, suositun amerikkalaisen lehden mukaan, otamme tänään enemmän kuvia joka toinen minuutti kuin kaikkiaan 150 vuotta sitten. Joten ei ole ihme, että sinulla on loppunut muistitila kuviesi tallentamiseen.
Jos olet alkanut miettiä muita vaihtoehtoja valokuvakokoelman tallentamiseen iCloudin maksamisen sijaan, tässä on yksi idea.
Saatat pitää Googlen palvelusta paremmin.
Jatka artikkelimme lukemista saadaksesi lisätietoja valokuvien siirtämisestä iCloudista Google Kuviin.
Siirrä valokuvasi iCloudista Google Kuviin
Toki, sinun kannattaa pitää joitain valokuvia iPhonessa. Silti, jos otat jatkuvasti uusia, tämä voi muuttua haitaksi. Voit välttää tilanteen, jossa haluat ottaa valokuvan, mutta tila on loppunut, tutustumalla Google Kuvien etuihin.
Tämä verkkotallennustila toimii samalla tavalla kuin iCloud, ja voit käyttää sitä useista eri laitteista. Et ole rajoittunut Appleen, joka on hieno uutinen iOS-käyttäjille, jotka haluavat nähdä, mitä muuta on saatavilla markkinoilla.
Jos haluat vaihtaa iCloudin käytöstä Google Kuviin, toimi seuraavasti. Varoitetaan kuitenkin ennen aloittamista - siirrettävien valokuvien lukumäärästä riippuen tämä prosessi voi viedä melko kauan.
Noudata näitä ohjeita:
- Jos sinulla ei vielä ole Google Kuvat -sovellusta laitteellasi, on aika ladata se. Jos aiot siirtää valokuvia pöytätietokoneella, lataa Varmuuskopiointi ja synkronointi -sovellus Googlesta.

- Varmista, että olet yhteydessä vahvaan Wi-Fi-signaaliin.

- Lataa kuvakirjasto iCloudista valitulle laitteelle.

- Avaa valokuvien synkronointiin käyttämäsi sovellus (Google Kuvat tai Varmuuskopioi ja synkronoi) ja anna sille lupa käyttää kuviasi.

- Valitse, miten haluat kuvien lataamisen Google Kuviin: alkuperäisinä tai korkealaatuisina. (Älä mene yli laidan korkealaatuisten valokuvien kanssa, koska tila saattaa loppua nopeammin kuin luulet)

- Koska tämä prosessi voi viedä jonkin aikaa, varmista, että Käytä mobiilidataa, kun Wi-Fi-yhteyttä ei ole -vaihtoehto on pois päältä. Jos jätät vahingossa sen käyttöön, saatat joutua maksamaan valtavan puhelinlaskun.

- Aloita siirto napauttamalla tai napsauttamalla Vahvista.

- Sovelluksen on oltava auki laitteellasi, kunnes lataus on valmis. Jotkut käyttäjät ovat ilmoittaneet, että noin 1 000 valokuvan lataaminen kesti kokonaisen päivän, joten varmista, ettei sinun tarvitse käyttää laitetta sillä välin.

- Voit seurata edistymistäsi näytöllä riippumatta siitä, käytätkö matkapuhelinta vai tietokonetta.
- Kun lataus on valmis, varmista, että kaikki valokuvat on siirretty onnistuneesti. (Avaa iCloud ja selaa alaspäin nähdäksesi kuvien kokonaismäärä. Tarkista sitten Google Photos -sovelluksesta, vastaavatko numerot yhtäläisyyksiä.)
- Kun olet valmis, sammuta iCloud laitteistasi.
Nyt voit poistaa valokuvasi iCloudista. Älä poista koko kirjastoa kerralla - testaa sovellus ensin. Poista yksi kuva, ja jos se ei vaikuta äskettäin luotuun Google-kuvagalleriaasi, voit poistaa loput.
Huomaa, että kun poistat kuvat iCloud-kirjastostasi, voit löytää ne seuraavan kuukauden Äskettäin poistetut -kansiosta.
Kuinka siirtää kaikki iCloud-valokuvat Google Kuviin
Koko kirjaston siirtäminen iCloudista Google Kuviin seuraa edellisessä osassa kuvattuja vaiheita. Noudattamalla näitä ohjeita siirrät kaikki valokuvat Googlen palveluun.
Jos kuitenkin haluat siirtää vain joitain valittuja kuvia iCloudista Google Kuviin, älä lataa koko kirjastoa laitteeseen, jota käytät siirron suorittamiseen. Valitse haluamasi kuvat ja lataa ne vain ja siirrä ne sitten Google Kuviin.
Valokuvien siirtäminen iCloudista Google-valokuviin Macissa
Siirto vaihtelee hieman sen mukaan, käytätkö Mac-tietokonetta vai mobiililaitetta. Näin voit tehdä, jos käytät Macia:
- Avaa verkkoselain ja kirjaudu sisään Apple ID -tilillesi.

- Valitse siirrettävät kuvat (tai valitse koko kirjasto) ja napsauta Lataa.

- Kun kuvasi on tallennettu tietokoneellesi, siirry Google Kuvien pääsivulle verkkoselaimella ja kirjaudu sisään Google-kirjautumistiedoillasi.

- Siirry oikeaan yläkulmaan ja napsauta Lähetä.

- Valitse avattavasta valikosta Tietokone.

- Valitse kansio, jonka loit ladatessasi valokuvia iCloudista.

On myös toinen tapa tehdä tämä Mac-tietokoneellasi käytettävissä olevien työpöytäsovellusten avulla:
- Avaa Mac-sovelluksen Kuvat-sovellus.
- Valitse valikosta Kuvat ja sitten Asetukset.
- Valitse Lataa alkuperäiset tähän Maciin -vaihtoehto.
- Nyt kun olet ladannut haluamasi valokuvat, voit ladata Google Backup and Sync -sovelluksen.
- Kirjaudu sisään tähän sovellukseen Google-kirjautumistiedoillasi.
- Kun sinulta kysytään, mitä haluat synkronoida, valitse valokuvakirjasto.
- Siirry alareunaan ja valitse Lähetä valokuvia ja videoita Google Kuviin -valintaruutu.
- Napsauta Seuraava.
- Aloita siirto napsauttamalla sinistä Käynnistä-painiketta oikeassa alakulmassa.
On ollut erilaisia mielipiteitä siitä, voitko synkronoida valokuvat iCloudista Google Kuviin lataamatta niitä ensin laitteeseen. Voit yrittää ohittaa latauksen ja seurata alla olevia ohjeita.
- Lataa Google Backup and Sync -sovellus Maciin ja asenna se. Älä lataa valokuvia tietokoneelle - kirjaudu sisään sovellukseen siirtymällä.
- Kirjaudu sisään ja valitse synkronoitava kansio, kun sinua pyydetään tekemään niin. Valokuvat on asetettava synkronoitavaksi oletusarvoisesti, joten sinun ei tarvitse muuttaa mitään.
Suorita siirto tämän jälkeen noudattamalla edellä kuvattuja vaiheita. Älä poista valokuvia ennen kuin olet varmistanut, että siirto on onnistunut.
Kuinka siirtää valokuvia iCloudista Google-kuviin iPhonessa
Jos haluat siirtää valokuvasi iCloudista Google Kuviin iPhonella, toimi seuraavasti:
- Avaa iPhonen Asetukset-sovellus ja valitse nimesi yläosasta.

- Siirry iCloudiin ja valitse sitten Kuvat uudesta näytöstä.

- ICloud Photos -vaihtoehdon tulisi olla käytössä. Jos ei, vaihda kytkintä vihreäksi. Tämä tarkoittaa, että iCloud-valokuvien synkronointi on päällä.

- Avaa nyt App Store ja lataa Google Photos puhelimeesi. Huomaa, että voit käyttää tätä myös iPadilla tai iPod Touchilla.

- Kirjaudu sisään Google-tilillesi ja napauta vasemmanpuoleisessa valikossa kohtaa Asetukset, johon pääset valitsemalla valikkokuvakkeen vasemmassa yläkulmassa.

- Valitse Varmuuskopioi ja synkronoi.

- Kytke Varmuuskopiointi ja synkronointi -kohdan vieressä oleva kytkin päälle.

- Säädä kuviin liittyviä asetuksia, kuten latauskoko.

- Kun lataus on valmis, tarkista, että kaikki valokuvat on synkronoitu oikein.
Älä unohda poistaa iCloud-synkronointia käytöstä, kun olet siirtänyt valokuvat. Näin estät puhelimesi tekemästä tarpeettomia kopioita.
Lisäkysymyksiä
Onko Google Kuvat todella ilmaisia?
Marraskuussa 2020 Google ilmoitti muutoksista Google Photos -työkalussa. Palvelu pysyy ilmaisena, mutta vain, jos tilillesi on tallennettu enintään 15 Gt tietoa. Tämä rajoitus sisältää Google Driven ja Gmailin, koska kaikki sovellukset ovat yhteydessä toisiinsa.
miten valintaruutu Google-dokumenteissa
Jos haluat päivittää tilisi ja saada enemmän tilaa valokuvien ja muiden asiakirjojen tallentamiseen, sinun on maksettava. Muutos on suunniteltu kesäkuuhun 2021, joten ennen tätä päivämäärää lataamasi kuvat eivät lasketa.
Google arvioi kuitenkin, että pystyt tallentamaan valokuvia ja kuvia kolme vuotta, ennen kuin saavutat tämän rajan. Ja on syytä mainita, että jos pysyt passiivisena yli kaksi vuotta, Google voi poistaa tilisi - mukaan lukien tietosi.
Mikä on ero iCloud-valokuvien ja Google-valokuvien välillä?
iCloud Photos on natiivipalvelu Apple-laitteille. Se on saatavana macOS-tietokoneille ja iOS-mobiililaitteille, kuten iPad ja iPhone. Jos käytät Applen mobiililaitteita, kamerallasi ottamasi valokuvat tallennetaan automaattisesti iCloud-tallennustilaan. Sama pätee valokuviin, jotka lähetät sosiaalisen median sovelluksiin, ja kaikkiin kolmansien osapuolten sovelluksiin, joita käytät valokuviesi muokkaamiseen.
Joidenkin käyttäjien mukaan iCloud tarjoaa paremman valokuvien hallinnan työpöydällä kuin Google Photos. Saatat pitää myös siitä, että muokattu valokuva on käytettävissä kaikilla käyttämilläsi laitteilla, ei vain siinä, jossa muokkait sitä.
Toisaalta Google Kuvat on Google-tiliisi linkitetty palvelu. Siksi voit käyttää sitä millä tahansa laitteella, ei vain iOS: lla tai macOS: lla. Palvelut ovat melko samanlaisia vaihtoehtojesi suhteen. Voit silti suositella Google-valokuvia, koska sen avulla voit jakaa kirjastosi muiden ihmisten kanssa. Ei ole työpöytäsovellusta, joka voisi helpottaa tallennustilan hallintaa, mutta uusi hinnoittelu ei tee siitä vähemmän sopivaa valintaa kuin iCloud.
Kuinka lataat useita valokuvia iCloudista?
Useiden valokuvien lataaminen iCloudista on yksinkertainen prosessi. Seuraa mitä tahansa edellisissä osioissa kuvattuja ohjeita. Näet, että voit joko ladata koko valokuvakirjaston ja tallentaa sen tietokoneellesi tai mobiililaitteellesi, tai valita tiettyjä valokuvia ja ladata vain ne.
Kuinka siirrän valokuvia iPhonesta Google Kuviin?
Jos haluat siirtää kuvat iPhonesta Google Kuviin, noudata alla olevia ohjeita.
• Käynnistä Google Kuvat iPhonellasi.
• Napauta Asetukset ja valitse Varmuuskopioi ja synkronoi -vaihtoehdon vieressä oleva kytkin. Sen pitäisi olla käytössä.
Kuvat iPhonesta siirretään nyt Google-kuvien tallennustilaan.
Tarvitsenko iCloud-valokuvia, jos minulla on Google-kuvia?
Ei, et. Yksi näistä palveluista toimii - sinun on valittava, kumpi tarjoaa sinulle enemmän etuja.
Jos pidät Applen natiivipalveluista, voit säilyttää myös iCloud-tallennustilan. Valokuvat tallennetaan automaattisesti sinne, ja voit siirtää ne myöhemmin Google Kuviin.
Mitä kaipaan iCloud-valokuvista?
Jos käytät enimmäkseen iOS- ja macOS-laitteita, voit mieluummin käyttää Applelta tulevia palveluita. Vaikka Google Kuvat on hyvin integroitu sovellus, harvoin on parempi vaihtoehto kuin sisäänrakennettu palvelu, joka on suunniteltu nimenomaan käyttämällesi laitteelle.
Saatat menettää tosiasian, että iCloudilla on hieman parempi käyttöliittymä pöytätietokoneissa. Lisäksi on paljon helpompaa vapauttaa tallennustilaa iCloudin avulla. Kun poistat valokuvan, se poistetaan kokonaan laitteeltasi, koska iCloud tarjoaa vain kuviesi synkronoinnin.
Löydä ihanteellinen säilytysvaihtoehto
Sekä iCloudilla että Google Kuvilla on hyvät ja huonot puolensa. Koska emme voi enää nauttia rajoittamattomasta tallennustilasta Google Kuvissa, kannattaa ehkä harkita päätöstäsi siirtää tiedostosi iCloudista. Se on sinun tehtäväsi - arvioi tarpeesi, vertaa palveluja ja valitse sinulle parhaiten sopiva.
Onko sinulla laaja valokuvakirjasto? Mikä palvelu mielestäsi sopii sinulle paremmin? Jaa ajatuksesi alla olevassa kommenttiosassa.