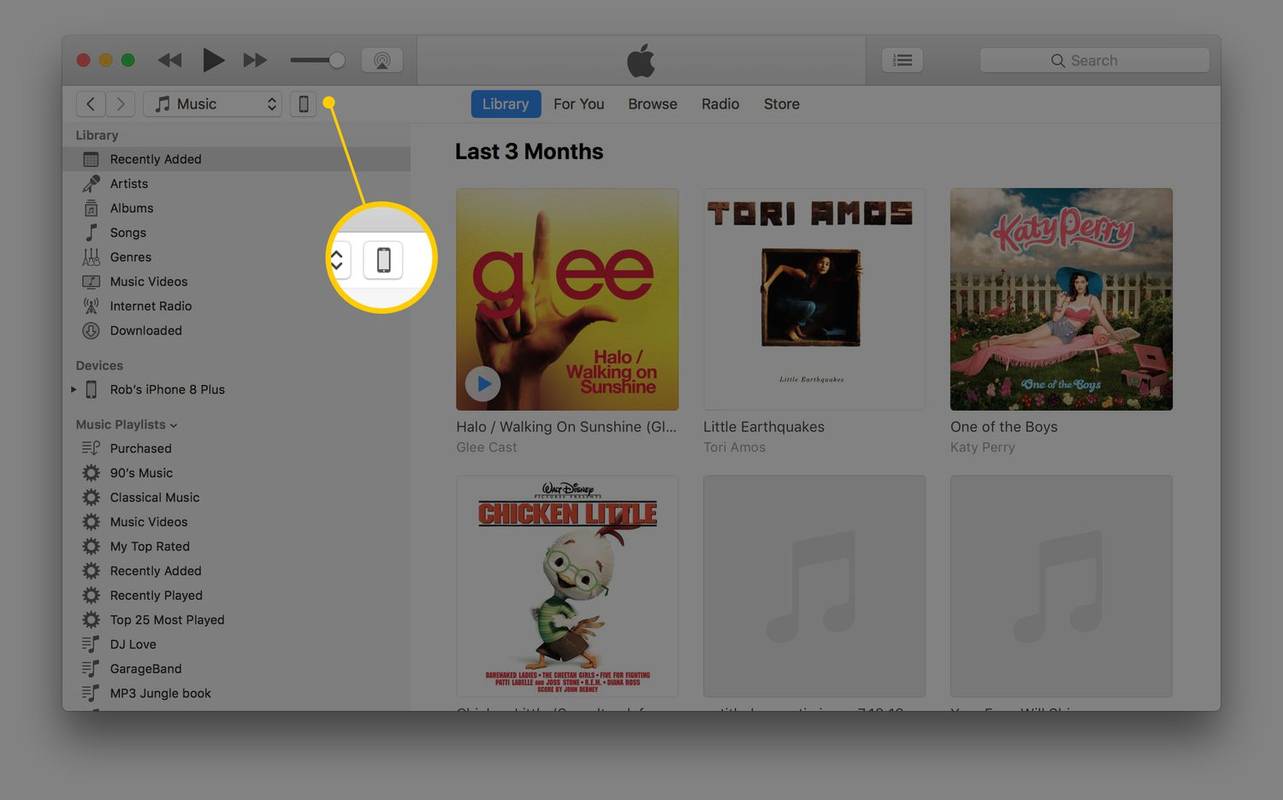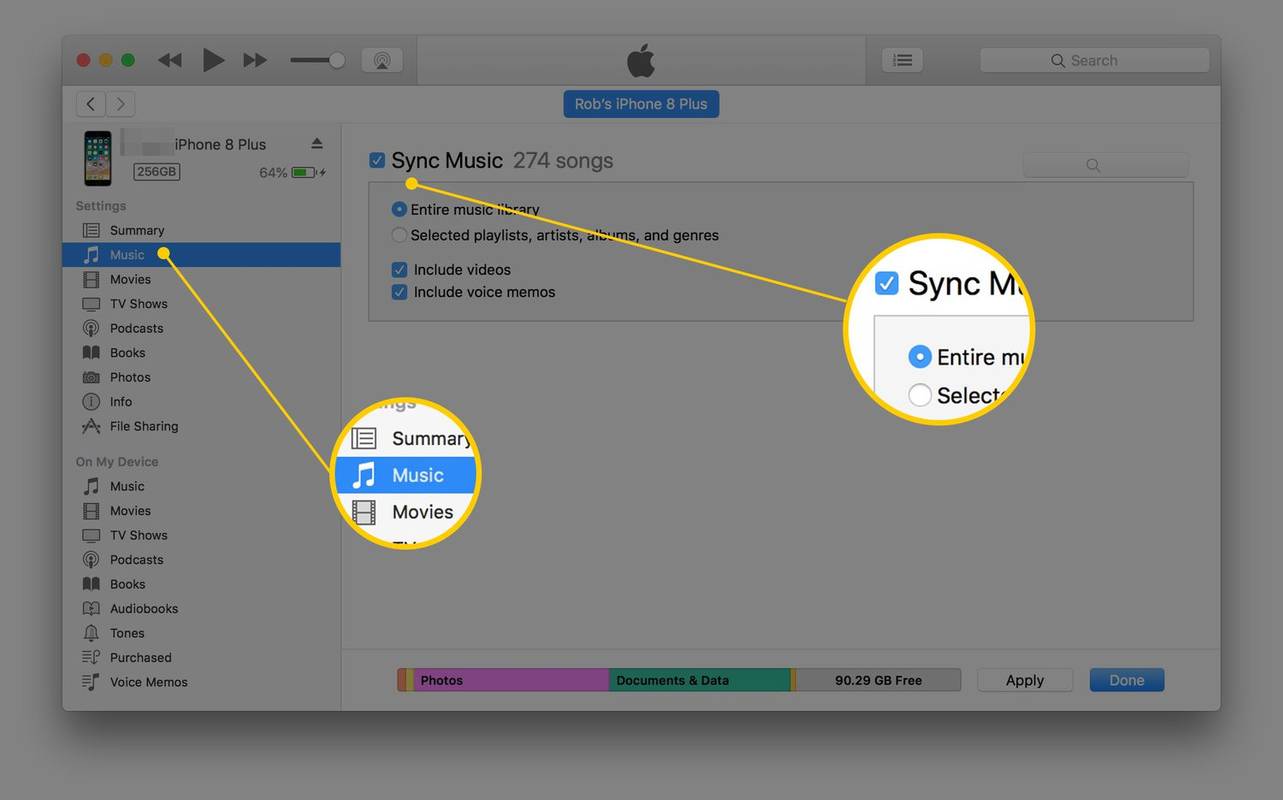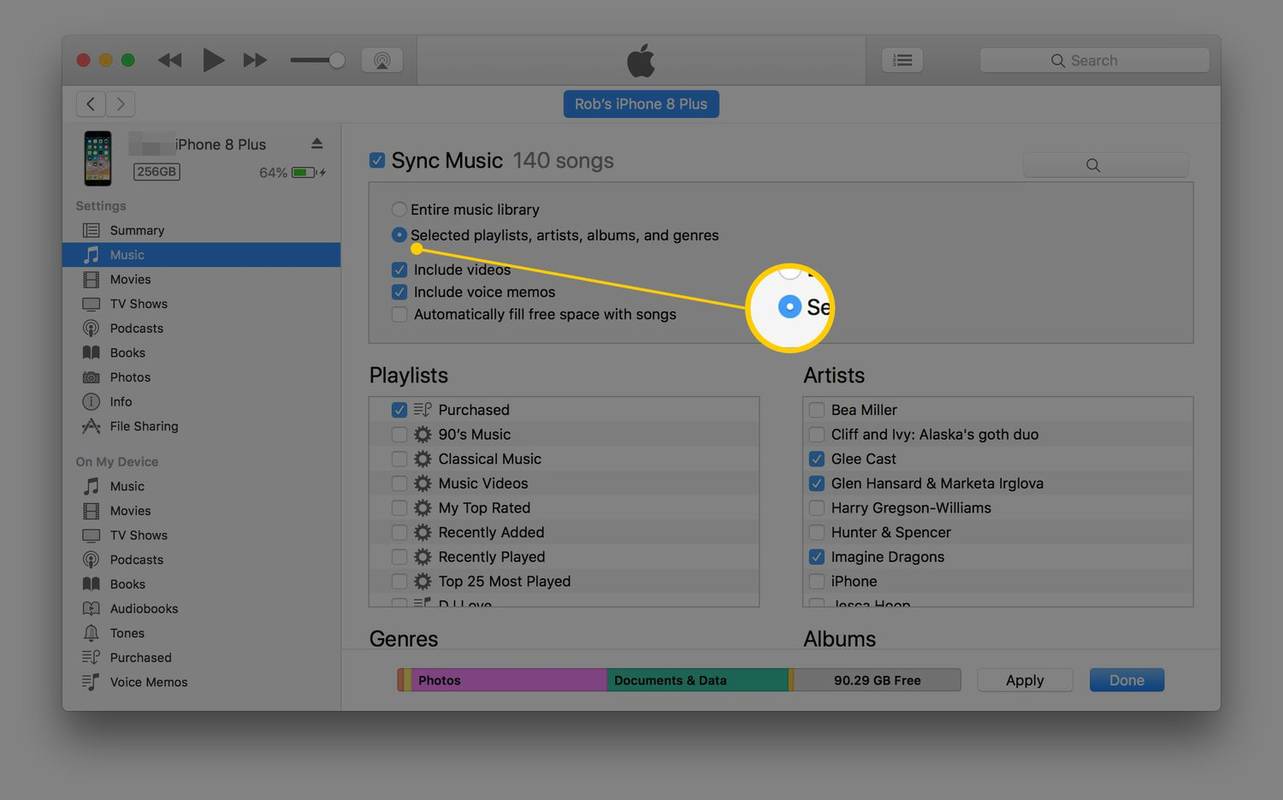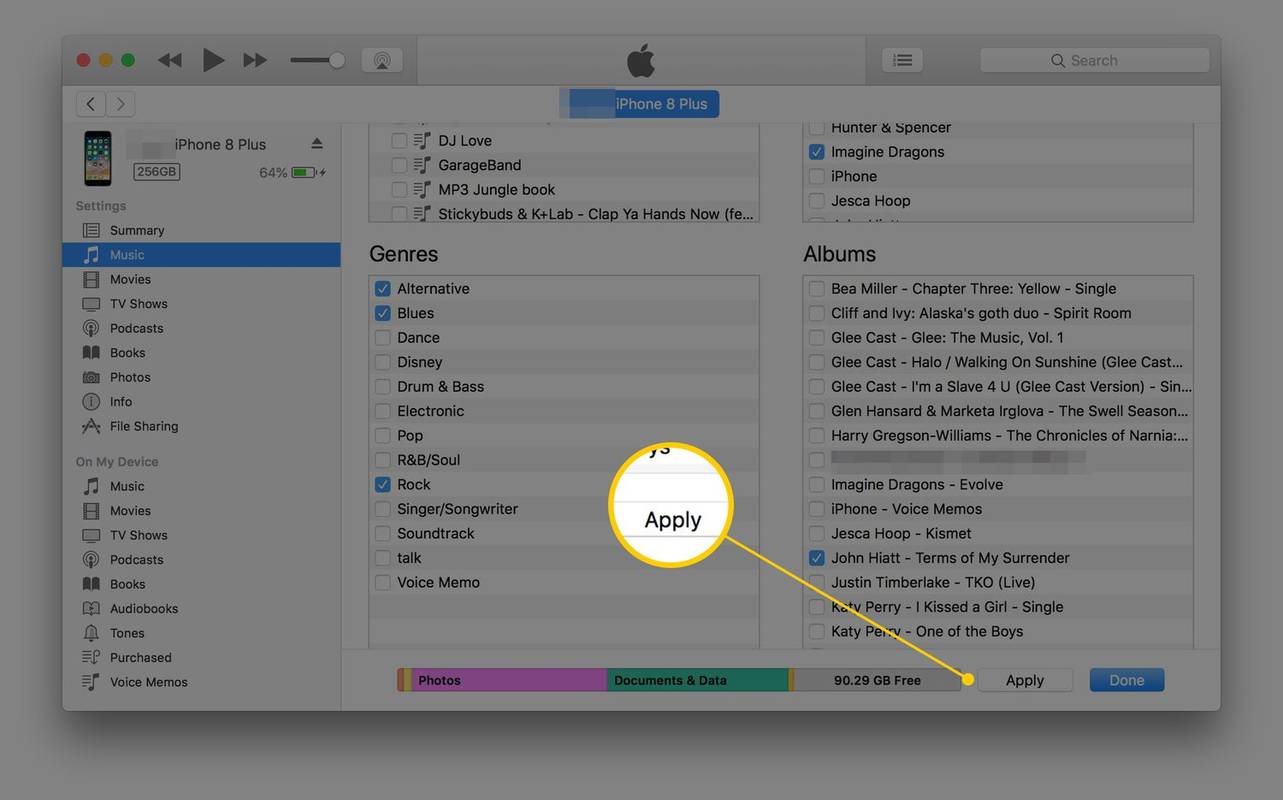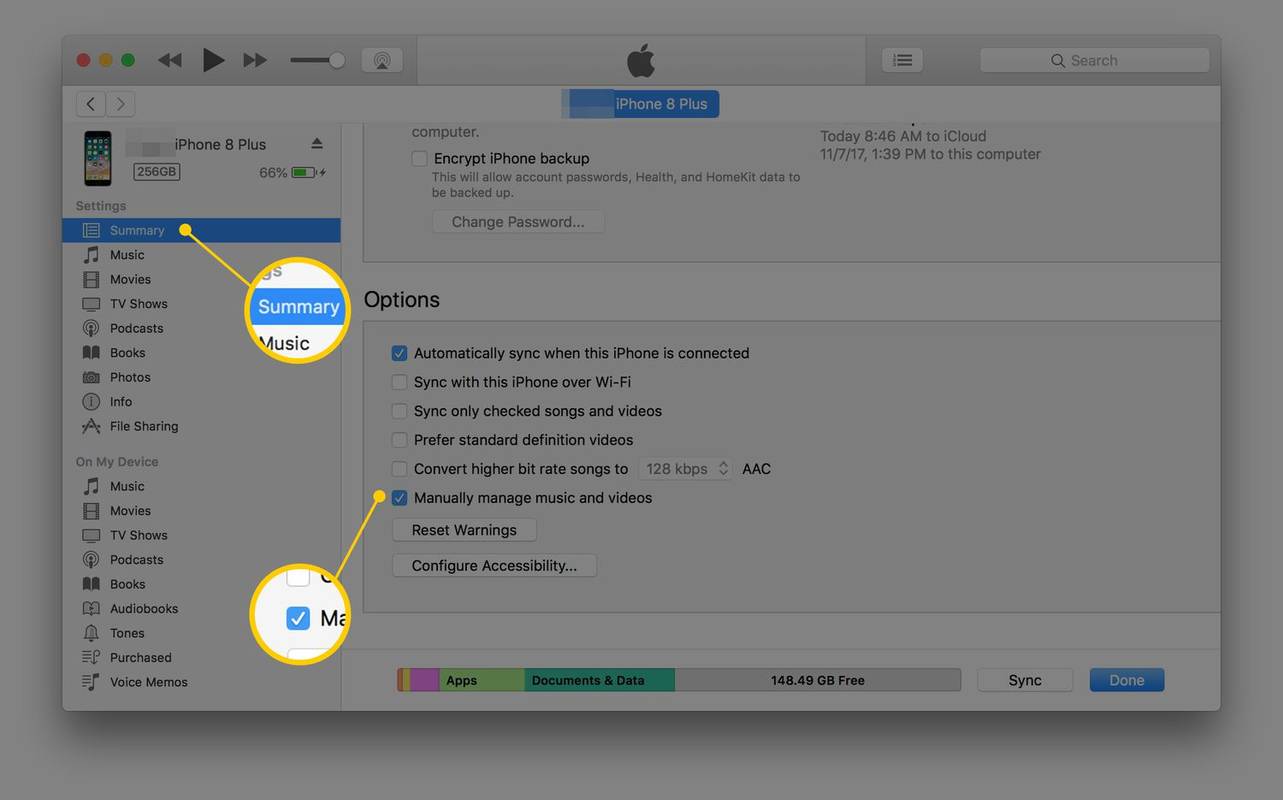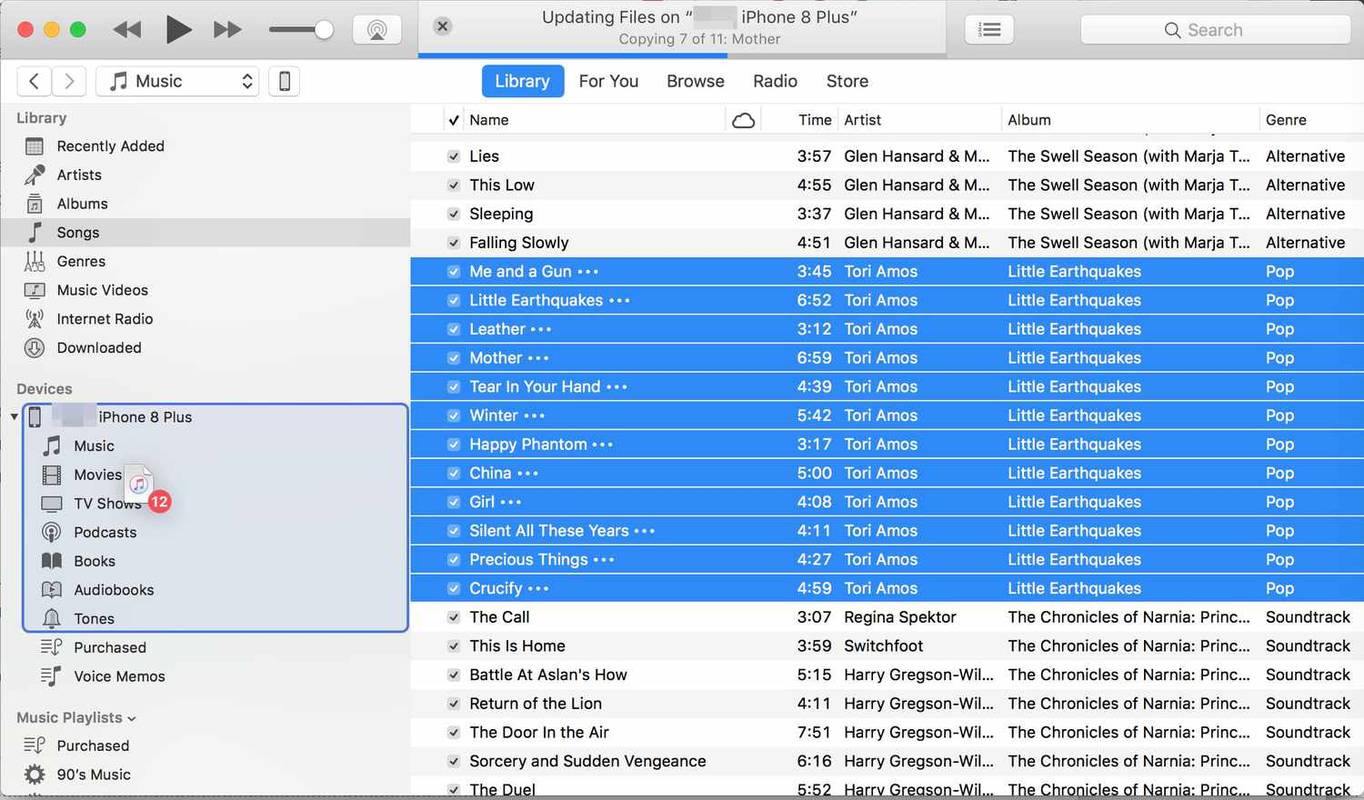Mitä tietää
- Liitä iPhone tietokoneeseen USB-kaapelilla. Avaa sitten iTunes tietokoneella.
- Siirrä automaattisesti: Valitse iPhone kuvake > Musiikki > Synkronoi musiikki .
- Siirrä manuaalisesti: Valitse Yhteenveto > Hallitse musiikkia ja videoita manuaalisesti .
Tässä artikkelissa kerrotaan, kuinka musiikkia siirretään tietokoneesta iPhoneen. Ohjeet koskevat iTunes-sovellusta PC:lle ja Macille. Voit myös siirtää musiikkia iPhonesta toiseen.
Musiikin siirtäminen iTunesista iPhoneen: Alustavat vaiheet
On muutamia asioita, jotka on otettava huomioon ennen musiikin siirtämistä iPhoneen. Noudata tätä tarkistuslistaa ennen kuin jatkat:
-
Liitä iPhone tietokoneeseen USB-kaapelilla.
-
Tuoda markkinoille iTunes .
-
Valitse iTunes-ikkunan vasemmasta yläkulmasta iPhone -kuvake, joka sijaitsee mediavalikon oikealla puolella.
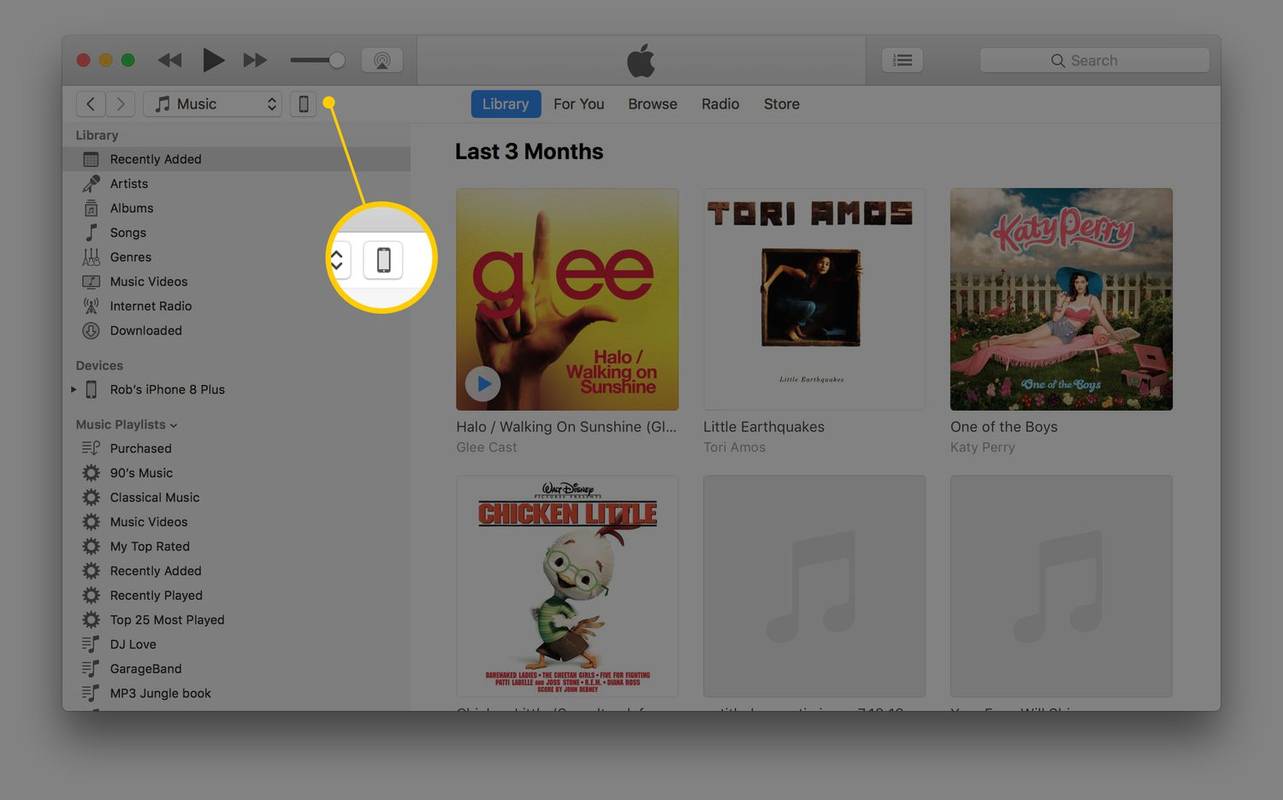
-
iPhone näkyy vasemman iTunes-ruudun alla Laitteet osio. Laajenna iPhone-merkintä valitsemalla laitteen vieressä oleva kolmio ja valitse mikä tahansa mediatyyppi.
-
Valitse iTunes-ikkunassa, jossa nyt laite näyttää Musiikki valikko-välilehti vasemmassa ruudussa.
-
Valitse Synkronoi musiikki ottaaksesi sen käyttöön.
-
Ota kaiken musiikin siirto käyttöön valitsemalla Koko musiikkikirjasto .
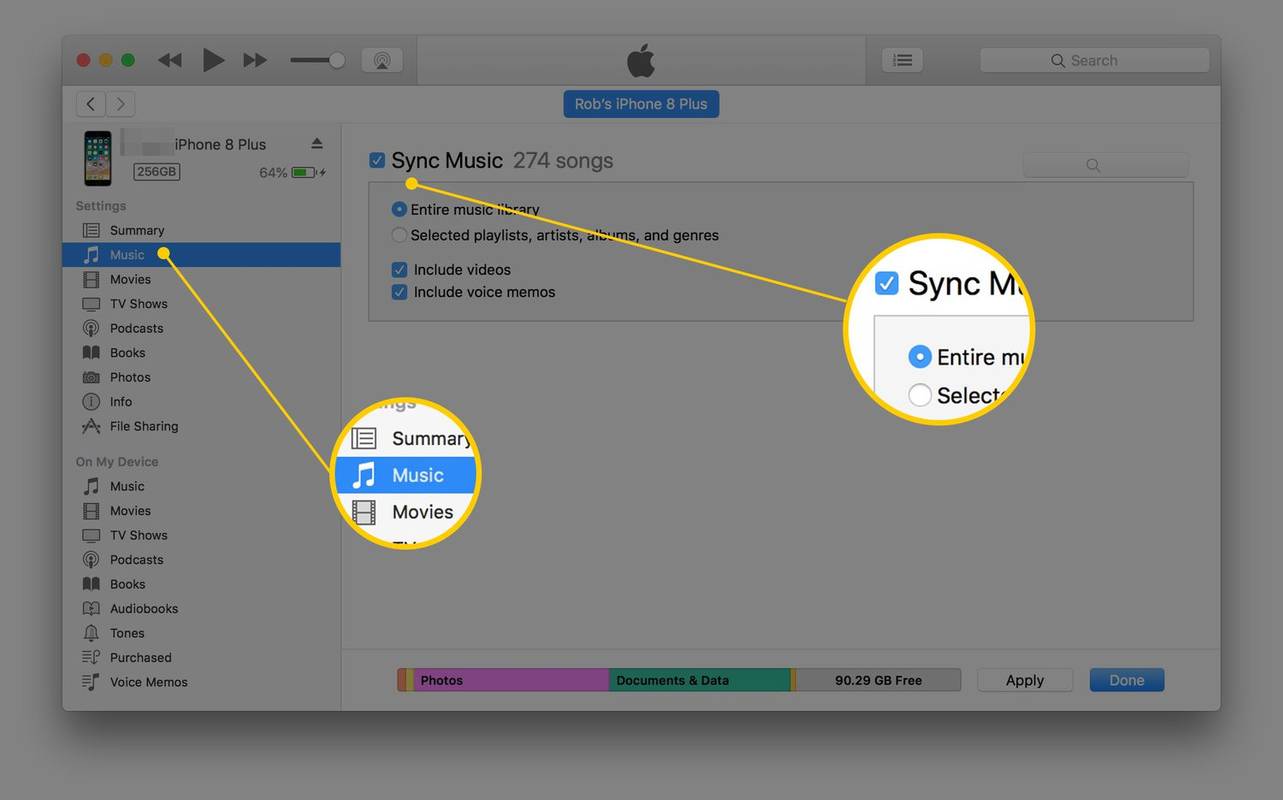
-
Jos haluat valita vain tietyt kappaleet iTunes-kirjastosta, valitse Valitut soittolistat, artistit, albumit ja genret . Jos haluat määrittää soittolistat, esittäjät, albumit ja tyylilajit, vieritä alas ja valitse media, jonka haluat synkronoida.
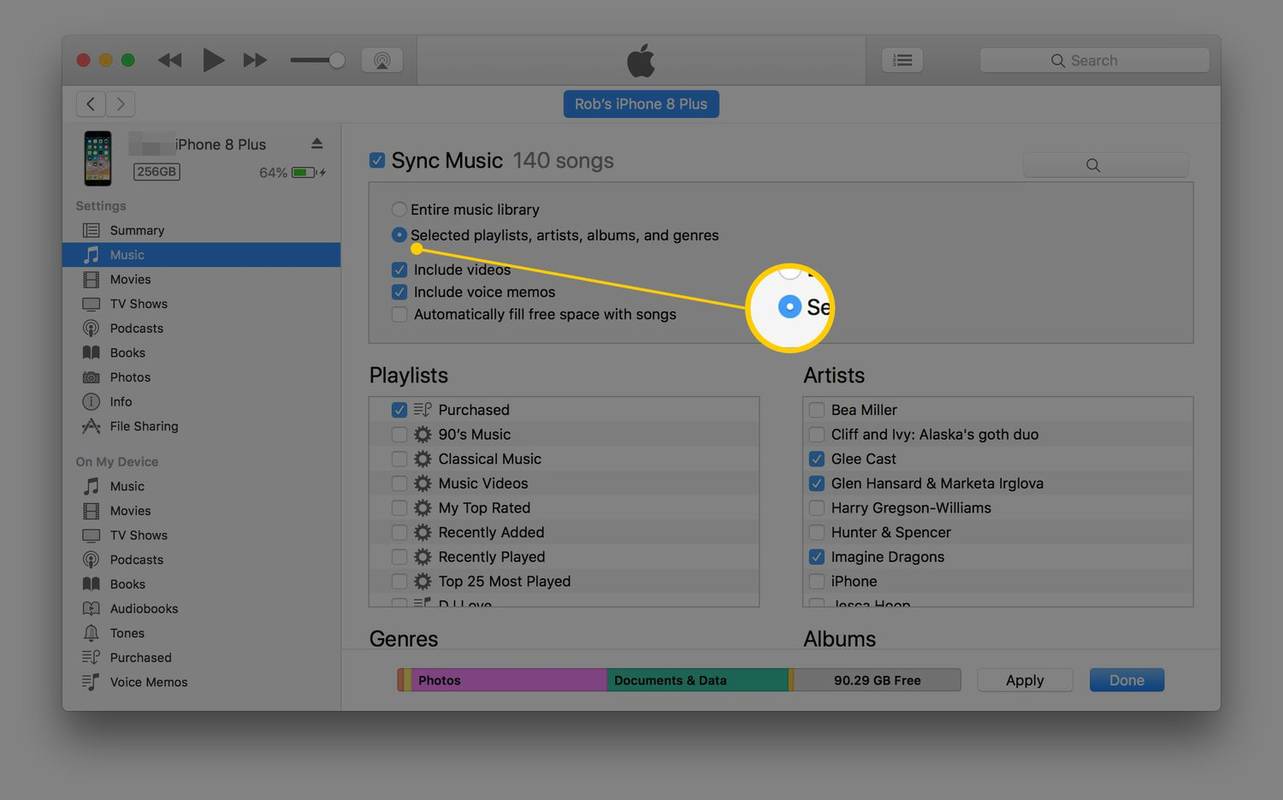
-
Synkronoi musiikki automaattisesti iPhoneen valitsemalla Käytä aloittaaksesi siirtoprosessin.
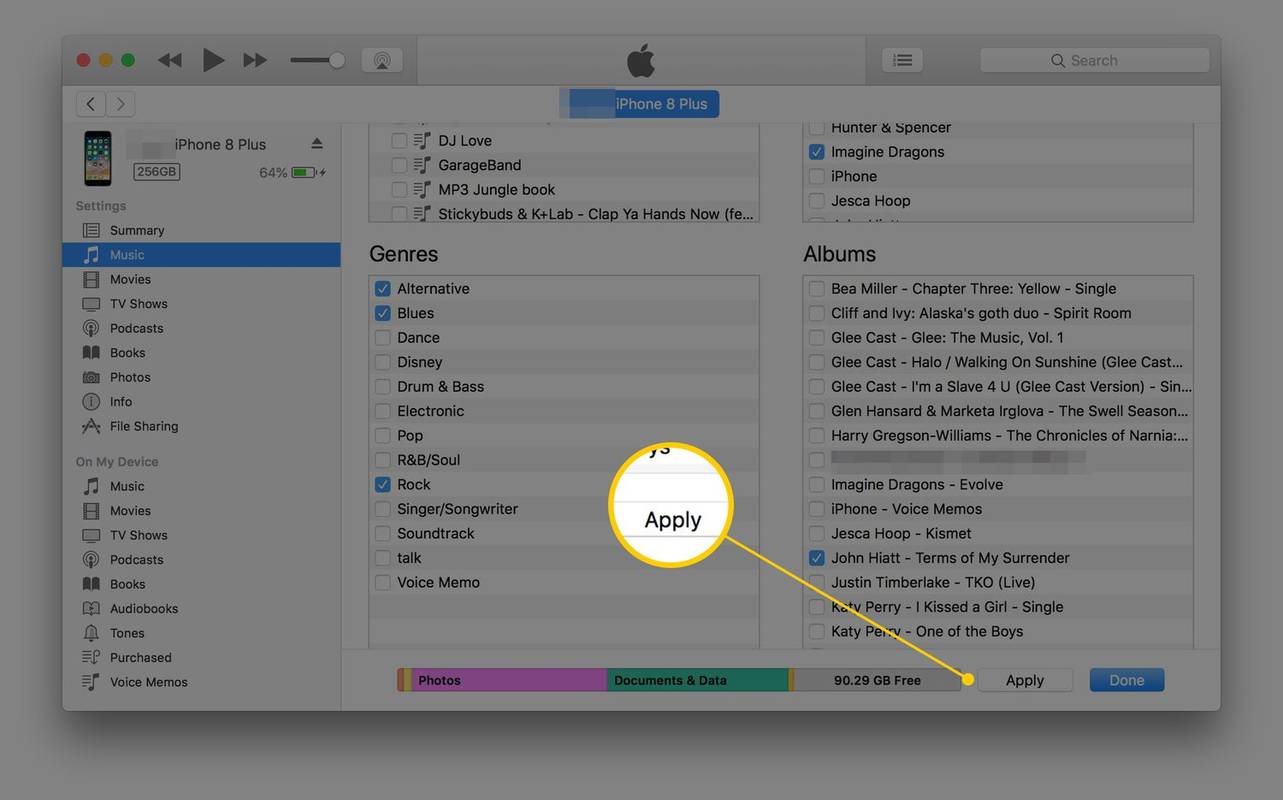
Jos näkyviin tulee viesti, jonka mukaan iTunes voi synkronoida vain yhden kirjaston kanssa kerrallaan, lue se huolellisesti, jotta ymmärrät mitä tapahtuu, ja valitse sitten Synkronoi ja korvaa .
-
Valitse iTunesin päänäytön yläosasta Yhteenveto vasemmassa paneelissa.
voitko saada kik kannettavaan tietokoneeseen
-
Valitse Hallitse musiikkia ja videoita manuaalisesti ottaaksesi tämän tilan käyttöön.
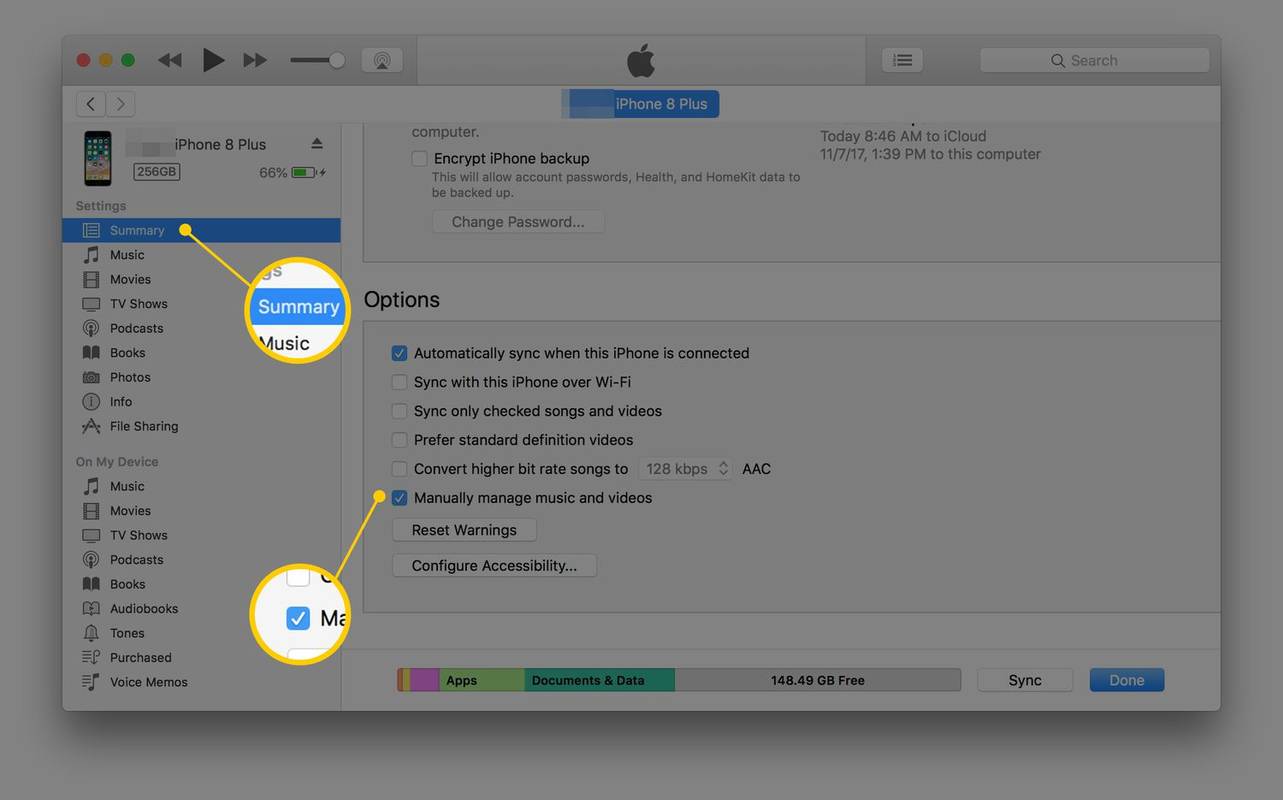
-
Valitse Käytä tallentaaksesi asetukset.
-
Valitse paluunuoli iTunesin yläreunasta ja etsi Kirjasto -osio vasemmassa ruudussa. Valitse Songs . Voit myös valita Albumit , Taiteilijat tai Genret .
-
Vedä ja pudota kappaleita iTunesin pääikkunasta vasempaan ruutuun, jossa puhelin on lueteltu. Jos haluat synkronoida useita kappaleita kerralla, paina ja pidä painettuna Ctrl tai Komento ja valitse sitten jokainen kappale.
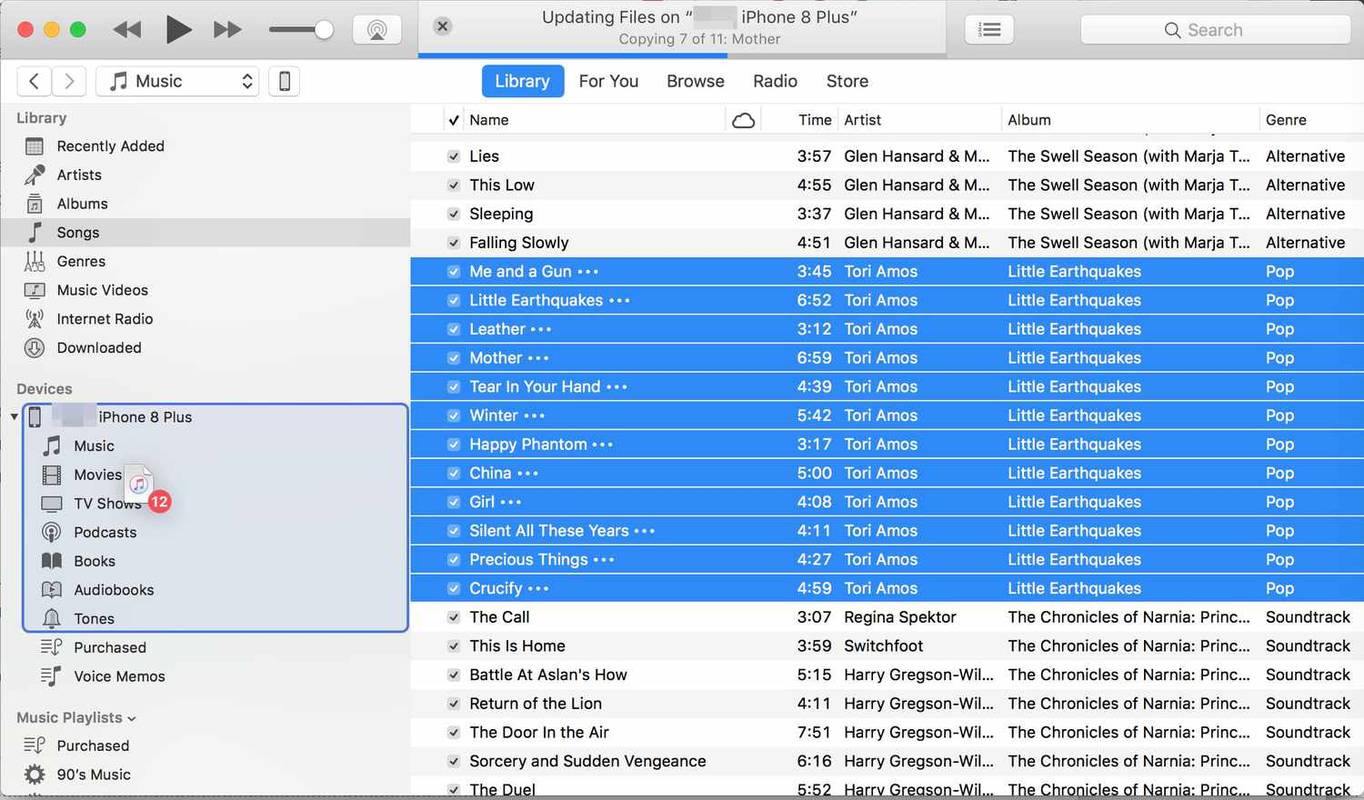
Vaihtoehtona kappaleiden manuaaliselle vetämiselle iPhoneen voit käyttää iTunesin soittolistoja. Nämä on helppo asentaa ja säästää aikaa synkronoinnin aikana. Jos olet aiemmin luonut iTunes-soittolistoja, jotka haluat synkronoida iPhoneen, vedä ja pudota soittolistat iPhone-kuvakkeen päälle vasemmassa ruudussa.
Vuoden 2024 parhaat langattomat kuulokkeet - Kuinka siirrän musiikkia iPhonesta Androidiin?
Jos haluat siirtää musiikkia iPhonesta Androidiin, käynnistä iTunes tietokoneella, valitse siirrettävä musiikki ja lisää se uuteen kansioon tietokoneella. Liitä seuraavaksi Android-laitteesi tietokoneeseen ja siirry laitteen kohdalle Musiikki -kansioon ja kopioi ja liitä kappaleet, jotka haluat siirtää.
- Kuinka siirrän Spotify-soittolistan Apple Musiciin?
Jos haluat siirtää Spotify-soittolistan Apple Musiciin, käytä kolmannen osapuolen synkronointisovellusta, kuten SongShift. Lataa SongShift App Storesta , käynnistä se ja napauta Spotify . Anna kirjautumistietosi, napauta Olla samaa mieltä ja napauta sitten Apple Music > Kytkeä ja seuraa ohjeita.
- Kuinka siirrän musiikkia tietokoneelta Android-puhelimeen?
Vastaanottaja lataa musiikkia Android-puhelimeesi tietokoneesta, liitä puhelin tietokoneeseen USB-kaapelilla ja napauta Sallia . Etsi siirrettävät kappaleet tietokoneelta ja siirrä ne uuteen kansioon. Vedä musiikki, jonka haluat ladata Android-puhelimen musiikkikansioon.
Jos iTunes on asennettu, mutta se ei toimi tai sen päivittämisessä on ongelmia, lataa ja asenna uusin versio iTunes-sivustosta. Tämän vaiheen jälkeen saatat joutua palauttamaan iTunes-kirjastosi iTunes-kirjaston aiemmasta varmuuskopiosta.
Kuinka yhdistää iPhone iTunesiin
Liitä iPhone tietokoneeseen ja valitse se iTunesissa noudattamalla näitä ohjeita.
Kuinka siirtää musiikkia automaattisesti iTunesista
Helpoin tapa siirtää musiikkia iPhoneen on käyttää automaattista synkronointimenetelmää.
iTunes näyttää kuinka paljon tallennustilaa iPhonessa on jäljellä. Tarkista näytön alareunassa oleva kapasiteettimittari.
Kuinka siirtää musiikkia manuaalisesti iTunesista
Jos et halua iTunesin siirtävän musiikkia automaattisesti iPhonellesi, voit määrittää ohjelman manuaalista synkronointia varten. Tämä menetelmä tarjoaa paremman hallinnan siihen, minkä iTunes-median haluat iPhonellesi.
Mielenkiintoisia Artikkeleita
Toimituksen Valinta

WordPad-pikanäppäimet Windows 10: ssä
Tässä on täydellinen luettelo pikanäppäimistä WordPadille Windows 10: ssä. Wordpad on hyvin yksinkertainen tekstieditori, tehokkaampi kuin Muistio.

Muokkaa tallennettuja salasanoja Google Chromessa
Tallennettujen salasanojen muokkaaminen Google Chromessa Google Chrome lopulta sallii tallennettujen salasanojen muokkaamisen. Google Chrome -selaimen takana oleva tiimi on lisännyt selaimeen uuden hyödyllisen ominaisuuden. Se sallii nyt verkkosivustoille tallentamiesi salasanojen muokkaamisen. Mainonta Aina kun annat verkkosivustolle kirjautumistietoja, Google Chrome kysyy sinulta

Kuinka poistaa Adobe Flash käytöstä Edgessä
Oletusarvon mukaan Windows 10 toimitetaan käyttöjärjestelmän mukana toimitetulla Adobe Flash Playerilla. Jos sinusta tuntuu, että et enää tarvitse sitä, voit poistaa Flashin Edgestä seuraavasti.

Kuinka poistaa käytöstä katsotko edelleen Rokua
Kaapeli- ja maanpäällinen televisio on tarkoitettu sirpaleille. Älä ymmärrä meitä väärin, he tuottavat paljon upeaa sisältöä, ja keskeytymättömän palvelun saaminen muistuttamatta, että katsot edelleen, on mukavaa. Mutta kun se tulee maksamaan

Windows 10 Build 20236 (Dev Channels) lisää näytön virkistystaajuuden Asetuksiin
Microsoft on julkaissut Windows 10 Build 20236: n Dev-kanavan sisäpiiriläisille. Tästä koontiversiosta alkaen on nyt mahdollista muuttaa näytön virkistystaajuutta uudella vaihtoehdolla Asetukset-sovelluksessa. Korjauksista on myös pitkä luettelo ja useita yleisiä parannuksia. Mitä uutta Build 20236 Change -sovelluksessa
![Pelien minimoiminen PC:llä [8 tapaa ja niihin liittyviä usein kysyttyjä kysymyksiä]](https://www.macspots.com/img/pc/18/how-minimize-game-pc.jpg)
Pelien minimoiminen PC:llä [8 tapaa ja niihin liittyviä usein kysyttyjä kysymyksiä]
Automaattisia mainoksia ei voi poistaa ohjelmallisesti käytöstä sivulla, joten tässä ollaan!