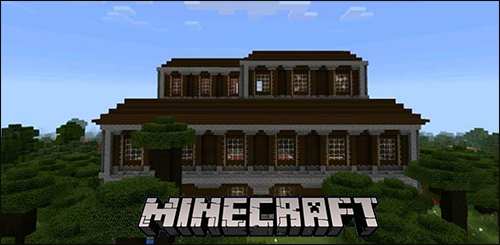Videon leikkaamiseen on monia tapoja riippumatta siitä, haluatko tehdä sen laitteellasi tai ohjelmassa. Paitsi että vaihtoehdot ovat loputtomat, se on myös suhteellisen yksinkertainen prosessi. Videotiedoston leikkaaminen on erittäin hyödyllistä, koska se voi tehdä videostasi paljon paremman.
kuinka modit asennetaan simille 4

Tässä oppaassa näytämme, kuinka video leikataan laitteella tai videonmuokkausohjelmalla. Luetteloimme myös joitain parhaita videonmuokkaussovelluksia, jotka voit asentaa videoidesi trimmaamiseksi.
Kuinka leikata videoita laitteilla?
Videon rajausprosessi tarkoittaa videon alun tai lopun leikkaamista ja poistamista leikkaustyökalulla. Syy leikkaustyökaluun on kätevä, että sen avulla voit poistaa tarpeetonta tai tylsää sisältöä. Se on yleensä olennainen osa jokaista videonmuokkausohjelmaa.
Riippumatta siitä, minkä laitteen tai ohjelmiston valitset, videon leikkausprosessi on yleensä samanlainen, ja se vaatii vain muutaman nopean vaiheen.
Macissa
Macin osalta paras tapa leikata videota on oletus mediasoitin - Quick Time Player. Näin se tehdään:
- Avaa video Quick Time Player -sovelluksella.

- Valitse valikkoriviltä Muokkaa.

- Napsauta Trim-vaihtoehtoa pudotusvalikossa.

- Leikkauspalkki on kehystetty keltaisella reunalla.

- Leikkaa videota siirtämällä reunan oikeaa tai vasenta kahvaa.

- Valitse Leikkaa.

- Nimeä leikattu video ja päättää, mihin kansioon haluat tallentaa.

- Valitse Tallenna.

Windowsissa
Jos käytät Windowsia, löydät videon rajaustyökalun esiasennetusta Kuvat-sovelluksesta. Näin se tehdään:
- Avaa kansio, joka sisältää leikattavan videon.

- Napsauta videota hiiren kakkospainikkeella ja siirry vaihtoehtoluettelossa kohtaan Avaa.

- Valitse Valokuvat.

- Kun video näkyy Valokuvat-sovelluksessa, siirry valikkopalkin kohtaan Muokkaa ja luo.

- Valitse avattavasta valikosta Leikkaa.
Merkintä : Joissakin versioissa Trim-vaihtoehto sijoitetaan valikkoriville.
- Kaksi ympyrää ilmestyy videosoittimen molempiin päihin. Vedä ympyrät toisiaan kohti määrittääksesi mitkä osat haluat leikata.

- Kun olet valmis, valitse valikkoriviltä Tallenna kopio.

Leikattu video sijoitetaan samaan kansioon kuin alkuperäinen. Voit valita, haluatko säilyttää alkuperäisen videon vai ei.
Windows 10: ssä tätä ohjelmaa kutsutaan Hidden Video Editoriksi, mutta se toimii olennaisesti samalla tavalla kuin Kuvat-sovellus.
Amazonin tulessa
Jos haluat muokata videota Amazon Fire -tablet-laitteessa, sinun on ladattava kolmannen osapuolen sovellus. Suosittelemme asentamaan VivaVideon - ilmaisen videonmuokkausohjelman. Näin voit käyttää sitä videon leikkaamiseen:
- Avaa videonmuokkaussovellus Amazon Fire -tablet-laitteellasi.
- Valitse Muokkaa-vaihtoehto.
- Lataa video, jonka haluat leikata.
- Siirry kohtaan Muokkaa ja sitten Leikkeen muokkaus.
- Napauta Leikkaa.
- Leikkaa pidike vetämällä leikkuupalkin reunoja toisiaan kohti.
- Napauta OK.
- Saa jakaa ja sitten tallentaa laitteeseen.
Tabletilla
Jos haluat leikata videota Android-tablet-laitteella, toimi seuraavasti:
- Näytä video galleriassasi - älä avaa sitä.
- Valitse valikosta Toiminnan ylivuoto.
- Napauta Leikkaa.
- Säädä leikettä vetämällä leikkauspalkin reunoja vasemmalle tai oikealle.
- Napauta Valmis.
Uusi videosi tallennetaan automaattisesti galleriaasi.
IPadilla
Jos haluat muokata videota iPadissasi, toimi seuraavasti:
- Avaa video, jonka haluat leikata.
- Napauta Muokkaa.
- Vedä vasemmalla tai oikealla liukusäätimiä videon keskelle sormellasi.
- Voit esikatsella uutta videota siirtymällä toistopainikkeeseen.
- Kun olet valmis, valitse Valmis.
- Napauta Tallenna video tai Tallenna video uutena leikkeenä.
Jos valitset ensimmäisen vaihtoehdon, uusi versio korvaa alkuperäisen. Jos valitset Tallenna video uudeksi leikkeeksi, videon molemmat versiot tallennetaan.
Androidilla
Voit muokata videota Android-laitteessa käyttämällä sisäänrakennettua Galleria-sovellusta. Seuraa alla olevia ohjeita saadaksesi selville, miten:
- Avaa galleriasi.

- Etsi muokattava video ja napauta sitä.

- Siirry näytön vasemmassa alakulmassa olevaan kynä- / saksikuvakkeeseen.

- Vedä liukusäätimiä videosoittimen yli määrittääksesi, missä videosi leikataan.

- Kun olet valmis, valitse näytön oikeassa yläkulmassa Tallenna.

Uusi video tallennetaan automaattisesti ja sijoitetaan alkuperäisen viereen.
IPhonessa
Videon leikkaaminen iPhonessa on samanlainen kuin tekisit sen iPadilla. Näin se tehdään:
- Avaa galleriasi ja siirry muokattavaan videoon.

- Napauta Muokkaa näytön oikeassa yläkulmassa.

- Siirrä keltaisia liukusäätimiä vasemmalle tai oikealle puolelle.

- Napauta Valmis videoeditorin oikeassa alakulmassa.

- Valitse joko Tallenna video uudeksi leikkeeksi tai Tallenna video.

Kuinka leikata videoita ohjelmistolla?
Jos haluat mieluummin käyttää kolmansien osapuolien videonmuokkaussovelluksia videoidesi trimmaamiseen, voit valita monista vaihtoehdoista. Lisäksi, jos haluat vain lähettää videosi sosiaalisen median alustalle, voit muokata videota sovelluksessa.
Tässä on joitain sovelluksia ja ohjelmia, joita voit käyttää videoidesi trimmaamiseen:
TikTok
TikTok on yksi suosituimmista sosiaalisen median sovelluksista, jossa videon laatu ja sisältö ovat tärkeämpiä kuin mikään muu. TikTok-videot voivat kestää jopa 60 sekuntia, joten käyttäjien on yleensä leikattava ne ensin.
Jos haluat leikata juuri sovelluksella kuvaamasi videon, toimi seuraavasti:
tee kirjasimesi fontti
- Ota video.
- Siirry kohtaan Säädä leikkeitä näytön oikeassa yläkulmassa.
- Siirrä oikea ja vasen liukusäädin haluamaasi pituuteen.
- Napauta Tallenna.
TikTok antaa sinulle heti mahdollisuuden leikata galleriastasi lataamiasi videoita. Kun leikkeen muokkaus on valmis, voit joko tallentaa sen puhelimeesi tai lähettää sen.
Adobe Premiere Pro
Voit leikata ja muokata leikkeitä Adobe Premiere Prossa noudattamalla seuraavia ohjeita:
- Avaa Adobe Premiere Pro tietokoneellasi.
- Valitse aloitusnäytössä Uusi projekti.
- Nimeä uusi projekti ja valitse kansio, johon haluat tallentaa.
- Valitse video, jonka haluat ladata.
- Napsauta Valintatyökalua - se näyttää hiiren kohdistimelta.
- Napsauta videoliukusäätimiä ja siirrä niitä vasemmalle tai oikealle puolelle.
- Kun olet valmis, valitse Tallenna.
YouTube Video Editor
Jos haluat leikata videota YouTube Video Editorilla, toimi seuraavasti:
- Siirry YouTube Studioon.

- Napsauta vasemman sivupalkin Sisältö-painiketta.

- Valitse leikattava video.
- Siirry vasemman sivupalkin editoriin.

- Napsauta Trim-vaihtoehtoa.

- Vedä liukusäätimiä videon vasemmalle tai oikealle puolelle.

- Varmista, että kaikki näyttää hyvältä, siirtymällä esikatseluun.

- Kun olet valmis, napsauta Tallenna.

iMovie
Tämä videonmuokkaussovellus on käytettävissä kaikilla iOS-laitteilla. Näin voit leikata leikkeitä seuraavasti:
- Käynnistä iMovie.

- Valitse Uusi projekti ja lataa video, jota haluat muokata.

- Napauta videota saadaksesi keltaisen reunuksen näkyviin.

- Liu'uta reunan reunat videon molemmilta puolilta keskelle.

- Napauta Valmis näytön vasemmassa yläkulmassa.

VLC
VLC Media Playeria voidaan käyttää myös videoiden muokkaamiseen. Näin voit leikata videota VLC: n avulla:
- Avaa leikattava video ja varmista, että VLC on oletusvideosoitin.

- Siirry valikkorivin Näytä-kohtaan ja sitten Lisäasetukset.

- Punainen nauhoituspainike ilmestyy leikkeen alle.

- Toista videosi ja keskeytä se juuri siinä sekunnissa kuin haluat trimmaamasi videon alkavan.

- Napsauta tallennuspainiketta.

- Jos haluat leikata videon loppua, odota, kunnes sekunti tulee, ja napsauta uudelleen tallennuspainiketta.

Tällöin leikattu video tallennetaan automaattisesti kansioon. Sinun ei tarvitse tallentaa muutoksia itse.
Windows Media Player
Koska Windows Media Playeria ei yleensä käytetä videoiden muokkaamiseen, videon leikkaamiseksi on asennettava laajennus. Kyseinen laajennus on SolveigMM WMP -leikkuri.
kuinka usein Google Earth päivittää valokuvia
- Lataa trimmeri ja asenna laajennus tietokoneellesi.

- Avaa video Windows Media Playerilla.

- Siirry valikkorivin Työkalut-kohtaan ja sitten Laajennukset.

- Napsauta SolveigMM WMP Trimmer Plug-in

- Toista video.
- Siirrä vasen liukusäädin kohtaan, josta haluat videon alkavan, ja napsauta Käynnistä-painiketta.

- Siirrä oikea liukusäädin kohtaan, johon haluat videon päättyvän, ja napsauta Lopeta.

- Paina Trim-painiketta.

- Tallenna tiedosto.

F kysyttyjä kysymyksiä
Kuinka pakata videoita?
Paras tapa pakata video on muuntaa se zip-tiedostoksi. Tällä tavalla tiedoston kokoa pienennetään, mutta laatu pysyy samana. Näin voit tehdä sen:
1. Napsauta hiiren kakkospainikkeella pakattavaa videotiedostoa. - Älä toista videota.
2. Valitse avattavasta valikosta Lähetä.
3. Siirry Pakattu (pakattu) -kansioon.
4. Videon pakkaaminen kestää muutaman sekunnin.
5. Nimeä tiedosto uudelleen.
Videoiden leikkaaminen ei ole koskaan ollut näin helppoa
Nyt osaat leikata videoita kaikilla laitteilla ja erilaisilla videonmuokkaussovelluksilla. Tiedät myös kuinka pakata videotiedostoja. Oppimalla videoidesi leikkaamista, parannat niiden laatua, poistat kaikki tarpeettomat osat ja teet niistä mielenkiintoisempia.
Oletko koskaan leikannut videota aiemmin? Mitä laitetta käytit? Mikä videonmuokkaussovellus on mielestäsi paras videoiden leikkaamiseen? Kerro meille alla olevasta kommenttiosasta.