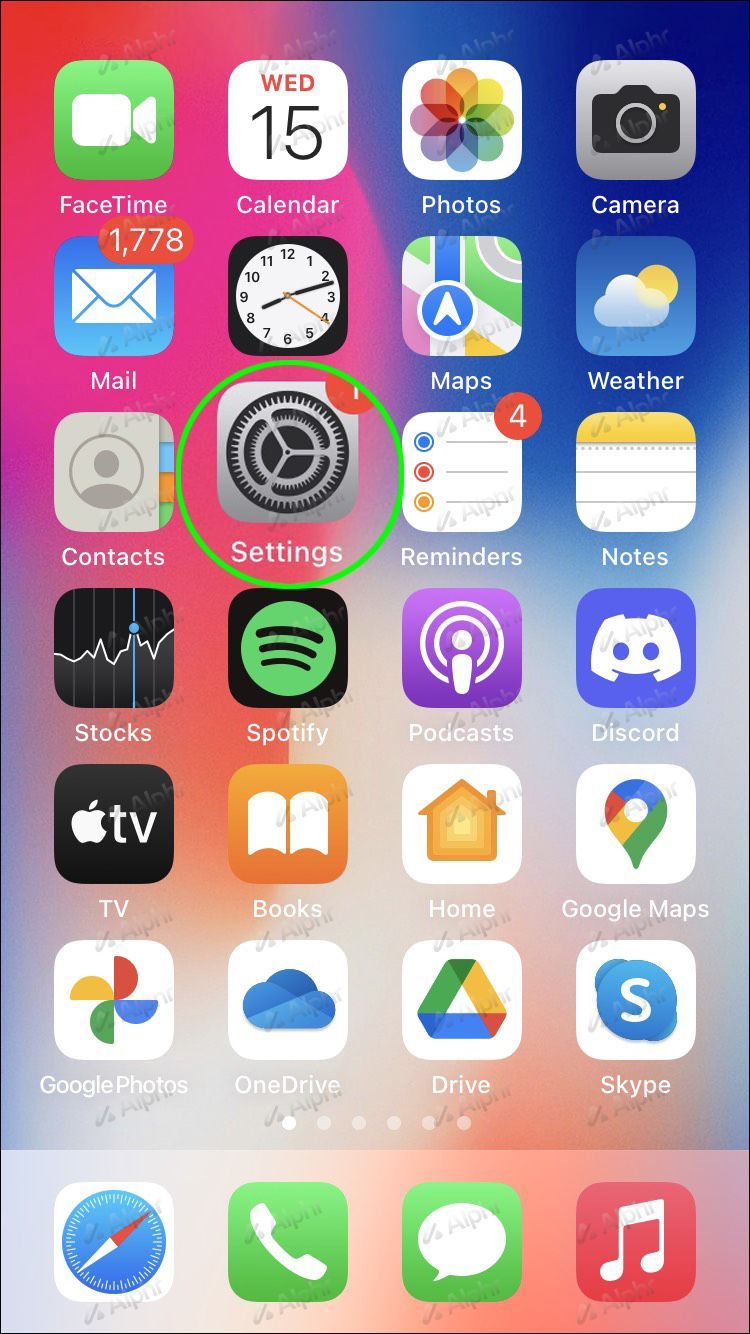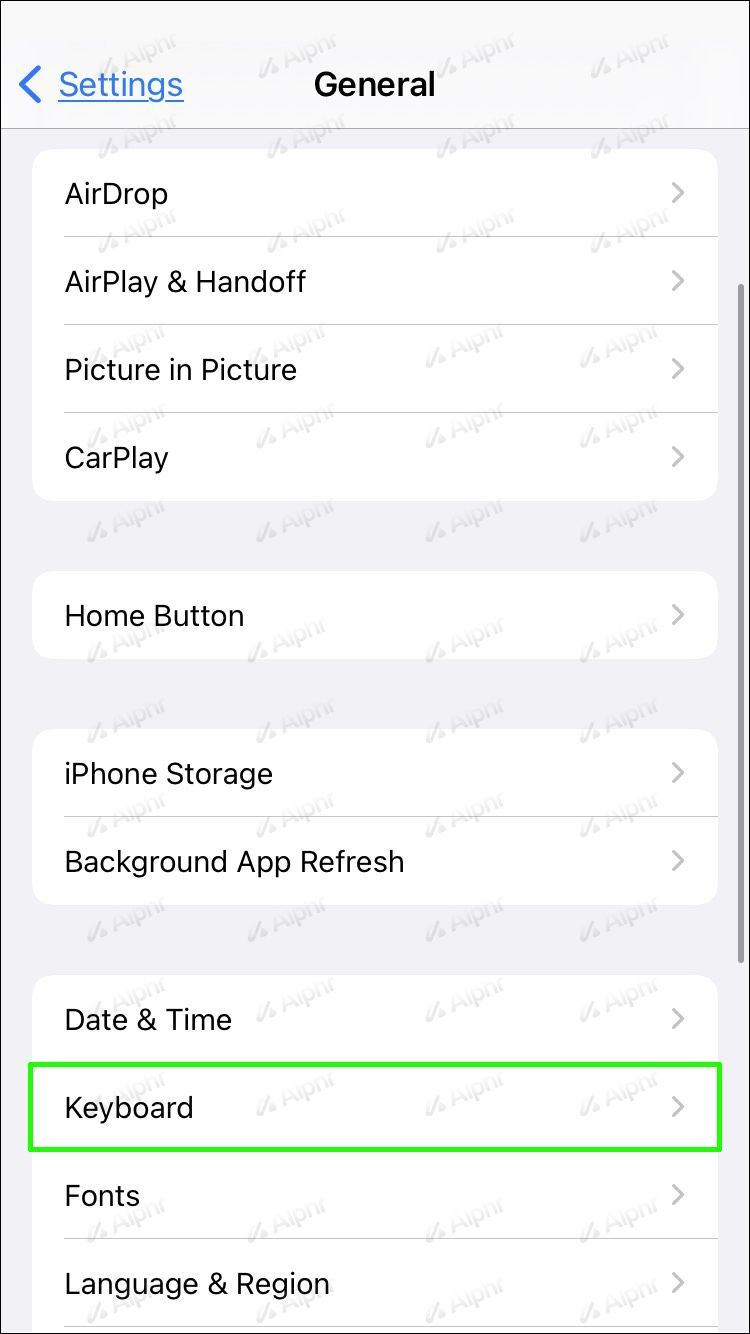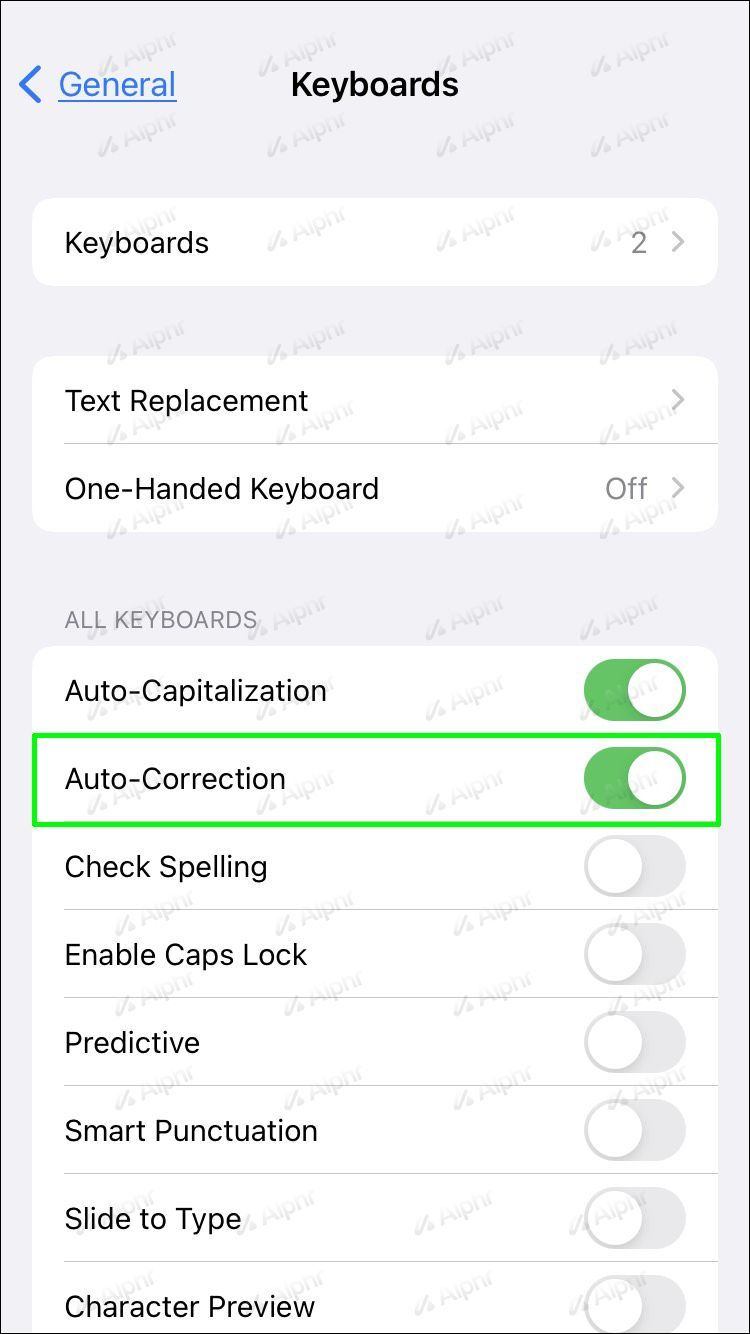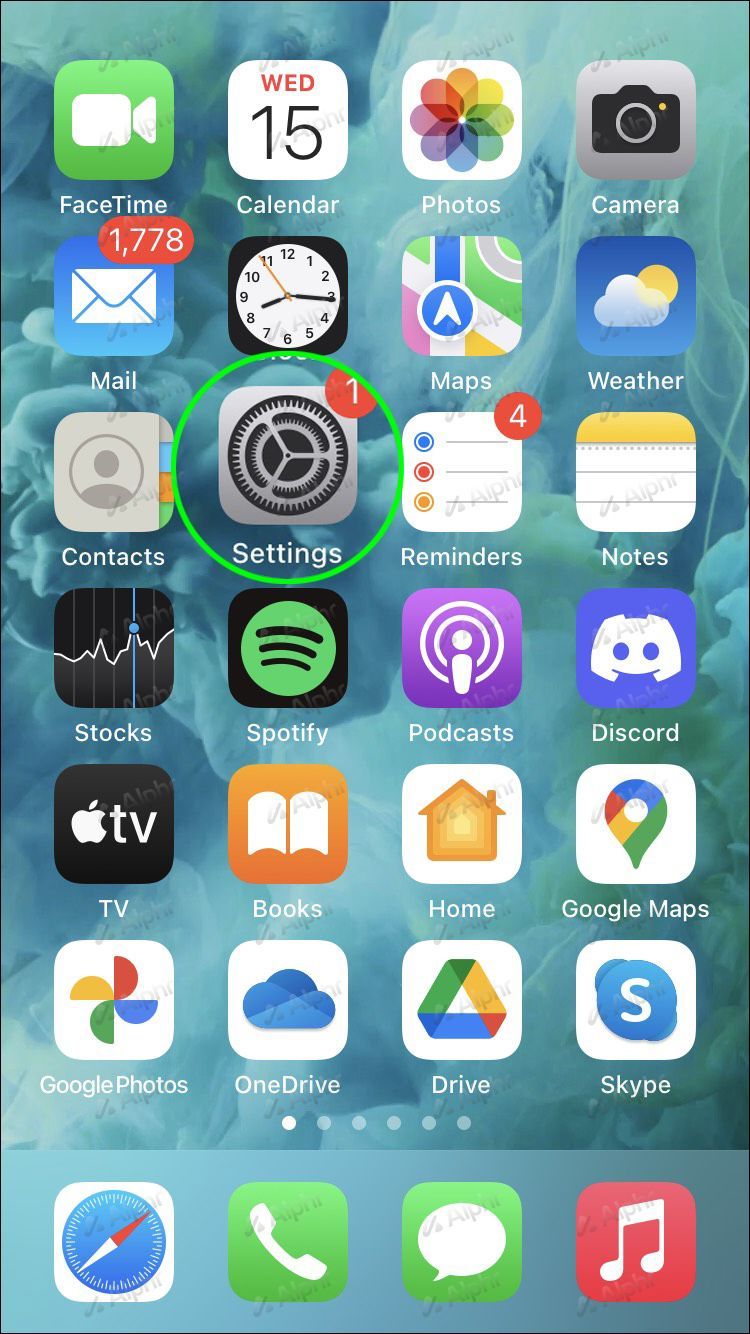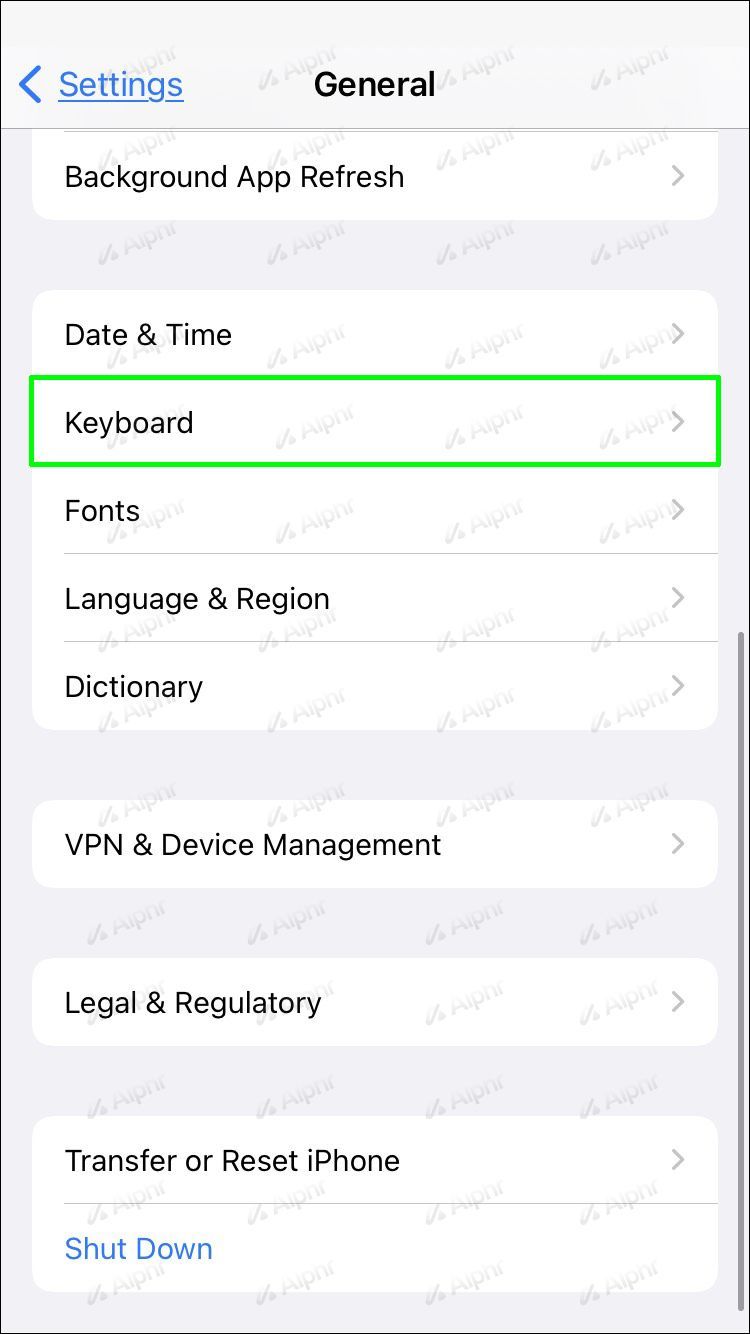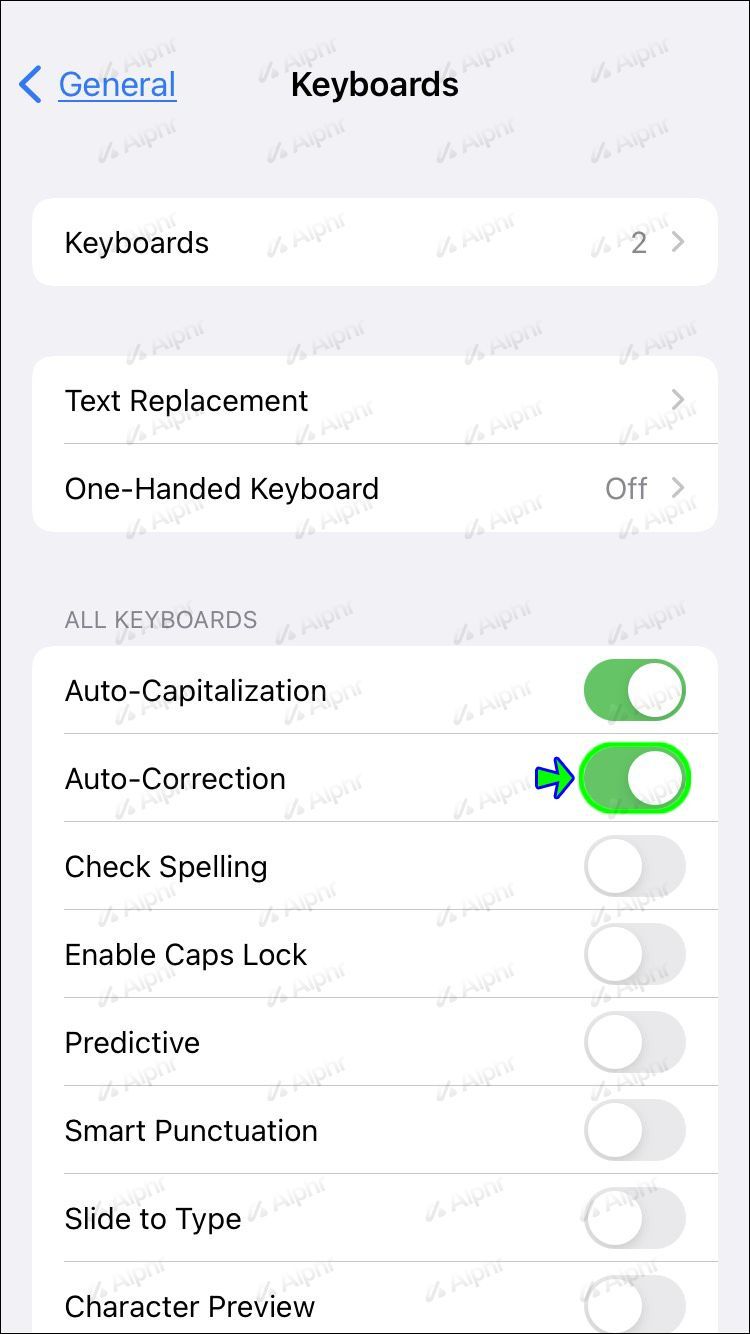iPhonen automaattinen korjausominaisuus voi olla jumalan lahja aikoina, kun olet unohtanut kokonaan kirjoittaa jotain. Mutta kun haluat kirjoittaa sanan tietyllä tavalla, mutta iPhonesi ei salli sitä, se voi olla ärsyttävää. Voit poistaa ominaisuuden käytöstä, jotta et kuulosta typerältä (tai pahemmalta), kun et huomaa iPhonesi korjaavan jotain automaattisesti.

Jatka lukemista, niin näytämme sinulle, kuinka automaattinen korjausominaisuus poistetaan käytöstä jokaisessa iPhone-mallissa. Lisäksi usein kysytyissä kysymyksissämme käsitellään muita tapoja, joilla voit helpottaa tekstiviestien lähettämistä.
Automaattisen korjauksen poistaminen käytöstä iPhone X:ssä, 11:ssä tai 12:ssa
Voit poistaa automaattisen korjauksen käytöstä iPhone X:ssä, 11:ssä tai 12:ssa seuraavasti:
- Avaa Asetukset-sovellus.
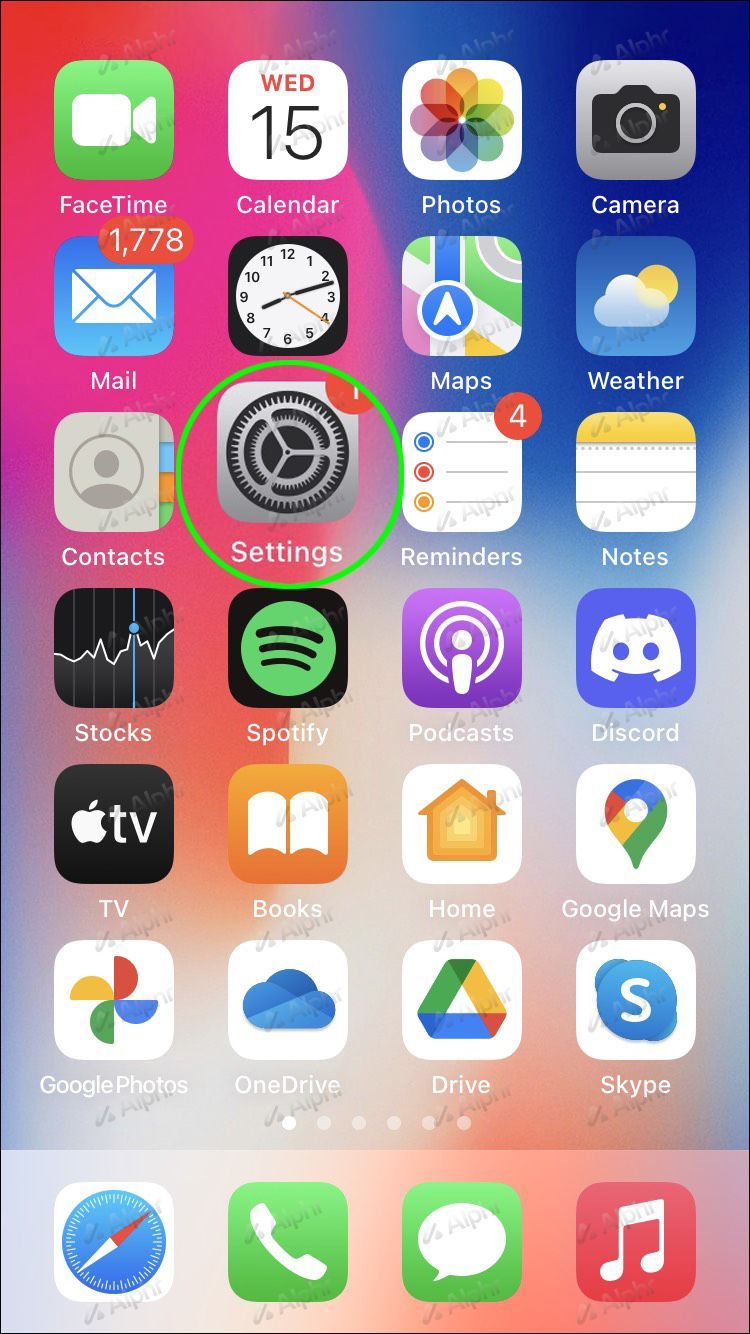
- Paina Yleistä ja sitten Näppäimistö.
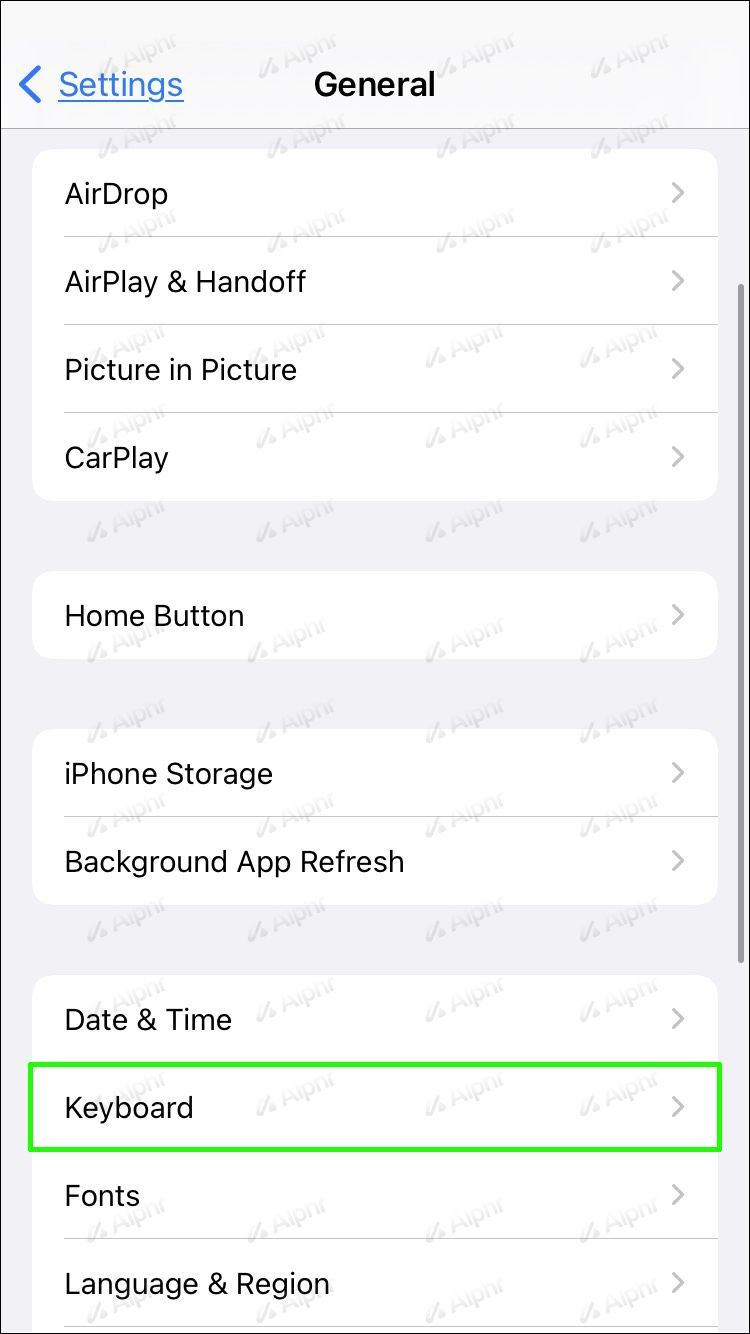
- Kaikki näppäimistöt -kohdassa automaattinen korjaus on oletusarvoisesti käytössä. Poista se käytöstä kääntämällä kytkintä.
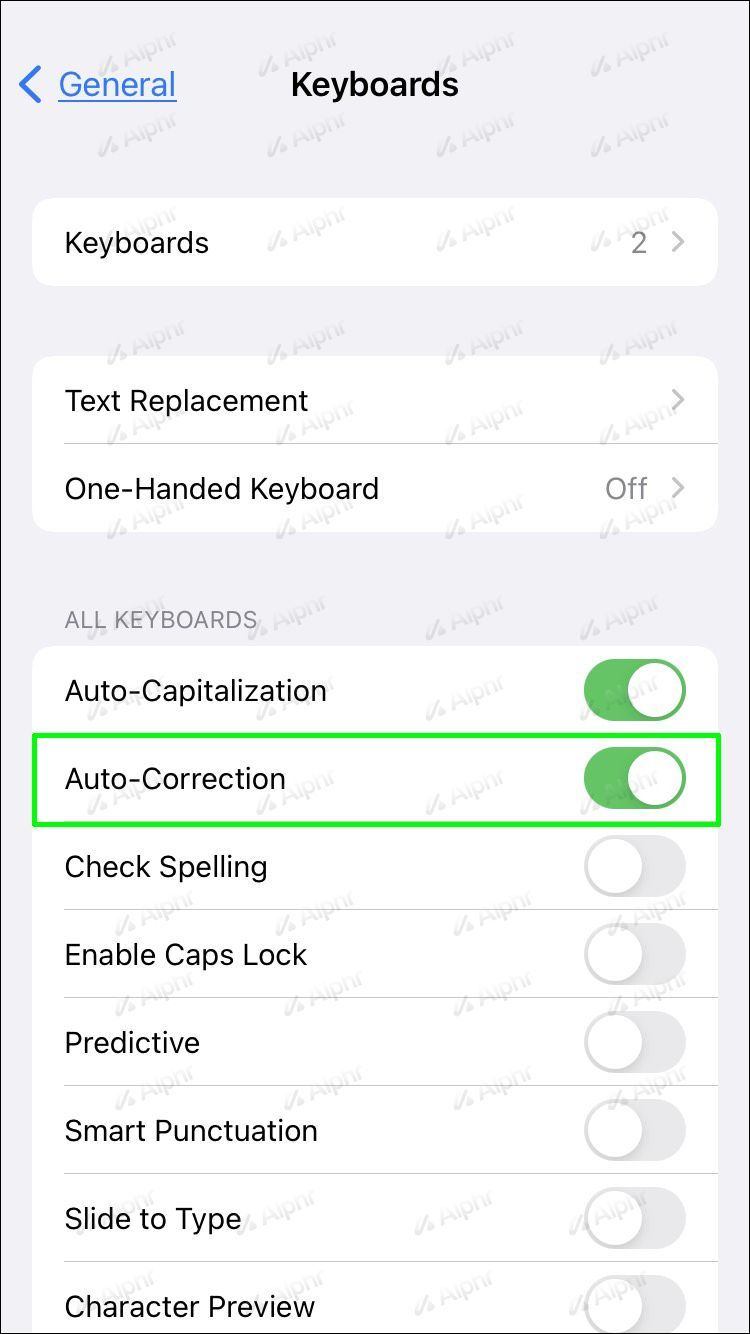
Automaattisen korjauksen poistaminen käytöstä iPhone 6:ssa, 7:ssä tai 8:ssa
Automaattisen korjauksen käytöstä poistamisen vaiheet on pidetty samana jonkin aikaa. Siksi se saavutetaan samalla tavalla aikaisempien mallien kautta kuin myöhemmillä. Näin voit poistaa automaattisen korjauksen käytöstä:
kuinka terävöittää kuvaa maalilla
- Käynnistä Asetukset-sovellus.
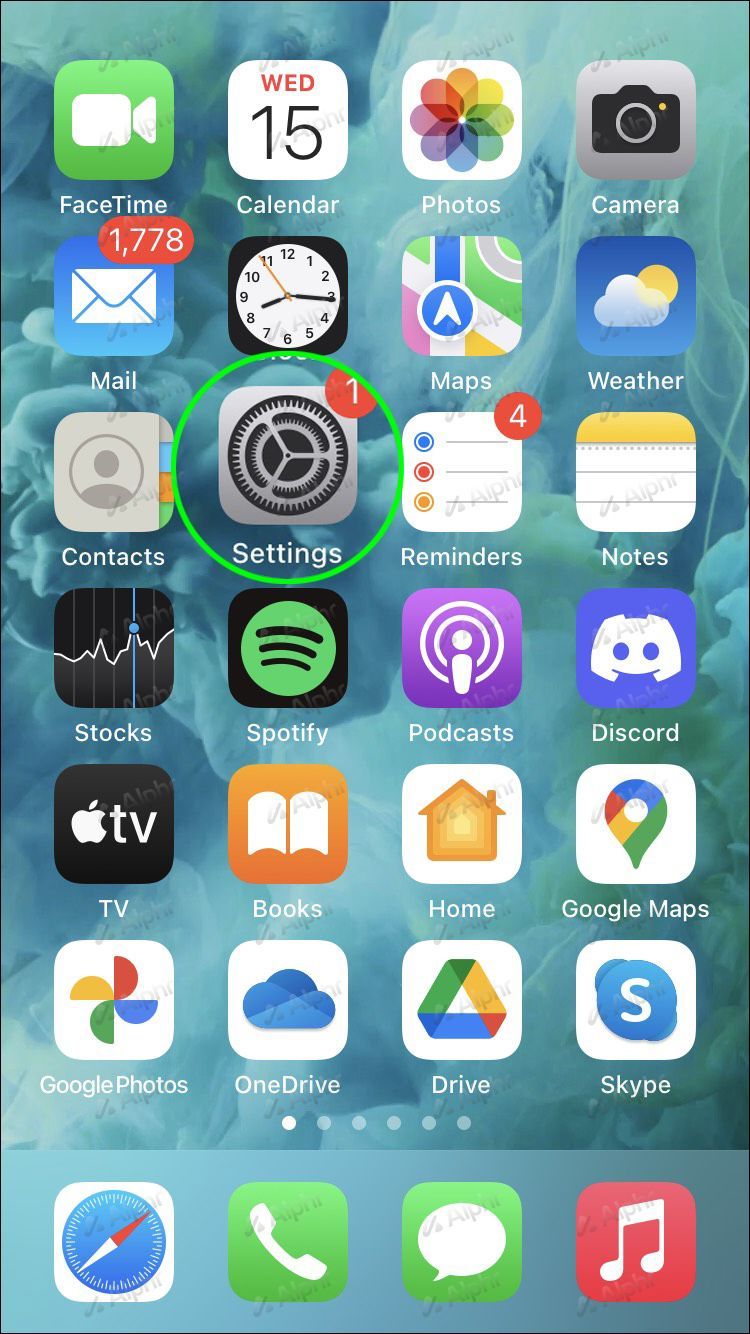
- Napauta Yleiset ja sitten Näppäimistö.
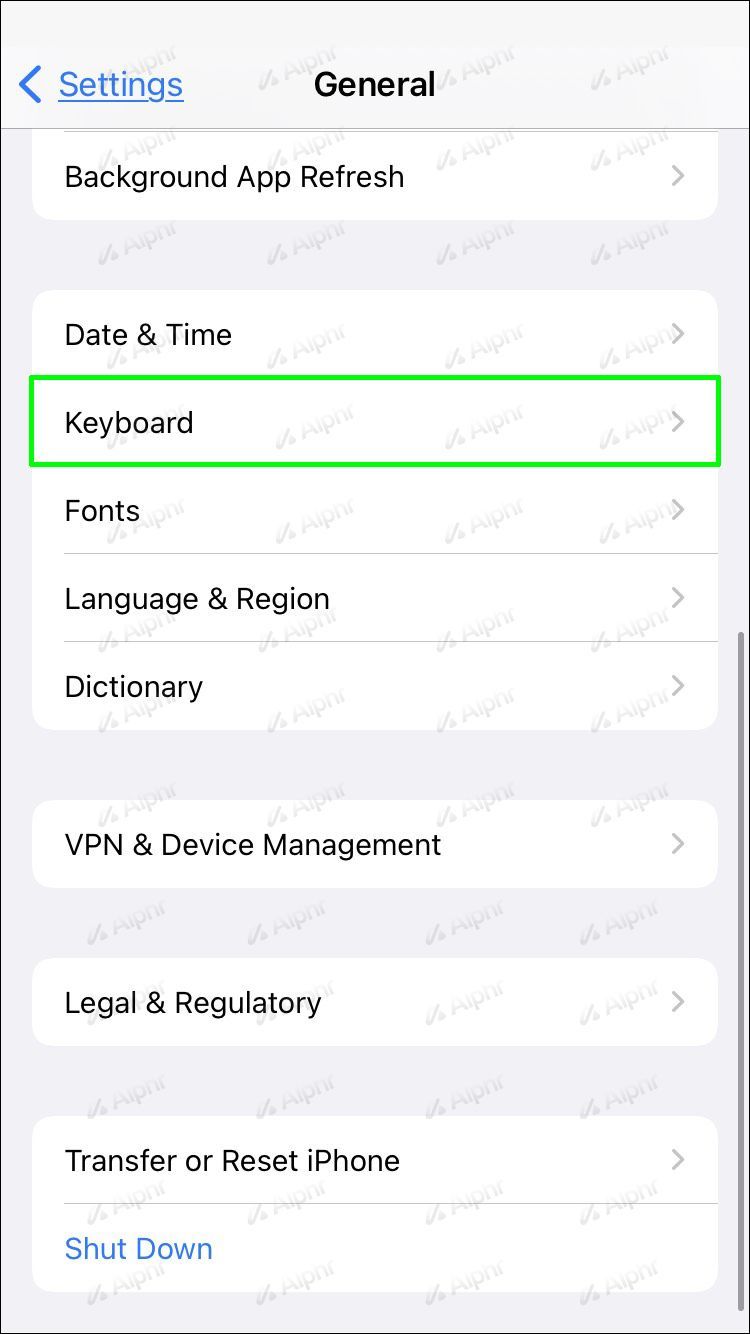
- Ota Kaikki näppäimistöt -osion alla Auto-Corection -vaihtoehto pois käytöstä.
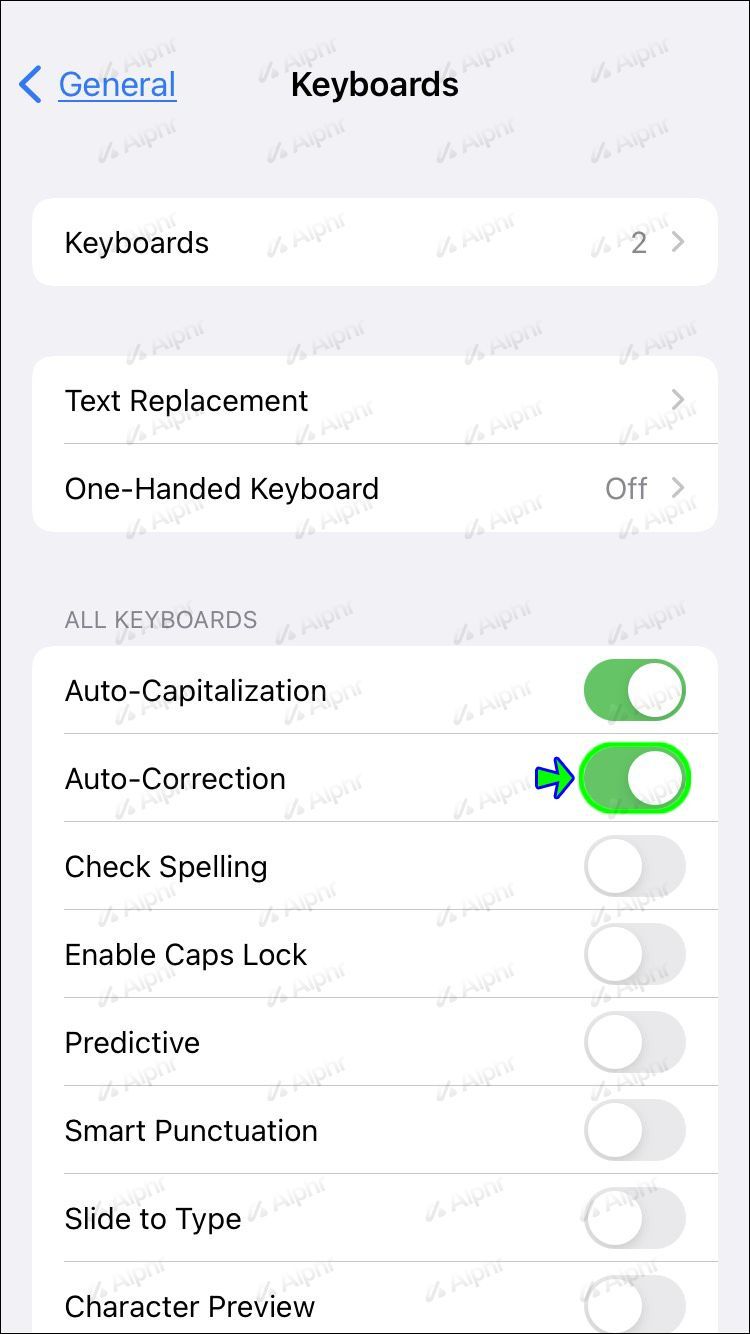
Muita usein kysyttyjä kysymyksiä
Kuinka sammutat automaattisen korjauksen iPadissa?
Näin voit poistaa automaattisen korjauksen käytöstä iPadissasi:
1. Avaa Asetukset-sovellus ja napauta sitten Yleistä.
2. Vieritä alas Näppäimistö-vaihtoehtoon.
3. Siirry Kaikki näppäimistöt -osion alta Auto-Corection (Automaattinen korjaus) -vaihtoehto.
4. Voit poistaa automaattisen korjauksen käytöstä napauttamalla Auto-Corection-kytkintä muuttaaksesi sen vihreästä harmaaksi.
Kuinka lisäät sanoja ennakoivaan tekstiin iPhonessa?
Voit lisätä sanoja iPhone-sanakirjaasi ennakoivaa tekstiä varten seuraavasti:
1. Avaa Asetukset-sovellus.
2. Napauta Yleistä ja sitten Näppäimistöt.
3. Paina Tekstin korvaaminen ja napauta sitten plusmerkkiä (+) oikeassa yläkulmassa.
kuinka löytää trendiviivan kaltevuus google-arkeista
4. Nyt voit lisätä sanat, jotka haluat iPhonesi tunnistavan. Voit myös lisätä pikanäppäimiä, joilla voit täyttää automaattisesti haluamasi lauseen tai tekstikappaleen kirjoittaessasi.
Automaattinen korjaus: Erinomainen ajan säästämiseen ja sen hukkaamiseen
Kun automaattinen korjaus korjaa väärin kirjoitetut sanat tekstiviesteissämme, se on mahtavaa. Joskus kestää kuitenkin jonkin aikaa saada se vakuuttuneeksi siitä, että haluamme kirjoittaa sanan tietyllä tavalla, mikä voi hidastaa meitä merkittävästi. Vaikka tämä ominaisuus on oletusarvoisesti käytössä, se voidaan kytkeä pois päältä milloin tahansa yksinkertaisesti vaihtamalla kytkintä Näppäimistö-valikossa.
Oletko koskaan lähettänyt tekstiä, joka ei ollut järkevä automaattisen korjauksen takia? Jaa joitain esimerkkejä alla olevassa kommenttiosiossa.