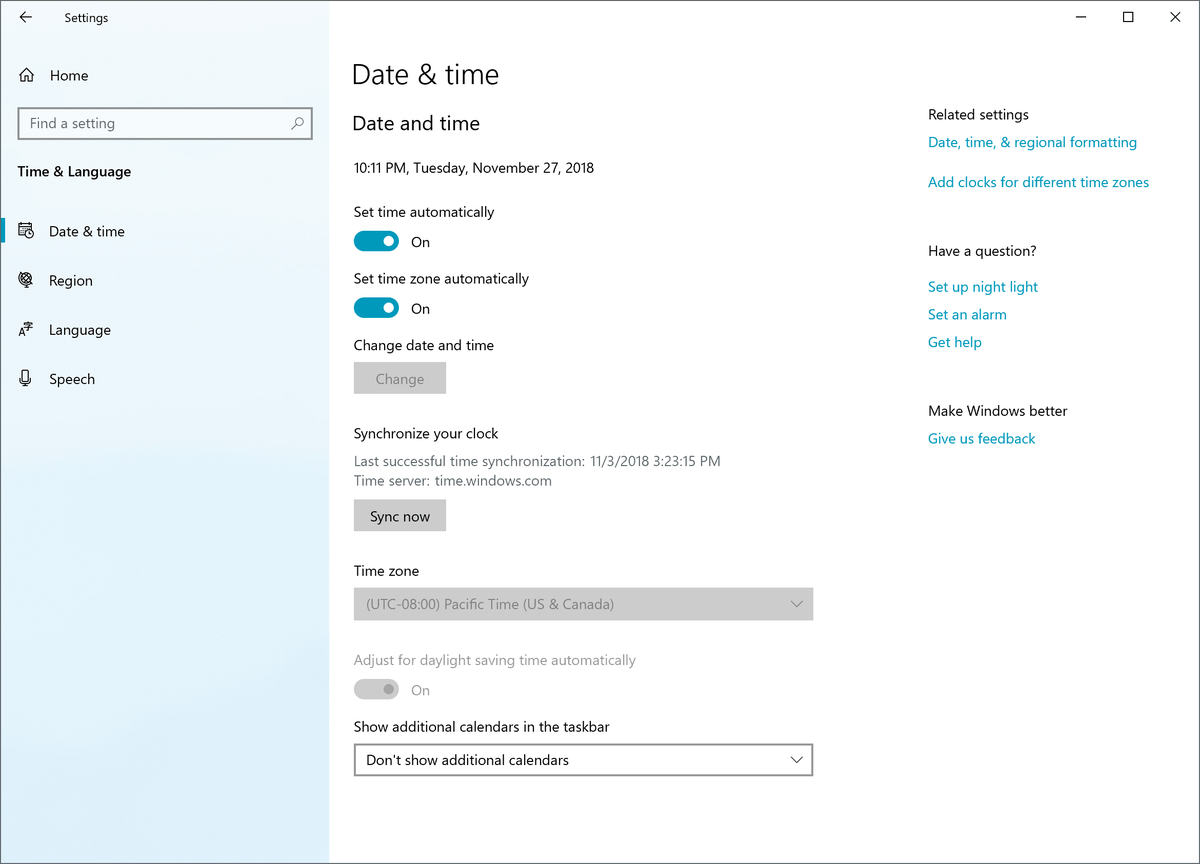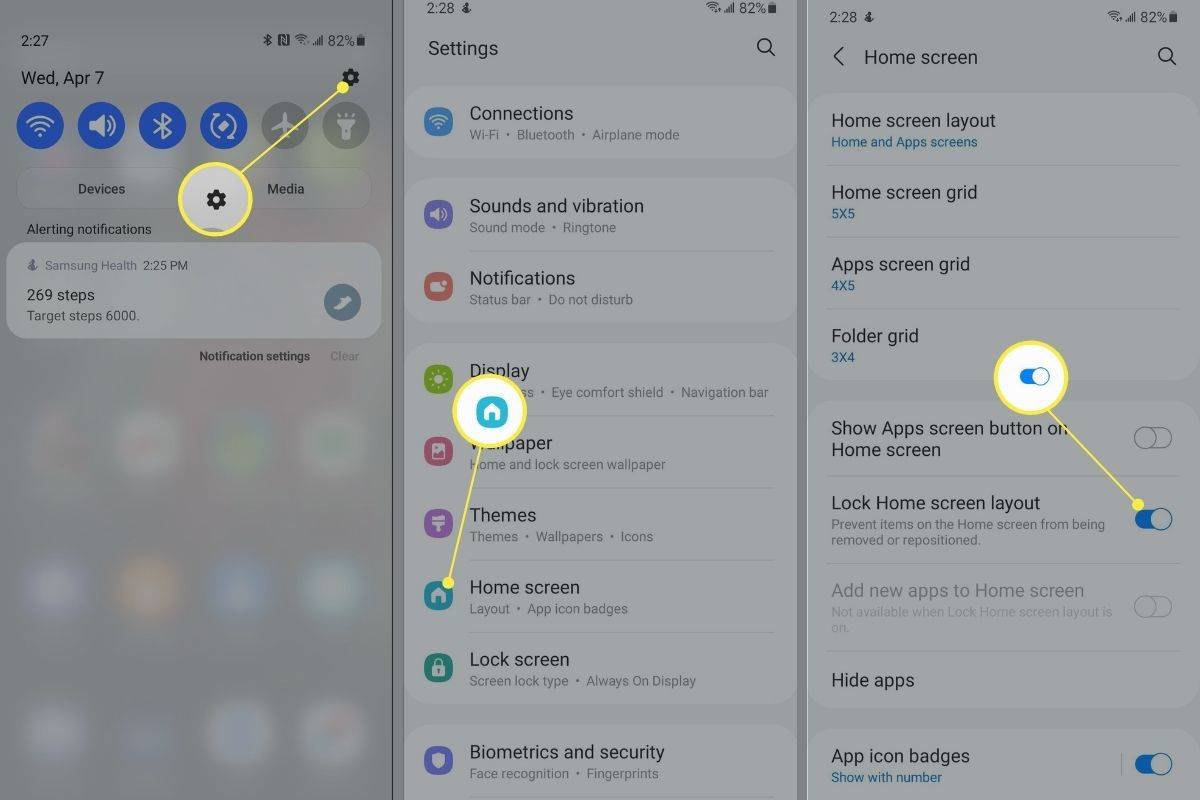Mitä tietää
- Chromecast-laitteissa ei ole päälle/pois-kytkintä. Kun sammutat television, laite pysyy aktiivisena kotiverkossa.
- Sammuta Chromecast-laitteet irrottamalla laturi virtaportista.
- Tyylikkäämpi ratkaisu on kytkeä Chromecast älypistokkeeseen, jota ohjaat puhelimesi sovelluksella.
Tässä artikkelissa selitetään kaksi tapaa sammuttaa Chromecast-laite. Se sisältää myös tietoja Chromecast-verkkoilmoitusten poistamisesta käytöstä ja Chromecastiin suoratoiston lopettamisesta.
Kuinka sammuttaa Chromecast kokonaan
Chromecast-laitteiden mukana ei ole virtakytkintä. Ne on tarkoitettu käytettäviksi aina päällä olevina laitteina, joissa on aloitusnäytön näyttö, joka näkyy television ruudulla aina, kun laitetta ei käytetä. Jotkut ihmiset eivät ehkä halua käyttää aina päällä olevaa näyttöä tai he eivät halua Chromecast-laitteen näkyvän kotiverkossa, kun se ei ole käytössä.
Voit sammuttaa Chromecast-laitteen parilla eri tavalla. Jompikumpi alla olevista tavoista sammuttaa Chromecast-laitteet, jotta ne eivät enää ole yhteydessä Wi-Fi-verkkoosi.
Katkaise virta
Helpoin tapa sammuttaa Chromecast-laite on katkaista virta. Chromecast-laitteissa on virtaportti, johon liität seinälaturin. Jos irrotat laturin tästä portista, Chromecast-laite sammuu.
Käytä Smart Plugia
Jos et halua nousta sammuttamaan Chromecast-laitettasi, vaihtoehto on kytkeä Chromecast älypistokkeeseen . Tällä tavalla voit kytkeä Chromecastin päälle tai pois päältä puhelimesi smart plug -sovelluksella.

Stephen Brashear / Getty Images
kromiaukko käynnistysikkunoissa 10
Jos et halua sammuttaa Chromecast-laitteesi virtaa, voit aina sammuttaa television itse. Muista vain, että tämä pitää Chromecastin yhteydessä Wi-Fi-verkkoosi ja näkyy edelleen aktiivisena laitteena, kun ihmiset etsivät verkostasi käytettävissä olevia laitteita, joihin suoratoistaa.
Kuinka poistaa Chromecast-verkkoilmoitukset käytöstä
Yksi ongelma ihmisillä usein käytettäessä useita Chromecast-laitteita samassa talossa on se, että kuka tahansa voi hallita mitä tahansa toista Chromecastia. Tämä tarkoittaa, että kun katsot jotain, joku muu voi keskeyttää suoratoistosi suoratoistaakseen omaa sisältöään.
kuinka vaihtaa fov laskeumassa 4
Voit estää tämän poistamalla verkon ilmoitukset käytöstä.
-
Käynnistä Google Home -sovellus puhelimessasi .
-
Vieritä sen Chromecast-laitteen kohdalle ja napauta sitä, jonka verkkoilmoitukset haluat poistaa käytöstä.
-
Napauta laitteen kaukosäätimen näytössä vaihde -kuvaketta näytön oikeassa yläkulmassa. Tämä avaa kyseisen Chromecast-laitteen asetukset.
-
Vieritä alas Laite asetukset sivu ja vaihda Anna muiden hallita suoratoistomediaasi poistaaksesi sen käytöstä.

-
Tämän poistaminen käytöstä poistaa ilmoitukset käytöstä muissa kodin mobiililaitteissa, joissa on luettelo käytössä olevista Chromecast-laitteista. Tämän vuoksi muut Chromecast-käyttäjät eivät voi sammuttaa omaa Chromecast-streamiasi suoratoistaakseen omiaan.
Chromecastiin lähettämisen lopettaminen
Joidenkin Chromecast-yhteensopivien sovellusten tiedetään menettävän hallinnan sovelluksella käynnistämäsi Chromecast-streamin suhteen. Pari esimerkkiä ovat Amazon Prime Video -soitin mobiililaitteissa ja Hulu selainpohjainen videosoitin. Saatat huomata, että et voi enää ohjata Chromecastia etkä voi enää hallita ääntä, muuttaa elokuvan aikapalkkia tai lopettaa suoratoistoa.
Jos et voi sammuttaa Chromecast-streamiasi näistä sovelluksista, voit palauttaa hallinnan näiden ohjeiden avulla.
Google Chromen käyttö
-
Avaa uusi Google Chrome -selain .
kuinka asettaa botteja erimielisyyksiin
-
Valitse kolme pistettä oikeassa yläkulmassa avataksesi selaimen asetukset ja valitse sitten Heittää .

-
Sinun pitäisi nähdä Chromecast-laite, joka lähettää tällä hetkellä sinisenä. Pysäytä tämä Chromecast valitsemalla se luettelosta. Jos Google Chrome on yhdistetty Chromecast-laitteeseen oikein, tämän pitäisi pysäyttää Chromecast.

Google Home -sovelluksen käyttäminen
Jos Chromen käyttäminen ei toimi, avaa Google Home -sovellus mobiililaitteellasi, sillä se hallitsee kaikkia kodin Chromecast-laitteita. Napauta Chromecast-laitetta, jonka haluat pysäyttää, ja valitse sitten laitteen näytöstä Lopeta suoratoisto pohjalla.
FAQ- Kuinka nollaan Chromecastin?
Vastaanottaja nollaa Chromecastisi , käynnistä Google Home -sovellus iOS- tai Android-mobiililaitteellasi ja valitse oma Chromecast laitteen nimi. Napauta asetukset > Tehdasasetusten palautus laite . Napauta Tehdasasetusten palautus laite uudelleen vahvistaaksesi.
- Kuinka yhdistän Chromecastin Wi-Fi-verkkoon?
Jos haluat yhdistää Chromecastin Wi-Fi-verkkoon, käynnistä Google Home -sovellus ja määritä Chromecastisi ohjeiden mukaan. Kun sinua kehotetaan määrittämään Wi-Fi, napauta Wi-Fi-verkko ja syötä sen salasana.
- Kuinka vaihdan Wi-Fi-verkkoa Chromecastissa?
Vastaanottaja vaihtaa Chromecastin Wi-Fi-verkkoa , käynnistä Google Home -sovellus iOS- tai Android-laitteellasi ja napauta asetukset > Wi-Fi > Unohda tämä verkko . Asenna laite uudelleen ja valitse toinen verkko, kun sinua kehotetaan valitsemaan Wi-Fi-verkko.