Mitä tietää
- Yhdistä puhelimesi tai tablettisi Wi-Fi-verkkoosi.
- Avaa Google Home -sovellus ja napauta Chromecastiasi > asetukset > Wi-Fi > Unohtaa > Unohda verkko .
- Yhdistä Chromecast Wi-Fi-verkkoon noudattamalla näytön ohjeita.
Tässä artikkelissa kerrotaan, miten Chromecastin Wi-Fi-verkkoa vaihdetaan, sekä hyödyllisiä vinkkejä Chromecastin Wi-Fi-yhteyksien ongelmien ratkaisemiseen.
Kuinka yhdistän Chromecastini toiseen Wi-Fi-verkkoon?
Kun otat Chromecastin käyttöön ensimmäisen kerran, osa asennusprosessista yhdistää Chromecastin Wi-Fi-verkkoosi. Jos hankit uuden reitittimen, siirrät tai muutat Wi-Fi-asetuksiasi, sinun on vaihdettava verkkoa Chromecastissasi.
Verkkoa ei voi vaihtaa suoraan, joten tämä prosessi edellyttää, että Chromecast unohtaa verkkosi ja määritä se sitten uudelleen.
Voit vaihtaa Chromecastin verkkoa seuraavasti:
-
Yhdistä puhelimesi tai tablettisi Wi-Fi-verkkoosi ja asenna Google Home -sovellus, jos sinulla ei vielä ole sitä.
-
Avaa Google Home puhelimellasi tai tabletillasi.
-
Napauta Chromecastiasi.
-
Napauta asetukset .
-
Napauta Wi-Fi .

-
Napauta Unohda tämä verkko .
-
Valitse Unohda Wi-Fi-verkko ja odota, että Chromecastisi unohtaa nykyisen verkon.

-
Varmista, että Chromecastisi on kytketty pistorasiaan ja päällä.
-
Napauta Googlen aloitusnäytössä plus (+) kuvake.
-
Napauta Asenna laite .
-
Napauta Uudet laitteet .

-
Valitse kotisi ja napauta Seuraava .
-
Odota, että Google Home löytää Chromecastisi.
-
Napauta Seuraava .

-
Odota, että Google Home muodostaa yhteyden Chromecastiisi.
-
Vertaa televisiossasi näkyvää koodia sovelluksen koodiin ja napauta Joo jos sopivat. Tai skannaa QR-koodi puhelimen kameralla.
-
Napauta olen samaa mieltä .

-
Napauta Kyllä, olen mukana jakaaksesi tietoja Googlen kanssa tai Ei kiitos estääkseen Googlea keräämästä tietoja.
-
Valitse sijainti, joka liitetään Chromecastiisi, ja napauta Seuraava .
-
Valitse Wi-Fi-verkkosi ja napauta Seuraava .

-
Kirjoita Wi-Fi-verkkosi salasana ja napauta Kytkeä .
-
Odota, että Chromecastisi muodostaa yhteyden verkkoon.
-
Näet viestin, kun Chromecast on yhdistetty uuteen verkkoon.

Olet nyt vaihtanut Wi-Fi-verkkoa Chromecastissasi ja voit alkaa käyttää sitä. Jos haluat lopettaa asennuksen tällä hetkellä, seuraa näytön ohjeita.
Kuinka poistaa kaikki lukemattomat sähköpostit Yahoo
Miksi Chromecastini ei muodosta yhteyttä uuteen Wi-Fi-verkkooni?
Jos saat jostain syystä uuden Wi-Fi-verkon, Chromecastisi ei muodosta yhteyttä siihen automaattisesti. Chromecastilla on edelleen vanhat Wi-Fi-tietosi, joten se ei muodosta yhteyttä uuteen verkkoon. Jos haluat yhdistää Chromecastin uuteen Wi-Fi-verkkoosi, sinun on noudatettava edellisen osion ohjeita, jotta Chromecast unohtaa vanhan verkkosi ja määritä se sitten uuteen verkkoosi.
Onko sinulla ongelmia yhteyden muodostamisessa Chromecastiin Home-sovelluksessa verkon vaihtamiseksi? Jos sinä tehdasasetusten palautus Chromecastisi , voit määrittää sen uudelleen ja yhdistää sen Wi-Fi-verkkoosi ikään kuin se olisi uusi laite.
Korjauksia muihin Chromecastin Wi-Fi-ongelmiin
Tässä on joitain muita yleisiä Chromecast Wi-Fi -ongelmia ja ratkaisuja:
- Kuinka nollaan Chromecastin?
Nollaa Chromecastisi avaamalla Google Home -sovellus ja napauttamalla Chromecast-laitettasi > asetukset (rataskuvake). Napauta iOS-laitteella Poista laite ; Androidissa napauta Lisää (kolme pistettä). Napauta Tehdasasetusten palautus ja napauta sitten Tehdasasetusten palautus uudelleen vahvistaaksesi.
- Kuinka voin Chromecastia iPhonesta?
Määritä ensin Chromecastisi Google Home -sovelluksella iOS:lle. Napauta sitten Google Home -sovelluksessa Media kuvake; alla Hallitse järjestelmääsi , valitse, haluatko käyttää musiikki-, video-, radio- tai podcast-palveluita. Valitse Linkki käytettävissä olevissa suoratoistosovelluksissasi, kuten Netflixissä ja Hulussa, ja linkitä tilisi noudattamalla ohjeita. Avaa media, jonka haluat lähettää, napsauta Lähetyskuvake iPhonessasi ja valitse sitten Chromecast-laitteesi.
Mielenkiintoisia Artikkeleita
Toimituksen Valinta

Poista käytöstä tai ota Poista vahvistus valokuvat -sovelluksesta käyttöön Windows 10: ssä
Kuinka poistaa tai ottaa käyttöön valokuvien poistamisen vahvistus Windows 10 -käyttöjärjestelmässä Windows 10: ssä. Windows 10: n mukana toimitetaan Valokuvat-sovellus, joka korvasi Windowsin valokuvien katseluohjelman ja valokuvavalikoiman. Sen ruutu on kiinnitetty Käynnistä-valikkoon. Sen mukana tulee tiukka integrointi Microsoftin omaan pilviratkaisuun, OneDriveen. Windows 10 Photos -sovelluksen avulla voit

Internet Explorer 10 RTM on julkaistu, offline-asennusohjelmia on saatavana
Microsoft on julkaissut Internet Explorer 10: n Windows 7 Service Pack 1: lle ja Windows 2008 R2 Service Pack 1: lle. Kuten ehkä tiedät, se on jo mukana Windows 8: ssa ja on nyt saatavana Windowsin aiemmille versioille muutaman kuukauden kuluttua. Joten tässä on luettelo uusista: Mainos IE 10 saa

Kuinka korjata kannettavan tietokoneen 'Akkua ei havaita'
Akkua ei havaittu Windows 11-, Windows 10-, Windows 8- tai Windows 7 -tietokoneessasi? Akkua ei havaittu -viestin korjaamiseksi voit yrittää korjata muutaman asian.

Kuinka korjata auton äänitorvi, joka ei lopeta humausta
Käsittely auton äänitorven kanssa, joka ei lopeta ääntämistä, voi olla turhauttava ja tuskallinen kokemus, joten älä viivyttele. Tässä on mitä sinun on tehtävä.

Acer Aspire Switch 10 E -katsaus: pätevä, edullinen Windows-hybridi
Kun puhelimet kasvavat ja kannettavat tietokoneet pienenevät, tabletti alkaa kadota jonnekin keskelle. Tämän vuoksi lukemattomia hybridilaitteita on leikattu ylös, jolloin voit napsauttaa näppäimistön ja sammuttaa näppäimistön
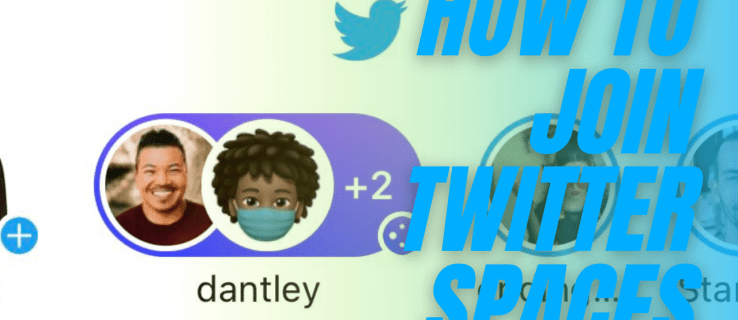
Kuinka liittyä Twitter-tiloihin
Jos haluat alkaa käyttää Twitterin äänipohjaista chat-palvelua mielenkiintoisiin keskusteluihin Twitter-seuraajiesi kanssa, tässä artikkelissa kerrotaan, miten voit liittyä Twitter-tilaan. Vaikka Twitter-tilojen virallinen julkinen julkaisu on määrä










