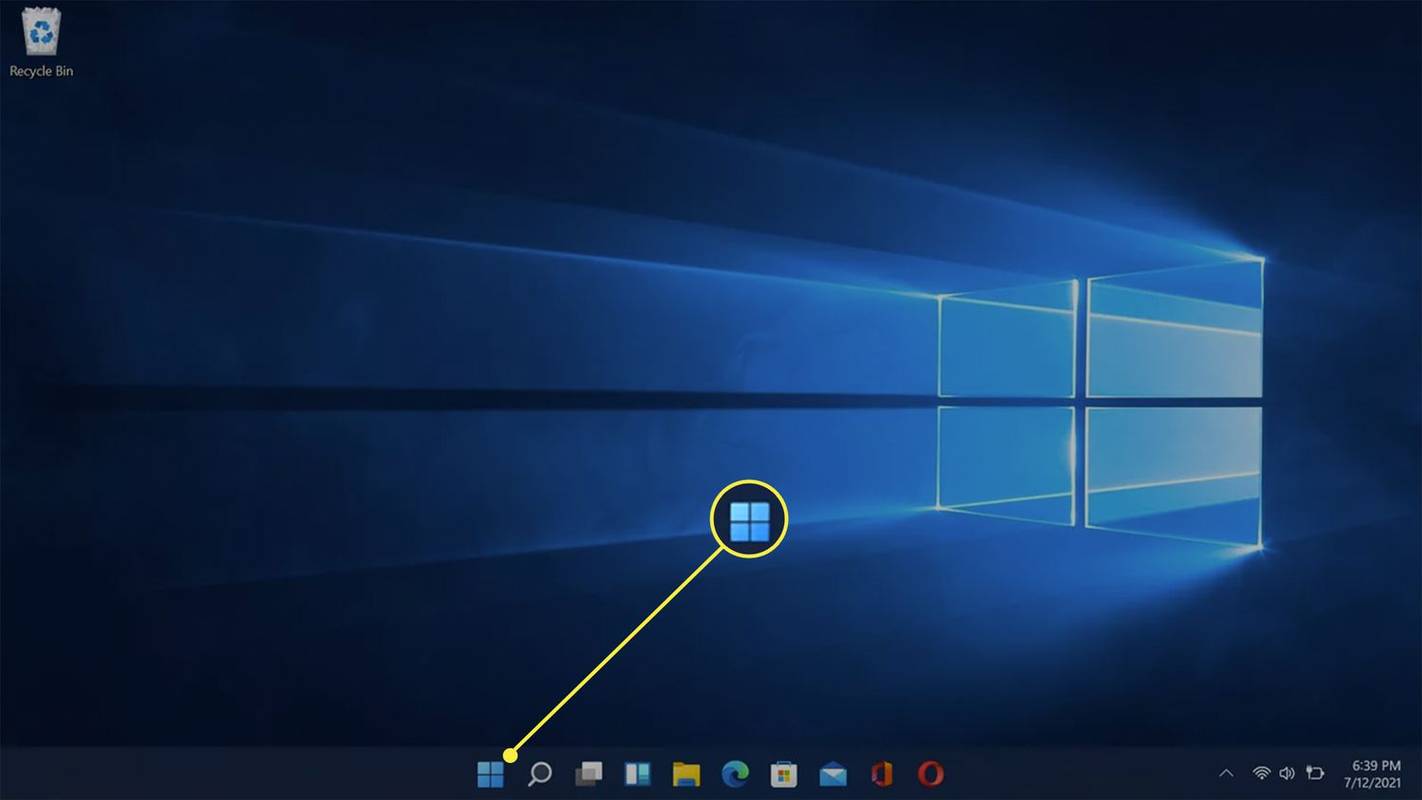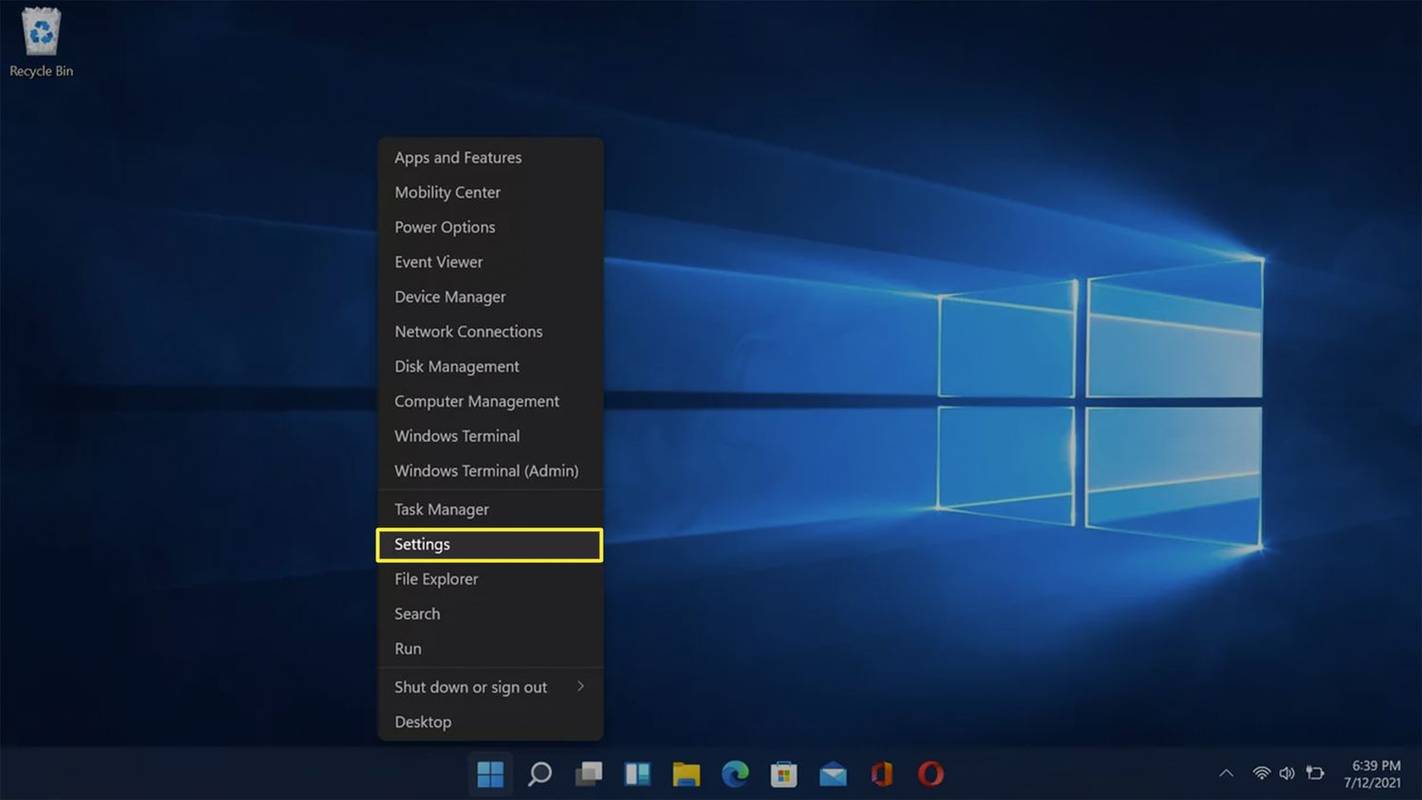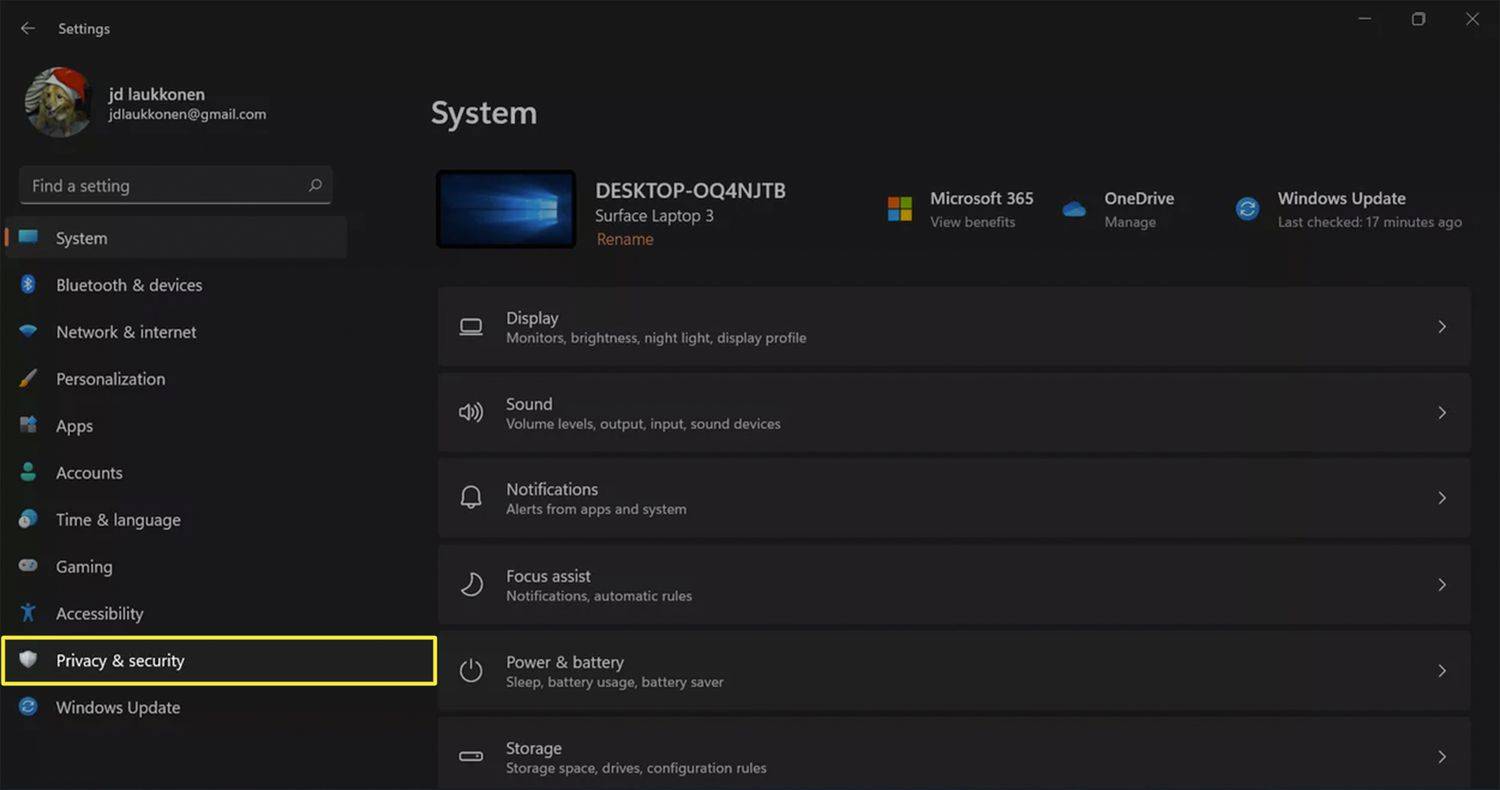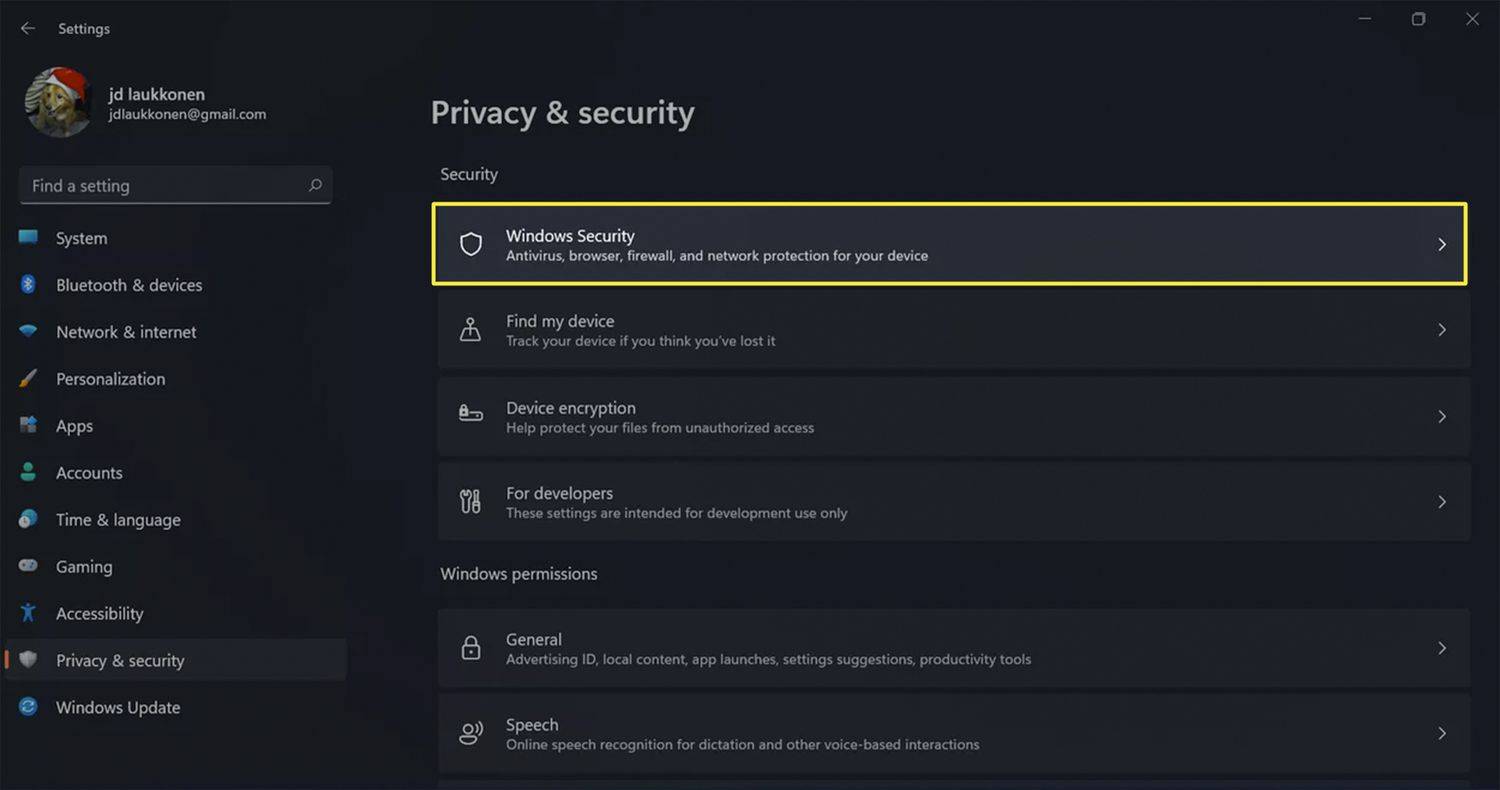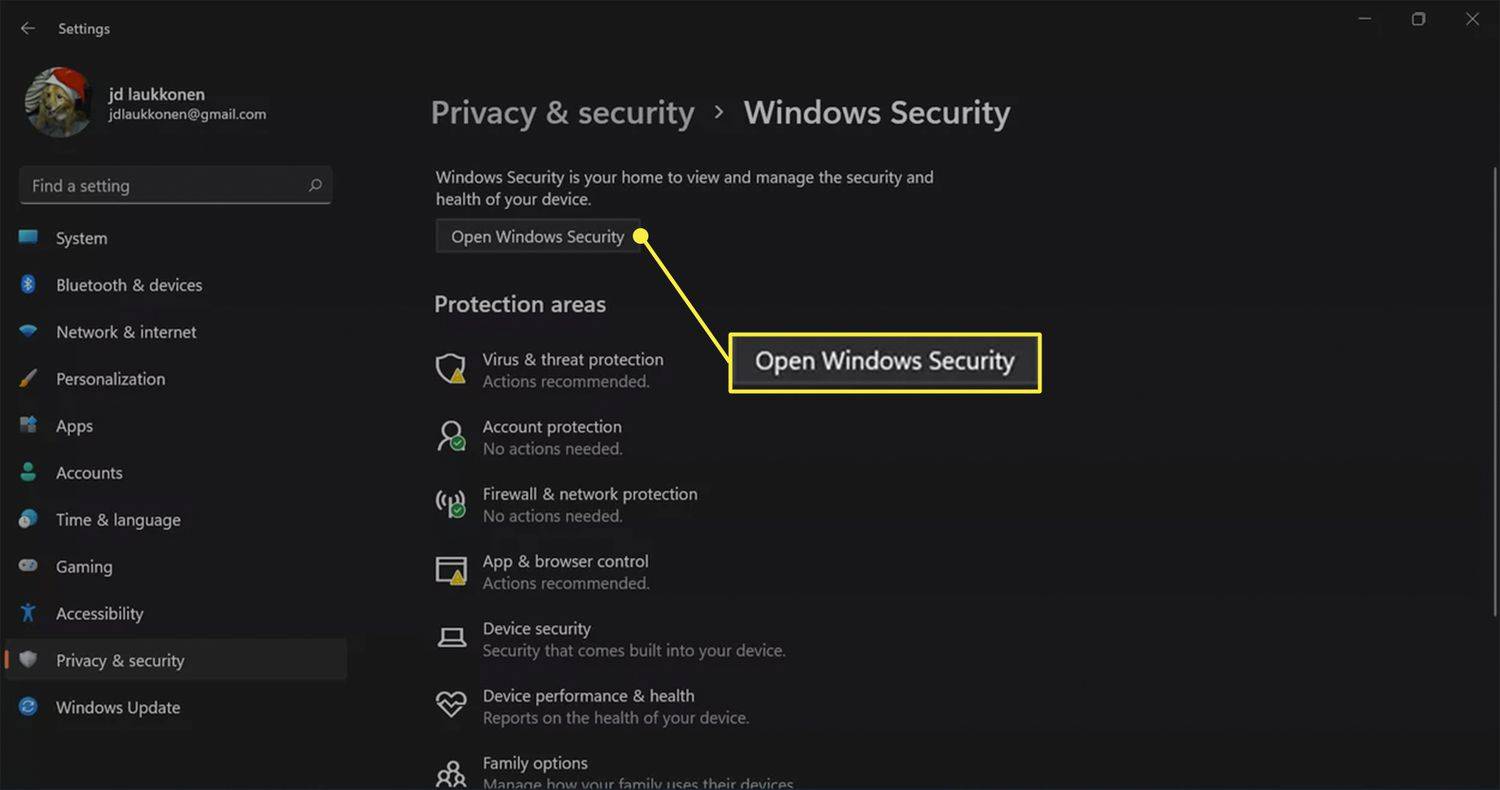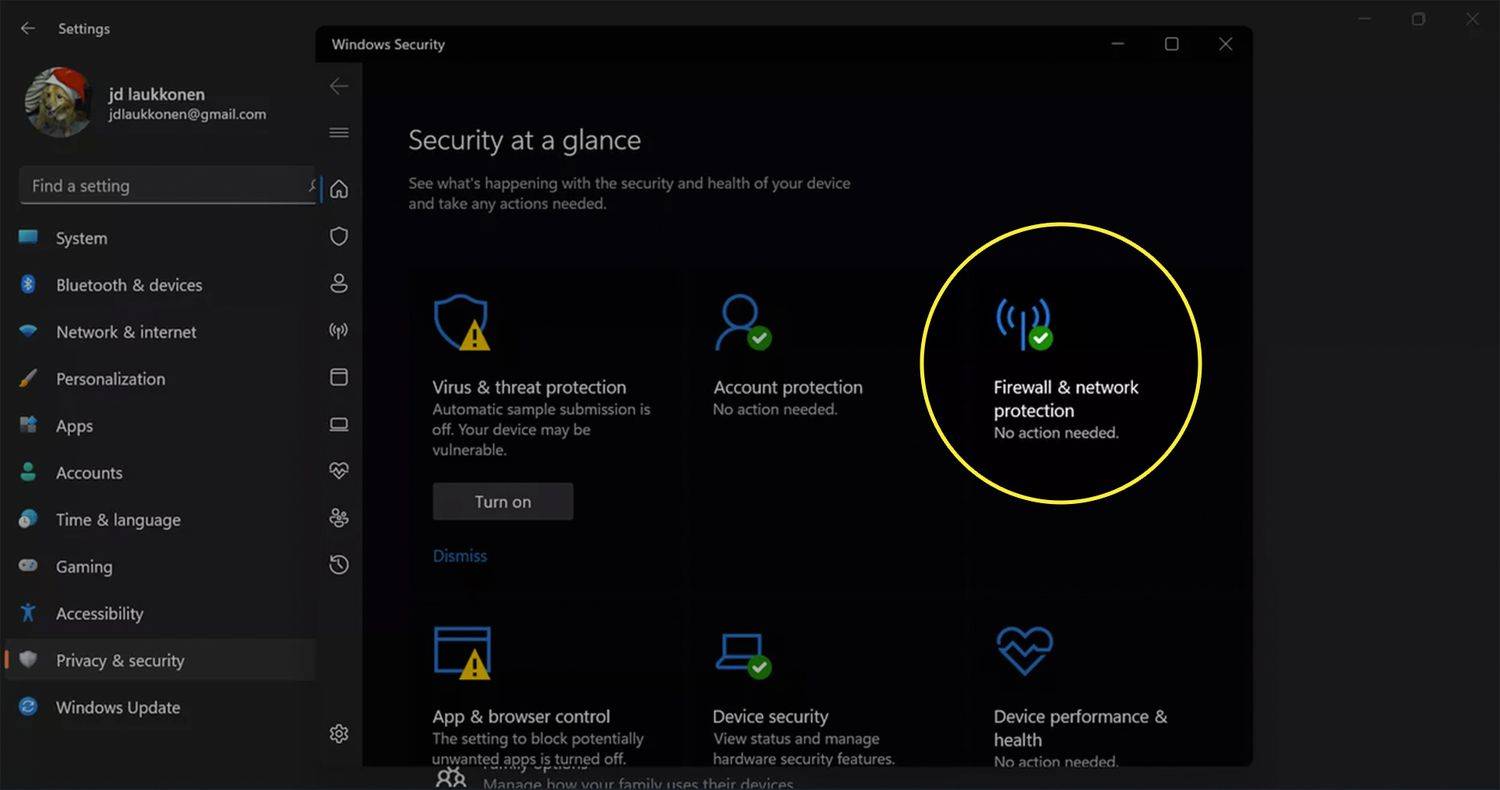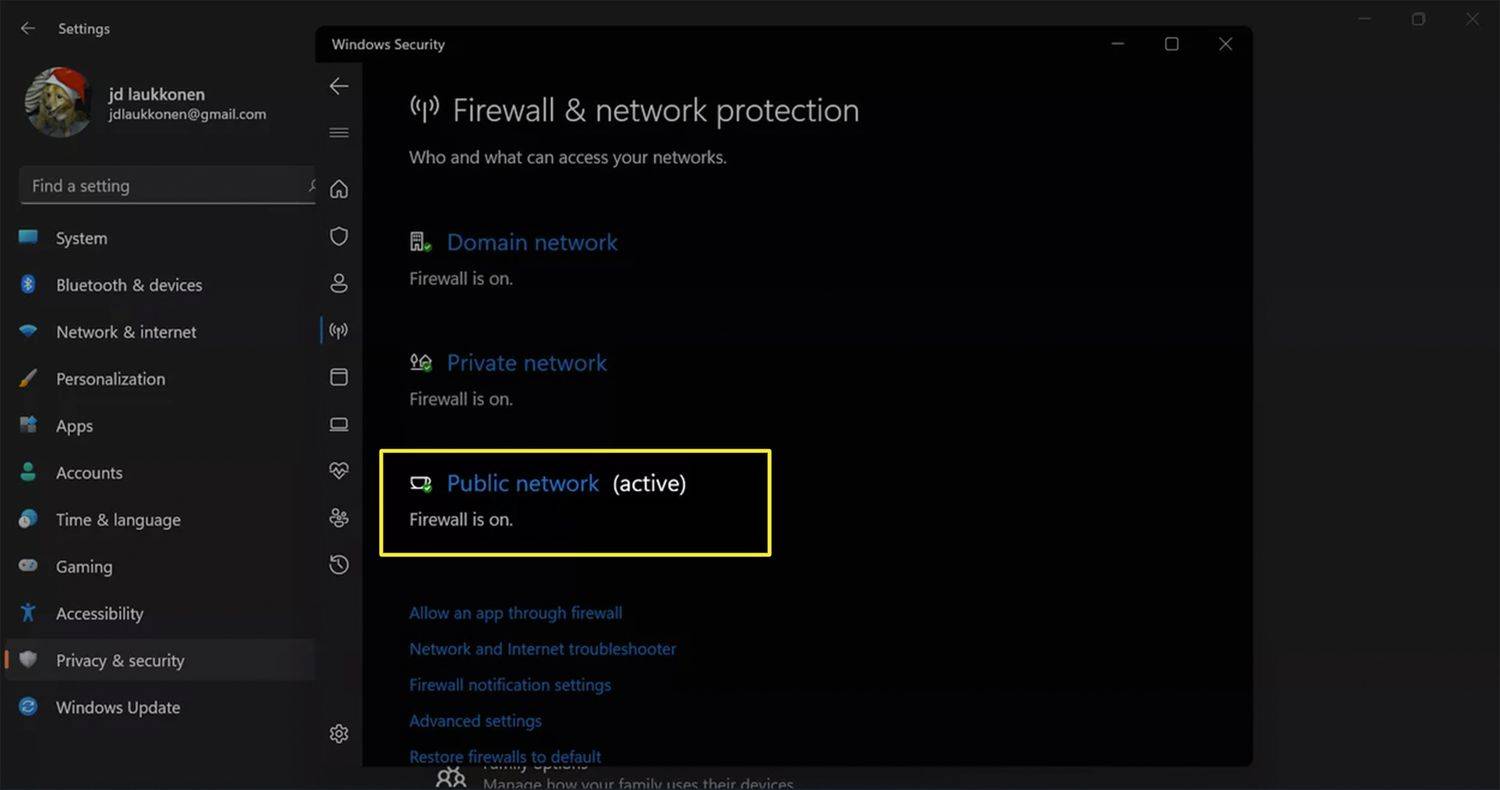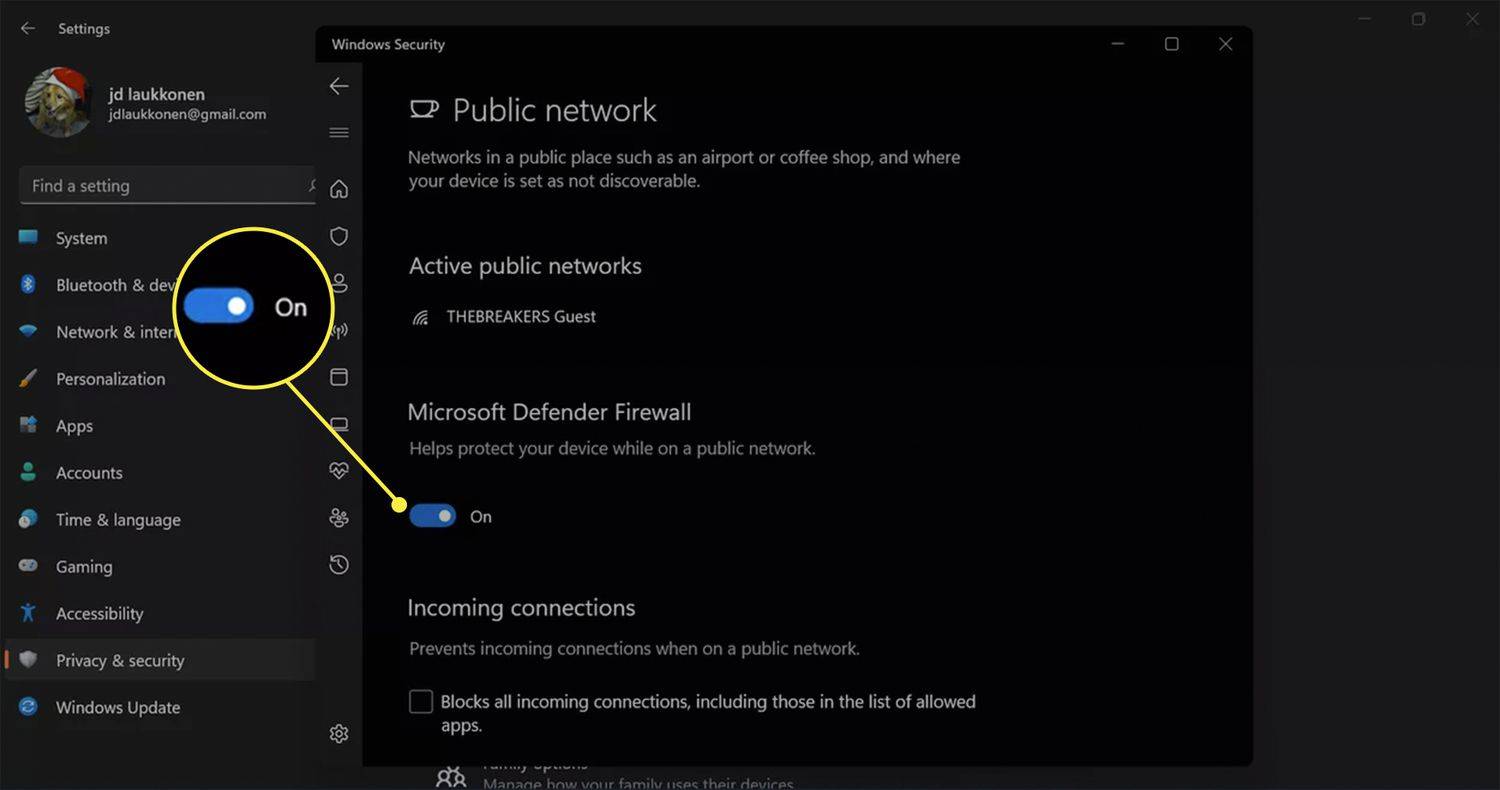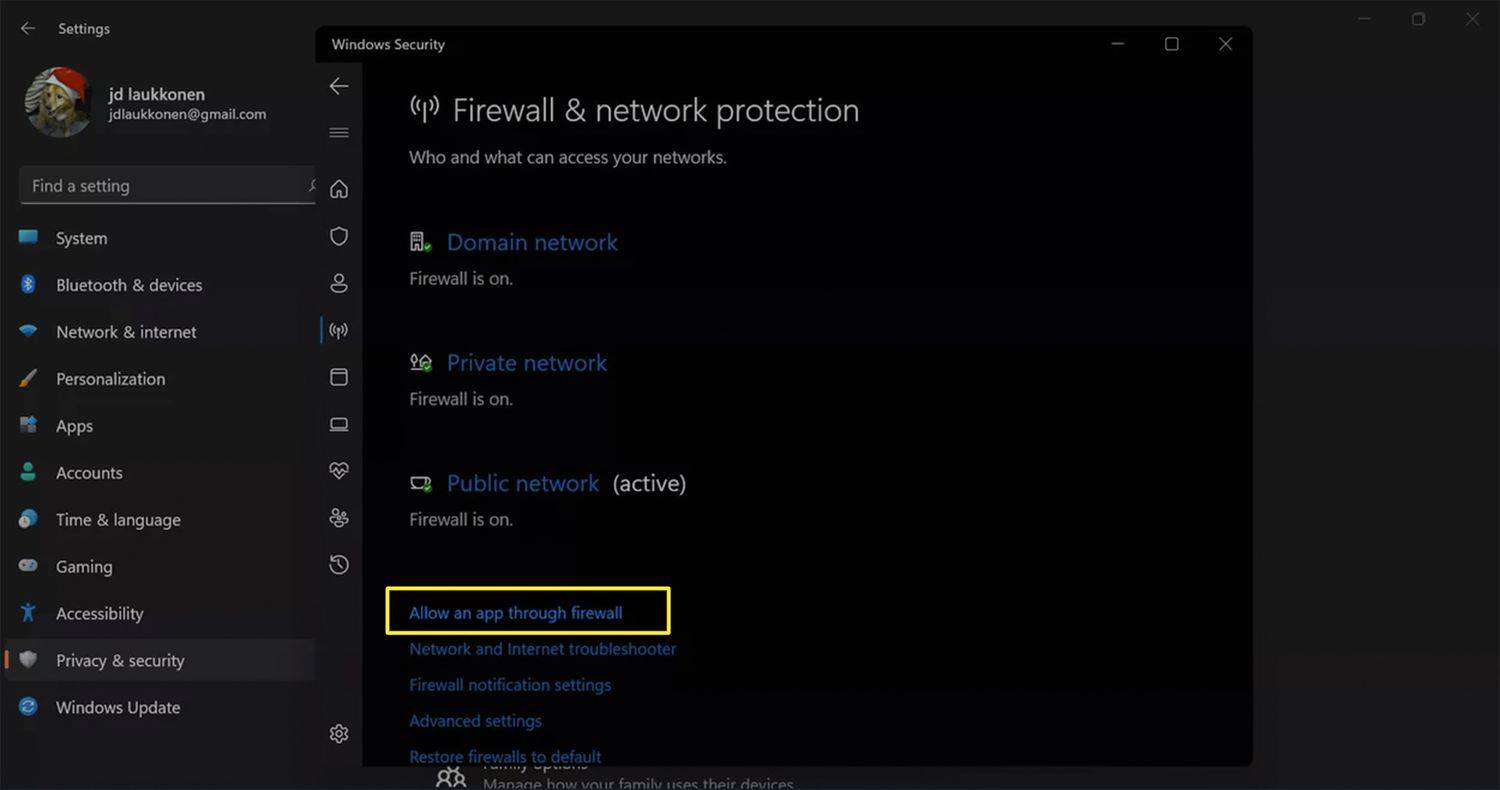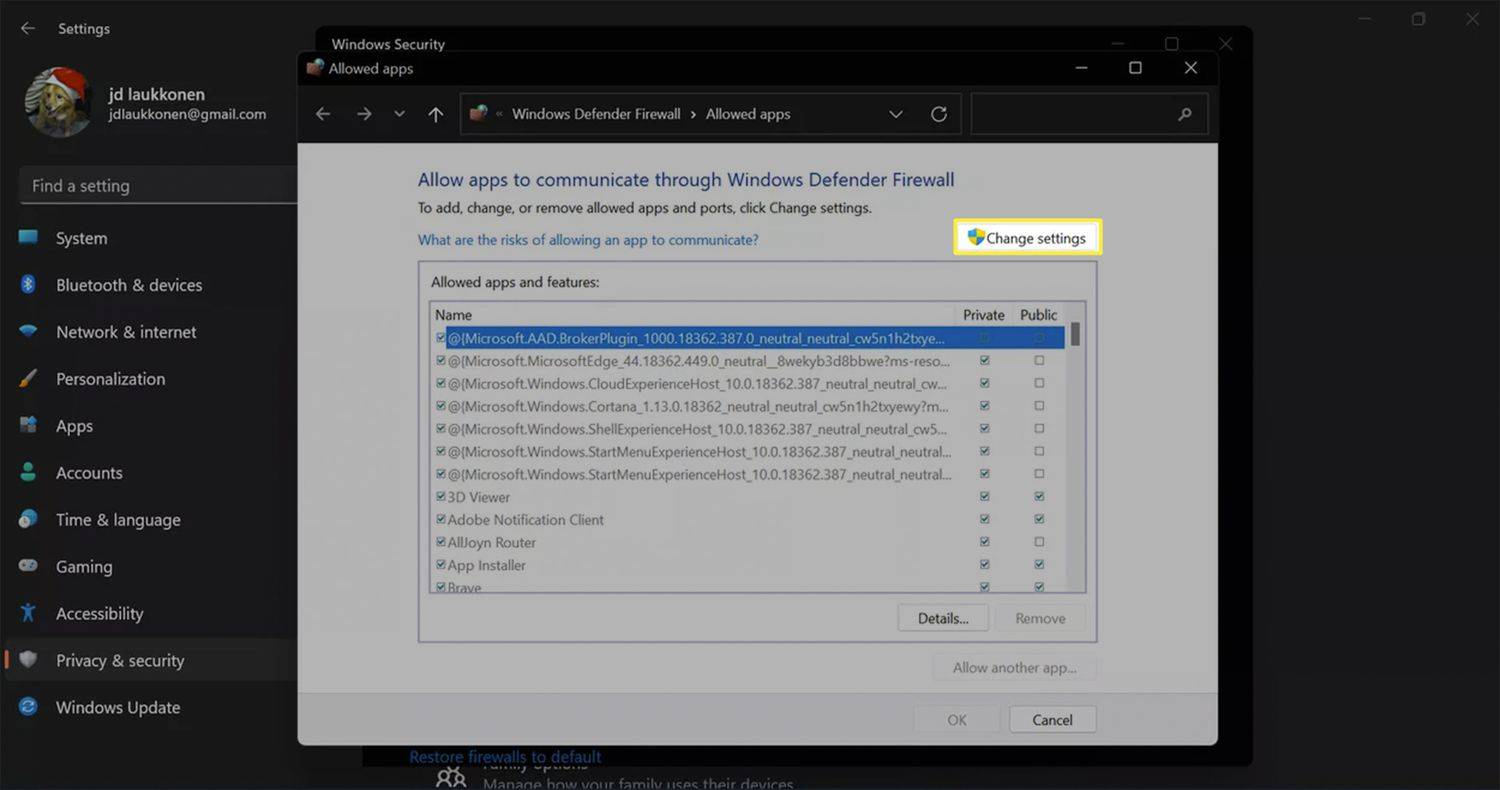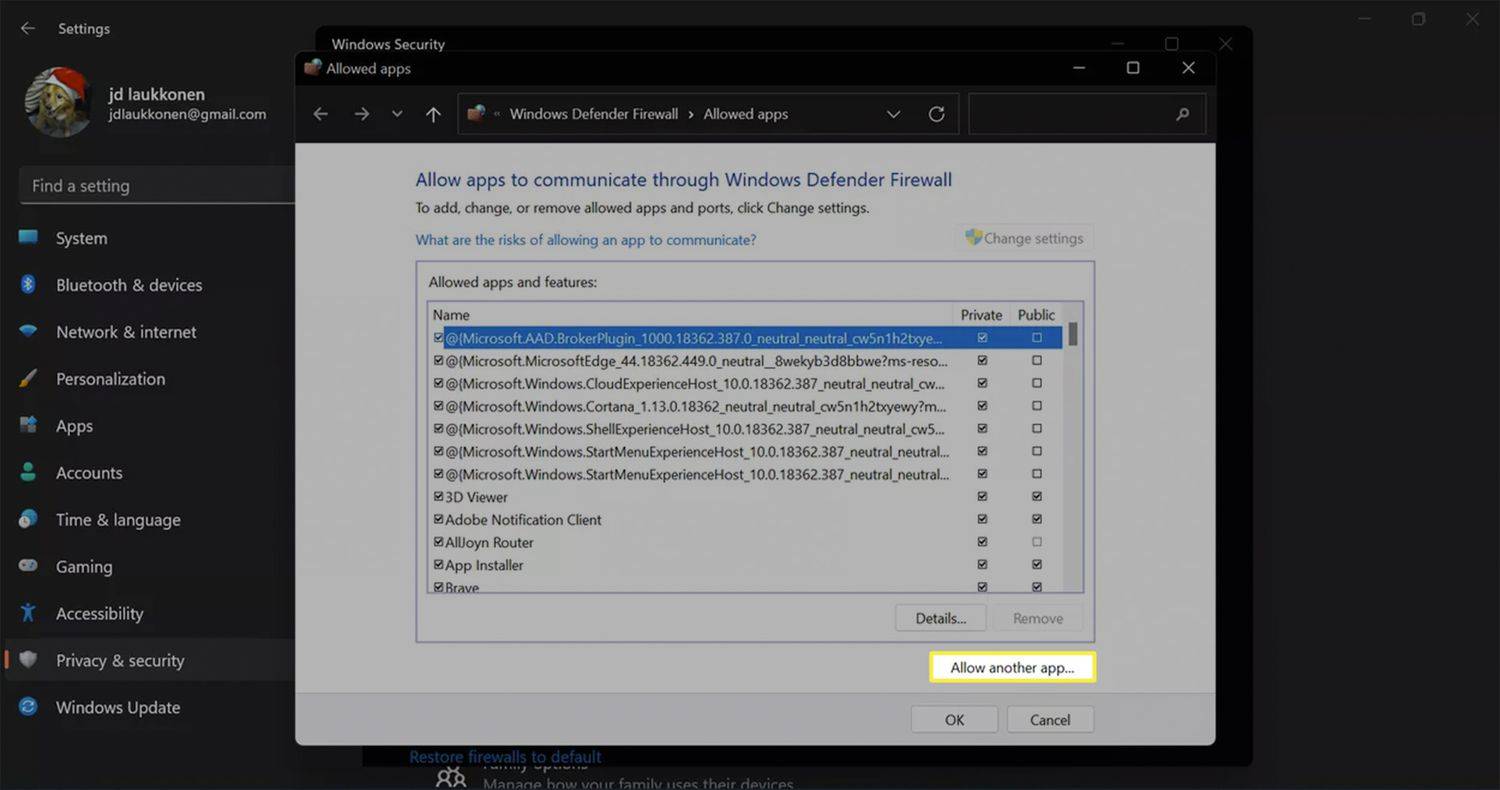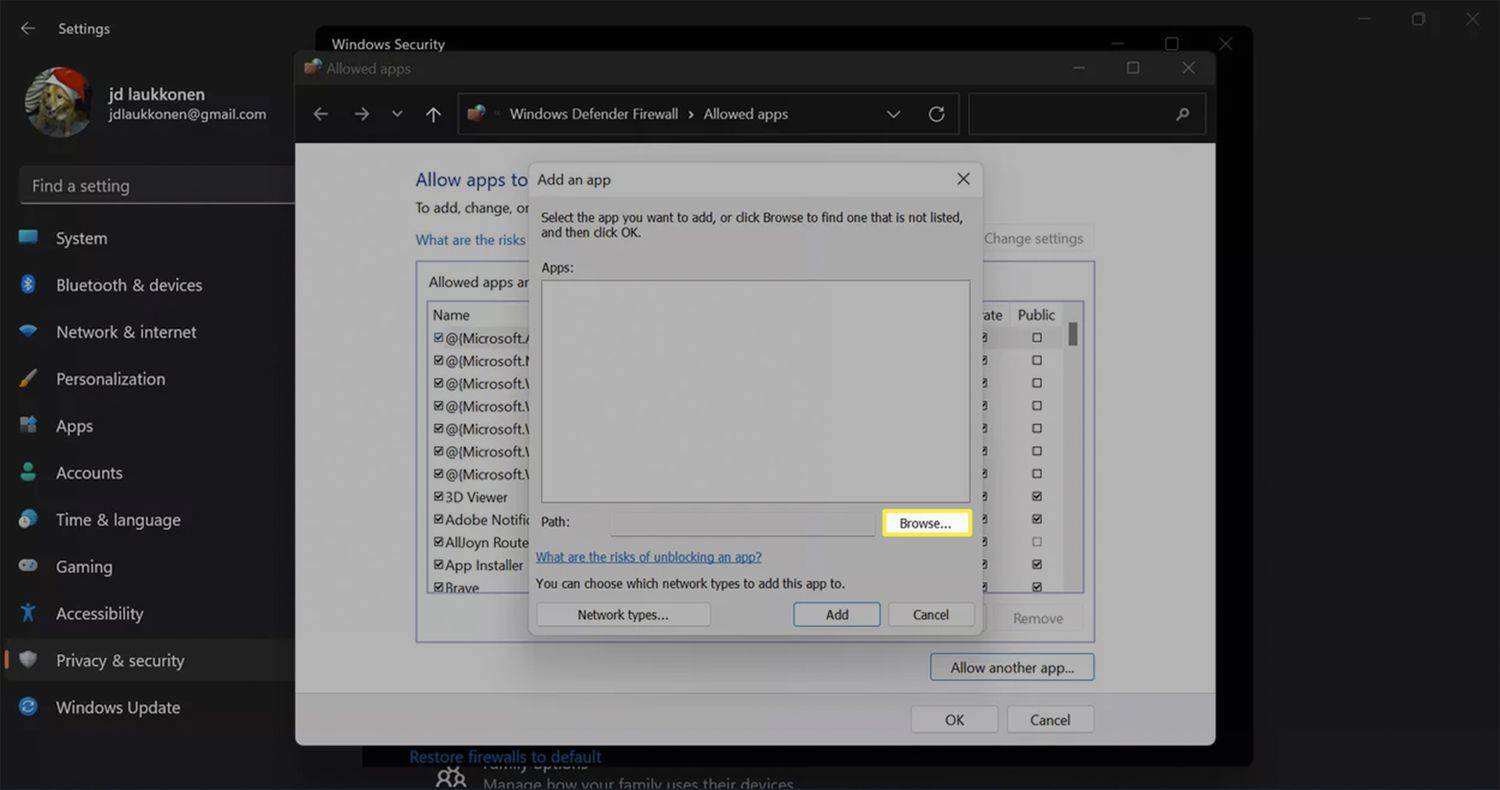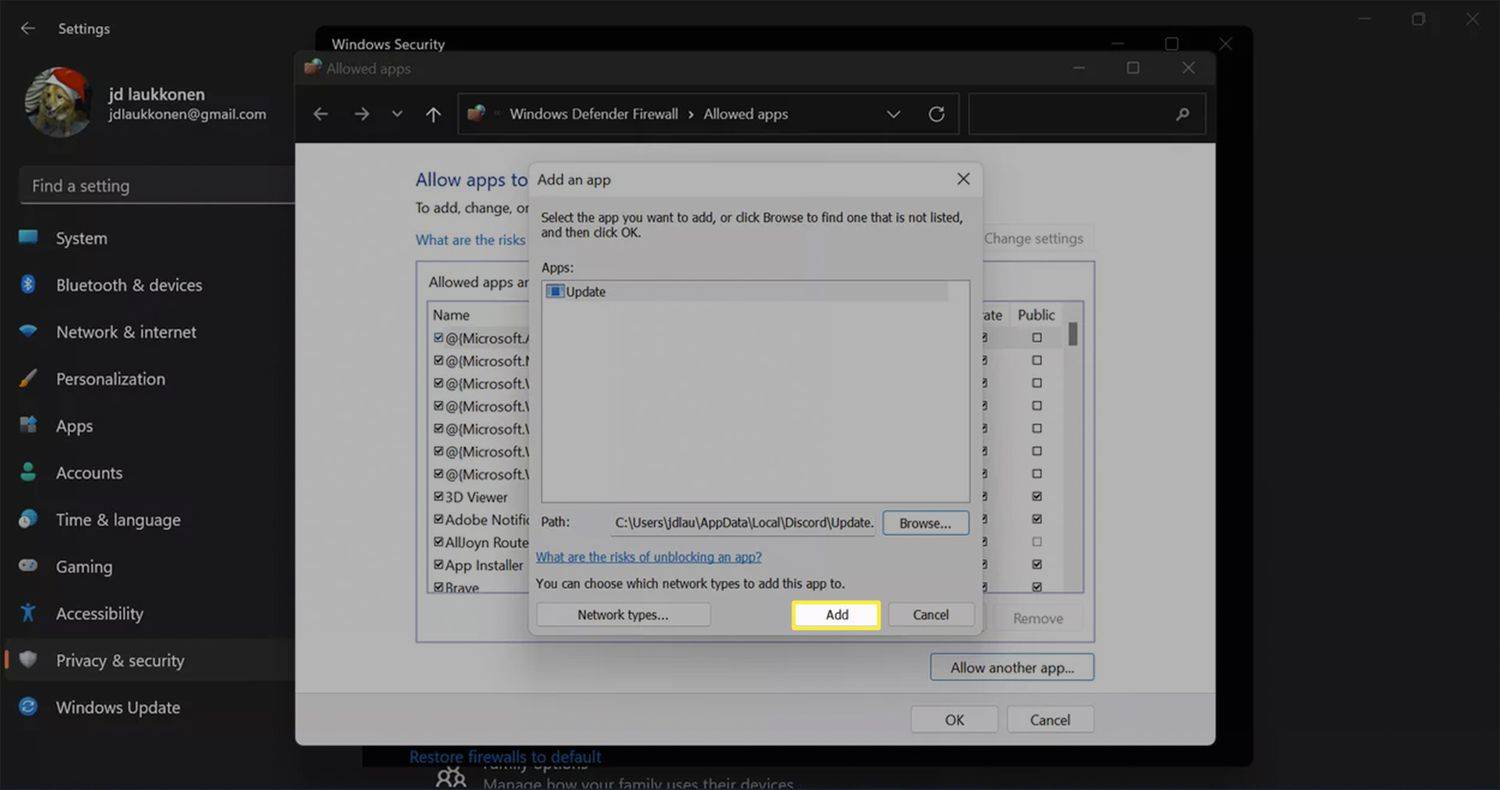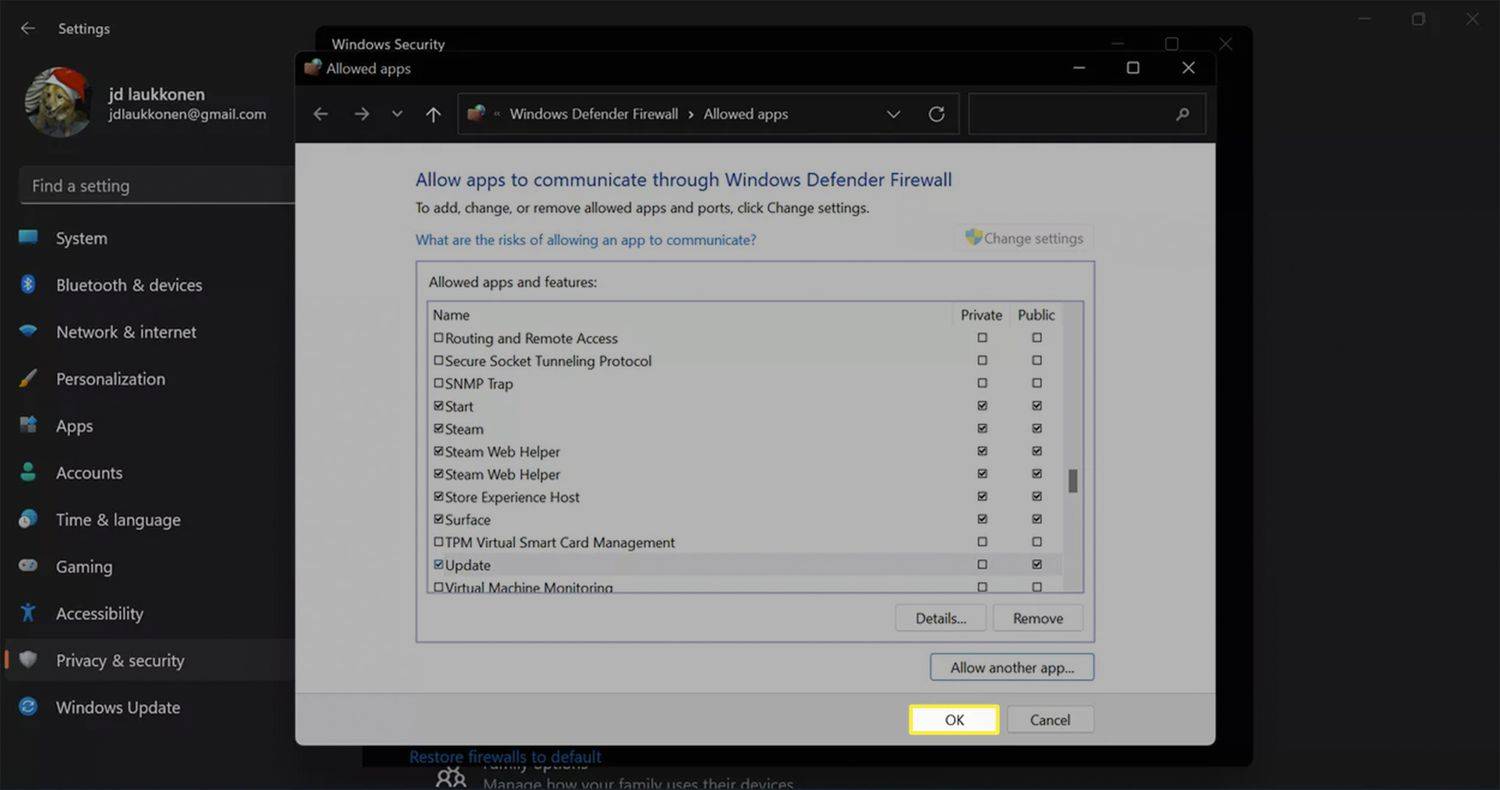Mitä tietää
- Navigoida johonkin asetukset > Yksityisyys ja turvallisuus > Windowsin suojaus > Palomuuri ja verkkosuojaus .
- Poista palomuuri käytöstä siirtymällä kohtaan Julkinen verkko ja vaihda Microsoft Defenderin palomuuri vinossa.
- Tietokoneesi on alttiina ulkopuolisille hyökkäyksille, kun palomuuri on poistettu käytöstä. Valitse sen sijaan yhden sovelluksen salliminen sen läpi.
Tässä artikkelissa kerrotaan, kuinka Windows 11:n palomuuri poistetaan käytöstä. Se kattaa myös kuinka antaa tiettyjen sovellusten ohittaa palomuuri.
Kuinka sammuttaa Windows 11 -palomuuri
Windows 11:ssä on sisäänrakennettu palomuuri nimeltä Microsoft/Windows Defender Firewall. Se toimii melko hyvin suojaamaan tietokonettasi ulkopuolisilta uhilta aiheuttamatta liikaa ongelmia, mutta on tilanteita, joissa se voi estää. Jos olet kyllästynyt yhteysongelmien käsittelemiseen, voit sammuttaa Windows 11 -palomuurin ja avata tietokoneesi Internetiin.
Näin voit poistaa Windows 11 -palomuurin käytöstä ja ottaa sen takaisin käyttöön tarvittaessa:
-
Napsauta hiiren kakkospainikkeella Windows -kuvaketta tehtäväpalkissa.
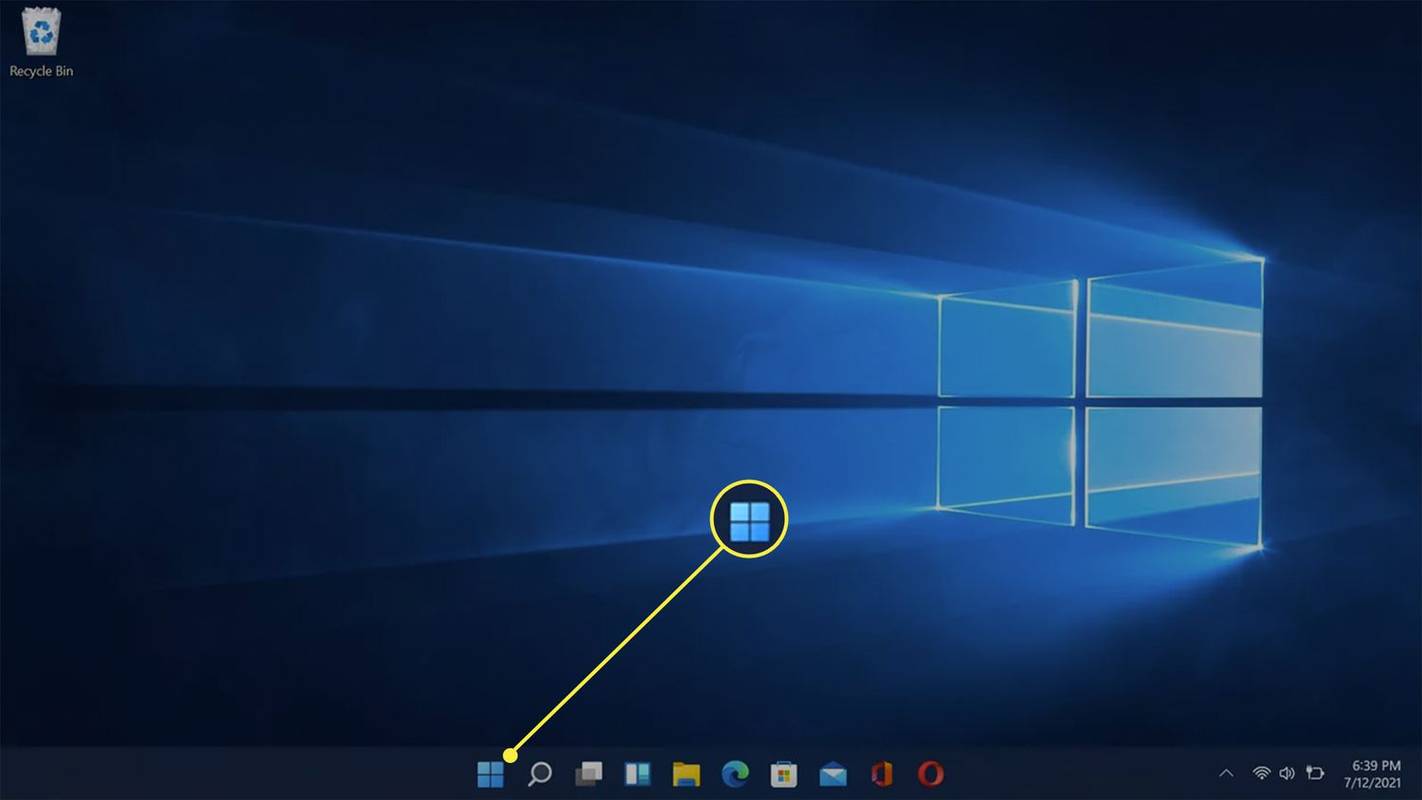
-
Klikkaus asetukset .
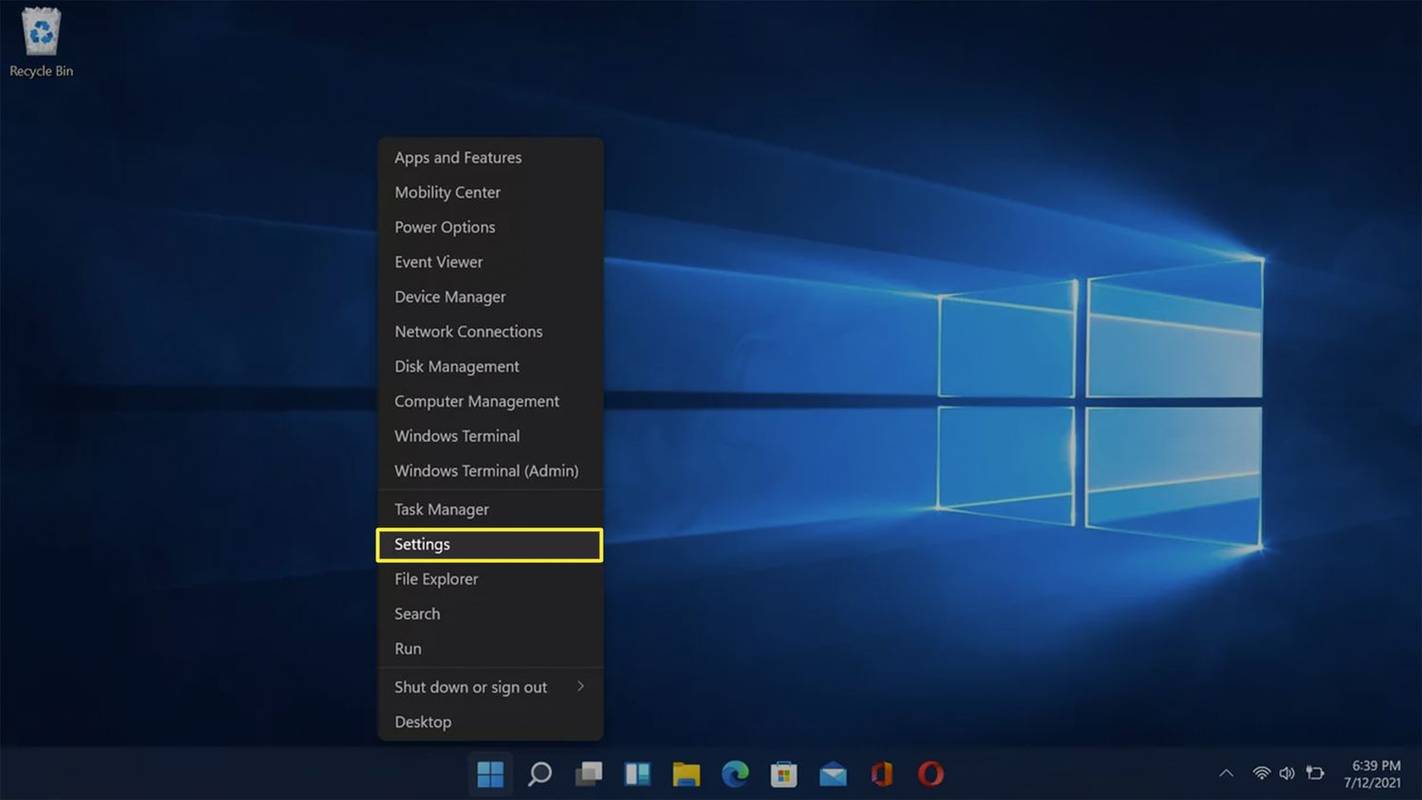
-
Valita Yksityisyys ja turvallisuus .
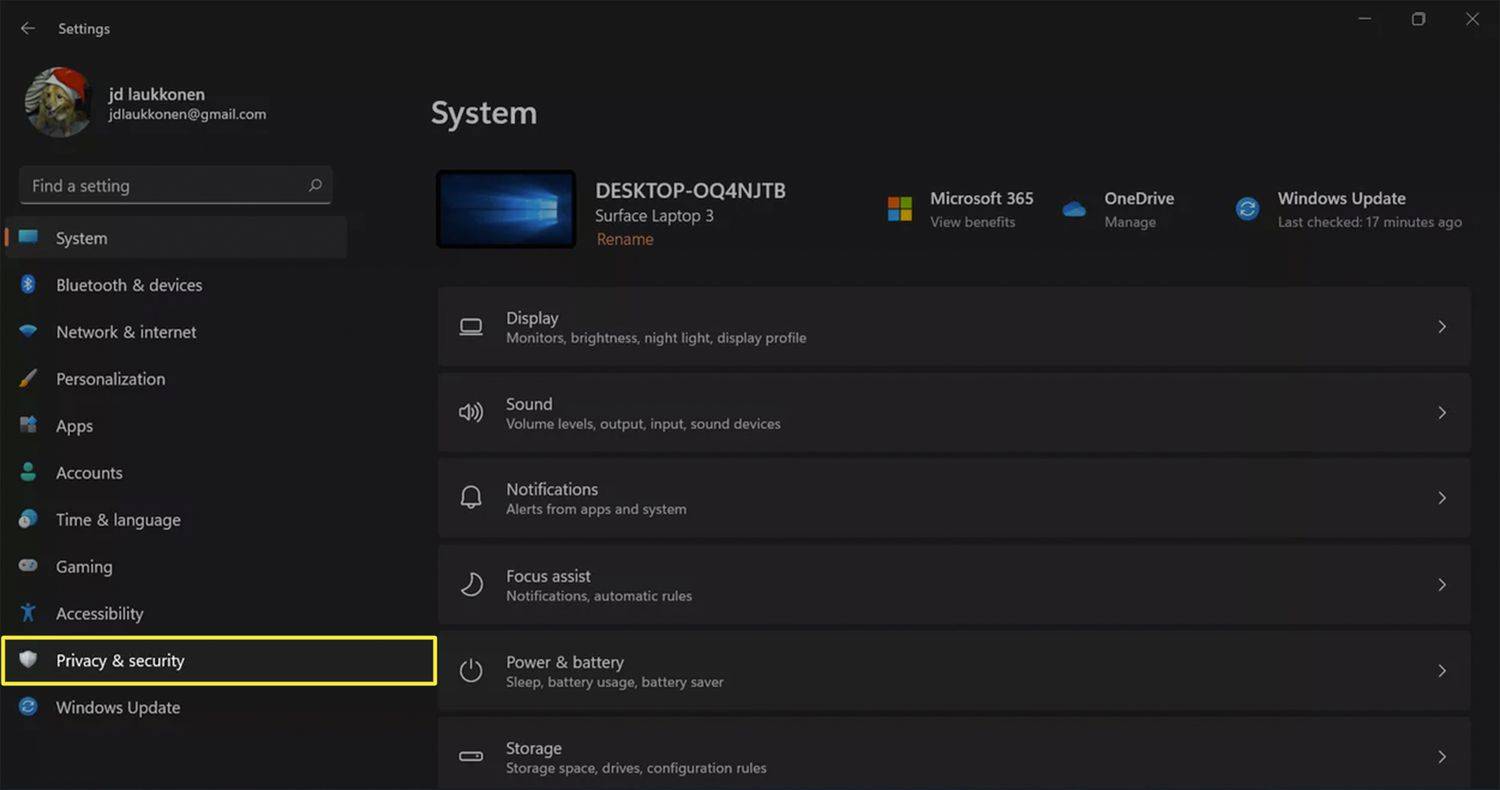
-
Valitse Windowsin suojaus .
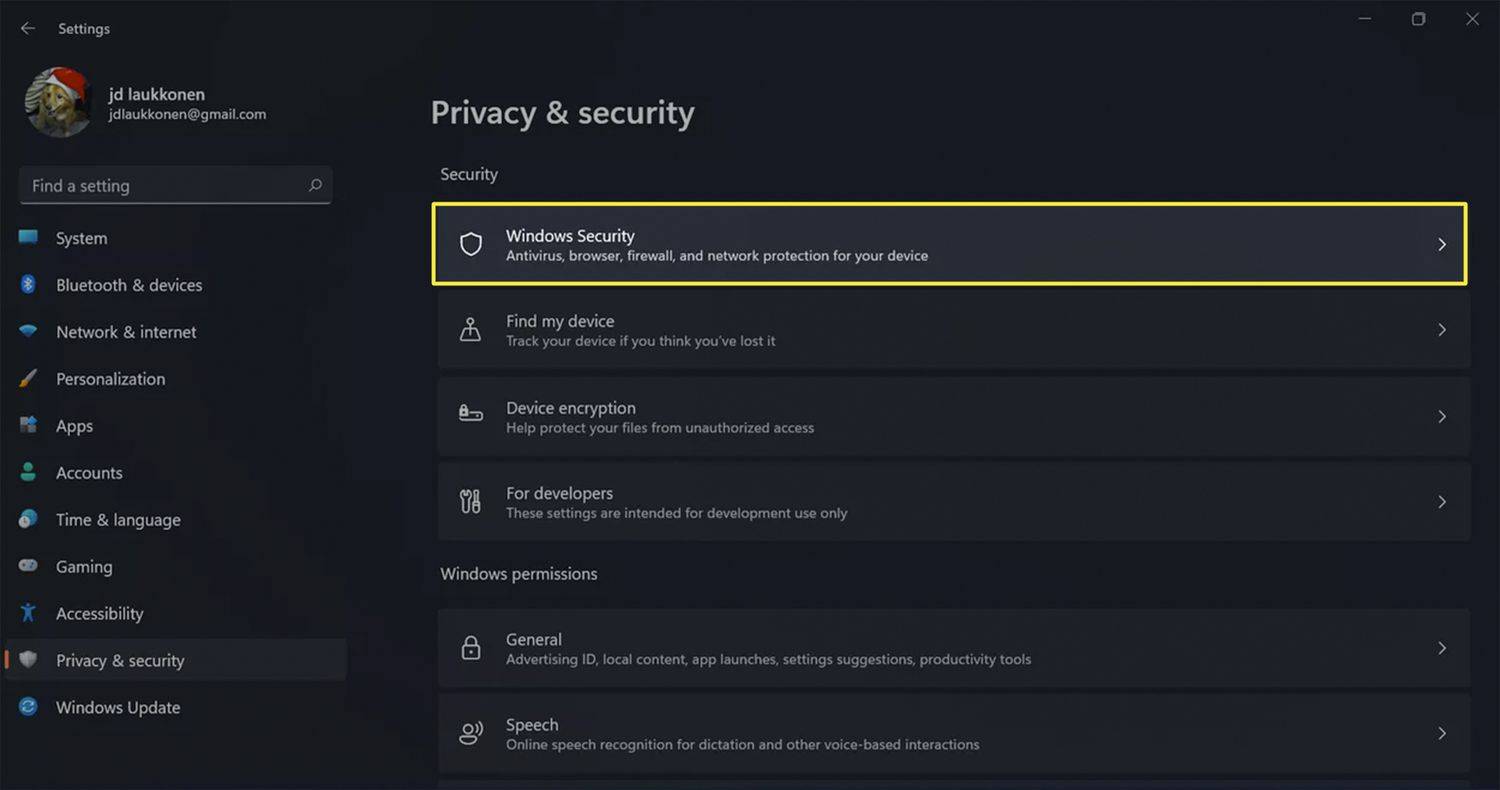
-
Valitse Avaa Windowsin suojaus .
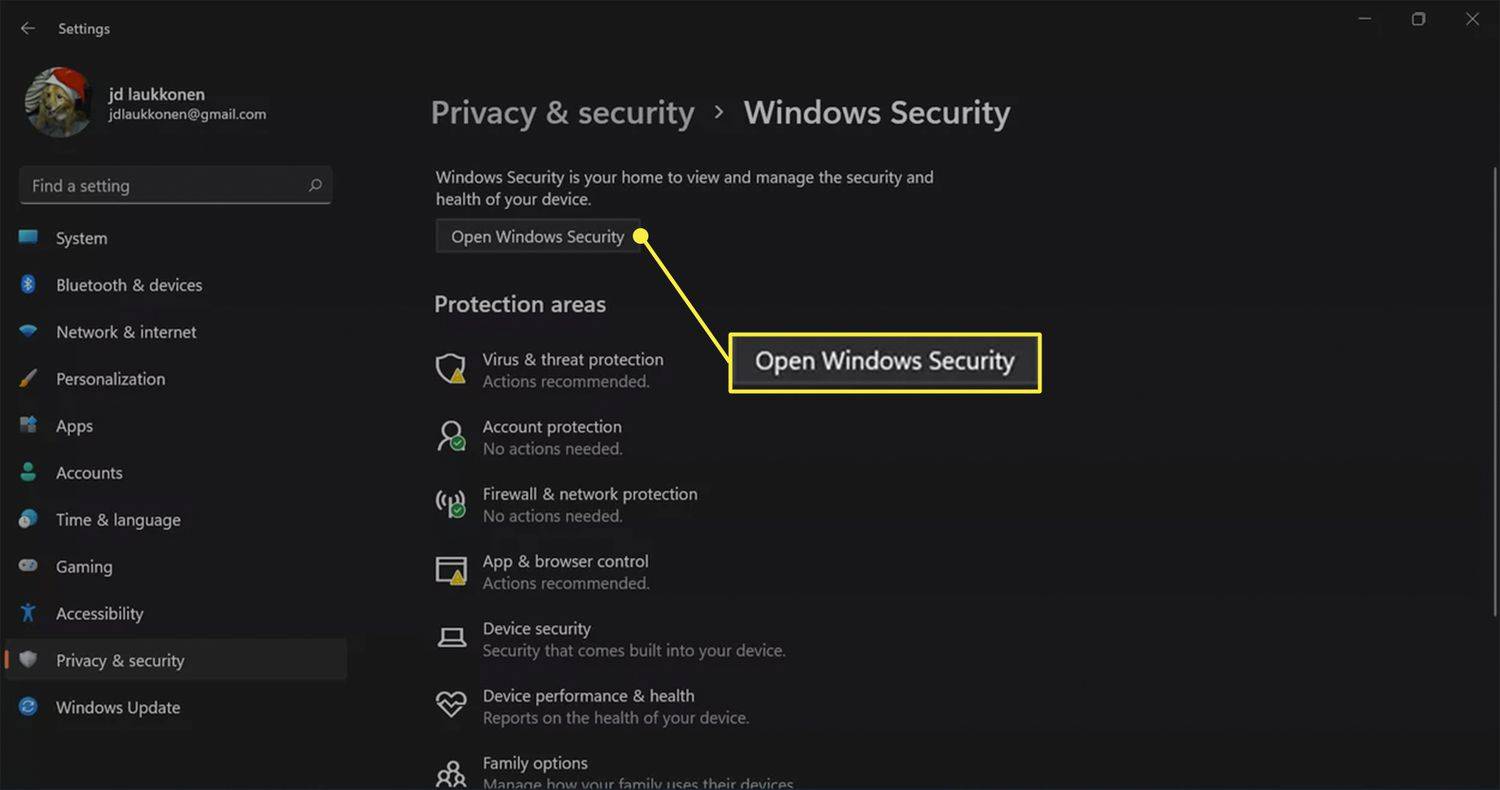
-
Valita Palomuuri ja verkkosuojaus .
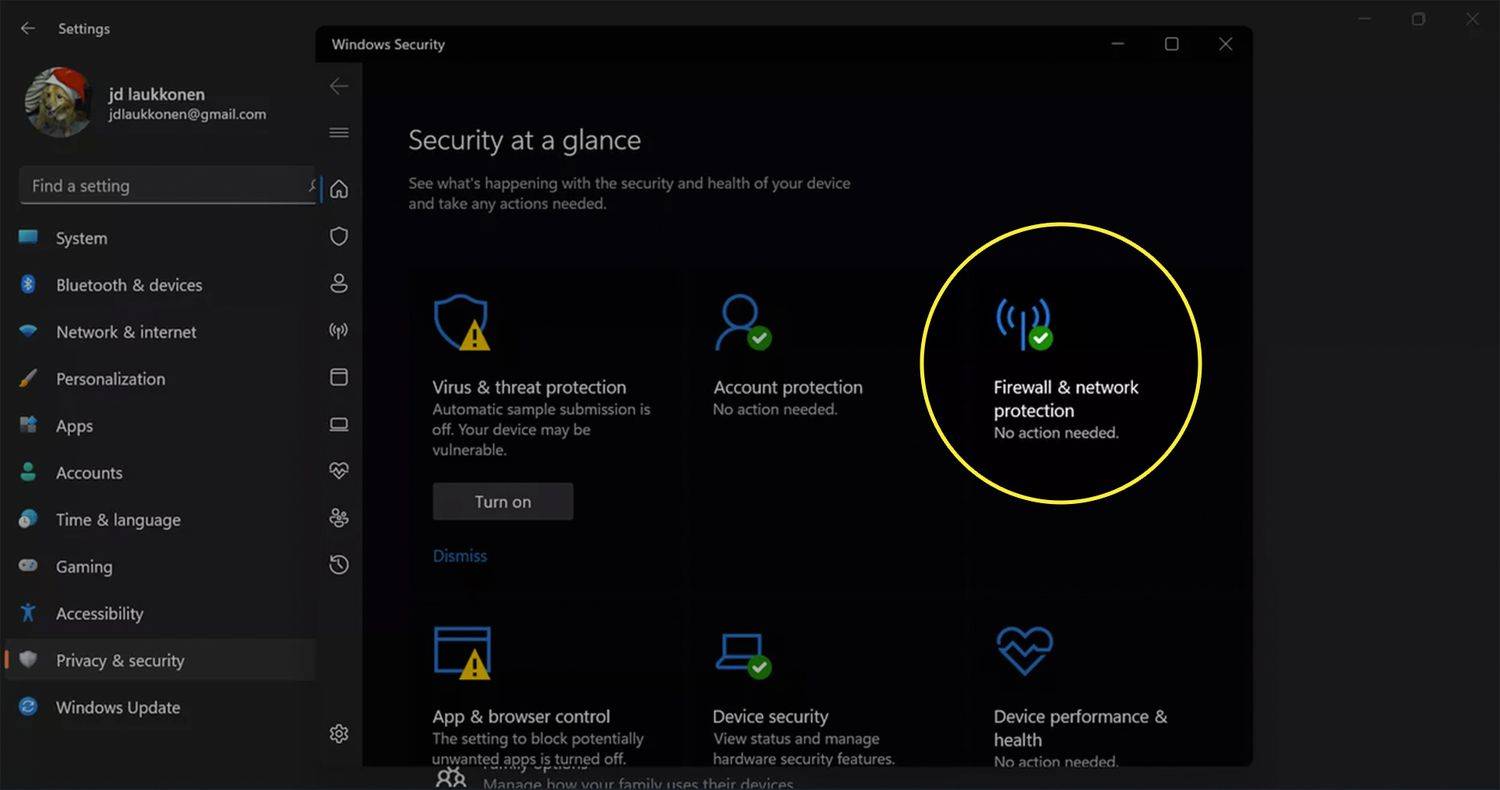
-
Valitse Julkinen verkko .
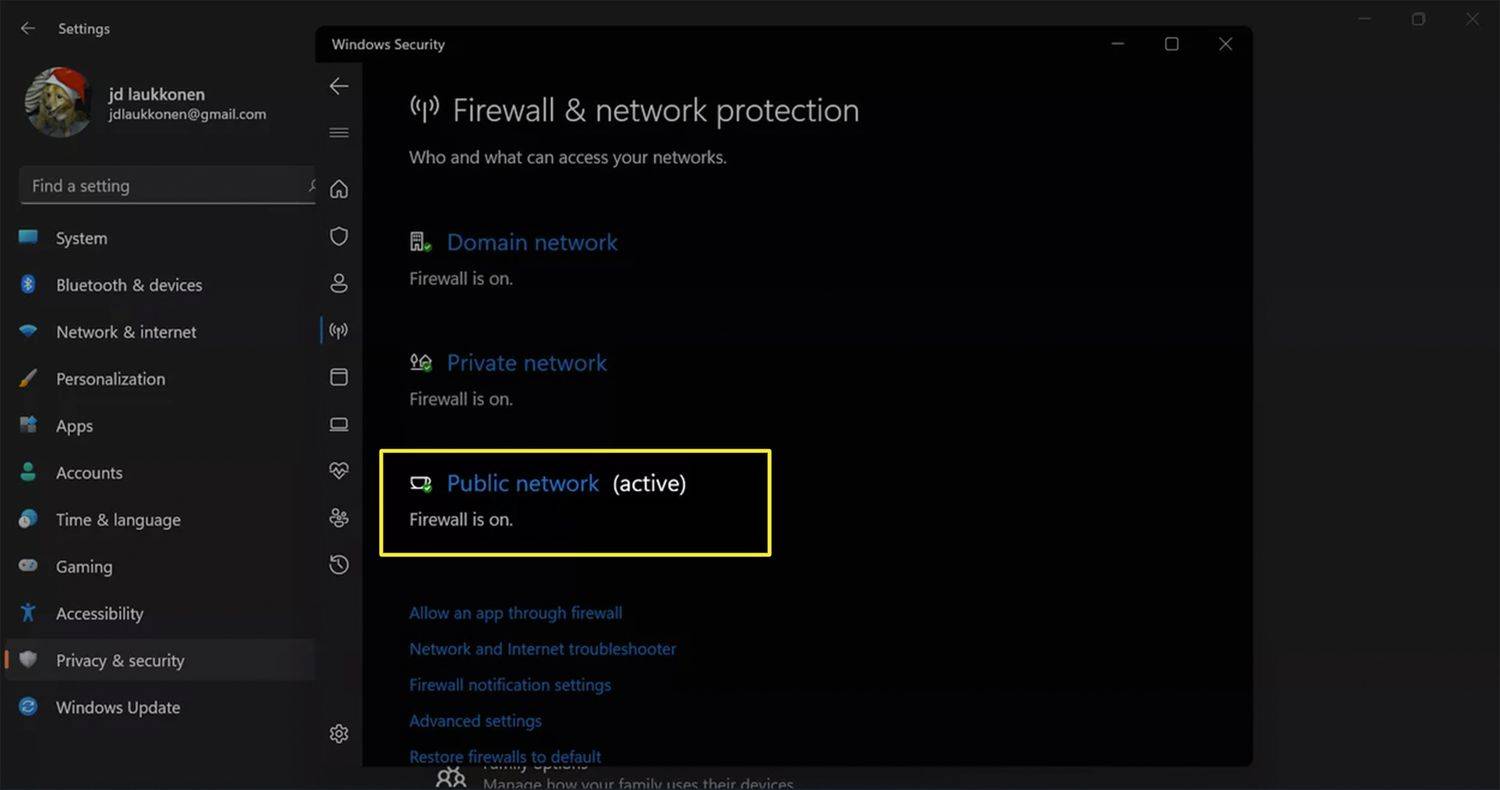
-
Vuonna Microsoft Defenderin palomuuri -osiossa, valitse kytkin sen kytkemiseksi pois tai päälle.
kuinka lisätä kodi chromecastiin
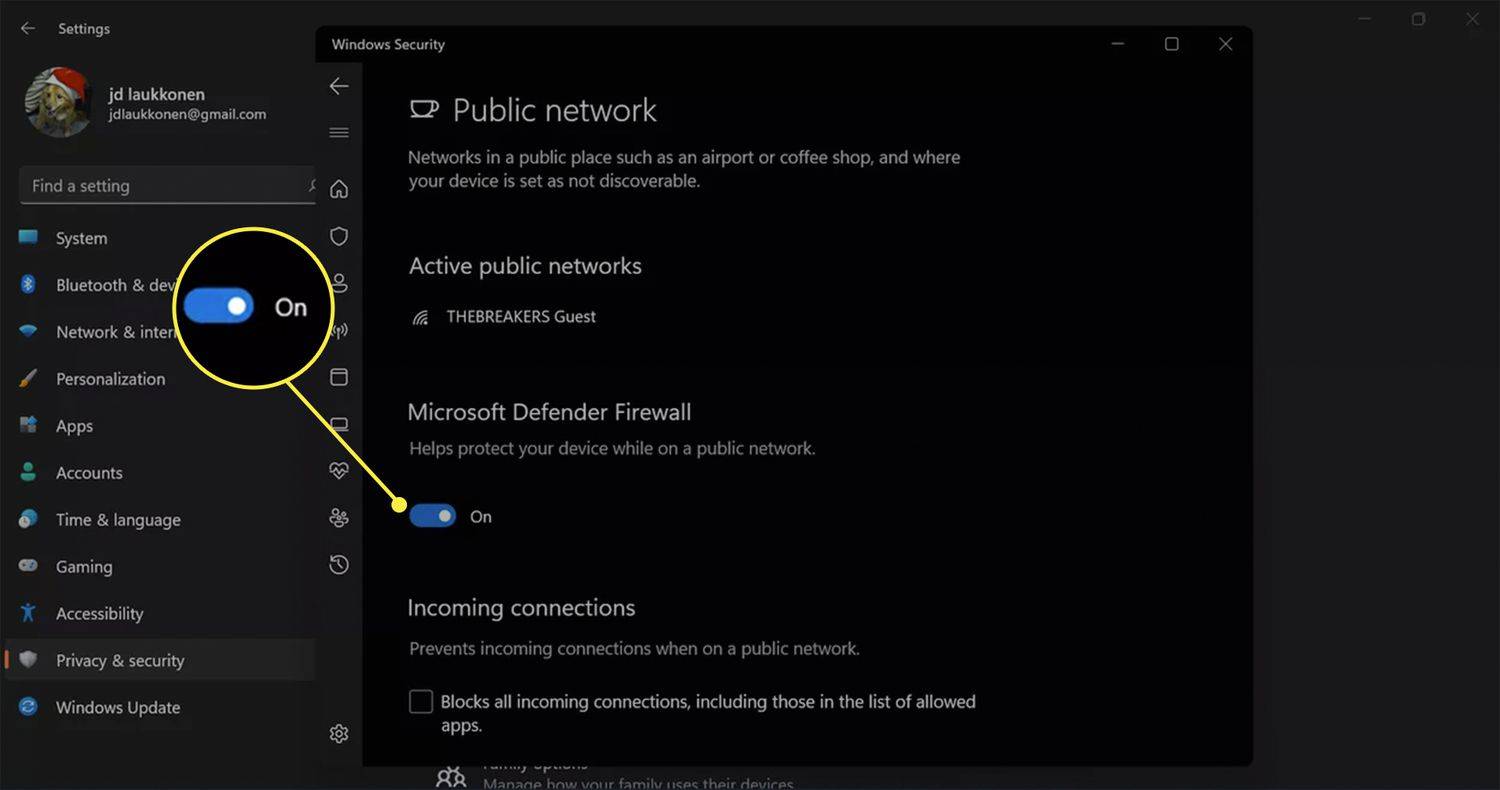
Tiedät, kun palomuuri on pois päältä, koska näet seuraavan viestin Microsoft Defenderin palomuuri -osiossa: Julkinen palomuuri on pois päältä. Laitteesi voi olla haavoittuvainen .
Kuinka voin poistaa tietyn palomuurisovelluksen käytöstä?
Jos sinulla on ongelmia sovelluksen kanssa, joka ei toimi oikein palomuurin takia, yksittäisen sovelluksen salliminen palomuurin läpi on vähemmän vaarallista kuin palomuurin poistaminen kokonaan käytöstä. Jos olet varma, että luotat sovellukseen, voit antaa sille luvan ohittaa palomuuri.
Näin voit poistaa Windows 11 -palomuurin käytöstä yhdelle sovellukselle:
-
Navigoida johonkin asetukset > Yksityisyys ja turvallisuus > Windowsin suojaus > Palomuuri ja verkkosuojaus ja valitse Salli sovellus palomuurin läpi .
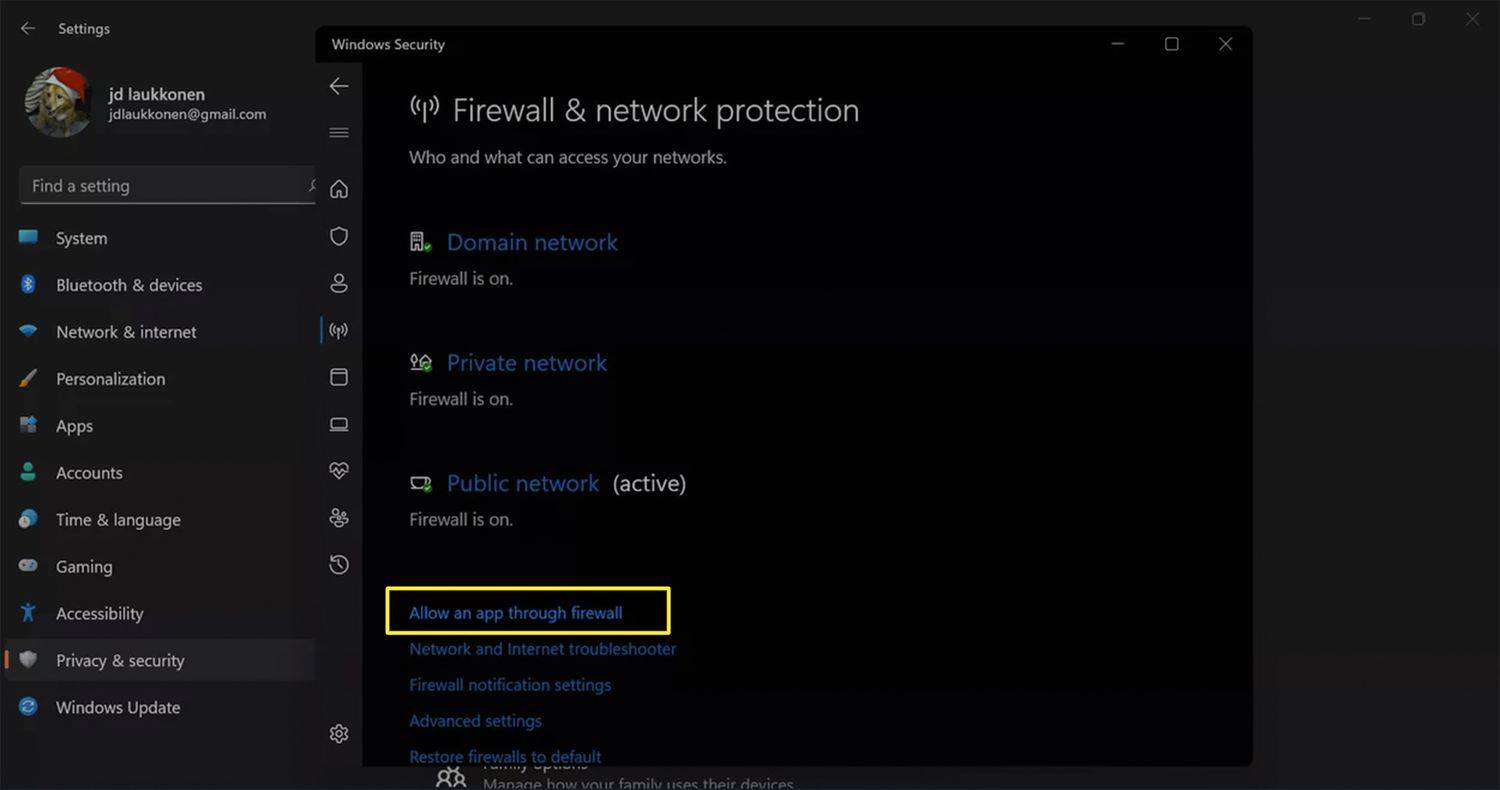
-
Valitse Vaihda asetuksia .
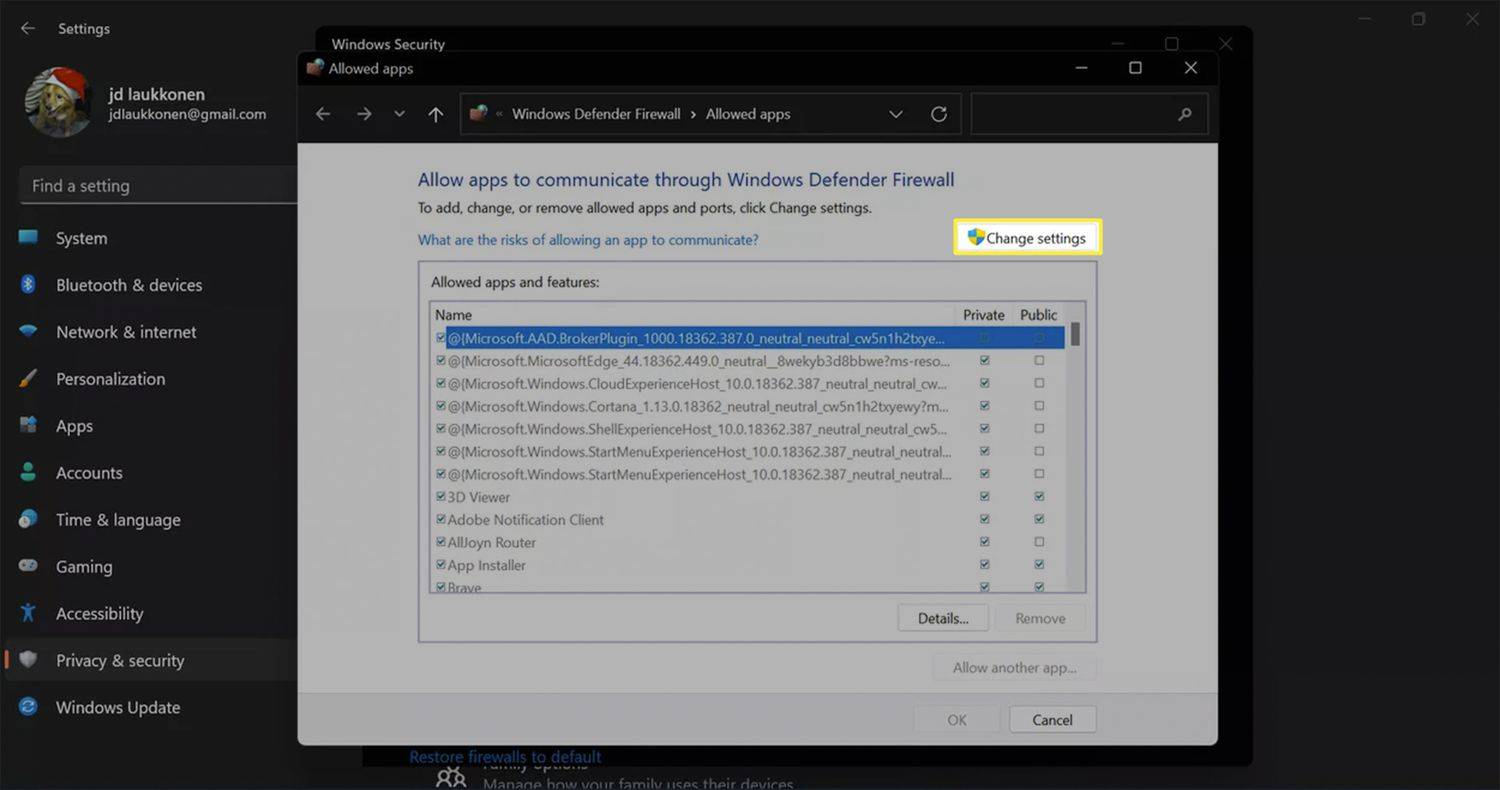
-
Valitse Salli toinen sovellus .
kuinka lisätä musiikkia hetkessä
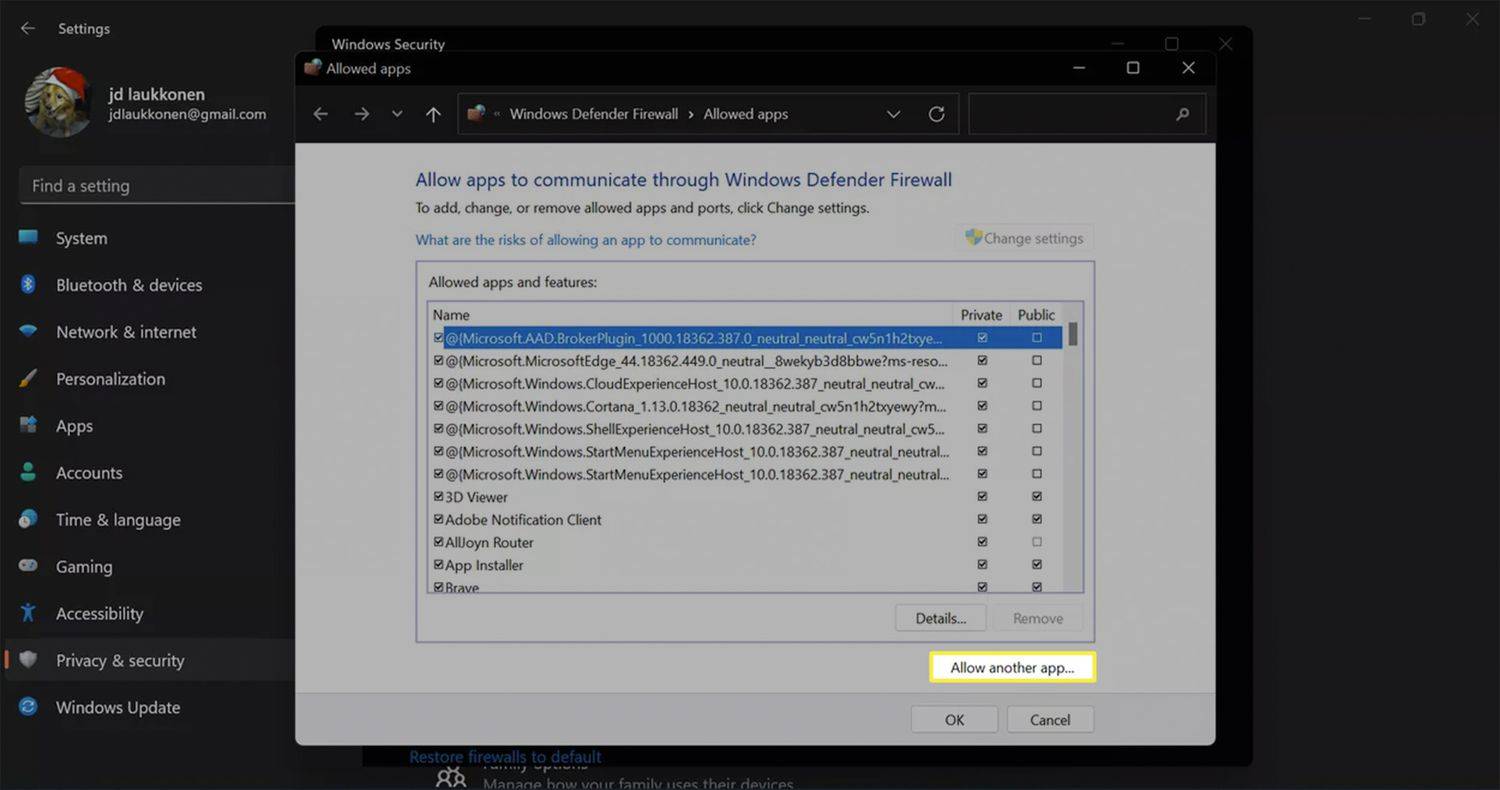
-
Valitse Selaa ja etsi sovellus, jonka haluat lisätä.
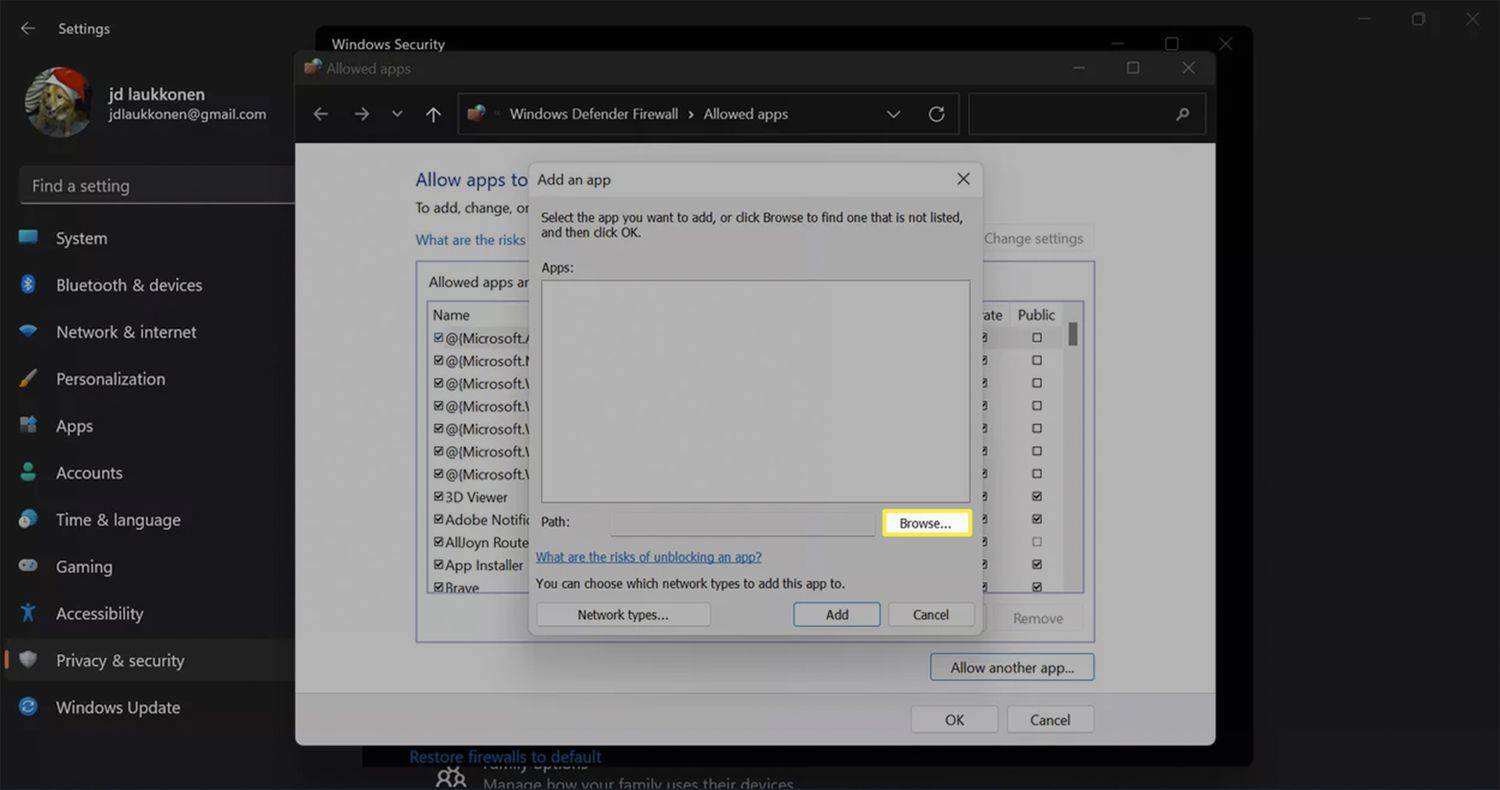
-
Valita Lisätä .
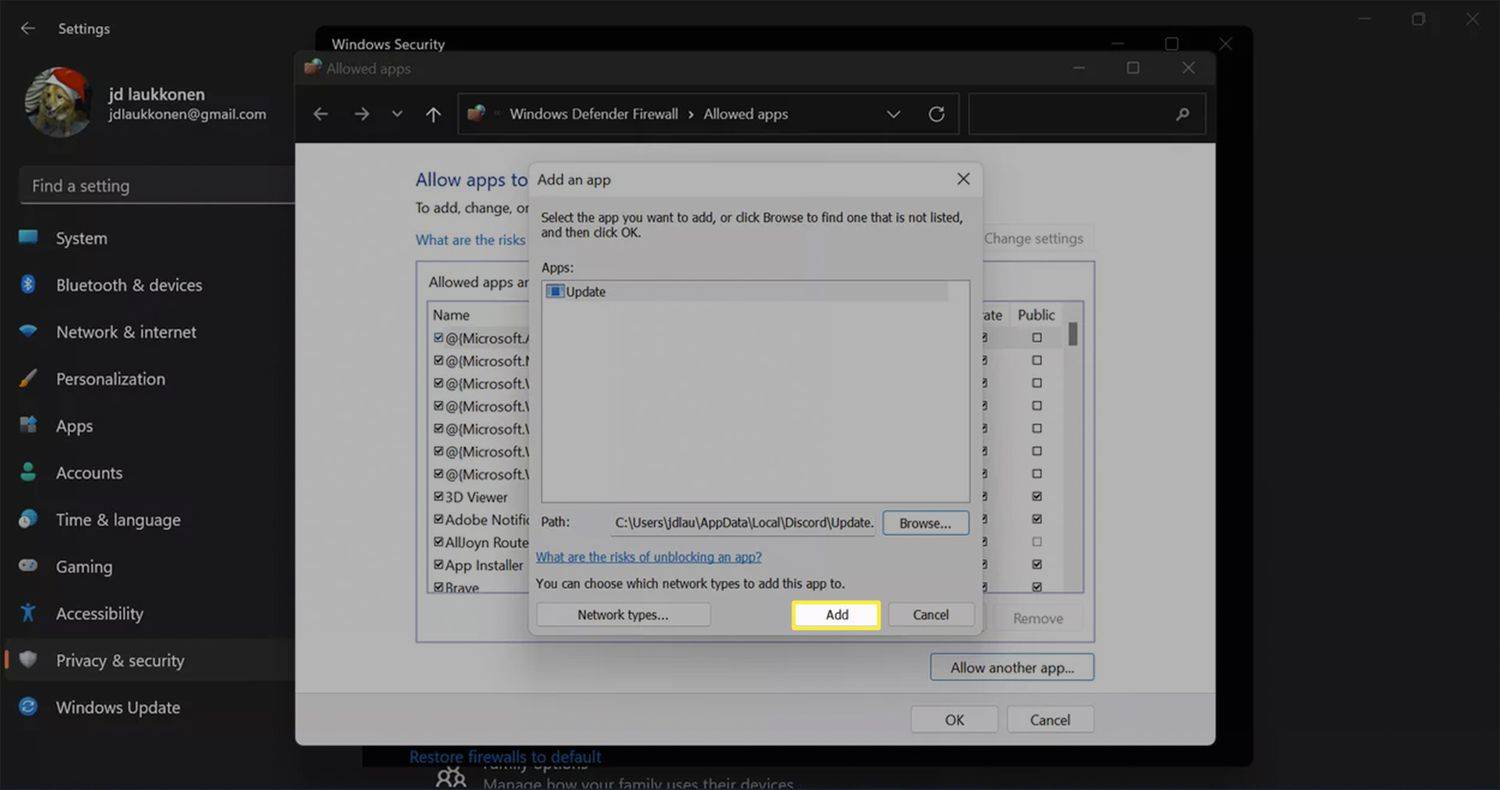
-
Valitse OK salliaksesi sovelluksen ohittaa Windows 11 -palomuurisi.
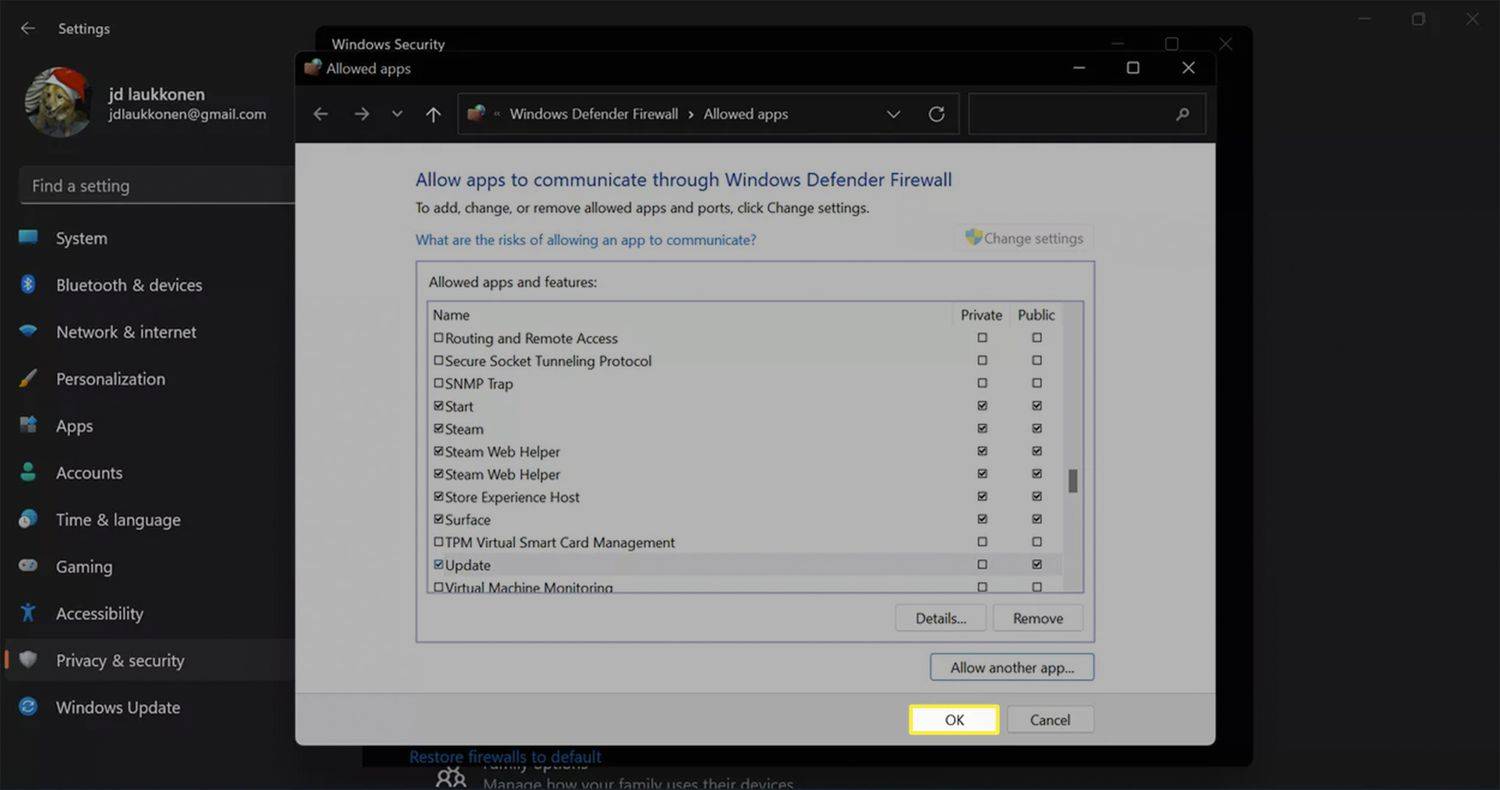
Jos valitsit väärän sovelluksen tai sinulla on ongelmia sovelluksen lisäämisen jälkeen, palaa tähän valikkoon, valitse se luettelosta ja valitse Poista .
Onko Windows 11 -palomuurin sammuttaminen turvallista?
Windows Defenderin palomuurin poistaminen käytöstä on turvallista vain, jos olet muut palomuuriohjelmistot käynnissä tietokoneellasi. Jos et, Windows 11 -palomuurin poistaminen käytöstä avaa laitteesi ulkoisille hyökkäyksille. Yksittäisten sovellusten salliminen ohittaa palomuuri on vähemmän vaarallista, mutta vain jos olet varma, että sallimasi sovellukset eivät ole haitallisia.
Kuinka asentaa Windows Defender uudelleen Windows 11:ssä FAQ- Kuinka sammutan palomuurin Windows 10:ssä?
Vastaanottaja sammuta palomuuri Windows 10:ssä , mene Ohjauspaneeli > Järjestelmä ja turvallisuus > Windowsin palomuuri > Ota Windowsin palomuuri käyttöön tai poista se käytöstä . Valitse Sammuta Windowsin palomuuri (ei suositella ).
- Kuinka sammutan McAfee-palomuurin?
Jos haluat poistaa McAfee-palomuurin käytöstä Windowsissa, valitse sovelluskuvake tehtäväpalkista ja valitse Avaa McAfee Total Protection > PC-turvallisuus > Palomuuri > Sammuttaa . Avaa sovellus Macissa ja siirry kohtaan Total Protection Console > Macin suojaus > Palomuuri ja siirrä kytkin off-asentoon.