Aiemmin Chrome-selainta käyttäessään käyttäjät voivat kirjautua sisään useille Googlen verkkosivustoille, kuten Gmail , Google Docs tai Google asema ilmansinun on kirjauduttava itse Chrome-selaimeen.
Alkaen Chrome-versiosta 69 Google otti kuitenkin hiljaa käyttöön automaattisen kirjautumisominaisuuden, joka kirjaa sinut automaattisesti Chromeen, kun kirjaudut sisään Google-palveluun, kuten Gmailiin.
Tämä oli turhauttavaa monille käyttäjille, koska jotkut haluavat käyttää vain paikallista tiliä Chromessa ja käyttää Googlen palveluita erikseen. Joissakin tapauksissa he saattavat jakaa selaimen muiden käyttäjien kanssa eivätkä halua odottamatta jättää tilinsä kirjautuneena. Monien käyttäjien mielestä on tuskallista, että he eivät pysty ottamaan pois käytöstä automaattista kirjautumista. Onneksi Google otti huomioon yksityisyydentietoisten käyttäjien palautteen ja otti mahdollisuuden poistaa automaattisen kirjautumisen käytöstä julkaisemalla Chrome 70.
pelata Xbox One -pelejä PC: llä ilman konsolia
Tässä artikkelissa kerromme sinulle, miten voit poistaa automaattisen kirjautumisen käytöstä Google Chromessa.
Poista Chrome-automaattisen kirjautumisen käytöstä työpöydältäsi
Varmista ensin, että käytössäsi on Chrome 70 tai uudempi. Voit tarkistaa Chrome-version valitsemalla Kromi avattavasta valikosta ja valitse sitten Tietoja Google Chromesta .

Vaihtoehtoinen tapa löytää Chrome-versio on liu'uttaa kuvaketta, jossa on kolme pistettä oikeassa yläkulmassa ja valitsemalla auta sitten Tietoja Google Chromesta .
Sitten se johtaa sinut näyttöön, jossa näkyy Google Chrome -versiosi.


Voit poistaa automaattisen kirjautumisen käytöstä Google Chromessa työpöydällä noudattamalla näitä ohjeita:
miten päästä eroon tekstityksistä disney plus
- Valitse Kromi avattava valikko selainikkunan vasemmassa yläkulmassa
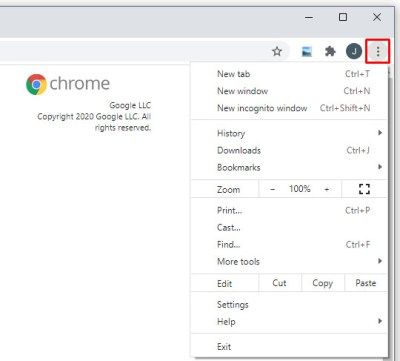
- Valitse Asetukset avattavasta valikosta
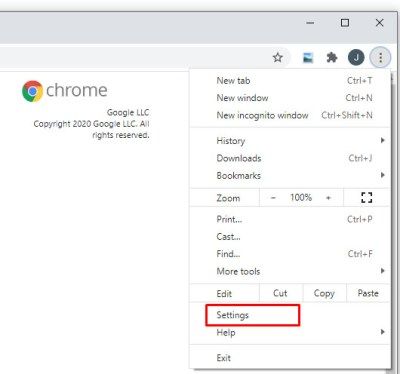
- Selaa alaspäin ja napsauta sitten Pitkälle kehittynyt laajentaaksesi vaihtoehtoja
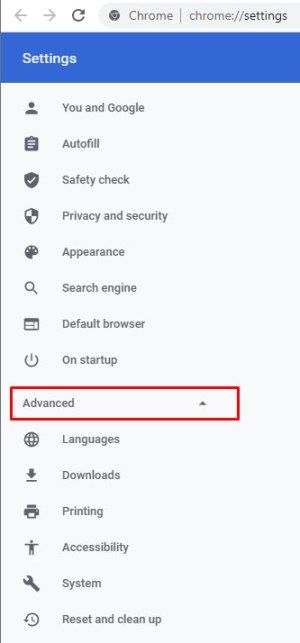
- Vaihda Salli Chrome-sisäänkirjautuminen pois-asentoon
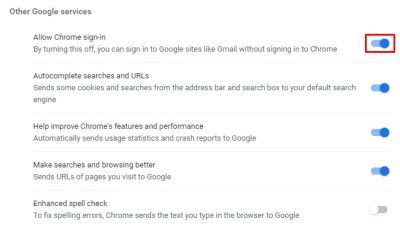
- Klikkaus Sammuttaa vahvistaaksesi haluamasiPoista synkronointi ja mukauttaminen käytöstä
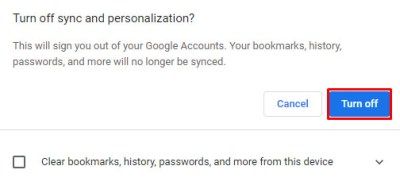
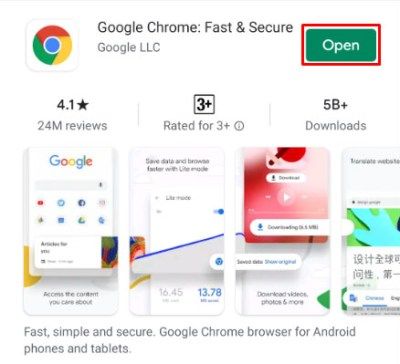
.
Testaa, että tämä toimi, sulje Chrome ja avaa se sitten uudelleen. Kun Chromen automaattinen sisäänkirjautuminen on poistettu käytöstä, voit kirjautua Google-sivustoihin, kuten Gmail tai Docs, ja pysyt kirjautuneena selaimesta, aivan kuten vanhemmissa Chrome-versioissa.
Poista Chrome-automaattinen kirjautuminen käytöstä Androidille
Oletuksena Google Chrome -sovellus Android-laitteille ottaa käyttöön automaattisen kirjautumisen. Voit kuitenkin sammuttaa sen manuaalisesti noudattamalla näitä vaiheita.
- Avaa Google Chrome -sovellus.
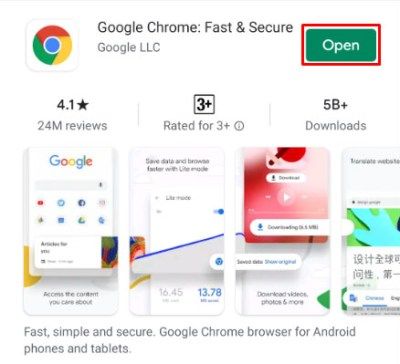
- Napauta kolmen pisteen kuvaketta näytön oikeassa yläkulmassa.
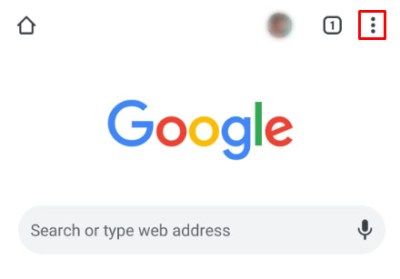
- Napauta sitten Asetukset.
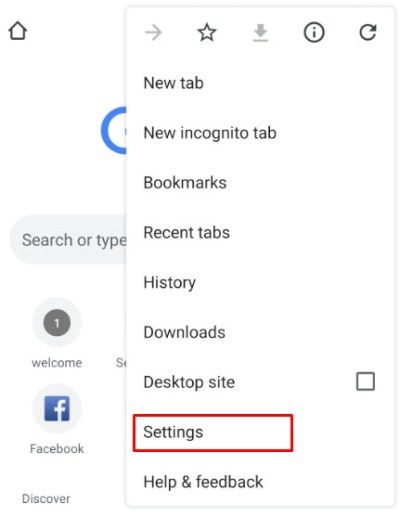
- Napauta Salasanat.
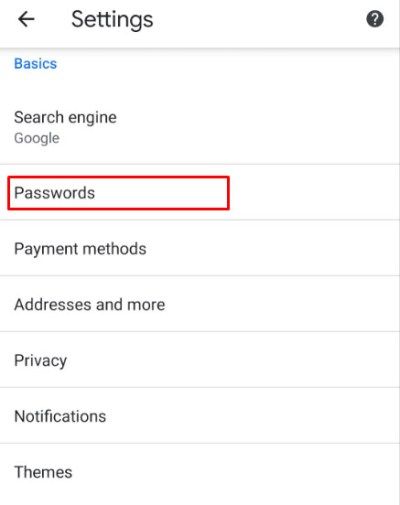
- Napauta automaattisen kirjautumisen vieressä olevaa valintaruutua poistaaksesi valintamerkin.
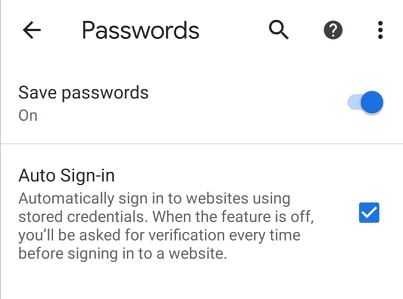
Muista, että automaattinen sisäänkirjautuminen näyttää oletusarvoisesti olevan käytössä nykyisessä Chrome-versiossa, joten vaikka voit poistaa sen käytöstä, sinun on kuitenkin muistettava se tehdä uuden selaimen asennuksen yhteydessä, jotta vältät tilisi tahattoman linkittämisen. .
Automaattisen kirjautumisen ominaisuudella on etuja, kuten historian ja kirjanmerkkien synkronointi laitteiden ja tietokoneiden välillä. Tämä voi olla kätevä ja voi säästää aikaa kirjautumisessa, joten voit aina ottaa automaattisen kirjautumisen uudelleen käyttöön, jos haluat hyödyntää näitä ominaisuuksia.
Onko sinulla vinkkejä tai vinkkejä yksityisyyden parantamiseen Google Chromen avulla? Jos on, kerro siitä meille alla olevissa kommenteissa!

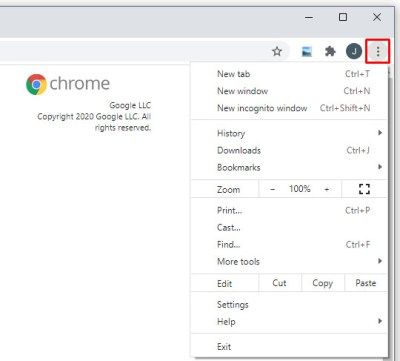
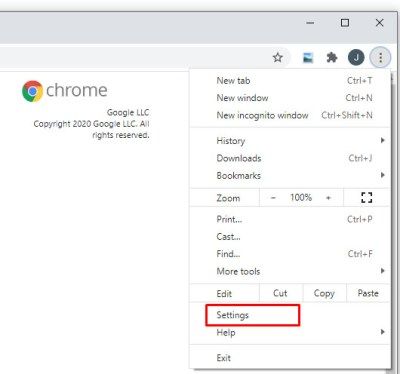
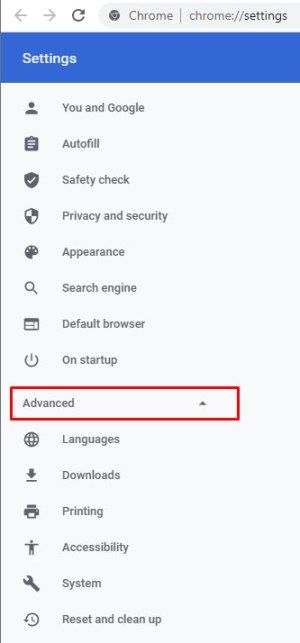
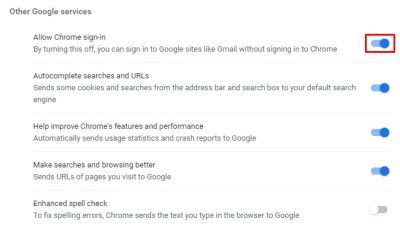
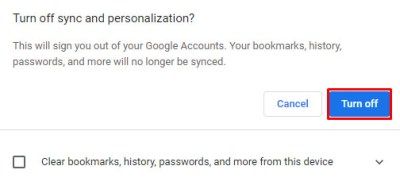
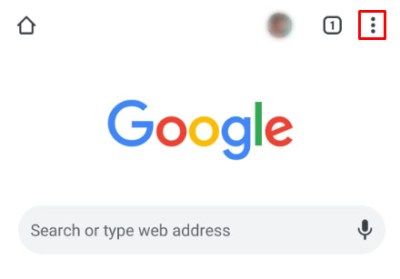
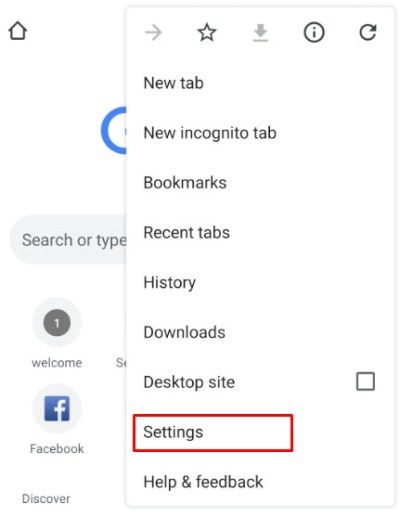
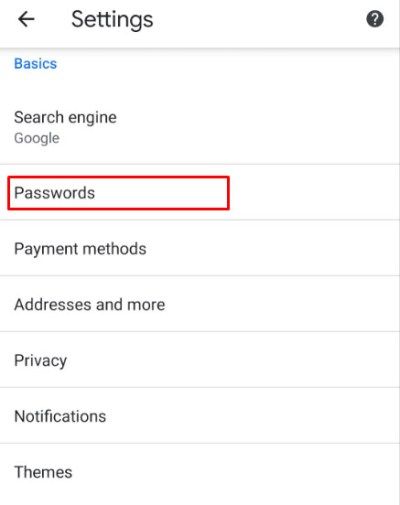
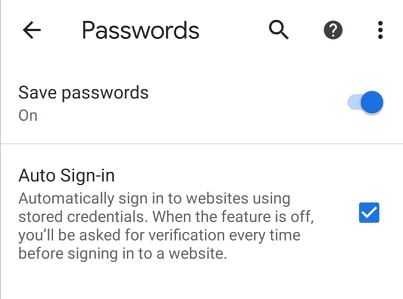



![Chatin poistaminen käytöstä Minecraftissa [kaikki versiot]](https://www.macspots.com/img/games/15/how-disable-chat-minecraft.png)




