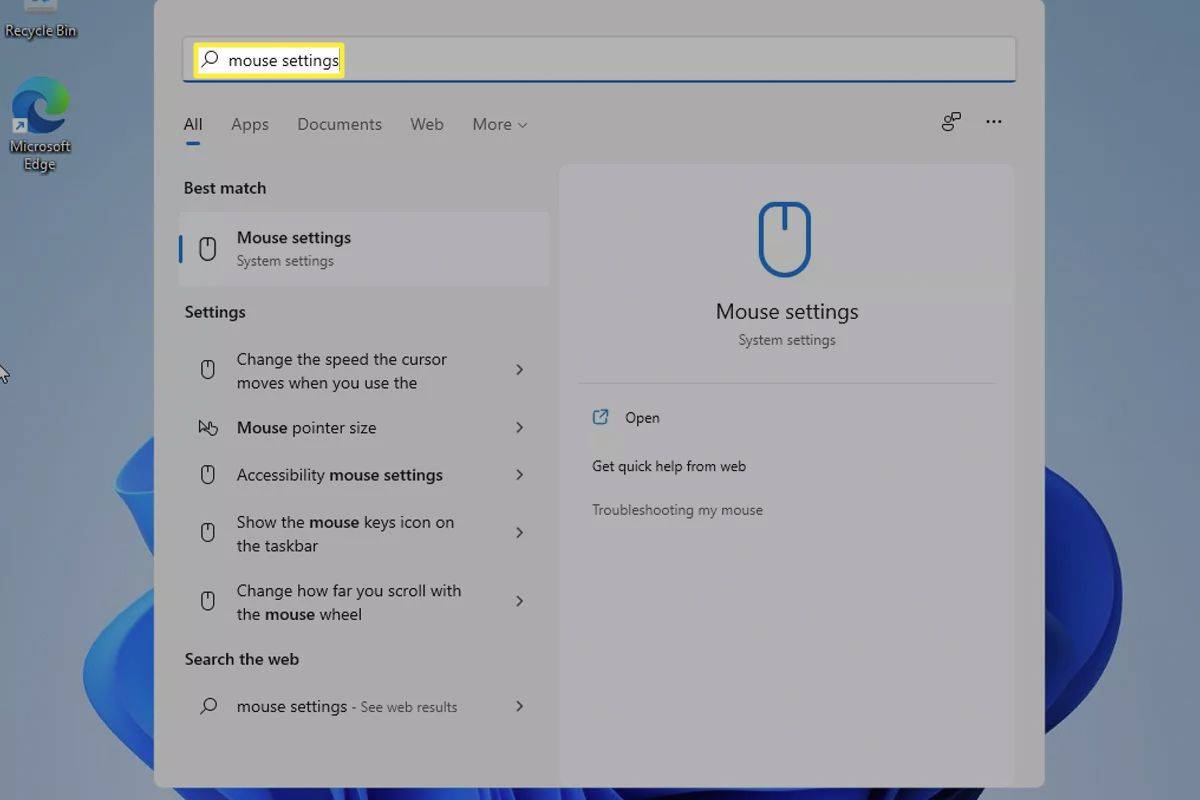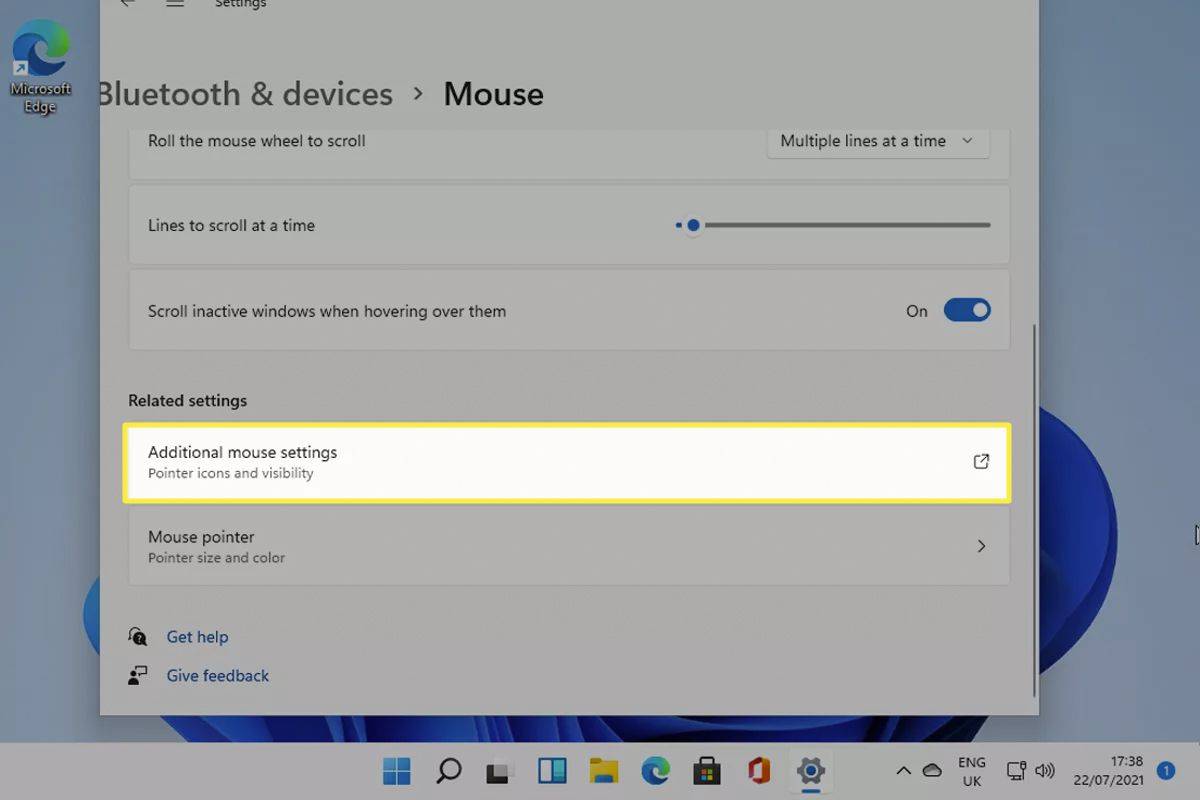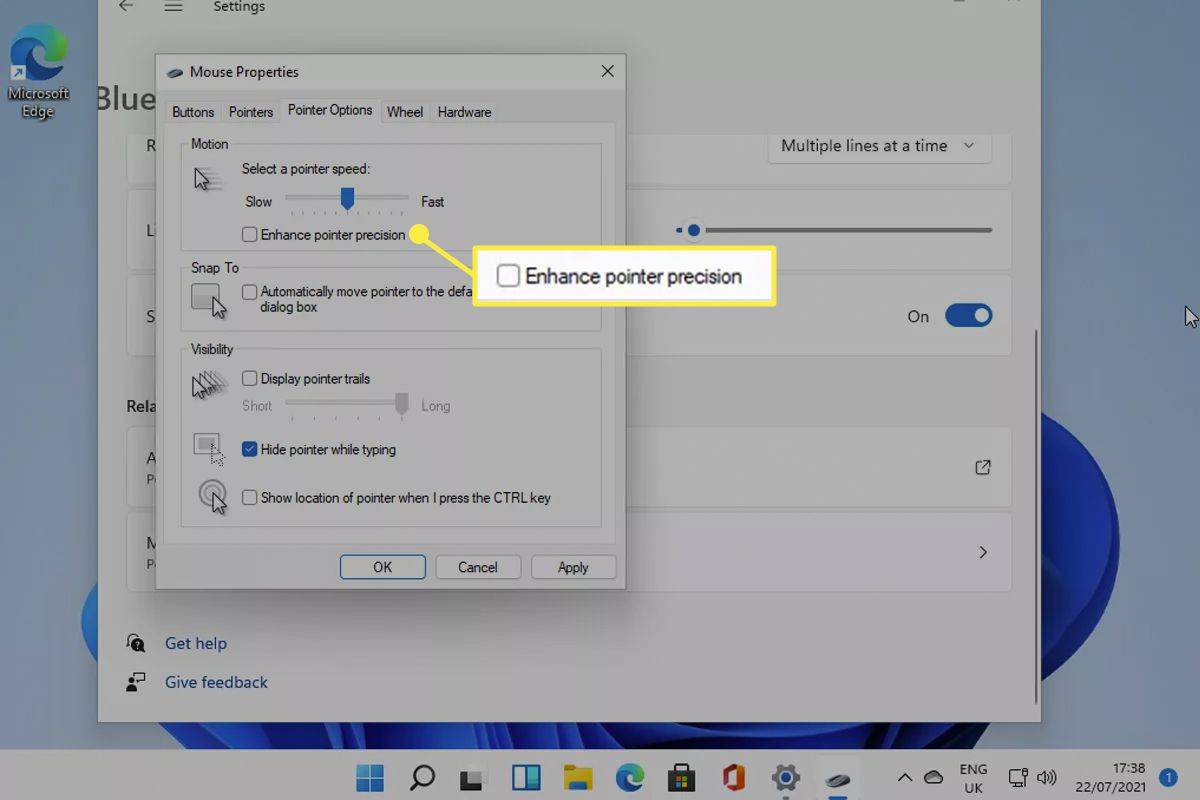Mitä tietää
- Etsiä Hiiren asetukset . Valitse se ja valitse sitten Hiiren lisäasetukset .
- Valitse Osoittimen asetukset -välilehti ja poista valinta ruudusta Paranna osoittimen tarkkuutta .
- Jos haluat käyttää sitä uudelleen, valitse ruutu uudelleen.
Tämä opas opastaa sinua poistamaan hiiren kiihdytyksen käytöstä (ja ottamaan sen uudelleen käyttöön) Windows 11:ssä.
Kuinka voin sammuttaa hiiren kiihdytyksen Windows 11:ssä?
Hiiren kiihdytyksen muuttaminen Windows 11:ssä vaatii vain muutaman vaiheen.
Hiiren kiihdytyksen poistaminen käytöstä Windows 10:ssä-
Etsiä Hiiri asetukset Windowsin hakukentässä. Valitse vastaava tulos.
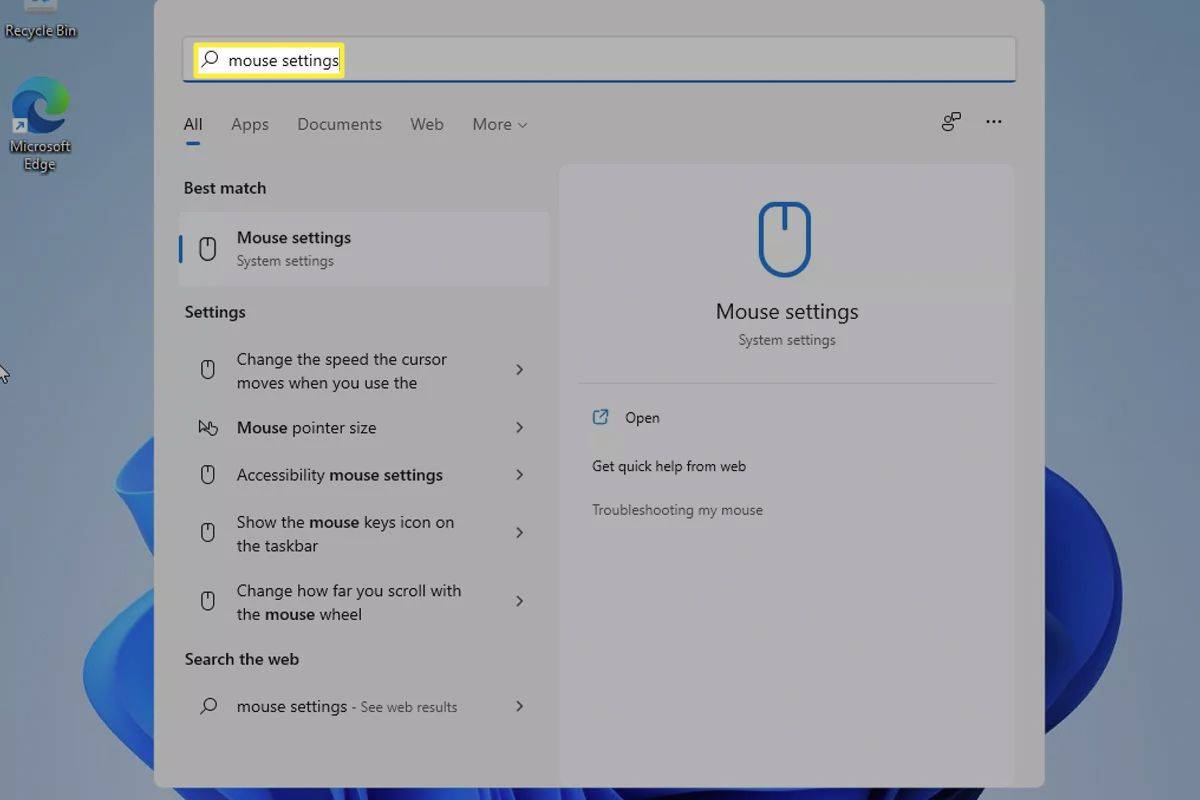
-
Valitse Hiiren lisäasetukset alla Aiheeseen liittyvät asetukset otsikko.
mistä voin tulostaa jotain
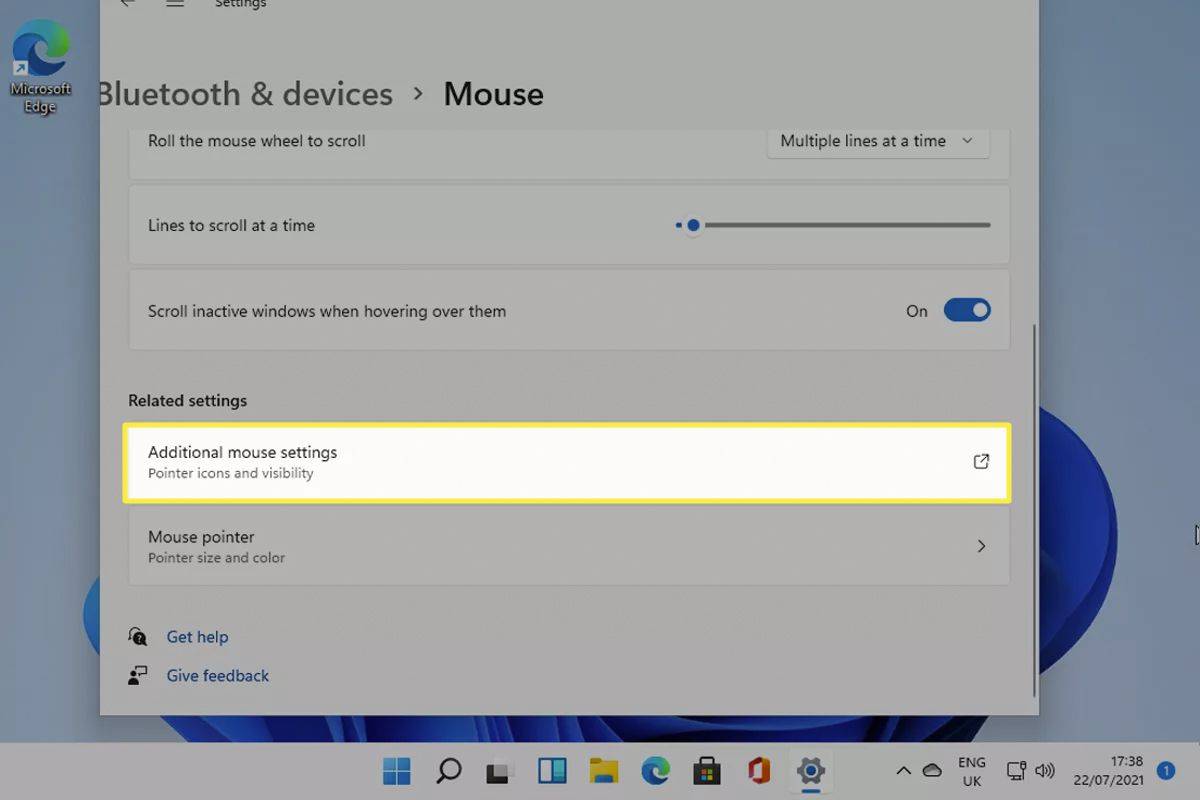
-
Vaihda kohtaan Osoittimen asetukset -välilehti ja poista sitten valinta Parannettu osoittimen tarkkuus laatikko.
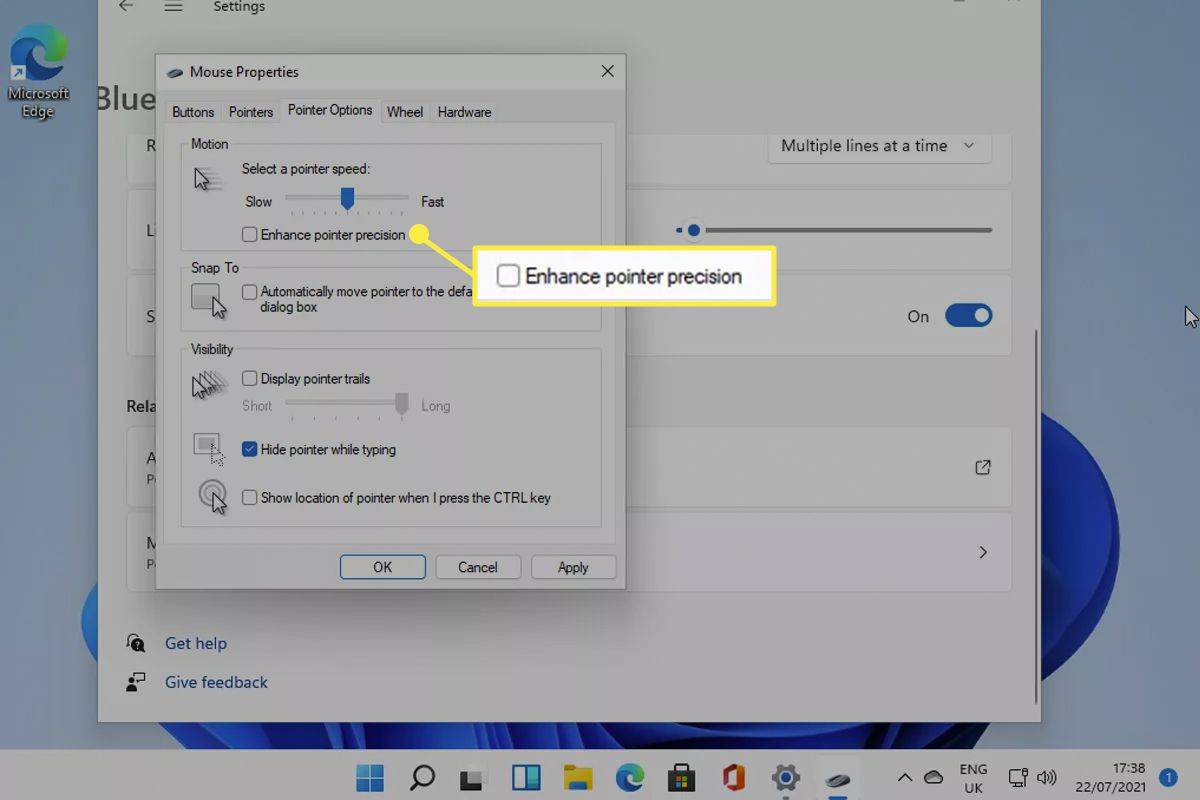
-
Valitse Käytä sitten OK .
Kuinka otan hiiren kiihdytyksen käyttöön?
Hiiren kiihdytyksen ottaminen käyttöön voidaan tehdä täsmälleen samalla tavalla kuin sen poistaminen käytöstä. Voit tehdä tämän noudattamalla yllä olevan osan vaiheita, mutta sen sijaan, että poistat ruudun valinnan, valitse se.
Mistä tiedän, onko hiiren kiihtyvyys pois päältä?
Hiiren kiihdytys toimii muuttamalla hiiren osoittimen liikkumisnopeutta hiiren liikkumisnopeuden mukaan. Tämä voi olla intuitiivisempi tapa navigoida työpöydällä, mutta se voi vahingoittaa tarkkuutta, etenkin nopeissa peleissä. Jos olet erityisen herkkä PC-käyttäjä pelihiiren kanssa, saatat tuntea, onko hiiren kiihdytys päällä vain käyttämällä hiirtä työpöydällä vai pelaamalla suosikkipeliäsi.
kuinka salaa kuvakaappaus snapchat 2020
Jos haluat kuitenkin olla varma, noudata yllä olevia vaiheita hiiren kiihdytyksen poistamiseksi käytöstä ja katso, onko valintaruutu valittu vai ei.
kuinka siirtää pelitiedot uuteen iPhoneen
Pitäisikö minun poistaa hiiren kiihdytys käytöstä?
Jos hiiren kiihdytys on käytössä, etkä ole koskaan huomannut, onko se päällä vai ei, sinun ei tarvitse huolehtia siitä liikaa. Korkean tason kilpailevat pelaajat kuitenkin usein sammuttavat sen, mikä viittaa siihen, että se voi vahingoittaa tarkkuutta. Tämä mielessä pitäen, jos pelaat paljon nopeatempoisia pelejä, erityisesti ensimmäisen persoonan räiskintäpelejä, saatat haluta poistaa sen käytöstä varmistaaksesi, ettei se tee sinusta vähemmän tarkkoja pelin sisällä.
FAQ- Kuinka voin poistaa hiiren kiihdytyksen käytöstä Windows 10:ssä?
Navigoida johonkin alkaa > asetukset > Laitteet > Hiiri . Valita Hiiren lisäasetukset > Osoittimen asetukset > ja poista valinta Paranna osoittimen tarkkuutta . Voit säätää hiiren nopeutta ja herkkyyttä haluamallasi tavalla siirtämällä alla olevaa liukusäädintä Osoittimen asetukset > Liike > Valitse osoittimen nopeus .
- Kuinka saan hiiren osoittimen takaisin Windows 11:een?
Vastaanottaja korjaa kadonnut kohdistin Windowsissa , aloita irrottamalla/irrottamalla hiiri tietokoneesta ja käynnistämällä laite uudelleen. Käytä Win+S näppäinyhdistelmä etsiäksesi Windows-päivityksen hakupalkin avulla. Jos mikään ei muutu, käytä Hakua avataksesi Laitehallinnan ja asentaaksesi hiiren ohjaimen uudelleen tai tehdäksesi vianmäärityksen.