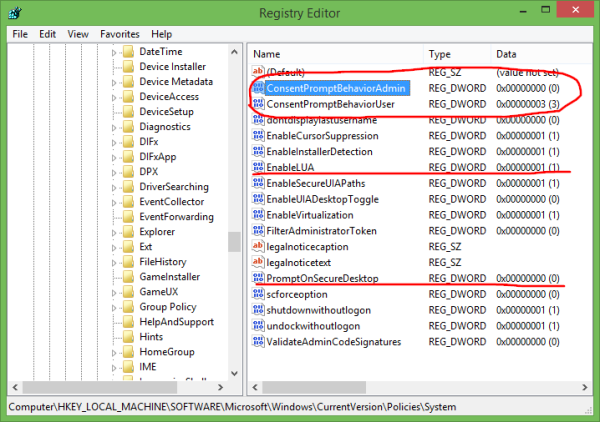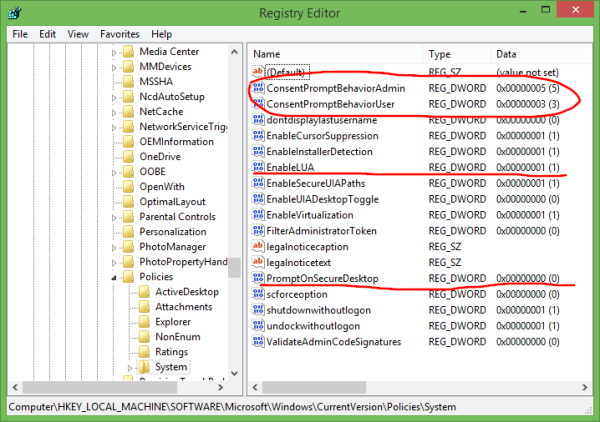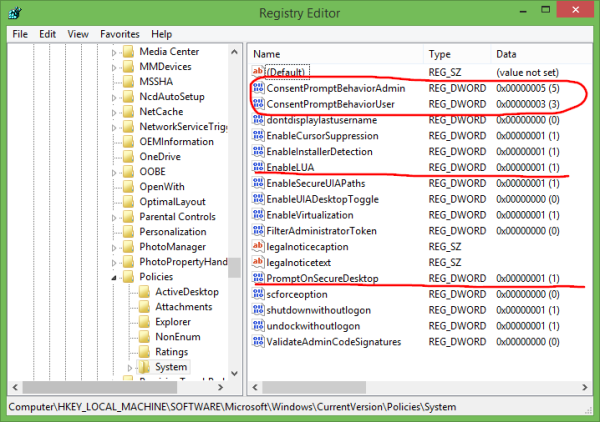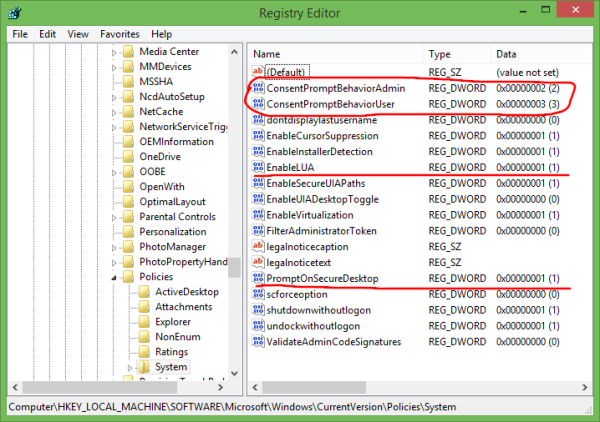Windows Vistassa Microsoft otti käyttöön uuden tietoturvaominaisuuden nimeltä User Account Control (UAC). Se yrittää estää haitallisia sovelluksia tekemästä mahdollisesti haitallisia asioita tietokoneellasi. Ennen kuin järjestelmänvalvojan tason (korotettu) toiminto sallitaan, UAC pyytää käyttäjältä lupaa jatkaa sitä tai peruuttaa pyyntö. UAC: lla on joitain asetuksia, jotka voivat vaikuttaa sen käyttäytymiseen. Tässä artikkelissa tarkastellaan, kuinka muuttaa näitä asetuksia tai poistaa UAC kokonaan käytöstä.
Mainonta
kuinka pudottaa nastat Google Mapsiin
UAC-asetukset sijaitsevat Windows 8.1: n '' klassisessa '' ohjauspaneelissa. Avaa Ohjauspaneeli ja siirry seuraavaan sovelmaan:
Ohjauspaneeli Käyttäjätilit ja Perheen turvallisuus Käyttäjätilit
Klikkaa Muuta käyttäjätilien valvonnan asetuksia linkki.

Käyttäjätilien valvonnan asetukset ikkuna tulee näyttöön:

Vasemmalla näet pystysuuntaisen liukusäätimen, joka ohjaa UAC-asetuksia. Siinä on neljä ennalta määritettyä sijaintia:
- Älä koskaan ilmoita
- Ilmoita minulle vain, kun sovellukset yrittävät tehdä muutoksia tietokoneelleni (älä himmennä työpöytää)
- Ilmoita minulle vain, kun sovellukset yrittävät tehdä muutoksia tietokoneeseen (oletus)
- Ilmoita aina minulle
Nämä asetukset muuttavat UAC-käyttäytymistä eri tavoin.
Älä koskaan ilmoita (poistaa UAC: n käytöstä)
Älä koskaan ilmoita -vaihtoehto poistaa UAC: n käytöstä ja poistaa suojausvaroitukset käytöstä. UAC ei seuraa sovelluksia. En suosittele tämän UAC-tason käyttöä, ellet ymmärrä täydellisesti, miksi sinun on poistettava UAC käytöstä. Se on epävarmin vaihtoehto.
Ilmoita minulle vain, kun sovellukset yrittävät tehdä muutoksia tietokoneelleni (älä himmennä työpöytää)
Tämä asetus on melkein kuin oletusarvo. Kun jotkut sovellukset pyytävät järjestelmätason muutoksia, näet asianmukaisen suojausvaroituksen, mutta näyttö ei kuitenkaan pimeä varoitusikkunan takana. Koska näyttö ei ole himmennetty, haitalliset sovellukset voivat olla vuorovaikutuksessa UAC-suojausvalintaikkunan kanssa ja yrittää jatkaa toimintoa napsauttamalla automaattisesti Kyllä. Joten Secure Desktopin sammuttaminen on potentiaalinen tietoturva-aukko, koska jotkut sovellukset voivat vahvistaa pyyntösi sinulle ja vahingoittaa käyttöjärjestelmääsi ja tietojasi.
Jos työskentelet rajoitetulla / tavallisella käyttäjätilillä ja käytät tätä UAC-tasoa, sinun on ehkä annettava järjestelmänvalvojan tilin tunnistetiedot (käyttäjänimi ja salasana) korottamiseksi.
Ilmoita minulle vain, kun sovellukset yrittävät tehdä muutoksia tietokoneeseen (oletus)
Tämä asetus on oletusarvoisesti Windows 8.1. Kun joku sovellus pyytää lupaa suorittaa mahdollisesti haitallinen toimenpide, näet asianmukaisen suojausvaroituksen ja koko näyttö himmenee UAC-vahvistusikkunan takana. Kun näyttö on himmennetty, mikään muu sovellus ei pääse kyseiseen valintaikkunaan, joten vain käyttäjä voi olla vuorovaikutuksessa sen kanssa vahvistaakseen tai hylätessään pyynnön.
Ilmoita aina minulle
Tämä asetus on turvallisin (ja ärsyttävin). Kun se on käytössä, UAC näyttää ilmoitukset aina, kun joku sovellus yrittää tehdä järjestelmän laajuisia muutoksia käyttöjärjestelmän asetuksiin tai jopa silloin, kun käyttäjä yrittää määrittää Windows-asetukset, jotka edellyttävätjärjestelmänvalvojan oikeudet. UAC-kehotteen lisäksi koko näyttö himmenee. Jos työskentelet rajoitetulla käyttäjätilillä, sinun on ehkä annettava järjestelmänvalvojan tilin kirjautumistiedot.
Kuinka säätää UAC-asetuksia rekisterin kautta
UAC-asetukset tallennetaan seuraavaan rekisteriavaimeen:
HKEY_LOCAL_MACHINE SOFTWARE Microsoft Windows CurrentVersion Policies System
Siellä sinun on säädettävä seuraavat neljä DWORD-arvoa:
- SuostumusPromptBehaviorAdmin
- SuostumusPromptBehaviorUser
- Ota käyttöön LUA
- PromptOnSecureDesktop
Määritä Never Notify -asetukseksi ne seuraavasti:
- ConsentPromptBehaviorAdmin = 0
- ConsentPromptBehaviorUser = 0
- EnableLUA = 1
- PromptOnSecureDesktop = 0
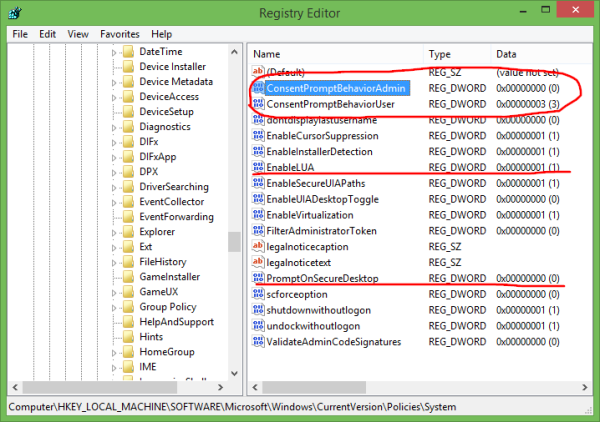
Ilmoita minulle ... -kohdan ilman näytön himmennystä arvojen tulisi olla seuraavat:
- SuostumusPromptBehaviorAdmin = 5
- ConsentPromptBehaviorUser = 3
- EnableLUA = 1
- PromptOnSecureDesktop = 0
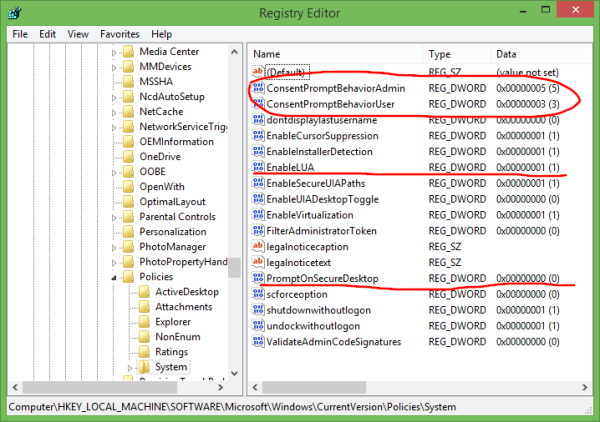
Näytön himmennyksen sisältävän Ilmoita minulle ... -arvon arvojen tulisi olla seuraavat:
- SuostumusPromptBehaviorAdmin = 5
- ConsentPromptBehaviorUser = 3
- EnableLUA = 1
- PromptOnSecureDesktop = 1
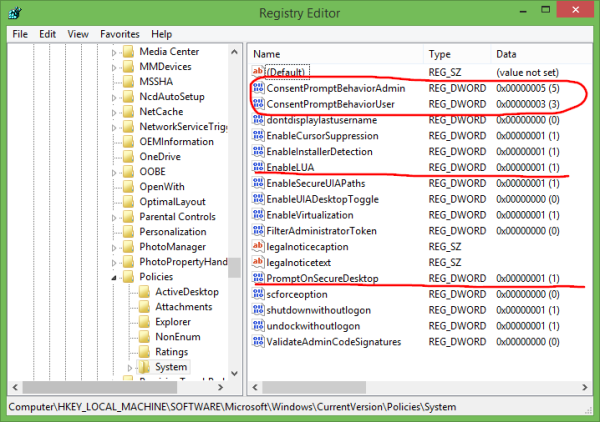
Määritä Aina ilmoita minulle -kohdassa seuraavat arvot:
- SuostumusPromptBehaviorAdmin = 2
- ConsentPromptBehaviorUser = 3
- EnableLUA = 1
- PromptOnSecureDesktop = 1
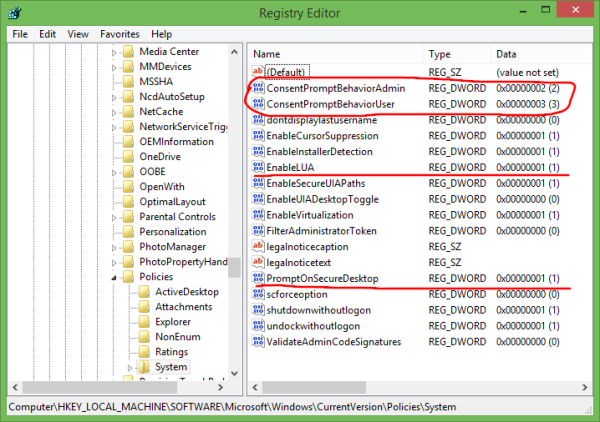
Kun olet muuttanut näitä arvoja, sinun on käynnistettävä Windows uudelleen, jotta muutokset tulevat voimaan. Se siitä.