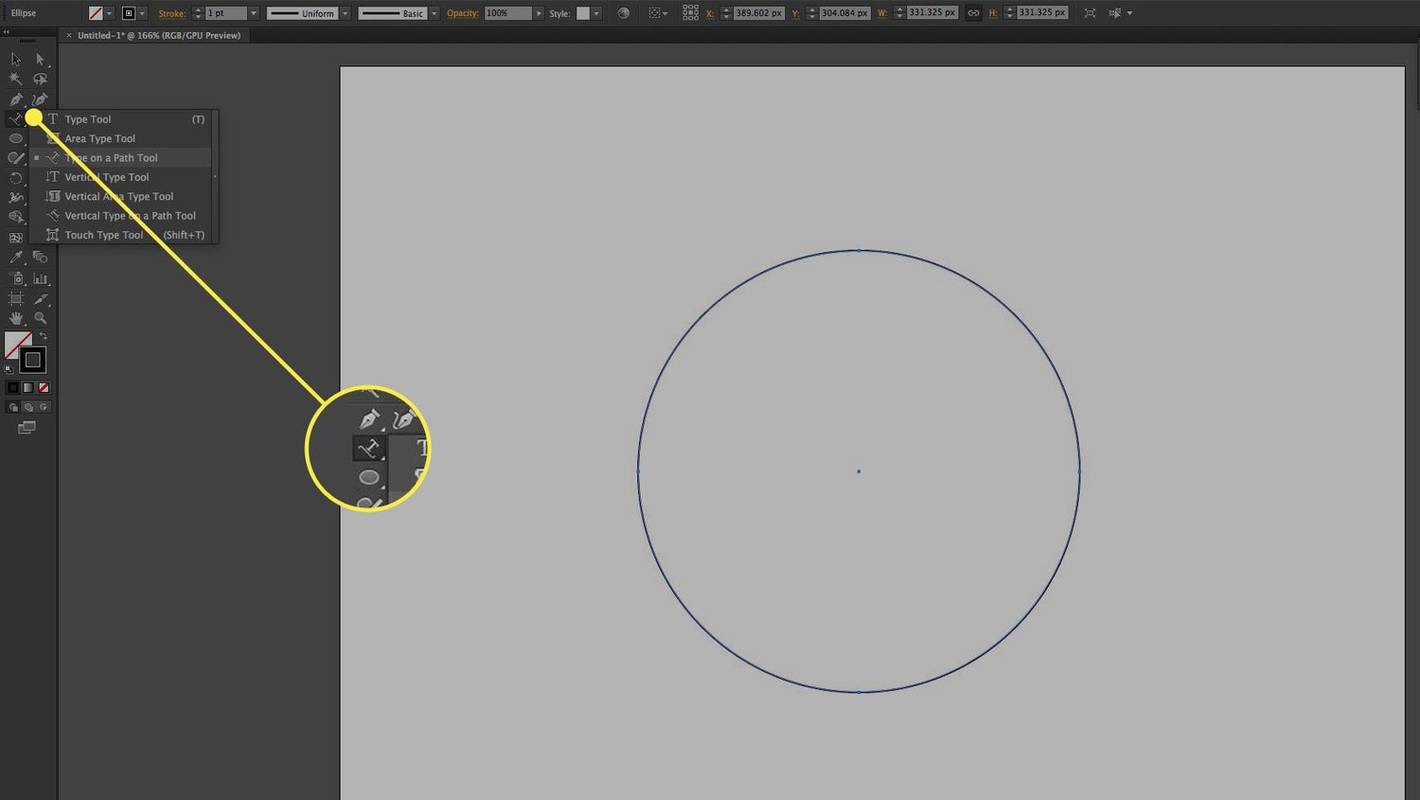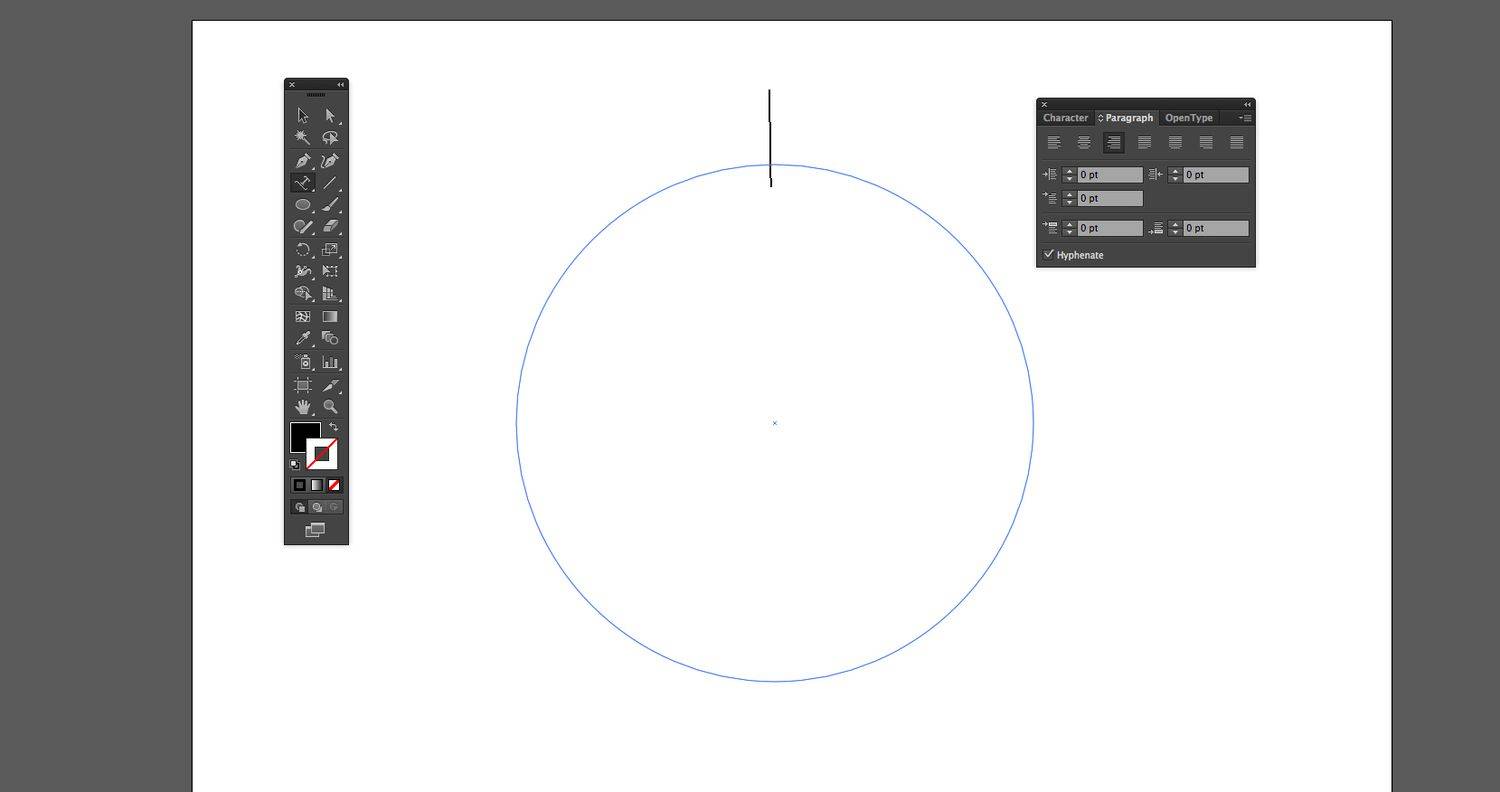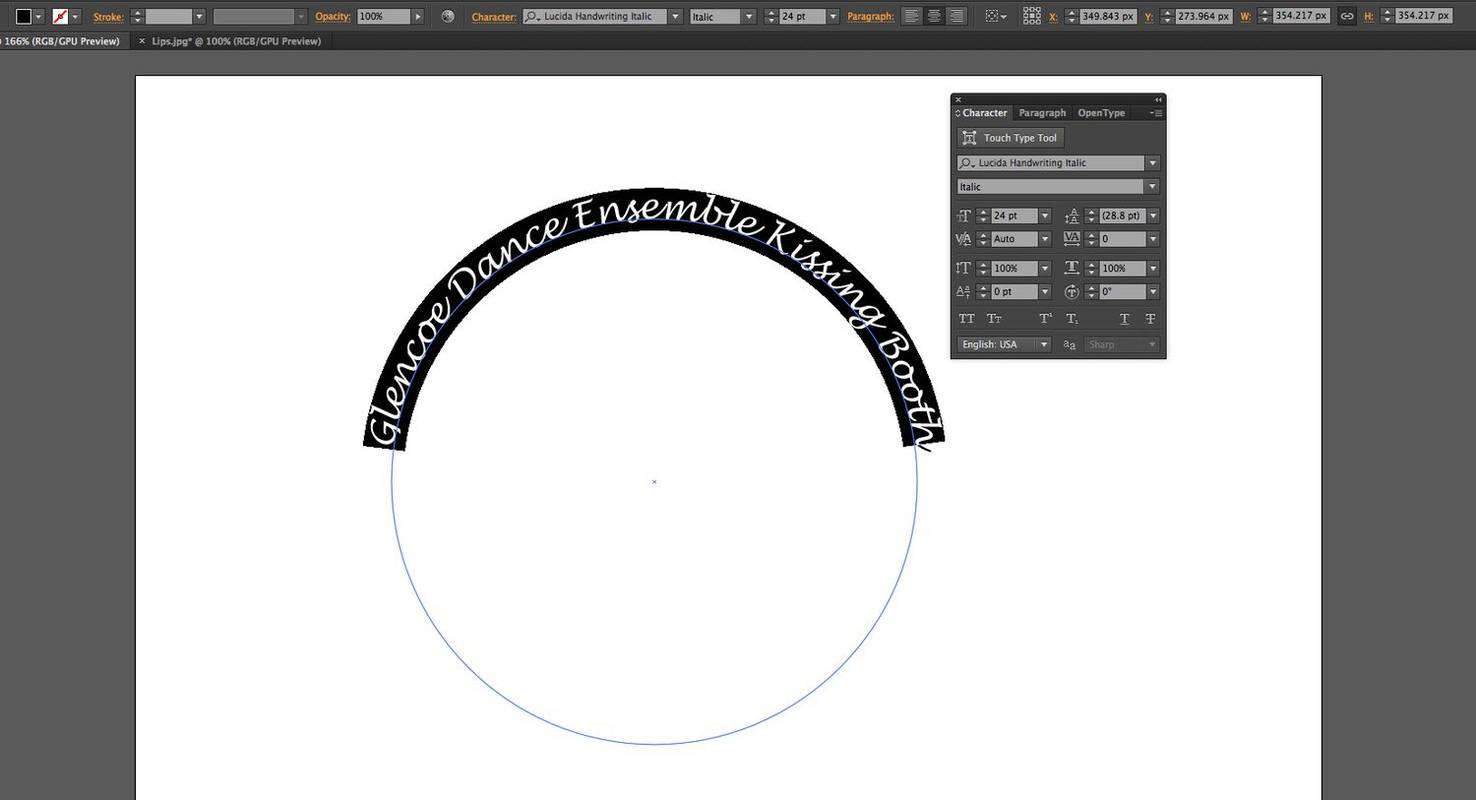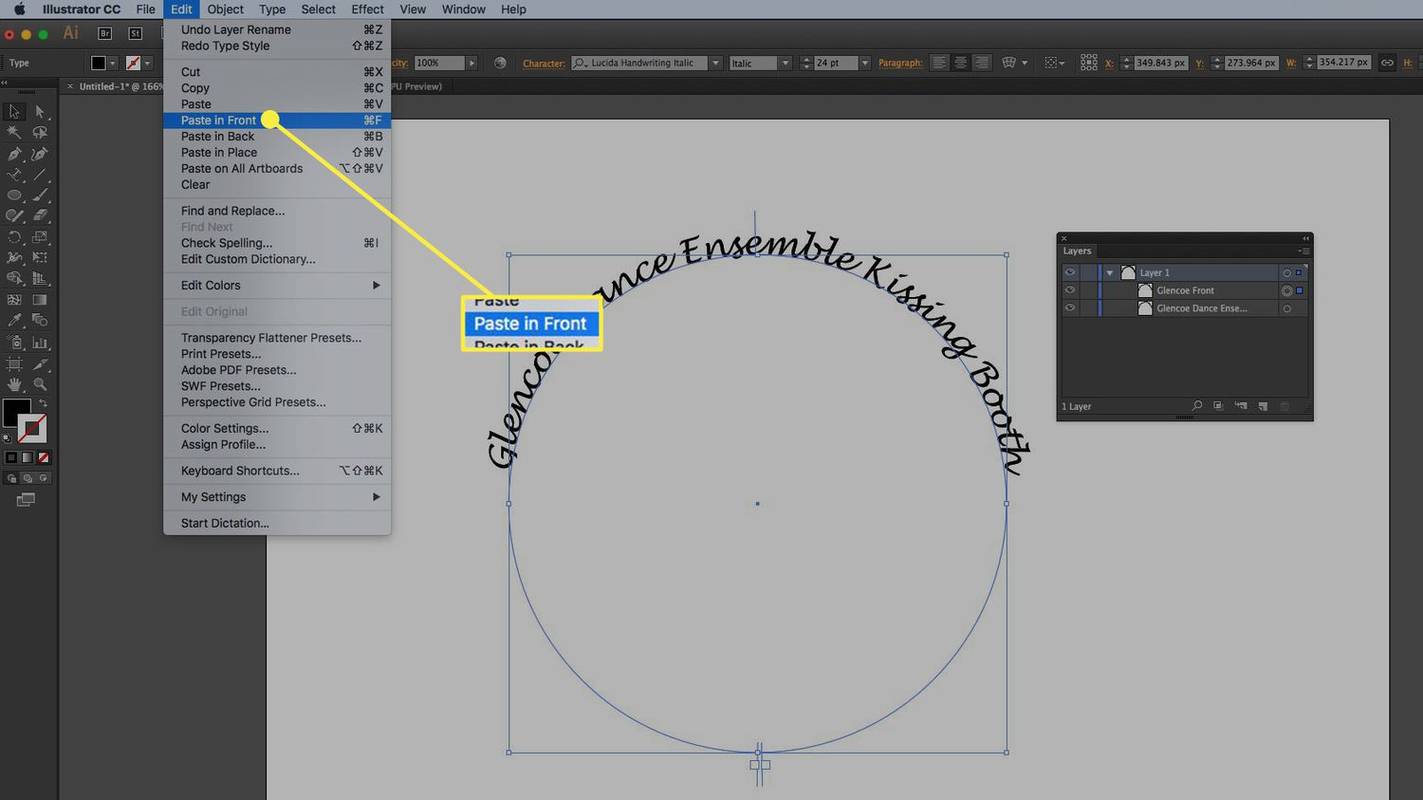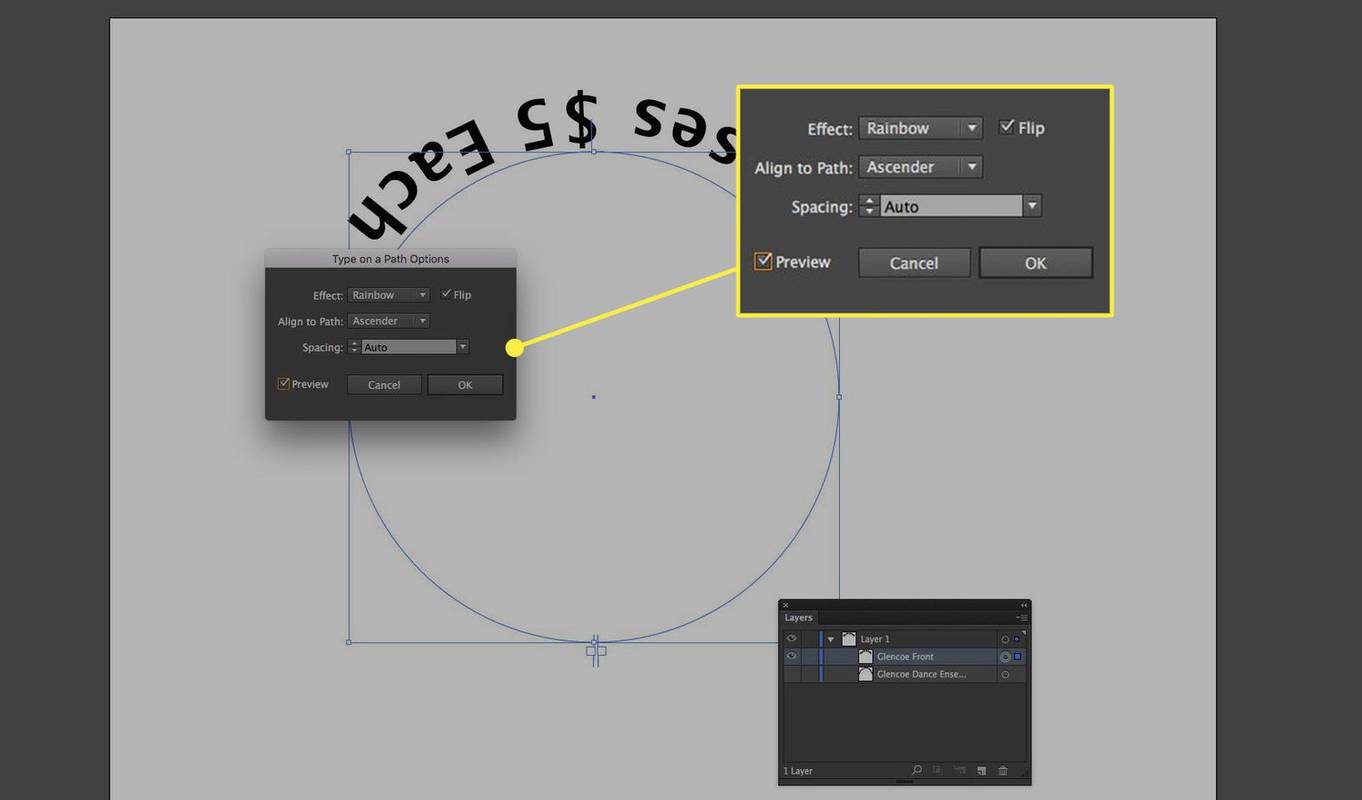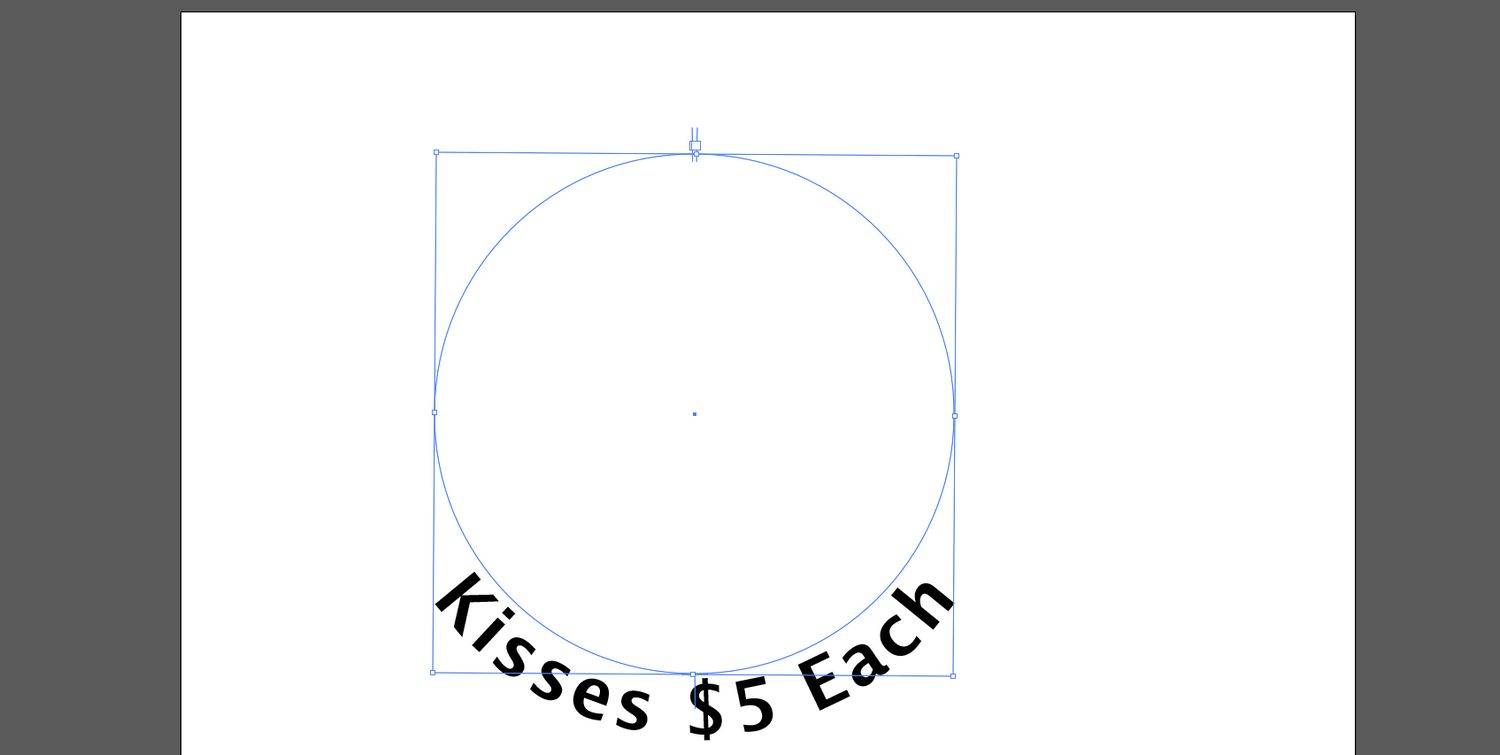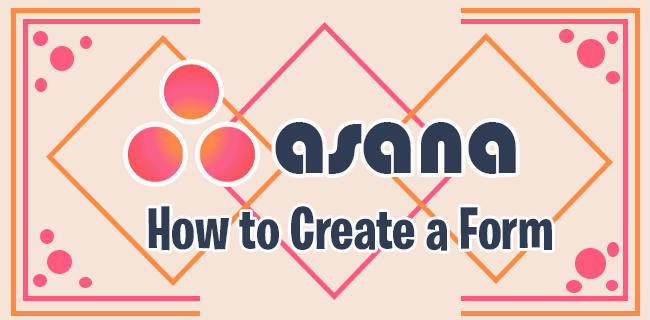Mitä tietää
- Pidä Adobe Illustrator -tiedostossa Siirtää näppäintä ja piirrä ympyrä käyttämällä Ellipsi työkalu.
- Valitse Teksti työkalu ja valitse Kirjoita polulle . Aseta kohdistin ympyrän kohdalle, johon haluat tekstin näkyvän.
- Kanssa Tyyppi paneeli auki, valitse Merkki -välilehti. Valitse fontti ja koko. Kirjoita teksti, joka on tasattu ympyrän kanssa.
Tässä artikkelissa kerrotaan, kuinka kaarevaa tekstiä lisätään ympyrän ylä- ja alaosaan Adobe Illustrator 2017:ssä ja uudemmissa.
Polun kirjoittaminen Illustratorissa
Jos haluat lisätä tekstiä ympyrään tai mihin tahansa polkuun Illustratorissa, piirrä ympyrä, valitse Polkutekstityökalu, napsauta ympyrää ja kirjoita. Hankala osa tulee, kun haluat lisätä kaksi lausetta, joista toinen on oikea puoli ylöspäin ympyrän yläosassa ja toinen oikea puoli ylöspäin ympyrän alaosassa. Näin:
-
Paina ja pidä painettuna Siirtää näppäin ja piirrä ympyrä Ellipsi työkalu. Viivan tai täytön värillä ei ole väliä, koska ne molemmat katoavat, kun napsautat tekstityökalua.
Piirrä täydellinen ympyrä keskeltä ulospäin painamalla Vaihtoehto + Siirtää Macilla tai Kaikki + Siirtää Windowsissa.
-
Valitse Teksti työkalun pudotusvalikosta ja valitse Kirjoita polkutyökaluun .
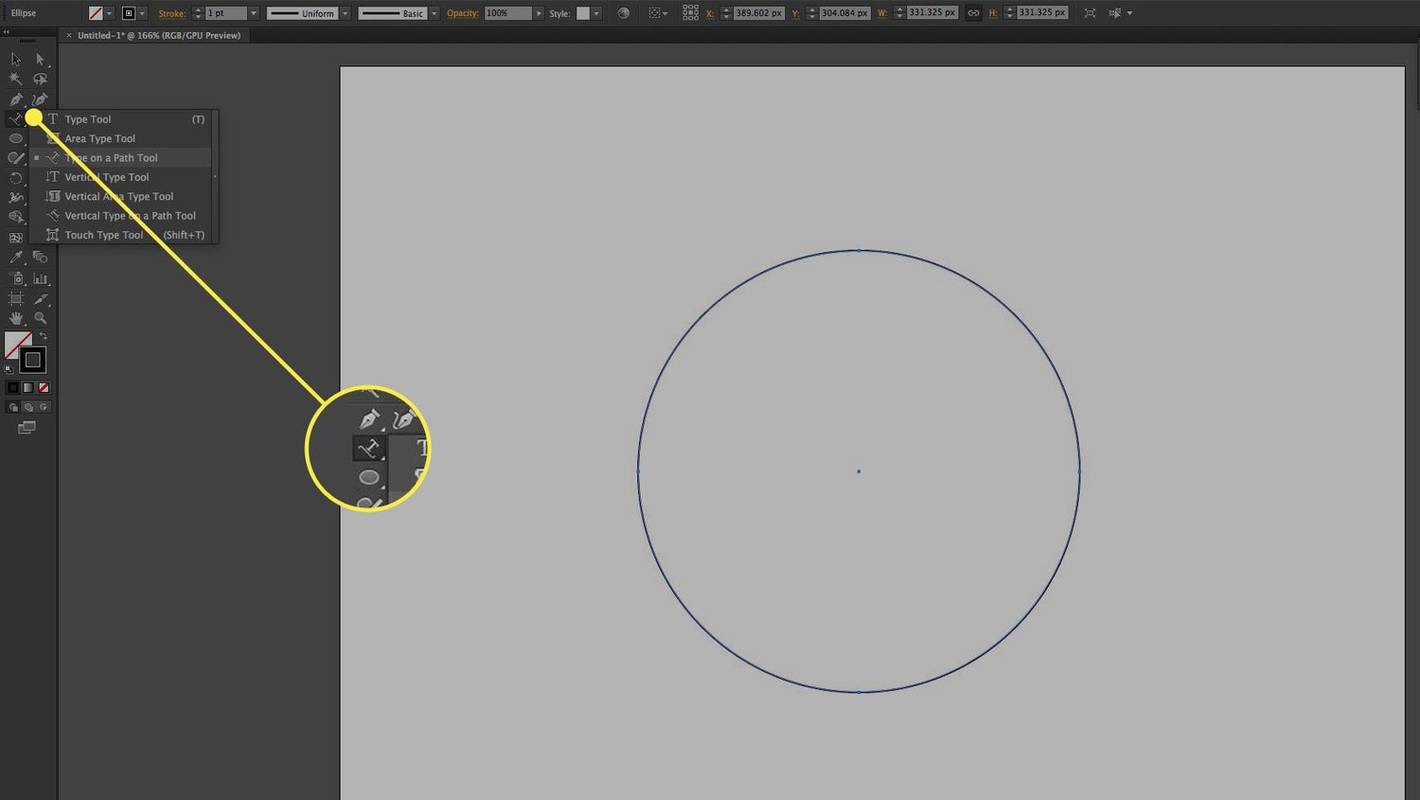
-
Avaa Tyyppi paneeli ja valitse Kohta ( Ikkuna > Tyyppi > Kohta ). Vaihtoehtoisesti napsauta Kohdista keskusta -painiketta paneelin asetuksissa. Tämä vaihe asettaa tasauksen keskelle.
mikä on Minecraft-palvelimen osoite
-
Napsauta ympyrän keskiosaa. Vilkkuva syöttökohdistin tulee näkyviin. Kun kirjoitat tekstiä, se tasataan keskelle kirjoittaessasi.
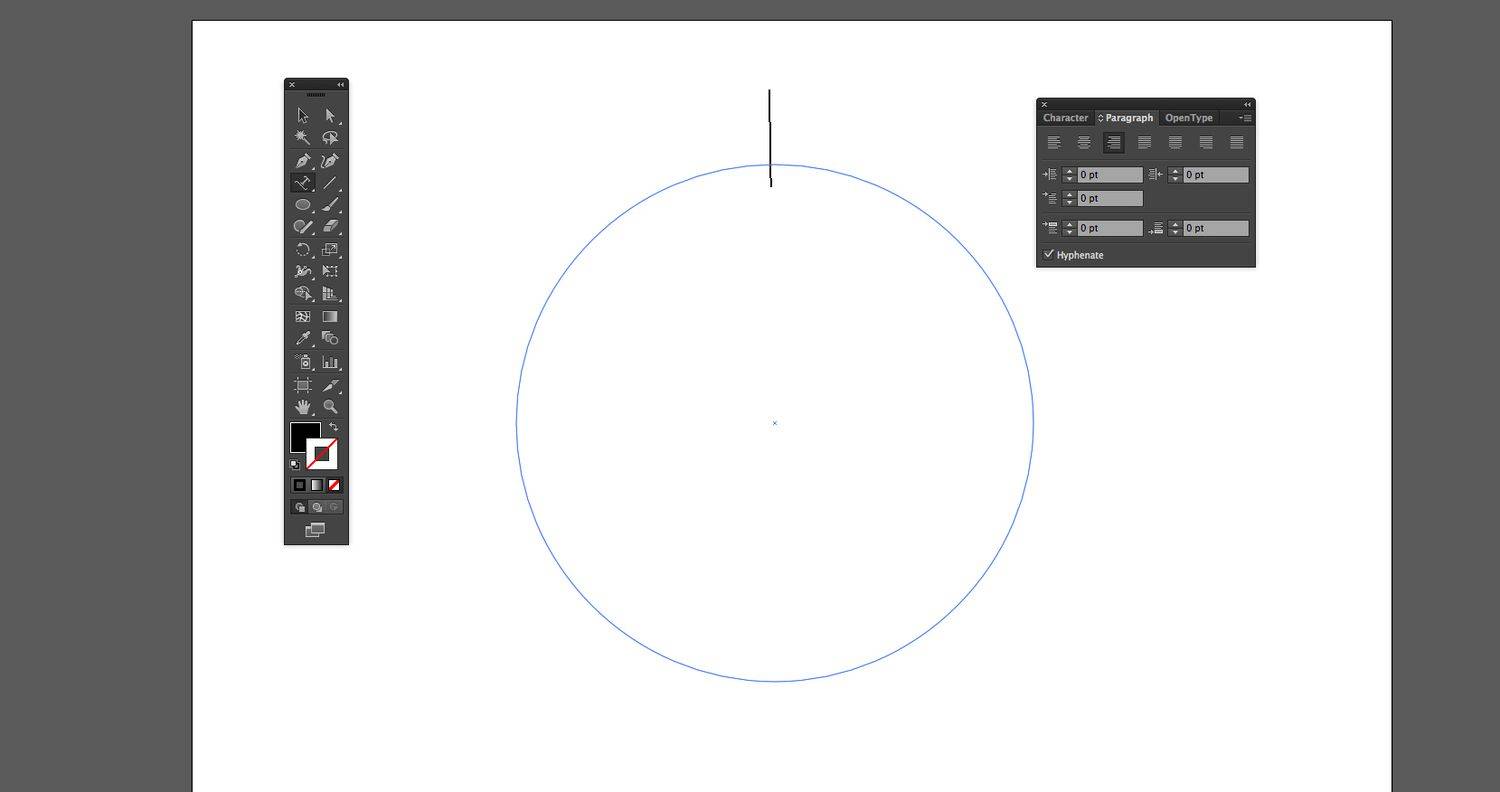
-
Kanssa Tyyppi paneeli auki, napsauta Merkki -välilehti. Valitse fontti ja koko ja kirjoita sitten ympyrän yläosan teksti. Teksti kulkee ympyrän yläreunaa pitkin. Muodon viivaa käytetään tekstin perusviivana.
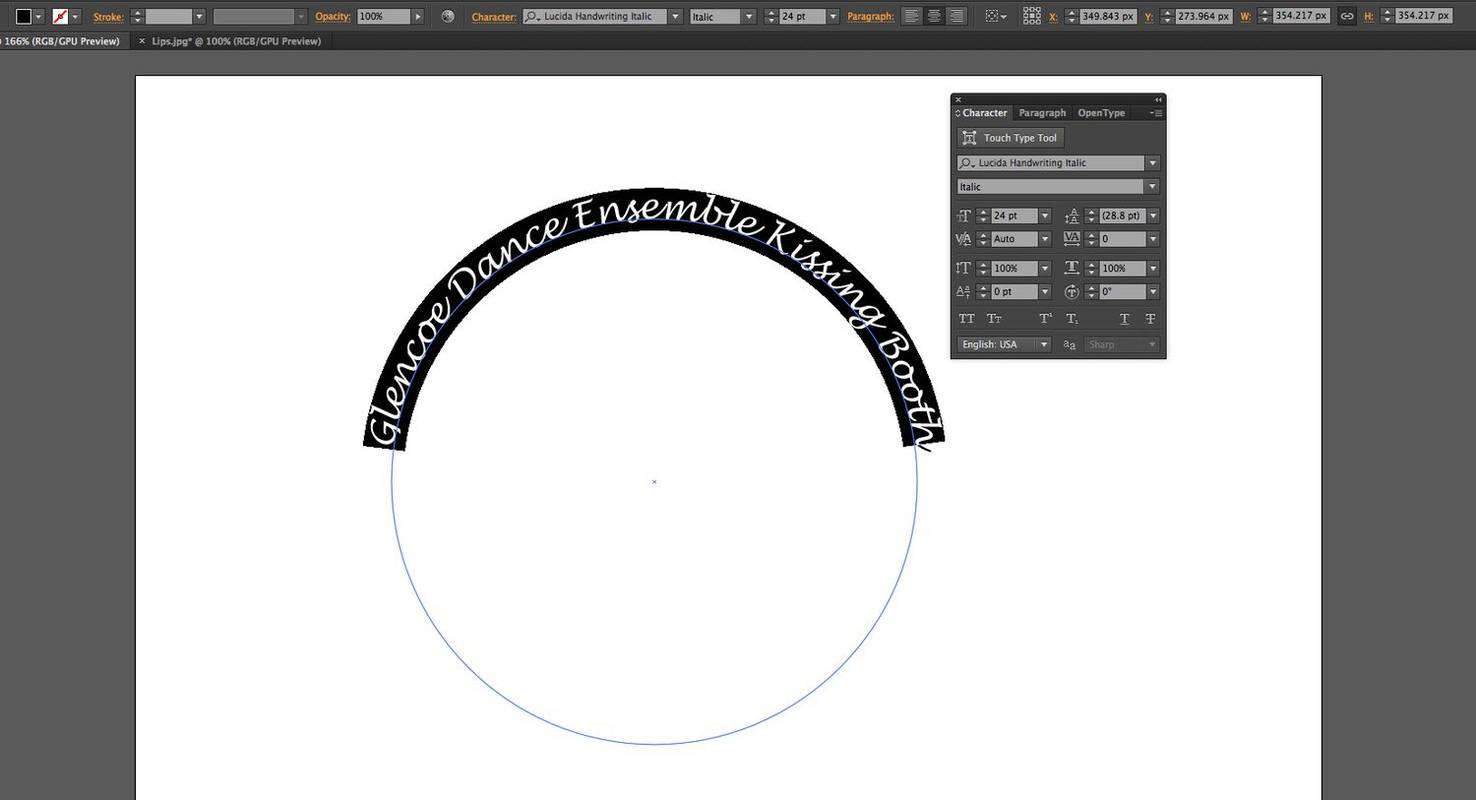
-
Vaihda kohtaan Suora valinta työkalu, napsauta kerran ympyrää ja kopioi se sitten leikepöydälle.
Liitä objekti nykyisen objektin eteen valitsemalla Muokata > Liitä eteen . Se näyttää samalta (paitsi teksti näyttää raskaammalta, koska uusi on liitetty alkuperäisen päälle).
modien lisääminen minecraft-ikkunoihin 10
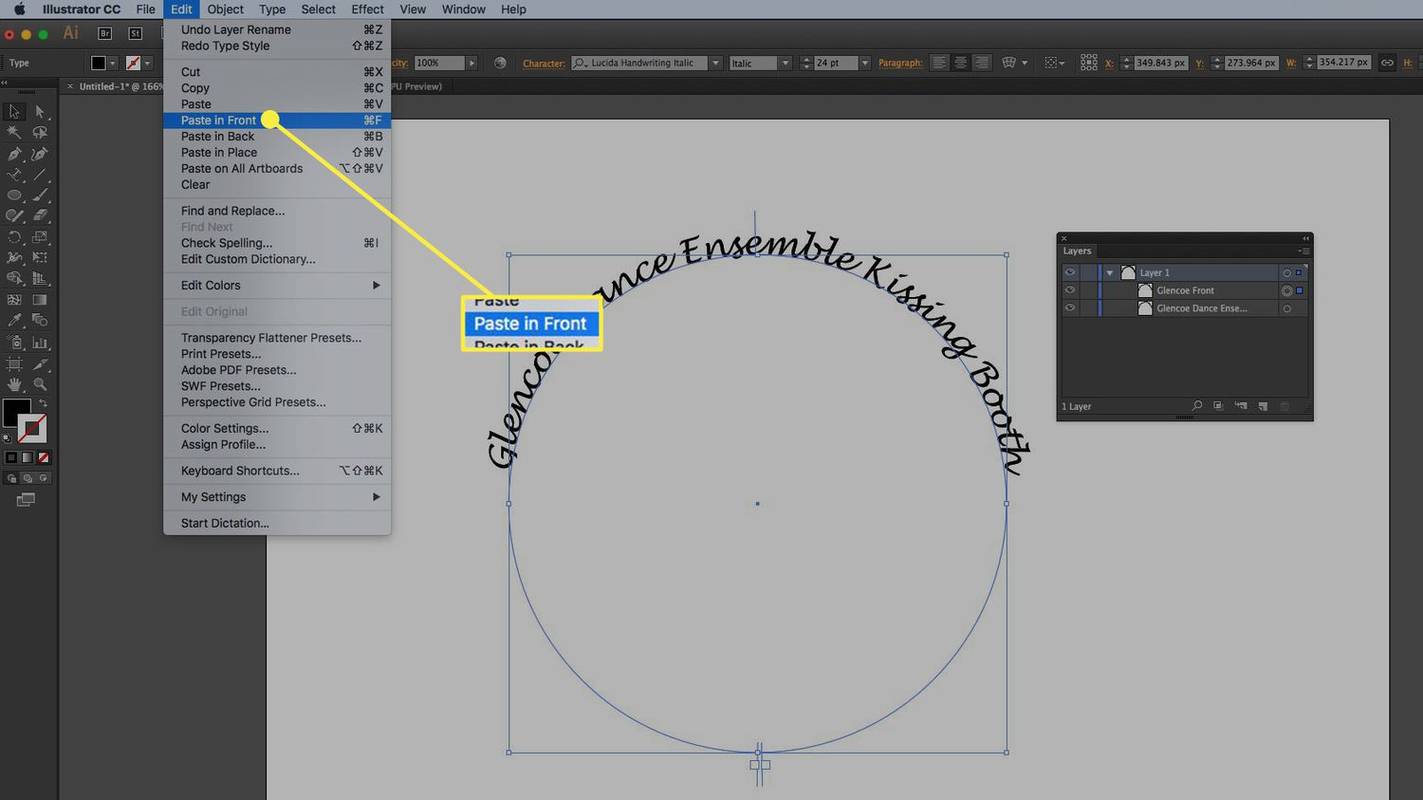
Tee asioista yksinkertaisia avaamalla Kerrokset paneeli ja nimeä yksi tasoista uudelleen osoittamaan, että se on etukopio.
-
Ennen kuin käännät tekstiä, avaa Kerrokset paneeli ja poista alemman kerroksen näkyvyys käytöstä. Vaihda kohtaan Kirjoita työkalu , valitse teksti ja kirjoita uusi teksti.
-
Valitse Tyyppi > Kirjoita polulle > Kirjoita polun asetukset avataksesi Polkuasetukset-valintaikkunan. Valita Sateenkaari varten Vaikutus , ja varten Kohdista polkuun , valitse Nousta . Ascender on kirjaimien korkein osa ja sijoittaa tekstin ympyrän ulkopuolelle.
-
Tarkista Voltti ruutuun ja tarkista sitten Esikatselu niin näet miltä se näyttää. Väliä voi myös säätää täällä. Klikkaus OK .
Rainbow-vaihtoehto ei vääristä tekstiä.
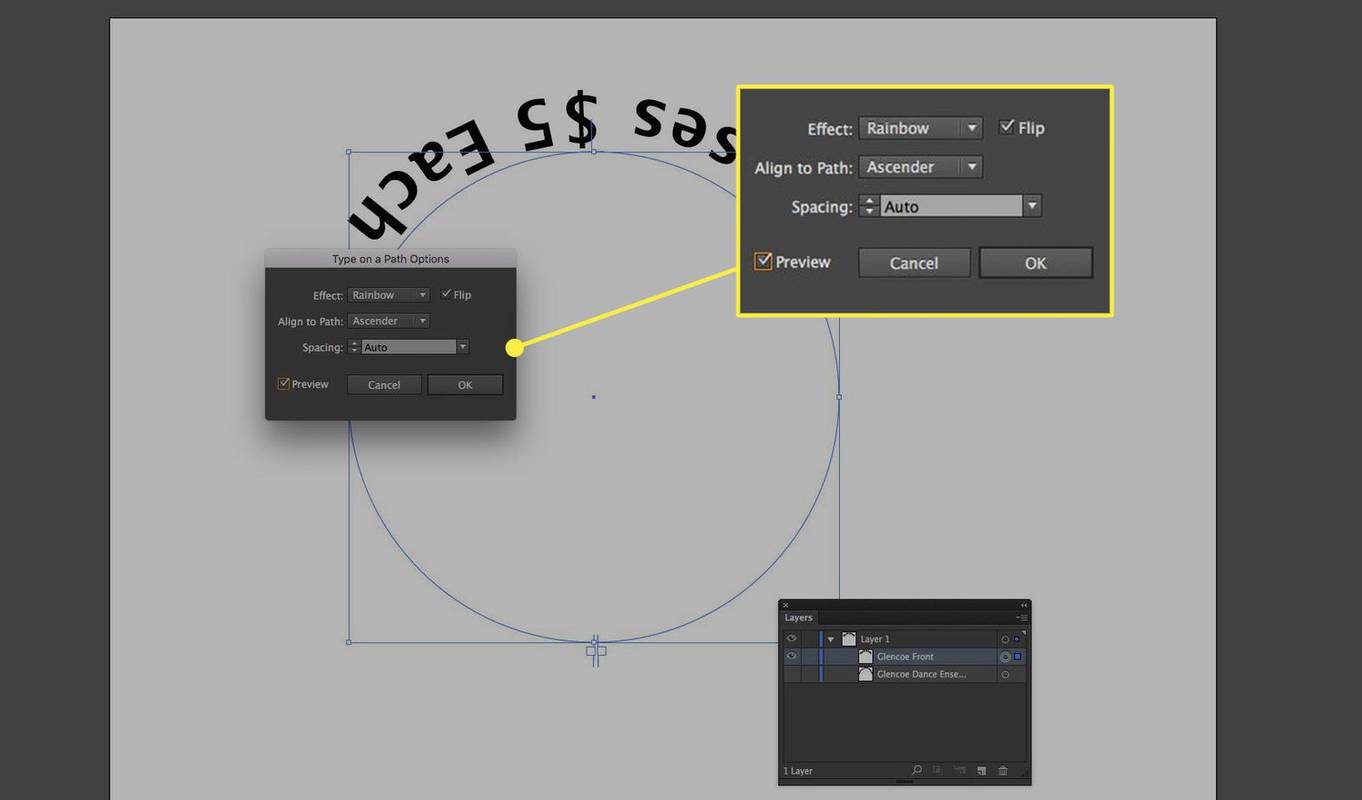
-
Napsauta poispäin tekstistä poistaaksesi sen valinnan ja valitse Valintatyökalu työkalulaatikossa. Näet kahvan muodon yläosassa ja kaksi kahvaa alareunassa.
kuinka lisätä musiikkia google dioja
Yläkahva siirtää tekstiä polkua pitkin vetäessäsi sitä, mutta riippuen siitä, kuinka vedät kahvaa, teksti voi liikkua ympyrän sisällä. Jos siirrät kohdistimen tämän kahvan päälle, se vaihtuu Pyöritä kohdistinta. Sinun tulee käyttää kahta alaosassa olevaa kahvaa. Nämä kahvat kiertävät objektia tekstin siirtämisen sijaan. Kun olet valmis, ota piilotetun tason näkyvyys käyttöön.
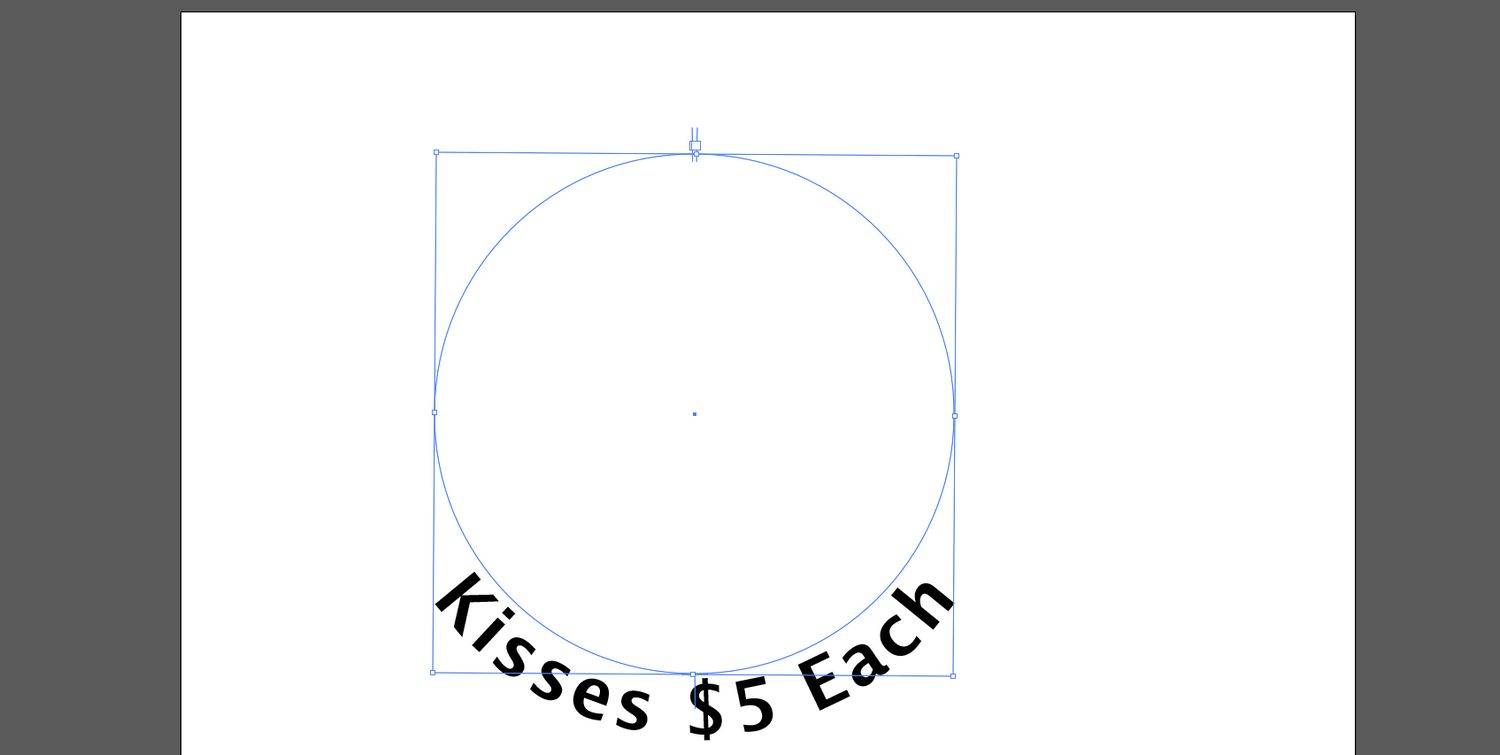
-
Vedä asiaankuuluva symboli Symbolit paletti ja muuta sen kokoa ympyrään sopivaksi vetämällä, ja olet valmis.
 FAQ
FAQ- Kuinka kirjoitan polun Photoshopissa?
Käytä jotakin muototyökaluista tai Kynä työkalu piirtämään muotoa. Sitten, päällä Ominaisuudet paneeli, aseta Täyttää to Ei mitään ja Viivan väri to Musta . Valitse Teksti työkalu ja napsauta kohtaa, josta haluat aloittaa kirjoittamisen, ja valitse sitten Tasaa vasemmalle .
- Kuinka rajaan Illustratorissa?
Mene Tiedosto > Paikka > valitse kuva > Paikka . Valitse rajattava kuva käyttämällä Valinta työkalu ja valitse sitten Rajaa kuva > Esine > Rajaa kuva > Rajaa kuva . Aseta rajausrajat vetämällä widgetin kulmia ja reunakahvoja ja valitse sitten Käytä .