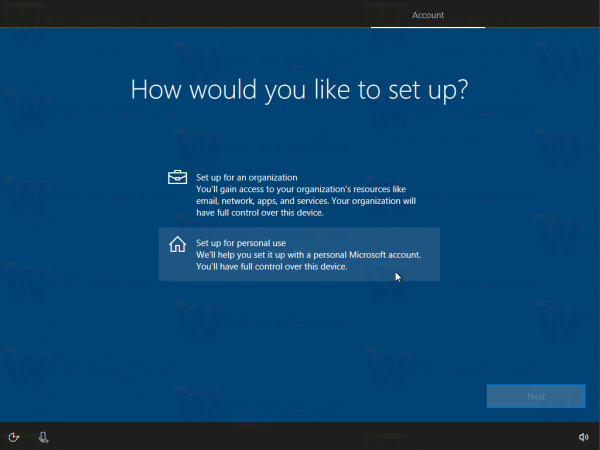Google Chrome on yksi suosituimmista verkkoselaimista hyvästä syystä. Se on saatavana kaikissa mobiililaitteissa ja tietokoneissa, ja se synkronoi kirjanmerkit ja historian laitteiden välillä, ja sitä päivitetään jatkuvasti, jotta se pysyisi nopeimpana käytettävissä olevana selaimena.
Chrome voi kuitenkin aiheuttaa ajoittain ongelmia. Se voi alkaa kaatua keskellä istuntoa tai lopettaa työskentelyn kokonaan. Joskus se kieltäytyy avaamasta tai se voi näyttää virheilmoituksen, kun avaat sen. Kun nämä ongelmat ilmenevät, paras ratkaisu on poistaa kaikki Google Chrome -tiedot tietokoneeltasi ja asentaa selain uudelleen.
Saatat myös huomata, että olet vain vanhentunut Google Chromen käytöstä. Saatat murtautua Googlen ekosysteemistä siirtyäksesi Applen ekosysteemiin, tai haluat ehkä lisätä yksityisyyttäsi siirtymällä Firefoxiin.
Google Chromen asennuksen poistaminen ja asentaminen on kuitenkin tapaa. Tässä artikkelissa selitetään suurin osa niistä käyttöjärjestelmästäsi riippuen.
Kuinka poistaa Chrome Windowsista
Voit poistaa Chromen Windowsista sulkemalla kaikki Google Chrome -ikkunat. Noudata sitten näitä vaiheita:
- Napsauta Windowsin Käynnistä-painiketta näytön vasemmassa alakulmassa.

- Aloita kirjoittaminen Ohjauspaneeli ja kun Käynnistä-valikko on avattu, napsauta Ohjauspaneeli-sovellusta, kun se avautuu.

- Klikkaus Poista ohjelma alla Ohjelmat valikossa.

- Etsi Google Chrome , Klikkaa Poista asennus -painiketta lähellä ikkunan yläosaa.

Varmista, että tarkistat Poista myös selaustietosi kun kysytään. Tämä poistaa kaikki kirjanmerkit, historian, välimuistin ja muut väliaikaiset tiedostot pysyvästi. Jotkut näistä voivat aiheuttaa Chrome-toimintahäiriön, minkä vuoksi ne on poistettava.
Jatka asennuksen poistamista. Kun olet poistanut selaimen kokonaan, voit saada uusimman version verkossa.
sammuta järjestelmänvalvojan tilin Windows 10
Avaa toinen selain. Voit käyttää Microsoftin oletusselainta Edge.
Lataa Google Chrome
Mene https://www.google.com/chrome/ . Klikkaa Lataa Chrome -painiketta. Odota latauksen päättymistä.
Siirry latauskansioon ja aloita ChromeSetup.exe . Seuraa ohjeita ja jatka asennusta.
Jos noudatit kaikkia vaiheita oikein, sinun pitäisi olla upouusi, toimiva Google Chrome Windowsissa.
Kuinka asentaa Google Chrome uudelleen Maciin
Google Chromen asentaminen uudelleen Mac-tietokoneeseen tapahtuu samalla tavalla:
- Etsi Google Chrome sovellus sovelluskansioon.

- Vedä ja pudota sovellus Roskakori olen

- Napsauta nyt Mennä valikko näytön yläosassa ja valitse Siirry kansioon avattavasta valikosta.

- Kirjoita ~ / Library / Google ja valitse Mennä . Ikkuna, joka sisältää GoogleSoftwareUpdate hakemisto avautuu.

- Siirrä GoogleSoftwareUpdate hakemistoon Roskakori samoin. Tämä poistaa kaikki mukautukset, kirjanmerkit ja selaushistorian macOS: sta.

Jos haluat asentaa Google Chromen uudelleen, sinun on:
- Avaa Safari tai mikä tahansa muu kuin Chrome-selain, jonka olet asentanut Maciin.
- Kirjoita google.com/chrome
- Mene ladata ja valitse sitten Henkilökohtaiselle tietokoneelle . Sivusto vie sinut lataussivulle.
- Valitse Lataa Chrome -painiketta ja se alkaa ladata asennusohjelmaa. Sinun on todennäköisesti hyväksyttävä ehdot ennen aloittamista.
- Kun tiedoston lataus on valmis, siirry lataushakemistoon ja etsi se - tiedostonimen pitäisi olla googlechrome.dmg . Voit odottaa minuutin tai kaksi, kunnes se lataa kaiken.
- Vedä ja pudota vain Google Chrome -kuvake Sovellukset hakemistoon. Tämän pitäisi automaattisesti asentaa Google Chrome, jolloin se näkyy Sovellukset kansio.
Kuinka poistaa Google Chrome iOS: ssä
Jos haluat asentaa Chromen uudelleen iOS: ään, sinun on noudatettava näitä ohjeita:
miten heittää kromi selain chromecast iphone
- Pidä Google Chrome -kuvaketta pieneen x näkyy useimpien sovellusten vasemmassa yläkulmassa.
- Valitse x tai Poistaa ja suostua poistamaan Chrome ja kaikki sen tiedot.

- Palauta muut sovelluksesi normaaliksi painamalla Koti-painiketta tai pyyhkäisemällä ylös.
Google Chromen asentaminen iOS: ään
- Etsi Sovelluskauppa sovellusvalikossa ja kirjoita Google Chrome hakupalkissa.
- Napauta Saada ja napauta Asentaa .
Entä Android?
Valitettavasti Chromen poistaminen ei ole aina vaihtoehto. Jos Android-laitteessasi oli jo sisäänrakennettu Google Chrome, et voi poistaa sitä ja sinun on löydettävä toinen tapa korjata mahdolliset toimintahäiriöt.
Selvitä, voitko asentaa Google Chromen uudelleen seuraavasti:
- Mene asetukset sovellus Androidissa.
- Valitse Sovellukset tai Sovellukset .
- Etsi luettelosta Chrome ja napauta sitä.
- Napauta Poista käytöstä, jos sinulla ei ole mahdollisuutta poistaa Chromea.
Jos näet Poista asennus -painiketta, voit poistaa selaimen.

Voit asentaa Chromen uudelleen siirtymällä Play-kauppaan ja etsimällä Google Chromea. Napauta vain Asenna ja odota, kunnes selain on asennettu Android-laitteeseesi.
Usein Kysytyt Kysymykset
Jos poistan Chromen ja asennan sen uudelleen, menetänkö kaikki tallennetut tiedot?
Joo. Kaikki tallennetut salasanat, hakuhistoria, suosikit ja selaimen välimuisti poistetaan, kun asennat Chromen uudelleen. Onneksi voit kirjautua sisään käyttämällä aiemmin käyttämääsi sähköpostia ja salasanaa suurimman osan näistä tiedoista.
Jos minulla on Chromebook, voinko poistaa Chrome-sovelluksen ja asentaa sen uudelleen?
Ei oikeastaan, on olemassa tapoja, joilla voit laittaa u003ca href = u0022https: //www.techjunkie.com/install-macos-osx-chromebook/u0022u003uusi käyttöjärjestelmän Chromebooku003c / au003e -käyttöjärjestelmään. Paljon yksinkertaisempi ratkaisu on tyhjentää välimuisti ja evästeet selaimen asetusvalikosta, jos se aiheuttaa sinulle ongelmia.