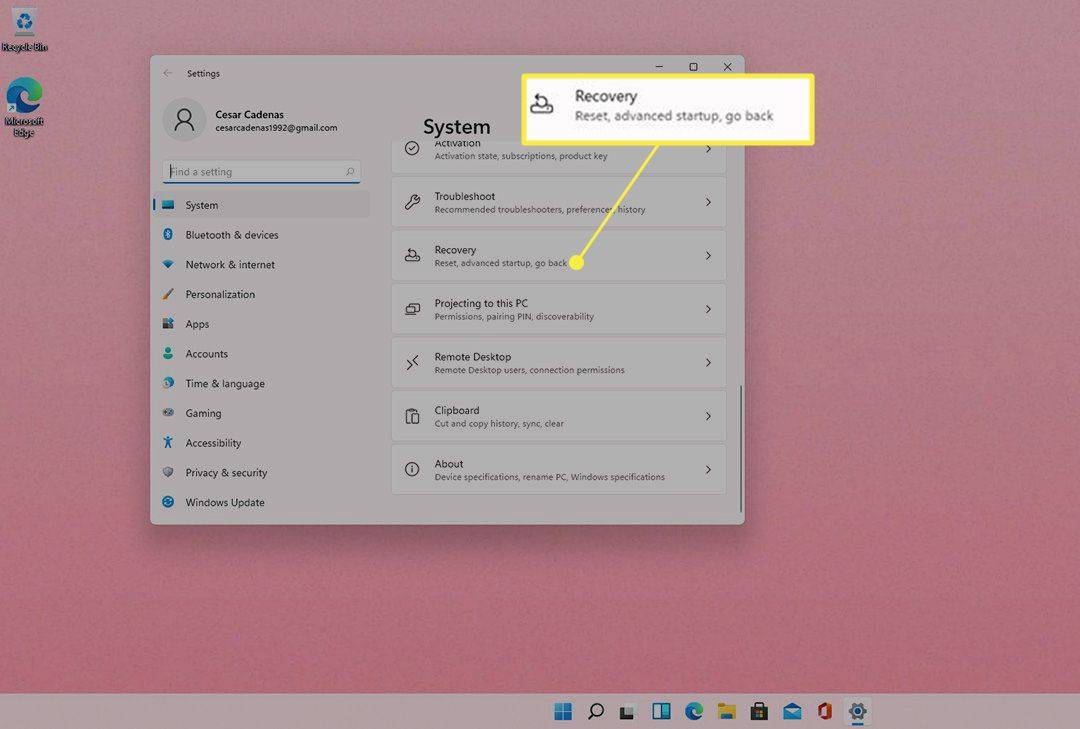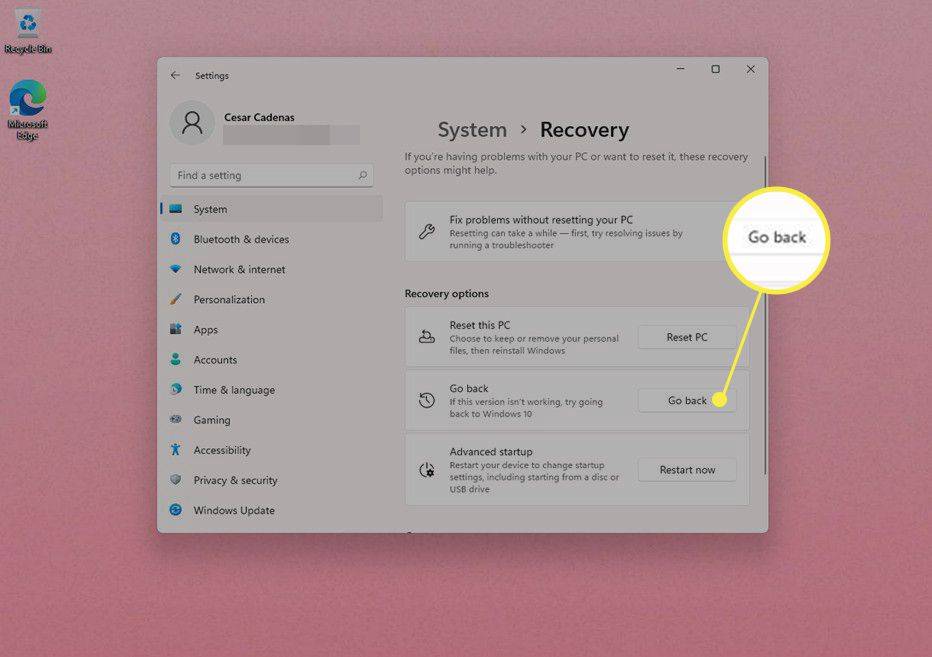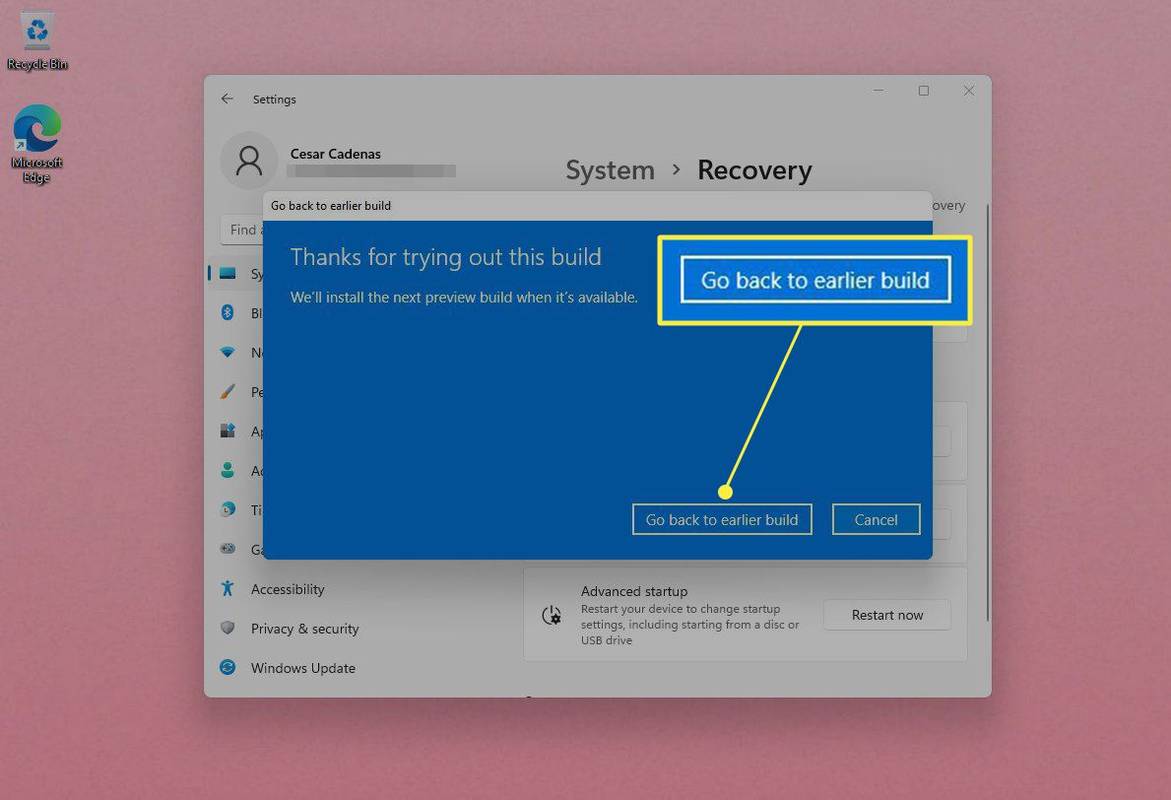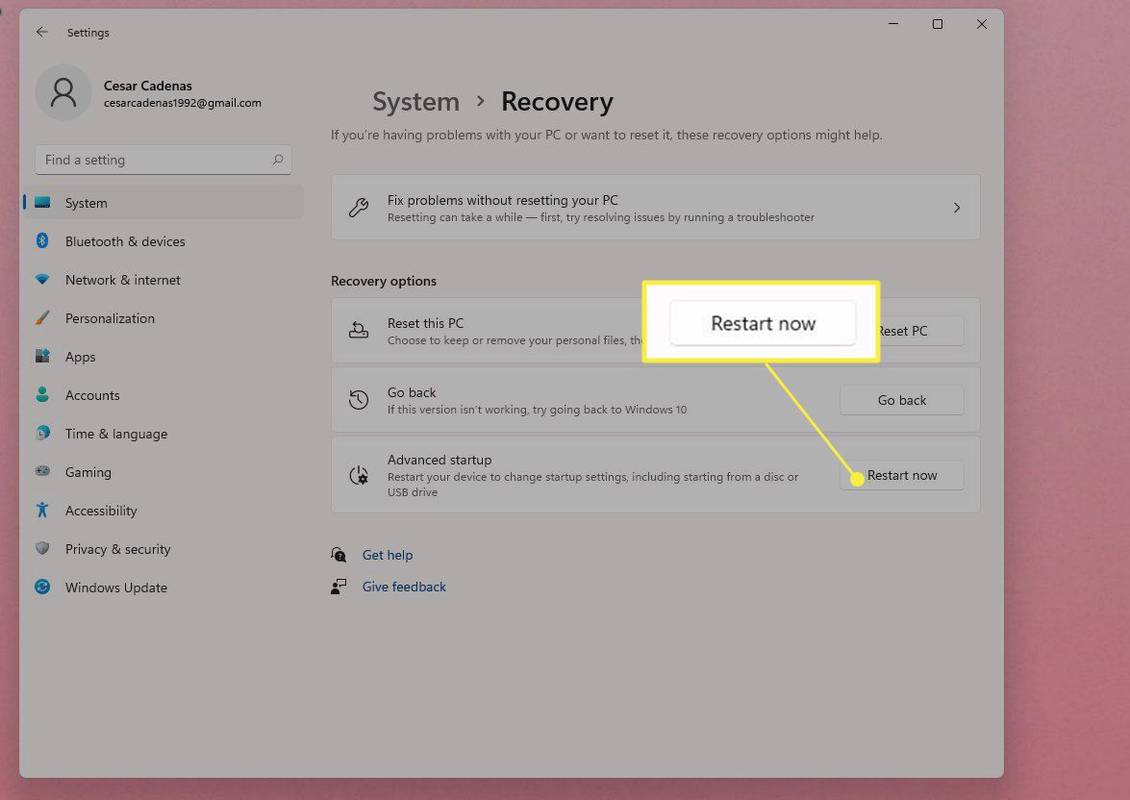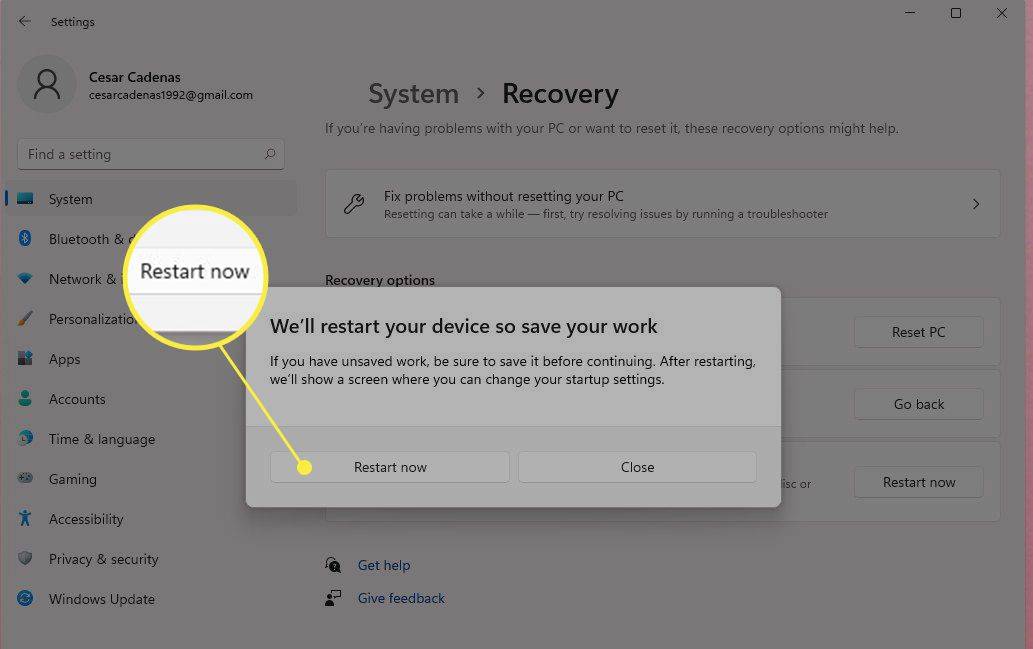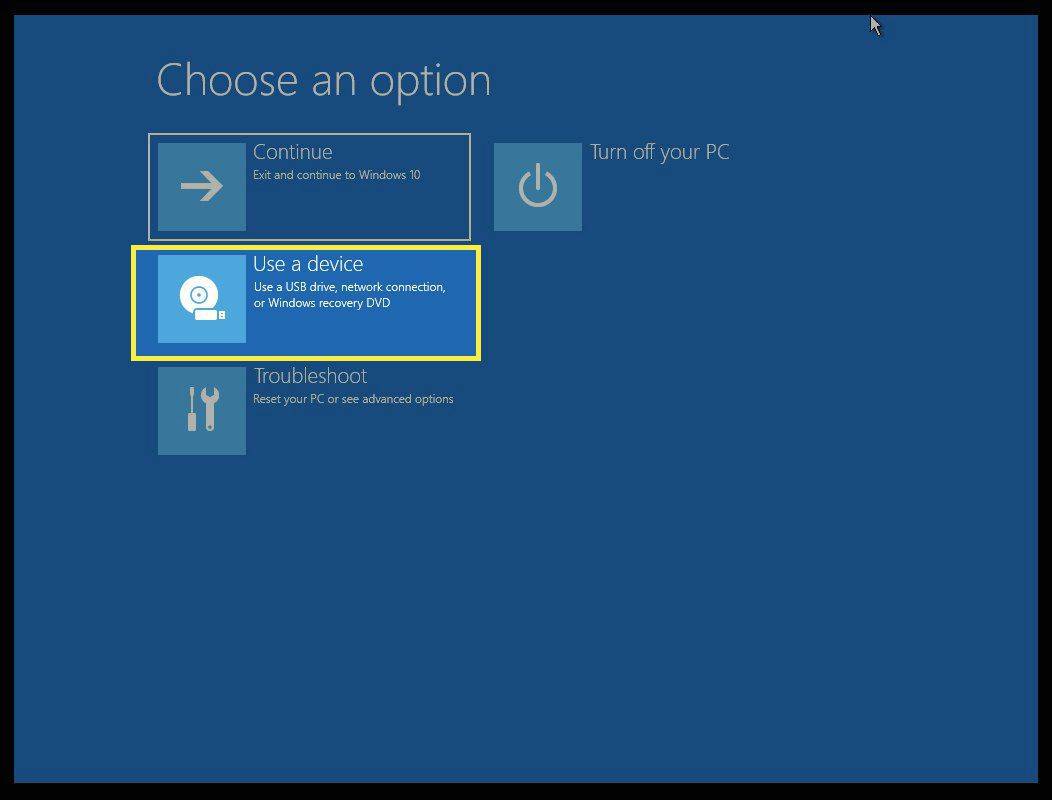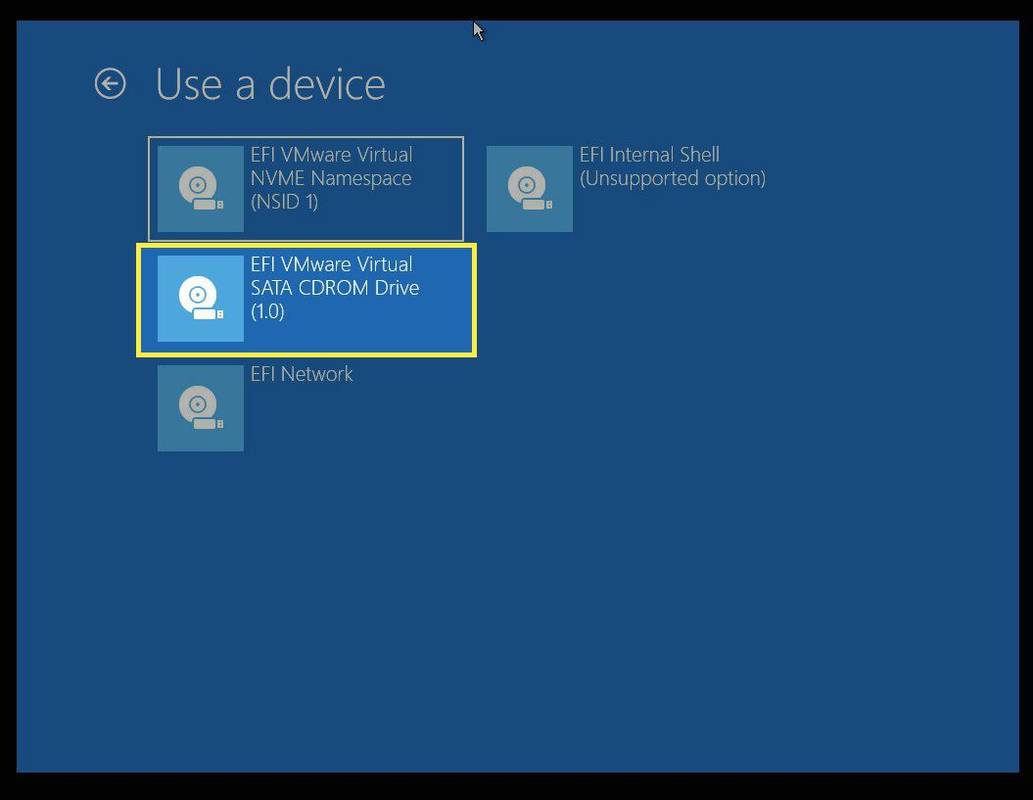Mitä tietää
- Voit palata Windows 10:een siirtymällä kohtaan asetukset > Elpyminen > Mene takaisin .
- Tai mene osoitteeseen asetukset > Elpyminen > Advanced Startup > Käynnistä uudelleen nyt ja asenna uusi käyttöjärjestelmä.
- Varmuuskopioi henkilökohtaiset tietosi ja kolmannen osapuolen sovellukset ennen Windows 11:n asennuksen poistamista.
Tässä artikkelissa kerrotaan, kuinka Windows 11:n asennus poistetaan ja Windowsin aiempaan versioon palataan.
Varmuuskopioi tietosi
Ennen kuin aloitat, on suositeltavaa varmuuskopioida kaikki Windows 11 -tietokoneesi tiedot. Palautusprosessin aikana Windows 11 -tietokoneesi tiedot voidaan palauttaa tietokoneellesi tai ei.
Voit varmuuskopioida tiedostosi kopioimalla ne manuaalisesti tietokoneesi OneDriveen, ulkoiselle kiintolevylle tai USB-muistitikulle. Kolmannen osapuolen sovelluksia ei asenneta uudelleen, kun palautat, joten sinun on asennettava ne uudelleen.
Kuinka voin palata Windows 10:een?
Jos tietokoneellesi oli aiemmin asennettu Windows 10 ja haluat palata takaisin, toimi seuraavasti:
-
Paikanna Hae ominaisuus, joka näkyy alapalkissa olevasta suurennuslasikuvakkeesta ja kirjoita asetukset hakupalkissa.
-
Avaa asetukset -valikkoa ja vieritä alaspäin, kunnes näet Elpyminen palkki oikealla. Klikkaus Elpyminen .
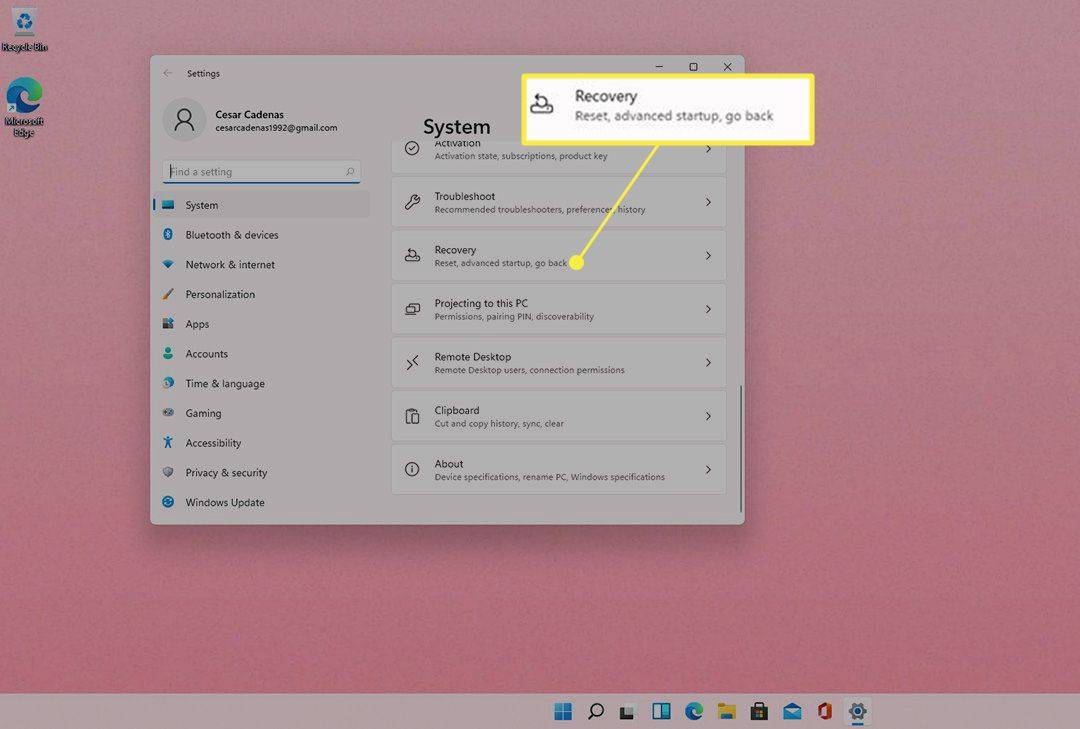
-
Kerran Elpyminen valikko avautuu, sinulle annetaan luettelo Järjestelmäasetukset mistä valita.
-
Paikanna ja valitse Mene takaisin alla Elpyminen palauttaaksesi käyttöjärjestelmän takaisin Windows 10:een.
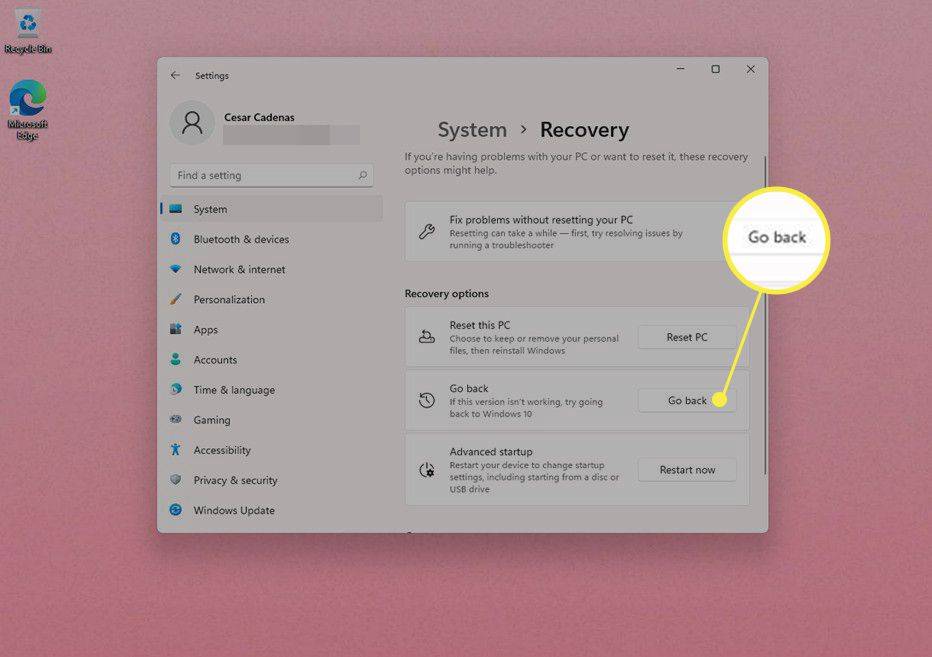
-
Suorita palautus loppuun noudattamalla ohjeita.
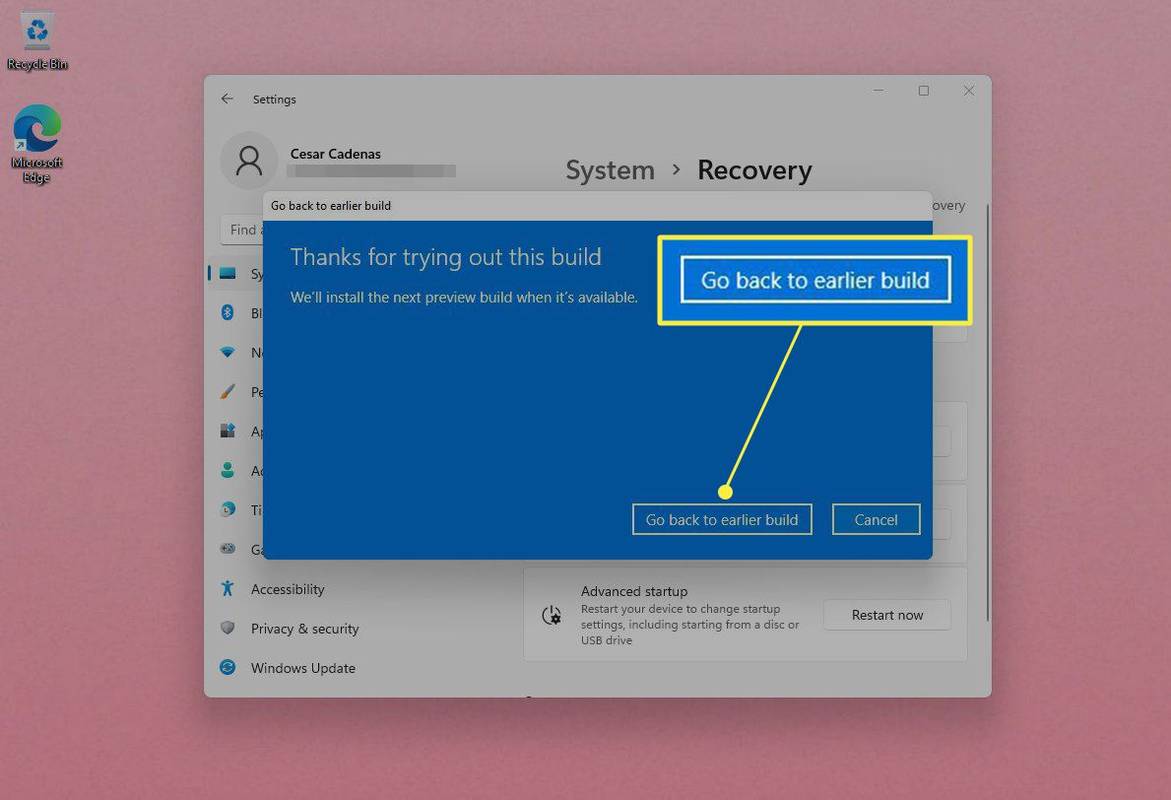
Windows 11:n asennuksen poistaminen ja toisen käyttöjärjestelmän asentaminen
Jos Mene takaisin ei ole saatavana lisävarusteena tai haluat asentaa toisen käyttöjärjestelmän Advanced Startup auttaa sinua. Advanced Startup poistaa Windows 11:n ja antaa sinun muuttaa järjestelmän asetuksia sekä asentaa toisen käyttöjärjestelmän.
On suositeltavaa varmuuskopioida kaikki tiedot, henkilökohtaiset tiedostot tai kolmannen osapuolen sovellukset Windows 11 -tietokoneellasi, koska uuden käyttöjärjestelmän asentaminen palauttaa kaiken tehdasasetuksiin.
-
Mene takaisin kohtaan asetukset -valikkoon ja palaa kohtaan Elpyminen osio.
-
Paikantaa Advanced Startup joka on alla Mene takaisin -painiketta ja valitse Uudelleenkäynnistää Nyt .
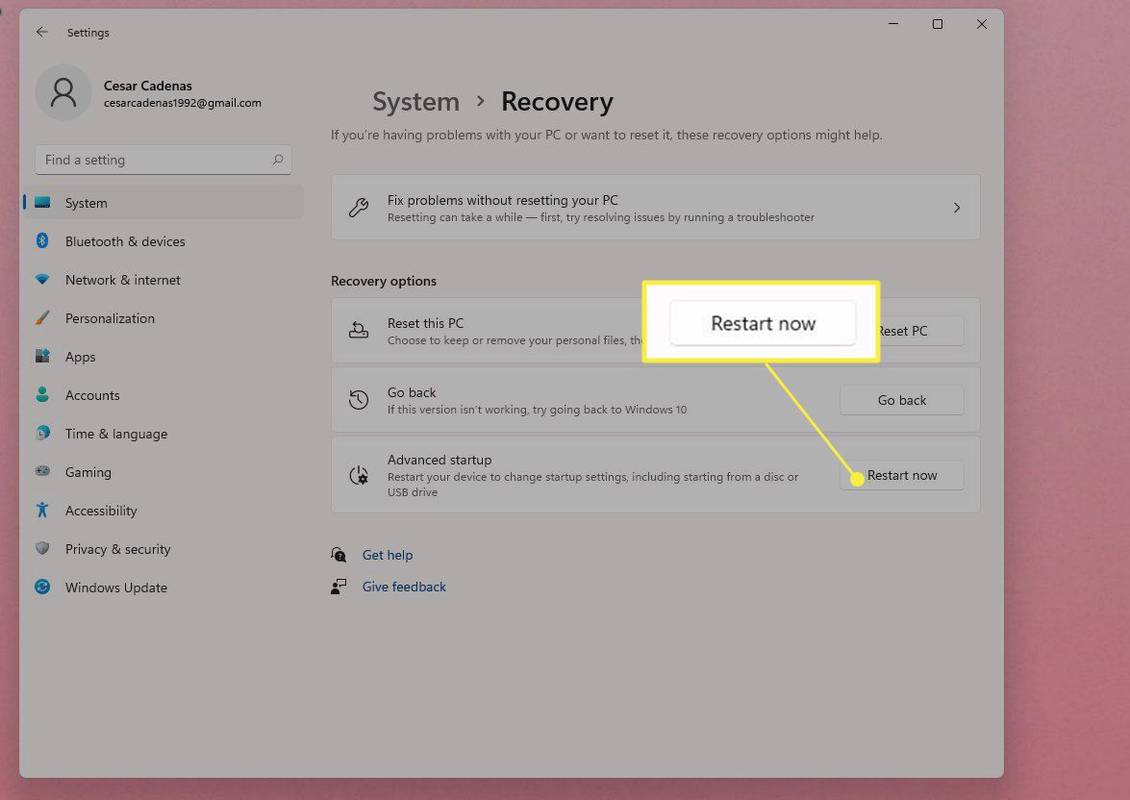
-
Näkyviin tulee ilmoitus, joka kehottaa sinua tallentamaan työsi. Tee niin, jos et ole jo tehnyt. On suositeltavaa varmuuskopioida myös tietosi. Valitse Käynnistä uudelleen nyt kun olet valmis.
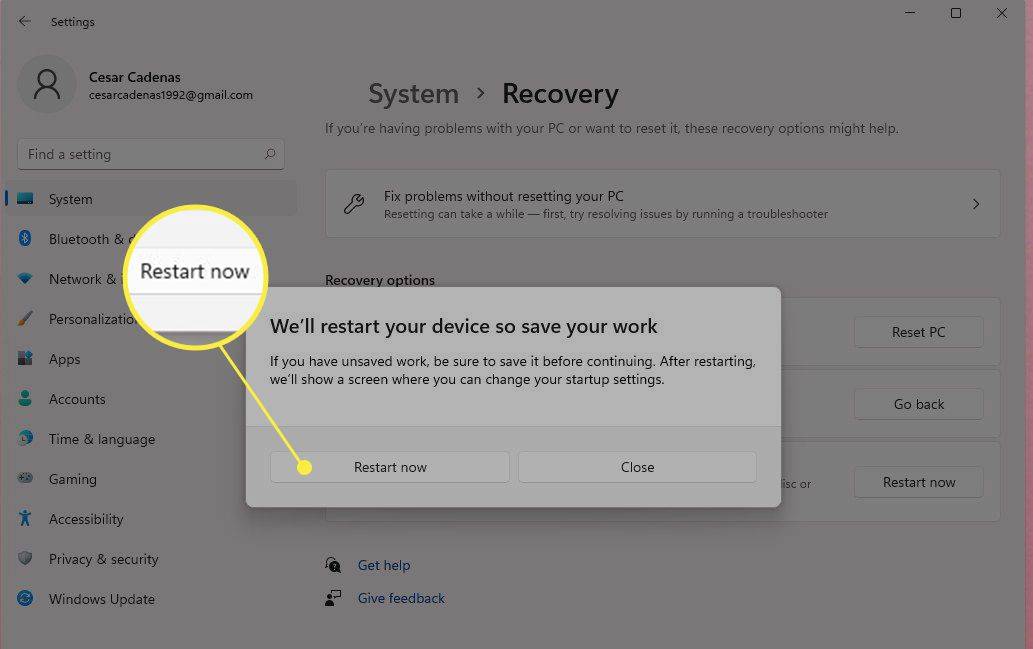
-
Kun tietokone on käynnistynyt uudelleen, Valitse vaihtoehto tulee näkyviin, jossa sinun on valittava, kuinka haluat asentaa toisen käyttöjärjestelmän, sekä muuttaa sen asetuksia.
Tätä opasta varten Käytä laitetta valitaan.
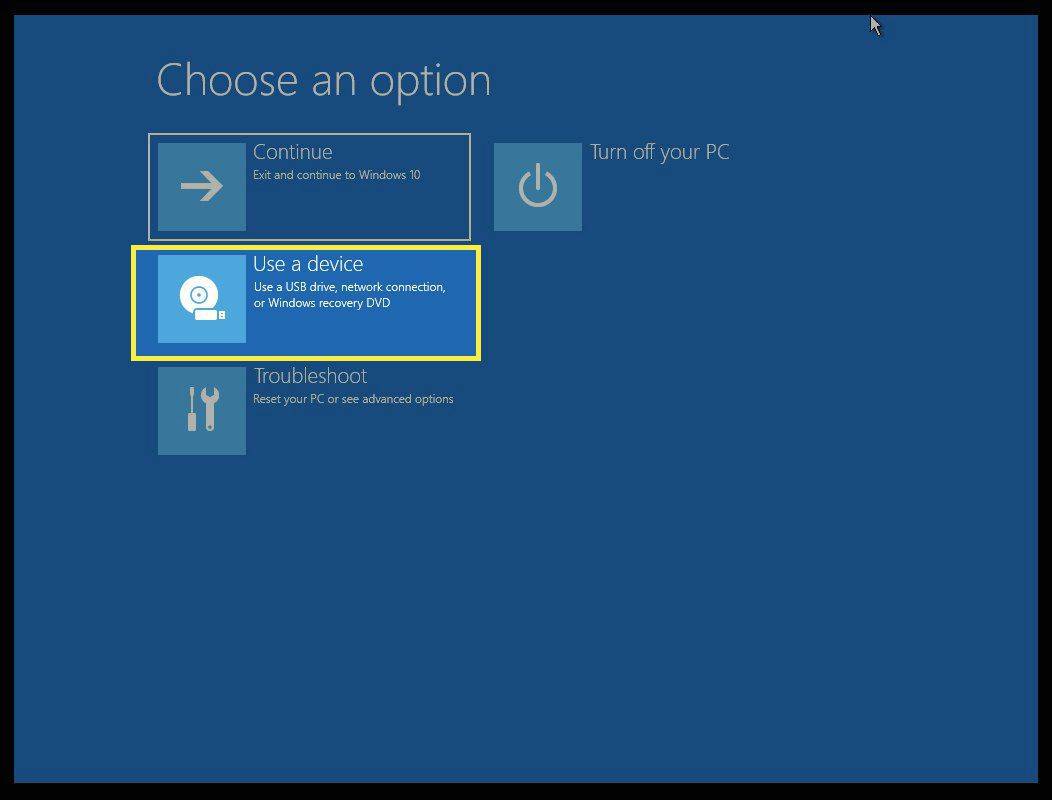
-
Sinulle annetaan mahdollisuus valita, mitä menetelmää haluat käyttää uuden käyttöjärjestelmän asentamiseen. Tässä esimerkissä CD-ROM-asema valittiin asentamaan uusi käyttöjärjestelmä.
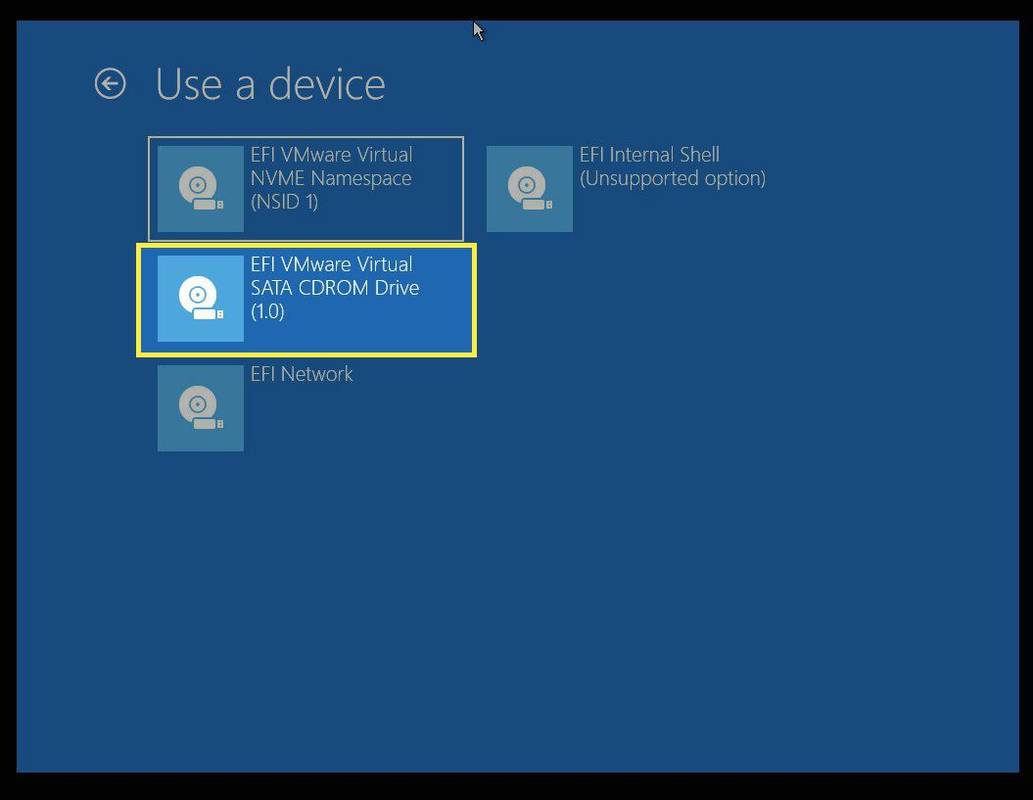
-
Tietokoneen uudelleenkäynnistyminen kestää muutaman sekunnin. Kun se on tehty, suorita asennus loppuun noudattamalla uuden käyttöjärjestelmän näytön ohjeita.
Kuinka voin asentaa Windows 10:n uudelleen?
Koska tietokoneesi ei toimi ilman käyttöjärjestelmää, haluat todennäköisesti sen asenna Windows 10 uudelleen . Luo Windows 10 -DVD-levy tai USB-asema ennen Windows 11:n asennuksen poistamista tai tee sellainen toisella tietokoneella.
Lue lisää Windows 11 -version päivittämisestä FAQ- Kuinka voin poistaa sovelluksia Windows 10:ssä?
Voit poistaa sovelluksia Windows 10:stä siirtymällä Käynnistä-valikkoon ja etsimällä sovelluksesta, jonka haluat poistaa Kaikki sovellukset lista. Napsauta hiiren kakkospainikkeella ohjelmaa tai sovellusta ja napsauta Poista asennus .
- Kuinka poistan Windows 10:n?
Vastaanottaja poista Windows 10 , Navigoida johonkin asetukset > Päivitys ja suojaus ja valitse Elpyminen . Valitse jompikumpi Palaa Windows 7:ään tai Palaa takaisin Windows 8.1:een soveltuvin osin ja suorita prosessi loppuun noudattamalla ohjeita.
- Kuinka poistan Windows 10 -päivityksen?
Avaa Käynnistä-valikko ja siirry kohtaan asetukset > Päivitys ja suojaus ja valitse sitten Näytä päivityshistoria . Klikkaus Poista päivitykset ja etsi sitten päivitys, jonka haluat poistaa. Napsauta päivitystä hiiren kakkospainikkeella ja valitse Poista asennus .
Kuinka tarkistaa ystävien toivelista Steamistä
- Kuinka voin poistaa Avast-asennuksen Windows 10:ssä?
Poistaaksesi Avast Free Antivirus, lataa Avast-asennuksen poistoapuohjelma ja tallenna se tietokoneellesi. Napsauta asennustiedostoa hiiren kakkospainikkeella ja valitse Suorita järjestelmänvalvojana ja käynnistä sitten uudelleen vikasietotilaan noudattamalla ohjeita. Kun käynnistät uudelleen, siirry Avast-ohjelmatiedostoihisi ja valitse sitten Avast ilmainen virustorjunta > Poista asennus . Odota prosessin päättymistä ja käynnistä sitten tietokone uudelleen.