Nykyään monet ihmiset sekoittavat käyttöjärjestelmiä, mukaan lukien palvelut, kuten iCloud, joka oli alun perin vain Applen tuotteiden käyttäjille. Jokaisella käyttöjärjestelmällä ja alustalla on omat vahvuutensa ja heikkoutensa, ja kuka voi syyttää meitä siitä, että haluamme parasta mahdollista maailmaa? Ei ole mitään vikaa käyttää Macia yhdessä ja PC toisessa. Toisinaan näiden alustojen yhteentoimivuus ei kuitenkaan ole kaikkea mitä voimme toivoa. Suurimmalla osalla sovelluksista ja ohjelmista on Windows- tai Apple-versiot tai selaimen yhteensopivuus molempien kanssa, mutta monet ohjelmat tarvitsevat kuitenkin vähän säätämistä.

Vaikka monet ihmiset yhdistävät iCloudin Apple-tuotteisiin, kuten iPhoneen, iPadiin ja Maciin, näytän tässä artikkelissa, kuinka lähetän valokuvia iCloudiin Windows-tietokoneella (henkäys!).
ICloud-valokuvakirjasto on loistava työkalu, ja se sijoittuu suoraan OneDriveen ja Google Driveen. Jos sinulla on iOS-laite, kuten iPhone tai iPad tai Mac, ja haluat tarkastella tai muokata näillä laitteilla otettuja kuvia tietokoneellasi, voit tehdä sen pienellä määrityksellä.
mihin aikaan voit käydä kauppaa robinhoodilla
Voit ladata valokuvia iCloudiin tietokoneelta käyttämällä joko iCloud-sovellusta Windowsille tai iTunesia. Näytän sinulle molemmat menetelmät.

Lähetä valokuvia iCloudiin tietokoneelta
Ensinnäkin näytän sinulle, miten iCloud-sovellusta käytetään, koska monilla ihmisillä ei ole tai halua iTunesia tietokoneellaan. Sinun on oltava kirjautuneena iTunesiin Apple ID: lläsi iOS-laitteellasi, jotta tämä toimii.
- Ensimmäinen, Lataa ja asenna iCloud Windowsille
- Avaa sovellus ja valitse Asetukset
- Valitse iCloud-valokuvakirjasto ja napsauta sitten Valmis
- Määritä asetukset napsauttamalla Käytä
- Ota iCloud-valokuvakirjasto käyttöön iOS-laitteillasi synkronoimaan niiden välillä
Kun olet vaihtoehdoissa, sinulla on myös mahdollisuus synkronoida Photo Stream, ladata uusia kuvia tietokoneellesi, ladata uusia kuvia tietokoneeltasi ja jakaa kuvia. Voit valita tai valita mahdolliset vaihtoehdot tarpeidesi mukaan. Niin kauan kuin iCloud-valokuvakirjasto on valittuna, voit ladata tai ladata kuvia manuaalisesti tietokoneelle ja tietokoneelta.
Nyt kaikki on määritetty, voit ladata valokuvia iCloudiin Windowsissa.
- Avaa Windowsin Resurssienhallinta
- Valitse iCloud-valokuvat
- Valitse sitten Lähetä valokuvia
- Valitse ladattavat kuvat ja valitse sitten Avaa
Voit myös vetää ja pudottaa kuvia Lataukset-kansioon. Tämä on hyödyllistä ja tehokasta, kun lataat useita kuvia, koska voit valita ne kaikki kerralla ja ladata ne.
Voit myös ladata kuvia iCloudista muokata tai katsella tietokoneellasi seuraavasti:
- Avaa Windowsin Resurssienhallinta
- Valitse iCloud-valokuvat ja valitse sitten Lataa
- Valitse ladattavat kuvat ja valitse Lataa
Lähetä valokuvia iCloudiin tietokoneelta iTunesin avulla
Jos et haittaa iTunesin asentamista tietokoneellesi, voit käyttää sitä myös valokuvien lataamiseen iCloudiin tietokoneelta. Koska iTunes on hyödyllinen sovellus, sen asentamiseen tietokoneeseen ei ole todellista haittapuolta. Noudata näitä ohjeita, kun lataat valokuvia iCloudiin tietokoneelta iTunesin avulla:
- Lataa ja asenna iTunes Windowsille . Siellä on sekä 32- että 64-bittinen latausohjelma, joten valitse tietokoneellesi sopiva
- Luo iTunes-tili, jos sinulla ei vielä ole sellaista, tai kirjaudu sisään Apple ID: lläsi
- Liitä iOS-laite tietokoneeseesi USB: n avulla ja anna iTunesin tunnistaa se tai valitse iPhone iTunesin päävalikosta
- Jos haluat, valitse Automaattinen varmuuskopiointi, kun tämä iPhone on kytketty
- Valitse määränpääksi iCloud
- Valitse Synkronoi valokuvat valitsemalla valintaruutu siirtääksesi valokuvia automaattisesti iPhonesta iCloudiin
- Suorita välitön lataus valitsemalla Varmuuskopioi nyt
iTunes ei ole aivan yhtä helppo asentaa kuin iCloud, mutta jos et välitä ohjelmasta, se on hyödyllinen tapa pitää iPhone synkronoituna tietokoneesi kanssa. Voit tietysti tehdä kaiken tämän myös iPadilla.

kuinka kertoa, jos näytönohjaimeni menee huonosti
Kuinka katsella iCloud-kuvia tietokoneelta
Kun olet ladannut valokuvasi iCloudiin, olisi hyödyllistä tietää, miten niitä voi katsella. Voit tarkastella niitä joko iOS-laitteen tai iCloud-sovelluksen Kuvat-sovelluksen kautta.
- Avaa iCloud-sovellus tietokoneellasi tai vieraile Icloud.com . Kirjaudu tarvittaessa.
- Valitse iCloud-ilmoituskuvake Windowsin ilmaisinalueelta.
- Valitse Kuvat-sovellus ja selaa kuvia.
Jos asetat laitteen synkronoimaan, kaikki kuvat kopioidaan molemmille laitteille. Sinun ei yleensä tarvitse kopioida tai ladata kuvaa itse. Ainoa poikkeus tähän on, kun muokkaat kuvaa yhdellä tai muulla laitteellasi. Koska iCloud synkronoi vain yhden kopion, kaikki muokkaukset eivät näy toisessa laitteessa.
Synkronoi muokatut kuvat laitteiden välillä
Jos muokkaat kuvia Windows-tietokoneellasi, päivitettyä tiedostoa ei synkronoida iCloudiin, jos alkuperäinen tiedosto on jo olemassa. Sama koskee, jos muokkaat kuvaa iPhonessa. Sitä ei ladata tietokoneellesi, sinun on tehtävä se manuaalisesti.
- Avaa Windowsin Resurssienhallinta
- Valitse iCloud-valokuvat ja sitten Lähetä valokuvia
- Valitse ladattavat kuvat ja valitse Avaa
Jos muokkait iPhonessa ja haluat ladata sen tietokoneelle:
- Avaa Windowsin Resurssienhallinta
- Valitse iCloud-valokuvat ja valitse sitten Lataa
- Valitse ladattavat kuvat ja valitse Lataa
Poista kuvat iCloudista tai PC: stä
Voit tietysti poistaa kuvia, mutta poistot eivät näy kaikissa synkronoiduissa laitteissa. Sinun on poistettava kuva manuaalisesti kaikista laitteista. Sinun on poistettava kuva manuaalisesti Photo-sovelluksesta tietokoneella ja voit tehdä saman iPhonessa. Voit myös liittää puhelimen tietokoneeseen USB: n kautta ja käyttää Windowsin Resurssienhallintaa. Siirry DCIM-kansioon ja poista kuvat tarpeen mukaan.
Kahdesta tapasta ladata valokuvia iCloudiin tietokoneelta mieluummin käytän iCloud-sovellusta iTunesin sijaan. Jos haluat hallita myös iDevicea, iTunes toimii hyvin, mutta jos jaat vain mediaa, iCloud toimii tarpeeksi hyvin. Se on kevyt, se ei käytä paljon resursseja, eikä se halua tietää kaikkea, mitä tietokoneessasi tapahtuu, samalla tavalla kuin iTunes näyttää haluavansa. Vaikka iCloud on alun perin suunniteltu Apple-tuotteille, se näyttää olevan todella yhteensopiva alustojen kanssa.
Jos olet kiinnostunut oppimaan lisää iCloudista, saatat pitää siitä Lopullinen iCloud-opas!
Käytätkö muita menetelmiä, vinkkejä ja matkoja valokuvien lataamiseen iCloudiin tietokoneelta? Kokemuksesi mukaan toimiiko iCloud hyvin tietokoneen kanssa? Kerro meille siitä alla kommenteissa!
kuinka paljon rahaa voin lähettää zellen kanssa





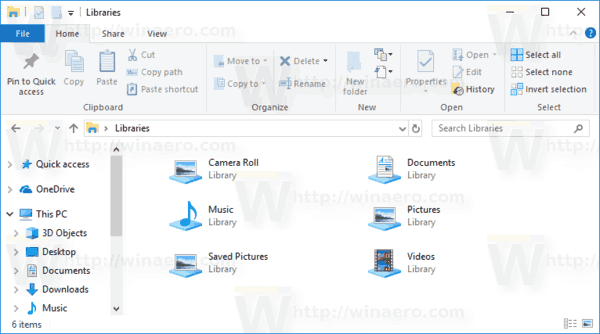

![Pelin päivittäminen Steamissä [askel askeleelta]](https://www.macspots.com/img/blogs/60/how-update-game-steam.jpg)

