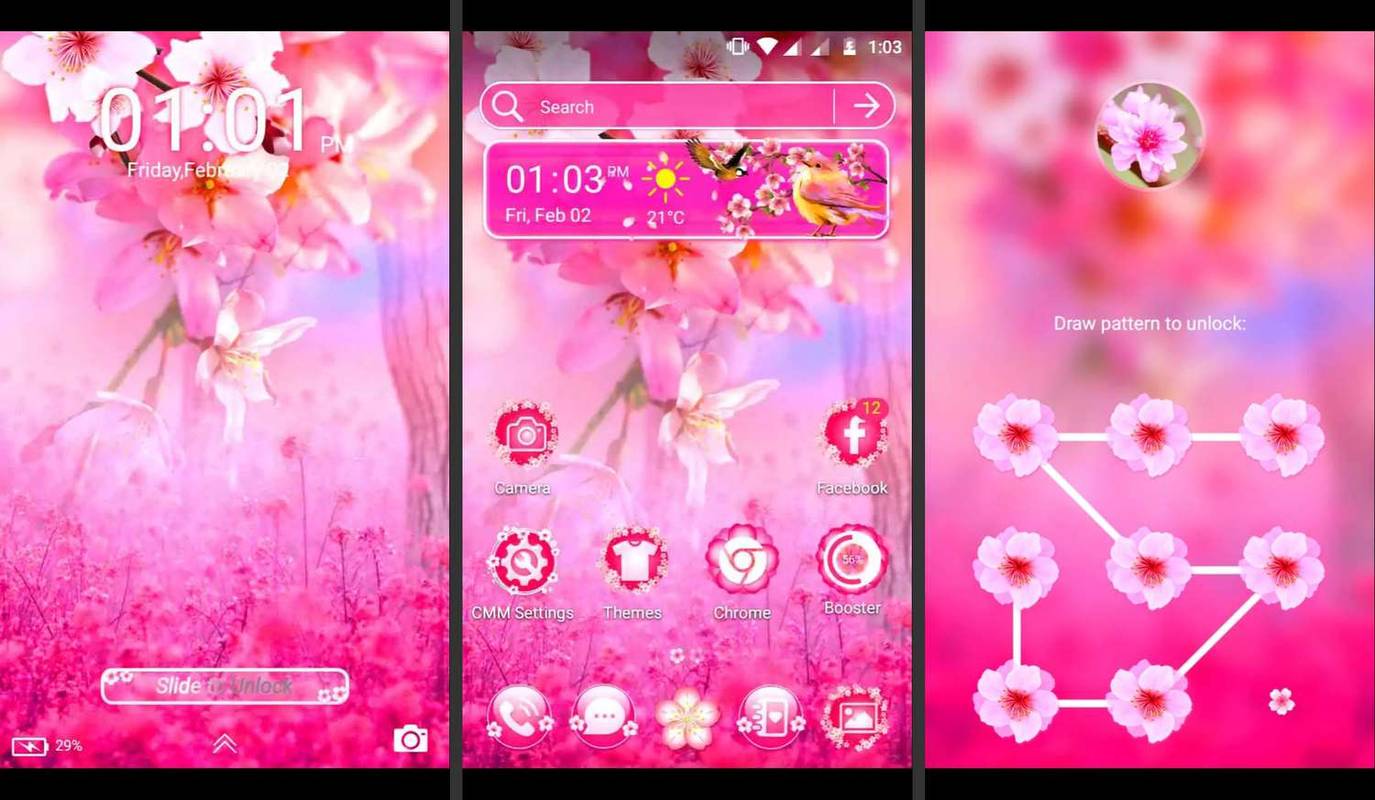Mahdollisuus käyttää Gmailia offline-tilassa on tärkeää monille työpaikoille. On hyvä, että pystymme työskentelemään liikkeellä, mutta et aina pysty muodostamaan yhteyttä Wi-Fi- tai datapalveluihin, joten on välttämätöntä tietää, miten Gmail-tilisi on offline-tilassa.

Valitettavasti kaikki eivät voi tehdä sitä. Sinun on käytettävä Gmail-sovellusta Android-laitteella tai Chromen kautta tietokoneella, jotta voit käyttää sen offline-toimintoja. Onneksi Chrome on ladattavissa ilmaiseksi tietokoneella.
LUE SEURAAVA: Kuinka vaihtaa Gmail-salasanasi
Lisäksi sinun on varmistettava, että laitteellasi on tarpeeksi tilaa sähköpostien tallentamiseen offline-tilassa. Riippuen siitä, kuinka monta postilaatikkoa haluat käyttää offline-tilassa, tarvitset vaihtelevan määrän tilaa, vain 100 Mt: sta yli 100 Gt: iin. Kokotarpeistasi riippumatta voit käyttää Gmailia offline-tilassa Androidilla, iOS: llä, Windows 10: llä ja macOS: lla.
Kuinka käyttää Gmailia offline-tilassa Androidilla tai iOS: llä
Gmail offline-tilassa on käytettävissä vain Gmail-sovelluksella Android-laitteiden käyttäjillä. Valitettavasti iPhonen tai iPadin käyttäjät, et vain pysty tekemään sitä!
- Avaa Gmail-sovellus ja napsauta vasemmassa yläkulmassa olevaa valikkokuvaketta (kolme vaakapalkkia).

- Vieritä alaspäin ja valitse Asetukset.

- Valitse tili, jonka kanssa haluat käyttää Gmailia offline-tilassa.

- Vieritä tämän valikon alareunaan Tietojen käyttö -osioon.
- Valitse Synkronoi Gmail -valintaruutu.

- Valitse tämän alapuolella synkronoitavien päivien arvo. Voit valita vain yhden päivän tai jopa 999. Valitse sen mukaan, kuinka paljon tilaa laitteellasi on - jokainen saa eri määrän sähköposteja, mutta yleensä nyrkkisääntönä jokainen sähköpostipäivä vie noin 10 megatavua.

- Nyt voit tarkastella, kirjoittaa ja poistaa sähköposteja offline-tilassa, ja kun laite muodostaa yhteyden Internetiin, postilaatikkosi ja lähtevät viestisi päivitetään sopivasti.
Kuinka käyttää Gmailia offline-tilassa Windows 10: ssä tai macOS: ssa
Voit käyttää Gmailin offline-toimintoja Windows 10- tai macOS-tietokoneissa vain, jos käytät Chrome-versiota 61 tai uudempaa. Varmista, että olet ajan tasalla, ennen kuin yrität käyttää Gmailia offline-tilassa.
- Kun olet Gmailissa, napsauta Asetukset-hammasruutua ruudun oikeassa yläkulmassa, aivan sähköpostiluettelon yläpuolella.

- Napsauta avautuvasta valikosta Asetukset.
- Etsi käytettävissä olevien asetusvalikkojen luettelosta Offline ja napsauta sitä.

- Valitse Ota offline-posti käyttöön -valintaruutu.

- Valitse Synkronointiasetukset-vaihtoehdosta, haluatko tallentaa sähköpostit viimeisten seitsemän, 30 tai 90 päivän ajalta. Tämä tekee kyseisen ajanjakson sähköposteista saatavana offline-tilassa - muista, että useampi sähköposti vie enemmän tallennustilaa, joten jos sinulla ei ole paljon tilaa, valitse 7 päivää.

- Valitse Suojaus-kohdasta joko Säilytä offline-tiedot tietokoneellani tai Poista offline-tiedot tietokoneeltani ja napsauta sitten Tallenna muutokset.

- Voit myös ladata liitteet. Nämä vievät paljon tilaa, jos niitä on paljon valitulla ajanjaksolla, joten poista valinta tästä ruudusta, jos et tarvitse niitä.